эти
advertisement
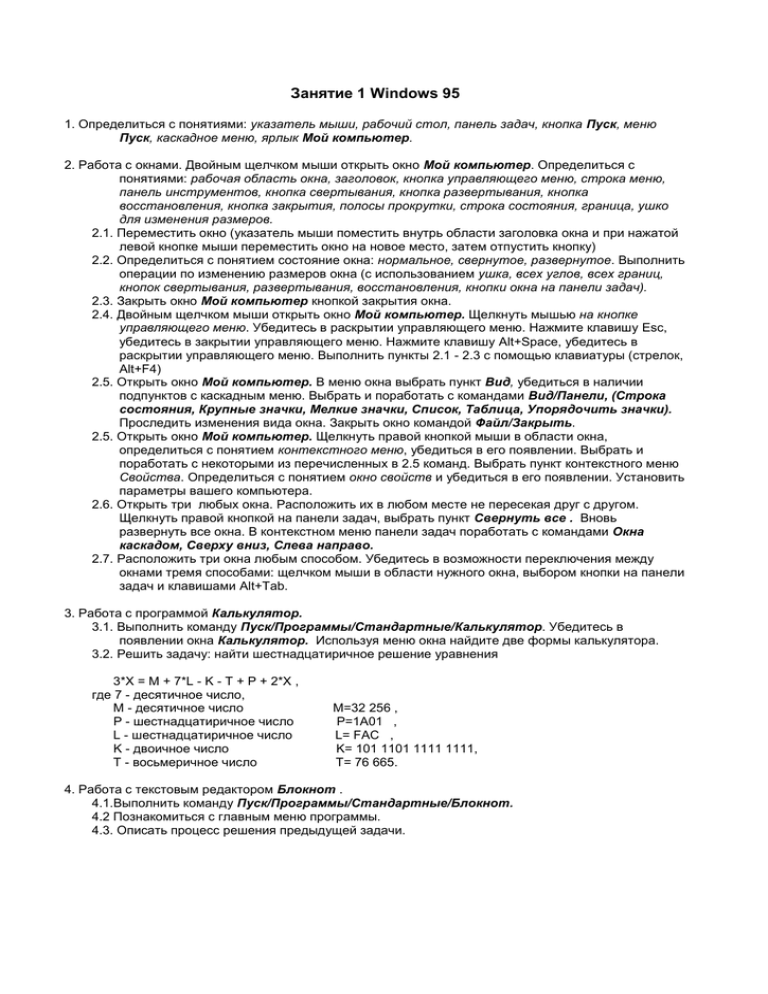
Занятие 1 Windows 95 1. Определиться с понятиями: указатель мыши, рабочий стол, панель задач, кнопка Пуск, меню Пуск, каскадное меню, ярлык Мой компьютер. 2. Работа с окнами. Двойным щелчком мыши открыть окно Мой компьютер. Определиться с понятиями: рабочая область окна, заголовок, кнопка управляющего меню, строка меню, панель инструментов, кнопка свертывания, кнопка развертывания, кнопка восстановления, кнопка закрытия, полосы прокрутки, строка состояния, граница, ушко для изменения размеров. 2.1. Переместить окно (указатель мыши поместить внутрь области заголовка окна и при нажатой левой кнопке мыши переместить окно на новое место, затем отпустить кнопку) 2.2. Определиться с понятием состояние окна: нормальное, свернутое, развернутое. Выполнить операции по изменению размеров окна (с использованием ушка, всех углов, всех границ, кнопок свертывания, развертывания, восстановления, кнопки окна на панели задач). 2.3. Закрыть окно Мой компьютер кнопкой закрытия окна. 2.4. Двойным щелчком мыши открыть окно Мой компьютер. Щелкнуть мышью на кнопке управляющего меню. Убедитесь в раскрытии управляющего меню. Нажмите клавишу Esc, убедитесь в закрытии управляющего меню. Нажмите клавишу Alt+Space, убедитесь в раскрытии управляющего меню. Выполнить пункты 2.1 - 2.3 с помощью клавиатуры (стрелок, Alt+F4) 2.5. Открыть окно Мой компьютер. В меню окна выбрать пункт Вид, убедиться в наличии подпунктов с каскадным меню. Выбрать и поработать с командами Вид/Панели, (Строка состояния, Крупные значки, Мелкие значки, Список, Таблица, Упорядочить значки). Проследить изменения вида окна. Закрыть окно командой Файл/Закрыть. 2.5. Открыть окно Мой компьютер. Щелкнуть правой кнопкой мыши в области окна, определиться с понятием контекстного меню, убедиться в его появлении. Выбрать и поработать с некоторыми из перечисленных в 2.5 команд. Выбрать пункт контекстного меню Свойства. Определиться с понятием окно свойств и убедиться в его появлении. Установить параметры вашего компьютера. 2.6. Открыть три любых окна. Расположить их в любом месте не пересекая друг с другом. Щелкнуть правой кнопкой на панели задач, выбрать пункт Свернуть все . Вновь развернуть все окна. В контекстном меню панели задач поработать с командами Окна каскадом, Сверху вниз, Слева направо. 2.7. Расположить три окна любым способом. Убедитесь в возможности переключения между окнами тремя способами: щелчком мыши в области нужного окна, выбором кнопки на панели задач и клавишами Alt+Tab. 3. Работа с программой Калькулятор. 3.1. Выполнить команду Пуск/Программы/Стандартные/Калькулятор. Убедитесь в появлении окна Калькулятор. Используя меню окна найдите две формы калькулятора. 3.2. Решить задачу: найти шестнадцатиричное решение уравнения 3*X = M + 7*L - K - T + P + 2*X , где 7 - десятичное число, M - десятичное число P - шестнадцатиричное число L - шестнадцатиричное число K - двоичное число T - восьмеричное число M=32 256 , P=1A01 , L= FAC , K= 101 1101 1111 1111, T= 76 665. 4. Работа с текстовым редактором Блокнот . 4.1.Выполнить команду Пуск/Программы/Стандартные/Блокнот. 4.2 Познакомиться с главным меню программы. 4.3. Описать процесс решения предыдущей задачи. Занятие 2 . Основы Windows 95. Текстовый редактор Блокнот. 1 Загрузить текстовый редактор Блокнот. 2 Ввести следующий текст: Отдел кадров Памятка всем сотрудникам Тема :график отпусков Дата 11 мая 1994 г. Приближается лето, и пора нам составлять график отпусков. Как и всегда мы надеемся добиться того, чтобы работа каждого отдела была бы нарушена в наименьшей степени. Для этого мы просим всех начальников отделов в ближайшее время начать составлять графики отпусков для своих сотрудников. Просьба как можно скорее уведомить отдел кадров о планах ваших сотрудников по следующей форме: Отдел Фамилия сотрудника Должность Продолжительность отпуска Дата выхода на работу 3.Сохранить набранный документ. В названии файла использовать номер группы и свою фамилию. 4.Открыть новый документ и ввести в него следующий текст. График отпусков отдела новых разработок на 1993г. 1.Иванов Иван Иванович ,зам., с 01.07.93 по 30.08.93 2.Петров Петр Петрович, зам. зав. зав. ,с 07. 05.93 по 07.06.93 3.Сидоров Сидор Сидорович,зам.зам.зав.,с05.07.93 по 30.08.93 4.Простаков Альфред Лукич, зам. зав. нач. отдела, с 03. 07.93 по 25.07.93 5. Великомученник Альберт Эдуардович, лаборант, с 06. 07.99 по 19.08.99 5.Митрофанова Марфа Никитична, уборщица, с 05.07.93 по 28.08.93 6. Емельянов Василий Никандрович, вахтер, с 10.07.93 по 28.08.99 7. Непрошибайло Григорий Богданович, сторож, с 15.07.99 по 22.08.99 Зав. отделом новых разработок Кандыбин Н.А. 5.Сохранить документ. 6.Открыть оба документа и создать на их основе (не набирая текст, а только используя операции копирования и вставки текста через буфер) следующий документ . Для работы требуется ознакомиться с командами меню редактора Правка/Вырезать (Копировать, Вставить) или соответствующих кнопок панели для работы с буфером обмена информации внутри документа и между разными документами с возможностями перетаскивания фрагментов текста внутри одного документа (выделение фрагмента мышью и перетаскивание при нажатой левой кнопки мыши) и копирования (перетаскивание мышью при нажатой клавише Ctrl). Отдел новых разработок Фамилия сотрудника: Иванов И.И. Должность: Зам Продолжительность отпуска 23 рабочих дня Дата выхода на работу 30.08.94 Фамилия сотрудника: Петров П.П. Должность: Зам.зав.зав. Продолжительность отпуска 30 рабочих дней Дата выхода на работу 07.08.94. и так далее. 7.Сохраните документ. Занятие 3. Основы Windows 95. Работа с папками и документами. 1. Откройте папку Мой компьютер, диск D:. Найдите или создайте на диске D: папку с именем Студент. В папке Студент создайте (если ее нет) папку с номером вашей группы и номером подгруппы, например 711-1, и ,наконец, в этой папке создайте папку под вашей фамилией. Вся последующая работа должна выполнятся в этой папке. (Примечание: для создания папки использовать команду меню Файл/Создать или нажать правую кнопку мыши и использовать команду контекстного меню Создать. При сдаче задания продемонстрировать обе возможности по созданию папок) 2.В своей папке создайте папки: Отдел новых разработок Отдел снабжения Отдел кадров 3.Во всех папках создайте папки Почта и папки Исходящие документы 4.В папку Отдел кадров скопируйте документ с текстом "Памятка всем сотрудникам..." из задания 2 (Примечание: копирование осуществляется "перетаскиванием" документа из окна в окно указателем мыши при нажатой левой кнопке мыши.) 5.Этот же документ скопируйте в папки Почта папок Отдел снабжения Отдел новых разработок 6.В папку Исходящие документы папки Отдел снабжения поместите документ следующего содержания: " 1.Иванов Иван Петрович, нач. отдела, 01.06.93- 01.07.93 ..." из задания 2 7.В папку Исходящие документы папки Отдел новых разработок поместите документ Отдел новых разработок ... из задания 2. 8.В папке Исходящие документы папки Отдел снабжения на основе документа пункта 6 создайте документ следующего содержания: Отдел снабжения Фамилия сотрудника Иванов Должность нач. Отдела Продолжительность отпуска (в днях) 30 Дата выхода на работу 02.07.94 и т.д. 9.В папке Отдел кадров создайте папку Входящие документы и поместите в нее документы пунктов 7 и 8. 10. Создать ярлык собственной папки на рабочем столе (путем перетаскивания папки на рабочий стол при нажатой правой кнопке мыши). 11. Скопировать на личную дискету путем группового выделения папки Отдел новых разработок, Отдел снабжения, Отдел кадров ( Примечание: групповое выделение осуществляется движением курсора мыши при нажатой левой кнопке или клавишей Ctrl+щелчок левой кнопки мыши). Занятие 4. Основы Windows. Программа Картотека. Графический редактор Paint. 1. Найти на Рабочем столе ярлык программы Картотека и вызвать ее. 2. Познакомиться с меню программы. 3. Завести личную карточку. Заголовок - фамилия, имя, отчество полностью. Поместить в карточку информацию следующего содержания: дату и место рождения; адрес местожительства; какая школа окончена; какие сданы вступительные экзамены в университет и какие оценки получены; хобби; знак зодиака. 4. Вызвать графический редактор Paint (Пуск/Программы/Стандартные/Paint). 5. Нарисовать свой портрет. 6. Записать файл с портретом в личную папку. 7. Выделить область рисунка, занимаемую портретом, и используя команду Правка/Копировать в файл, записать портрет в личную папку с другим именем. Сравнить объемы полученных файлов. 8. Поместить свой портрет в личную карточку картотеки. Записать файл картотеки в папку. 9. Собрать личные карточки студентов подгруппы и объединить со своей карточкой, получив картотеку подгруппы. Задание 5. Работа с графическим редактором Paint и текстовым редактором WordPad. С использование текстового редактора WordPad и графического редактора Paint создать документ под названием «Автобиография».Документ должен содержать рисунок, выполненный с использованием графического редактора Paint под названием «Автопортрет» размером 3x5 см. Рисунок должен располагаться посередине страницы и текст документа должен его обтекать. Объём всего документа не менее двух машинописных страниц» текст произвольного содержания, но должен содержать следующую информацию: • Фамилия, имя, отчество, группа • Какую школу,где/когда закончил • Знакомство с компьютером до поступления в вуз - на каких CPU работал - на каких языках программировал - где и какими программными продуктами знакомился - что бы хотелось изучать в области компьютеров и программирования Оформление документа должно быть выдержано следующим образом: 1.Размер шрифта основного текста заголовка - один размером 16, остальные - размером 14. 12. Кроме того, - должно быть три - 2.Должны быть использованы по крайней мере 5 различных шрифтов. 3.Должны быть использованы следующие средства выделения: жирный шрифт. курсор, подчёркивание, 4.Текст должен содержать не менее 6 абзацев. Три абзаца имеет отступы справа и слеза по 1 см, красную строку - 2см, и выравнивание соответственно по правому, левому краю и центру. Три следующих абзаца также выровнены по правому, левому краю и центру. При этом отступы справа и слева по 2 см и красная строка - 4 см. ± 5.Поля страницы пусть составляют по 2 см слева и справа и по 3 см сверху и снизу. 6.Каждый абзац следует выделить своим цветом. Примечание: порядок выполнения задания приведен в файле Порядок.txt, пример выполненного задания в файле Пример.wri. Порядок выполнения задания ZadWinS. 1.Загрузить Paint. 2»Рисунок/Атрибуты, см, Ширина 20, 98, высота 5,ОК. 3.Нарисовать рисунок. 4.Выбрать А на панели инструментов, 5.Определить область ввода текста, совпадающую с полным размером окна графического редактора. 6. Ввести текст, обтекающий рисунок. 7.Вернуться на панель инструментов, отменить ввод текста. 8.Выбрать пункт меню Правка/Выделить всё. 9.Выбрать пункт меню Правка/Копировать. 10.Переключиться в текстовый редактор WordPad, Выбрать пункт Вставка и далее пункт ниспадающего меню Специальная вставка. 11.Установка полей страницы делается через пункт меню Файл/Макет страницы. 12.Установка параметров абзаца делается через пункт меню Формат/Абзац, Задание 1 На работу с текстовым процессором Word/ 1. Вызвать процессор. 2. Ввести предложенный текст и исправить допущенные ошибки. 3. Выделить слово «всегда» (первая строка текста) и удалить его. В этом же предложении после слов «с созданием» вставить слово «большие». 4. Разделить второй абзац на два. Третий абзац должен начинаться со слов «Кроме того». 5. Удалить второй абзац, а затем сразу восстановить его. 6. Поменять местами второй и третий абзацы. 7. Скопировать первый абзац и конец документа. 8. Записать текст на диск. 9. Перезаписать документ на дискету. 10. Закрыть документ. 11. Вызвать документ на экран повторно. 12. Создать новый документ и скопировать в него последний абзац первого документа. 13. Сохранить сразу все открытые, выйти из процессора. Текст к заданию 1. Кроме того, документы часто повторяются, отличаясь только несколькими числами, формулировками, как, например, варианты договоров, справок, накладных и т. д. При этом можно быстро создавать новый документ, отредактировав старый . Особенно ярко возможности текстовых процессоров проявляются при составлении документов в учрежденческой деятельности . С этой целью используется до 50 процентов выпускаемых в мире персональных компьютеров. Документы при электронной обработке оказываются избавленными от подчисток и исправлений. Работа на персональном компьютере связана с созданием больших текстов. Это могут быть тексты отдельных программ на каком-либо языке программирования (Бейсик, Паскаль, Фортран и другие ) или же просто тексты: статья, отчет, письмо и т. д. Для того, чтобы создать, а также редактировать ( исправлять, менять ) тексты, существуют специальные программы, называемые текстовыми редакторами или текстовыми процессорами. Текстовые процессоры сложнее, чем редакторы и обладают большими функциональными возможностями для оформления документов. Задание 2 1. Вызвать процессор Word. 2. Задать для адресной части шрифт Gorier New Cyr , курсив , размер 11,выравнивание слева, одинарный межстрочный интервал и отступ слева 9.5 см. 3. Ввести текст адресной части , нажимая в конце каждой строки клавиши Shift-Enter. 4. Опуститься на несколько строк вниз. Задать отступ слева 0 ^выравнивание по центру, шрифт Fixedsys,pa3Mep 14,отменить курсив и ввести заголовок письма. 5. Задать шрифт Arial Cyr , размер 12,межстрочный интервал 1.5,дополнительный интервал между абзацами 6, выравнивание с двух сторон, красную строку 0.8 см и ввести оба абзаца письма. 6. Слова «как минимум» подчеркнуть. 7. Сместить второй абзац текста на одну позицию табуляции. 8. Опустить курсор на несколько строк вниз, ввести подпись шрифтом Courier New Суг, курсивом,размера 11. 9. Исправить ошибки с помощью средств автоматической проверки орфографии. 10.Осуществить просмотр введенного текста в режиме предварительного просмотра. 11 .Записать документ на диск. Текст к заданию 2 Администратору гостиницы «Международная» 113324 .Москва, Красснопресненская наб., д . 4 БРОНИРОВАНИЕ ДЛЯ КОНФЕРЕНЦИИ ПО МАРКЕТИНГУ Наша организация хотела бы забронировать номера для проведения конференции по маркетингу 1,2 и 3 марта нынешнего года, На конференции будет присутствовать как минимум 40 участников. Нам необходим большой номер -люкс, большой конференц-зал и несколько меньших залов для сборов небольших групп. Мы будем очень признательны, если Вы подтвердите бронирование как можно раньше. С уважением Игорь Селиванов, Директор маркетинга. Задание 3 1. Ввести текст «Вестник Москвы» жирным шрифтом размером 15 по центру строки. 2. Дважды нажать клавишу Еnteг, задать выравнивание слева, снять шрифтовые выделения и перейти на размер шрифта 12,а затем выполнить операцию вставки значка. 3. С помощью клавиши Tab перейти направо и ввести текущую дату при помощи команды ДАТА И ВРЕМЯ из меню ВСТАВКА. Установить возможность обновления даты при печати. 4. Выделить весь введенный текст и задать для него затенение и обрамление линиями снизу и сверху. 5. Нажатием клавиши Enter отступить несколько строк вниз, задать двусторонне выравнивание и величину красной строки 1.Ввести два абзаца текста со сносками. 6. Отступить несколько строк вниз и вставить в текст график, подобный указанному. Текст к заданию 3 Рекордные цифры продажи новых средств вычислительной техники1 подняли доходы фирмы за первый квартал почти до 2 миллионов доллаов.Ожидается,что к концу 1995 года каждая третья фирма в России будет оснащена компьютерами COMPAQ. На представленной ниже диаграмме показан рост продаж компьютеров COMPAQ за четвёртый квартал 1994 года2 90 80 70 6 050 40 30 + 20 10 О 1 2 октябрь ноябрь По данным статистики за последние три месяца Данные уточнены в статистичччческом управлении декабрь Задание 4 1. Ввести текст «Вестник Москвы» жирным шрифтом размером 15 по центру строки. 2. Дважды нажать клавишу Enter, задать выравнивание слева, снять шрифтовые выделения и перейти на размер шрифта 12,а затем выполнить операцию вставки значка. 3. С помощью клавиши Tab перейти направо и ввести текущую дату при помощи команды ДАТА И ВРЕМЯ из меню ВСТАВКА. Установить возможность обновления даты при печати. 4. Выделить весь введенный текст и задать для него затенение и обрамление линиями снизу и сверху. 5. Нажатием клавиши Enter отступить несколько строк вниз, задать двусторонне выравнивание и величину красной строки 1см.Ввести два абзаца текста. 6. Дважды нажать Enter для пропуска пустых строк. 7. Снять дополнительный отступ между абзацами. 8. Создать таблицу, включающую 3 колонки и 7 строк, 9. Все три ячейки первой строки слить. 10.Ввести данные в таблицы , воспользовавшись возможностями задания выравнивания и отступа с левой стороны. 11. Данные по строк «Итого» получить средствами автоматического суммирования. 12.Расчертить таблиц, воспользовавшись средствами табличного формата. 13.Отступить несколько строк вниз и вставить в текст график поданным графы «Объём продаж» Текст к заданию 4 Рекордные цифры продажи новых средств вычислительной техники1 подняли доходы фирмы за первый квартал почти до 2 миллионов доллаов.Ожидается,что к концу 1995 года каждая третья фирма в России будет оснащена компьютерами COMPAQ. На представленных ниже диаграмме показан рост продаж компьютеров COMPAQ за четвёртый квартал 1994 года2 COMPAQ Продажа компьютеров Страна Объём продаж Единиц Англия 560000 900 Бразилия 1300000 1000 Голландия 490000 700 Исландия 1800000 1200 ИТОГО 4150000 3800 1 2 По данным статистики за последние три месяца Данные уточнены в статистичччческом управлении Задание 5 Ввести первую строку заголовка, задав для него жирный шрифт размера 15 и расположение по центру. Вторую и третью строки заголовка ввести также по центру жирным шрифтом ,но размера 14. Последующий текст вводить в три газетные колонки обычным шрифтом размера 11с выравниванием по левой границе .Задать проведение вертикальных линий между колонками. Выполнить подчёркивание подзаголовков во второй и третьей колонках ,а также задать для них жирный шрифт. Далее отменить ввод текста в виде газетных колонок и ввести текст заголовка по центру жирным шрифтом размером 14. Ввести последний абзац текста ,задав для него двустороннее выравнивание, отступ красной строки 1.5 см. и обычный шрифт размера 12. Разместить весь введённый текст .вертикально по центру листа. WORD для WINDOWS Лучший среди текстовых процессоров Мощный, легкий в исопльзовании Теперь Word для Windows доступен на русском языке! Целиком сохраняя всю мощность функций и лёгкость использования, Word для Windows предоставляет пользователю рабочую среду полностью на русском языке с некоторыми уникальными для русского языка возможностями. Таблицы Возможность таблицы позволяет Вам автоматически организовывать данные в виде ряда столбцов,заключённых в рамку из графических линий. В одной таблице допускается иметь до 32 столбцов и 32765 рядов. Вы можете форматировать данные в каждой клетке таблицы,как в отдельном документе. Текст и графика Процессор позволяет естественным образом объединять а одном документе текстовый и графичческий материал.Графика может быть размещена в любом месте на странице,привязана к символу в тексте,к абзацу или даже размещена в колонтитуле. Набор символов в процессоре. Работая с данным процессором, Вы без труда сможете печатать буквы не только русского алфавита, но и любые из более чем 1700 символов. ЗАДАНИЕ 1 1. 2. 3. 4. 5. 6. 7. 8. 9. 10. 11. 12. 13. Вызвать EXCEL. Добавить дополнительно рабочий лист. Переименовать рабочие листы: Себестоимость, Выручка, Прибыль и Отчет. Набрать предложенную таблицу на рабочем листе “Себестоимость”. Задать соответствующее выравнивание заголовка и данных таблицы (как горизонтальное, так и вертикальное выравнивание). Задать подходящие шрифты. Задать границы таблицы. Сделать серый цвет шапки таблицы. Задать для данных в таблице денежный формат с выводом знака доллара. В строке Итого вставить формулы для подсчета суммы себестоимости по всем магазинам за каждый год. В колонке Сумма вставить формулы для подсчета суммы себестоимости по всем годам по каждому магазину. В колонках Среднегодовая себестоимость, Максимальная и минимальная себестоимость вставить формулы для подсчета соответственно: среднегодового дохода по каждому магазину, максимального и минимального годовой себестоимости по каждому магазину. Сохранить рабочую книгу на диске, назвав файл своей фамилией. Задание 2 1. 2. 3. 4. 5. 6. 7. 8. 9. 10. 11. Вызвать EXCEL. Загрузить Ваш файл. Создать предложенную таблицу на рабочем листе “Выручка”. Оформить таблицу соответствующим образом. В строке Итого вставить формулы для подсчета суммы выручки по всем магазинам за каждый год. В колонке Всего за 3 года вставить формулы для подсчета суммы выручки по всем годам по каждому магазину. Рассчитать долю всей выручки за шесть лет каждого магазина в общей выручке от продажи книжной продукции всех магазинов (при помощи формул). Вывести данные о долях в процентном формате чисел. Проранжировать магазины по долям их выручки в общей сумме. Для этого воспользоваться встроенной функцией EXCEL – РАНГ. В формуле использовать оператор соединения текста &, чтобы ранг выводился с текстом “место” (см. колонку Ранг). Определить тенденцию за 3 года. То есть при помощи логических функций (ЕСЛИ и И) определить происходил ли постоянный рост, постоянное снижение прибыли или неизменное состояние или нестабильные изменения величины выручки от реализации по каждому магазину. (см. колонку “Тенденция”). Сохранить файл на диске. ЗАДАНИЕ 3 1. 2. 3. 4. 5. 6. 7. 8. 9. 10. 11. 12. 13. 14. 15. 16. 17. 18. Вызвать EXCEL. Открыть Ваш файл. На рабочем листе “Прибыль” создать предложенную таблицу. В ячейки таблицы вставить формулы, считающие прибыль от реализации, ссылаясь в формулах на данные о выручке и себестоимости реализации из соответствующих таблиц, расположенных на рабочих листах Выручка и Себестоимость. Вычислить итоговые значения и долю прибыли каждого магазина в общей сумме прибыли. Оформить таблицу соответствующим образом. Построить круговую объемную диаграмму “Доли прибыли”, используя данные колонки “Доля”. Выбрать расположение на текущем рабочем листе. Оформить соответствующим образом легенду и область построения диаграммы. Построить объемную гистограмму, используя данные о прибыли за все года. Убрать серый фон диаграммы. Определить расположение диаграммы на рабочем листе “Прибыль”. Построить диаграмму “Кривые прибыли магазинов” Убрать серый фон диаграммы и лишние линии сетки. Определить размещение диаграммы на отдельном рабочем листе “Диаграмма”. Дать заголовок и названия осей диаграммы. Определить расположение годов под метками оси х. Убрать серый фон и линии сетки диаграммы. Сохранить файл.