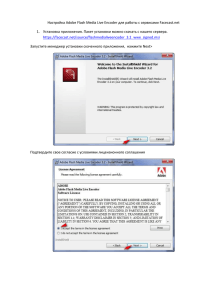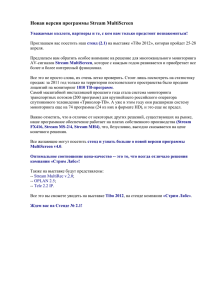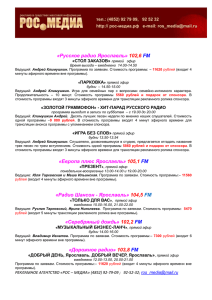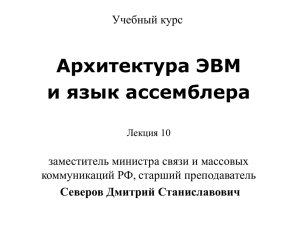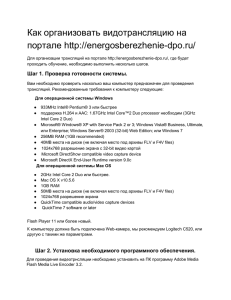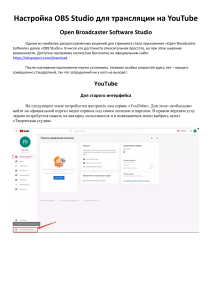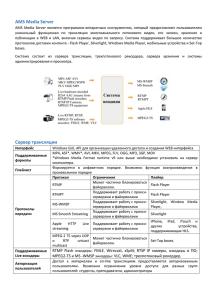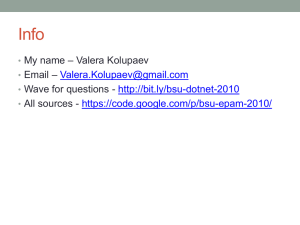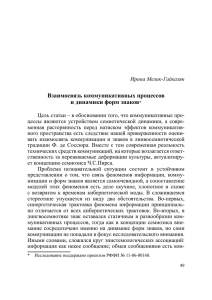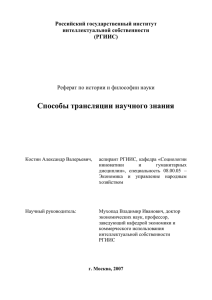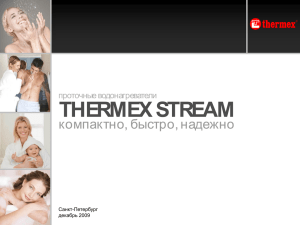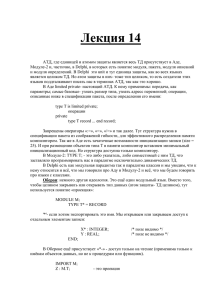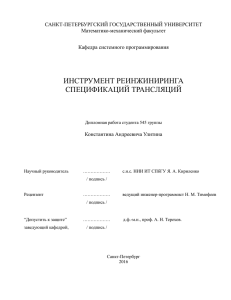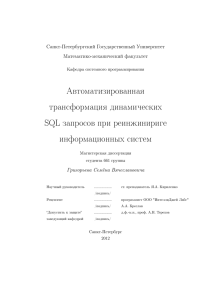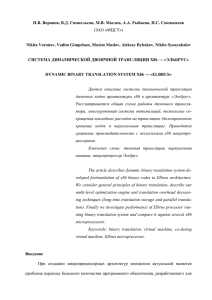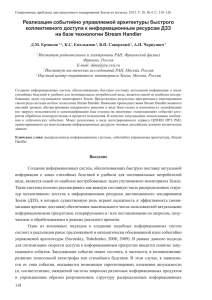Open Broadcaster Software
advertisement
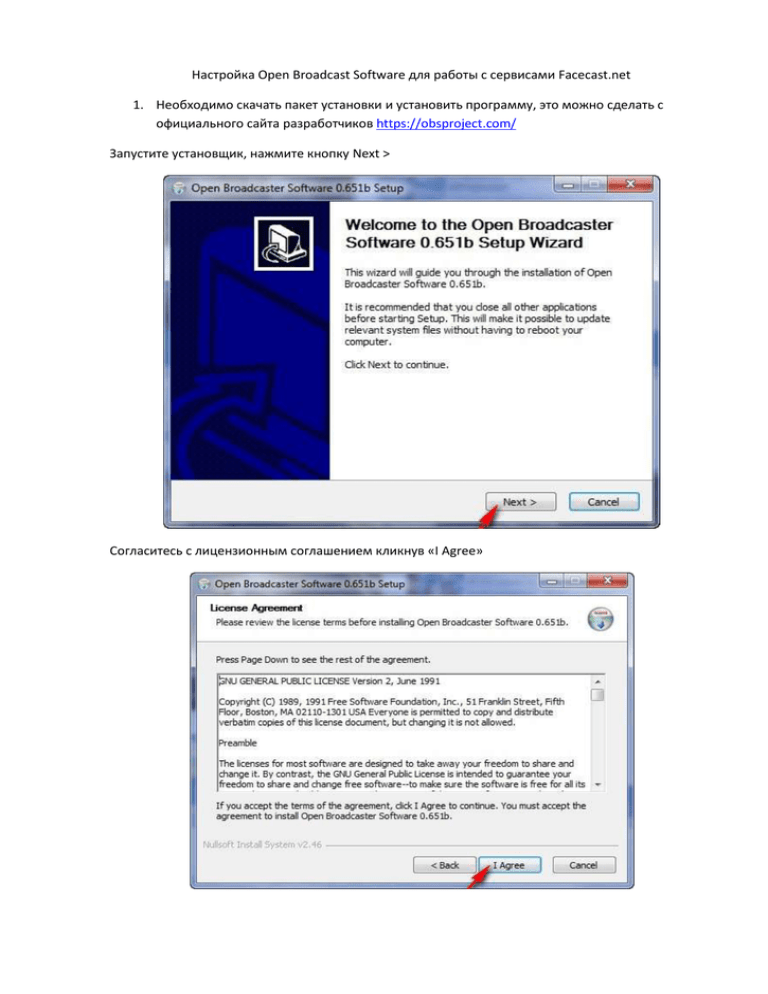
Настройка Open Broadcast Software для работы с сервисами Facecast.net 1. Необходимо скачать пакет установки и установить программу, это можно сделать с официального сайта разработчиков https://obsproject.com/ Запустите установщик, нажмите кнопку Next > Согласитесь с лицензионным соглашением кликнув «I Agree» После успешной установки вам будет предложено запустить приложение, нажимаем Finish После первого запуска программа проверит наличие обновлений и предложит обновить программу, соглашаемся. После завершения обновления жмем «Launch OBS» для запуска обновленного приложения. 2. Настройка программы, параметров выхода потока. Создадим новый профиль для работы с facecast, на панели инструментов в разделе Профили - > Новый Придумайте любое название, сохраните изменения, нажав «ОК» Далее переходим в «Настройки» созданного вами профиля, обратите внимание, выбранный профиль отображается в заголовке открытого окна приложения «Profile: …» В разделе «Кодирование» выполним рекомендованные установки сервиса facecast, задав параметры битрейта видео и формата аудио потоков. После каждого вашего изменения в любом из разделов при переключении между ними будет предложено сохранить настройки, сохраняем. Далее переходим к добавлению сервера с которого будет осуществляться «Трансляция», эта информация находится в личном кабинете http://facecast.net «Настройки канала» Заполняем соответствующие поля, в «FMS URL» прописываем содержимое «Server URL», а в «Play Patch/Stream Key» – «Stream Name» Выставляем параметр разрешения - на выход, 1280 x 720 (720p) Важно, необходимо задать «Интервал ключевых кадров», если параметр указывается в единицах времени секундах - выставляем «1 сек.». P. S. В некоторых версиях приложения этот параметр может задаваться в количестве кадров (FPS), а не времени – в этом случае задаем 30 FPS. В нашем примере параметр задается секундами, выставляем единицу (1 сек.). Теперь «OBS» готов к трансляции, сохраняем все параметры и переходим к «пульту» управления. 3. Добавление источников трансляции и запуск их в эфир. Первое, необходимо создать «Сцену». В которую будет размещен какой-либо источник, это может быть вывод с экрана рабочего стола, веб-камера, захват видео с любого другого доступного источника. Действие по добавлению сцен и источников осуществляется кликом правой кнопки мыши. После того, как всё задуманное вами будет выполнено, Вы готовы выйти в эфир! Нажимаем «Запустить трансляцию» Результатом проделанной работы должно стать успешное подключение к серверу и выход в прямой эфир. В нижнем спойлере будет отражена длительность, FPS, битрейт передаваемого материала. Убедиться, что вы вышли в прямой эфир можно в личном кабинете http://facecast.net просмотрев состояние текущей трансляции. Если вдруг после старта трансляции будет отображен отчет с неверным «Stream channel» или «Stream key», вероятно он некорректно указан в настройках приложения или недостаточно денежных средств для списания по выбранному тарифу трансляции. Вернитесь к началу второго раздела инструкции и перепроверьте все параметры, а в личном кабинете можно посмотреть состояние своего счета. Приятного facecast`a.