» «АВЕРС
advertisement
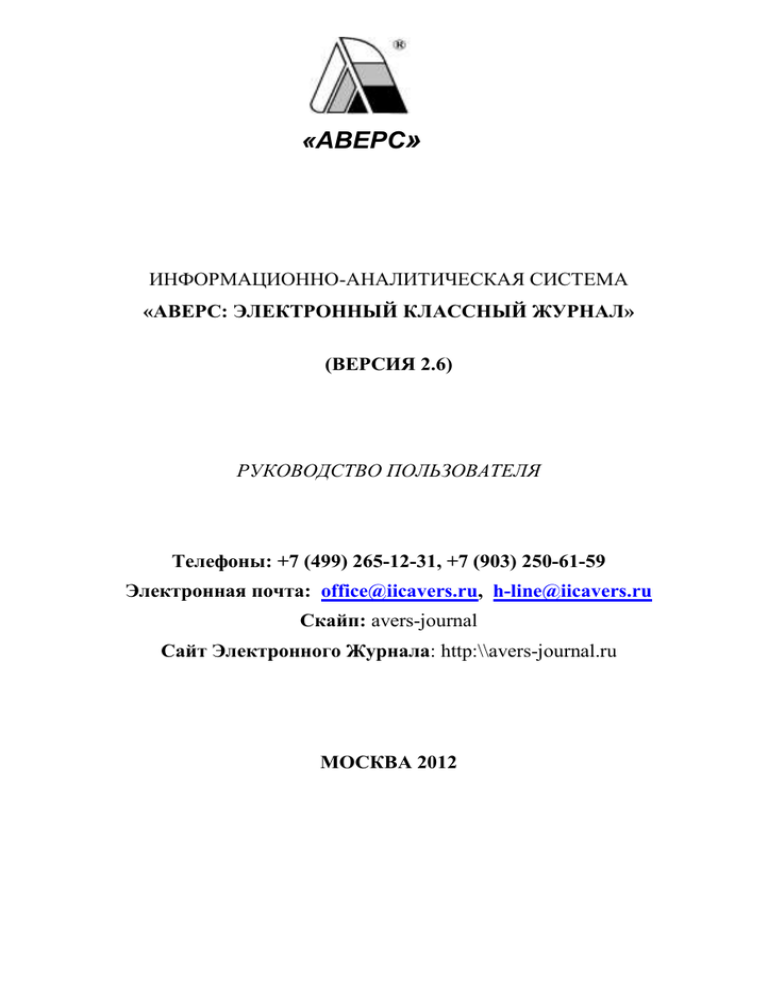
«АВЕРС» ИНФОРМАЦИОННО-АНАЛИТИЧЕСКАЯ СИСТЕМА «АВЕРС: ЭЛЕКТРОННЫЙ КЛАССНЫЙ ЖУРНАЛ» (ВЕРСИЯ 2.6) РУКОВОДСТВО ПОЛЬЗОВАТЕЛЯ Телефоны: +7 (499) 265-12-31, +7 (903) 250-61-59 Электронная почта: office@iicavers.ru, h-line@iicavers.ru Скайп: avers-journal Сайт Электронного Журнала: http:\\avers-journal.ru МОСКВА 2012 Руководство администратора Руководство пользователя информационно-аналитической системы «ЭЛЕКТРОННЫЙ КЛАССНЫЙ ЖУРНАЛ» разработано ООО «ФинПромМаркет-XXI» Группы компаний АВЕРС. Система, как элемент единого информационного пространства образовательного учреждения, предназначена для учета и контроля отметочной деятельности процесса успеваемости. В руководстве описаны основные принципы установки и настройки серверной и клиентской части системы, а также описаны основные функции и действия, выполняемые пользователями в различных ролях. ООО «ФинПромМаркет-ХХI», г. Москва, а/я 90 Телефоны: +7 (499) 265-12-31, +7 (903) 250-61-59 Факс: +7 (499) 265-56-39 Электронная почта: office@iicavers.ru, h-line@iicavers.ru Скайп: avers-journal Сайт Электронного Журнала: http:\\avers-journal.ru Все права защищены 2 ИАС «АВЕРС: Электронный Классный Журнал» ОГЛАВЛЕНИЕ ВВЕДЕНИЕ ......................................................................................................... 6 РОЛИ ПОЛЬЗОВАТЕЛЕЙ В ЭКЖ И ИХ ВОЗМОЖНОСТИ ........................ 9 ДОПОЛНИТЕЛЬНЫЕ ВОЗМОЖНОСТИ ПРОГРАММЫ ........................... 16 РУКОВОДСТВО АДМИНИСТРАТОРА ....................................................... 17 ОБЩИЕ СВЕДЕНИЯ ....................................................................................... 17 ПОСЛЕДОВАТЕЛЬНОСТЬ ДЕЙСТВИЙ ПРИ РАБОТЕ С ЭКЖ ............... 18 ПОДГОТОВКА БАЗЫ ДАННЫХ КРМ «ДИРЕКТОР» ДЛЯ РАБОТЫ С МОДУЛЕМ ЭКЖ ............................................................................................. 19 УСТАНОВКА СЕРВЕРНОЙ ЧАСТИ ПРОГРАММЫ .................................. 22 НАСТРОЙКА РАБОТЫ СЕРВЕРНОЙ ЧАСТИ ............................................ 31 НАСТРОЙКА РАБОТЫ КЛИЕНТСКОЙ ЧАСТИ ........................................ 37 ЗАПУСК ПРОГРАММЫ. АВТОРИЗАЦИЯ .................................................. 38 АДМИНИСТРИРОВАНИЕ ПОЛЬЗОВАТЕЛЕЙ .......................................... 39 СОЗДАНИЕ ПОЛЬЗОВАТЕЛЕЙ УЧИТЕЛЬ, ДИРЕКТОР ....................................... 40 УДАЛЕНИЕ И ИЗМЕНЕНИЕ ПОЛЬЗОВАТЕЛЯ .................................................... 42 СОЗДАНИЕ ПОЛЬЗОВАТЕЛЕЙ УЧАЩИЙСЯ/РОДИТЕЛЬ .................................... 42 ПОИСК ПОЛЬЗОВАТЕЛЕЙ ............................................................................... 43 ПРИМЕНЕНИЕ ФИЛЬТРОВ ............................................................................... 43 ПЕЧАТЬ СПИСКОВ ПОЛЬЗОВАТЕЛЕЙ .............................................................. 44 ЖУРНАЛ ВХОДОВ ........................................................................................... 44 ЗАМЕНЫ ......................................................................................................... 44 НАЗНАЧЕНИЕ ДОПОЛНИТЕЛЬНЫХ КНОПОК ........................................ 48 ИЗМЕНЕНИЕ ТЕКУЩЕЙ ДАТЫ ......................................................................... 48 ПРОСМОТР СВЕДЕНИЙ О ПРОГРАММЕ............................................................ 49 ПОМОЩЬ ........................................................................................................ 49 ПЕРЕСЧИТАТЬ ОБЪЕКТИВНОСТИ .................................................................... 50 ВЫХОД ИЗ ПРОГРАММЫ ................................................................................. 50 МОНИТОРИНГ СЕРВИСОВ ЭКЖ ................................................................ 50 ОПИСАНИЕ РАБОТЫ ....................................................................................... 50 РАБОТА SMS СЕРВИСА В ПРОГРАММЕ........................................................... 52 3 Руководство администратора ПОЛУЧЕНИЕ УНИКАЛЬНОГО КОДА................................................................. 53 ДОСТУП К ЭКЖ ЧЕРЕЗ ИНТЕРНЕТ ............................................................ 53 ВВЕДЕНИЕ ...................................................................................................... 53 РАСПОЛОЖЕНИЕ ШКОЛЬНОГО И ИНТЕРНЕТ ЭКЖ В ШКОЛЕ .......................... 54 ИНТЕРНЕТ ЭКЖ ВНЕ ШКОЛЫ ........................................................................ 58 НАСТРОЙКА ШКОЛЬНОГО ЭКЖ (WINDOWS) ........................................ 61 НАСТРОЙКА УТИЛИТЫ РЕЗЕРВНОГО КОПИРОВАНИЯ ..................................... 61 ПОДГОТОВКА СЦЕНАРИЕВ РЕЗЕРВНОГО КОПИРОВАНИЯ ............................... 63 НАСТРОЙКА КОНФИГУРАЦИИ ЭКЖ .............................................................. 63 СЦЕНАРИЙ СОЗДАНИЯ РЕЗЕРВНЫХ КОПИЙ .................................................... 64 СЦЕНАРИЙ ПЕРЕСЫЛКИ ФАЙЛОВ ПО FTP...................................................... 66 АВТОМАТИЗАЦИЯ ЗАПУСКА СЦЕНАРИЕВ ...................................................... 67 НАСТРОЙКА ИНТЕРНЕТ ЭКЖ (WINDOWS) ............................................. 73 НАСТРОЙКА УТИЛИТЫ РЕЗЕРВНОГО ВОССТАНОВЛЕНИЯ ............................... 73 ПОДГОТОВКА СЦЕНАРИЕВ РЕЗЕРВНОГО ВОССТАНОВЛЕНИЯ ......................... 73 СЦЕНАРИЙ ВОССТАНОВЛЕНИЯ ИЗ РЕЗЕРВНОЙ КОПИИ................................... 73 АВТОМАТИЗАЦИЯ ЗАПУСКА СЦЕНАРИЕВ ............................................ 74 РУКОВОДСТВО ПОЛЬЗОВАТЕЛЯ .............................................................. 75 СОЗДАНИЕ УЧЕБНЫХ ПЕРИОДОВ И КАНИКУЛ .................................... 75 КАЛЕНДАРНО-ТЕМАТИЧЕСКИЕ ПЛАНЫ ................................................ 79 СОЗДАНИЕ ПЛАНИРОВАНИЯ В ПРОГРАММЕ ................................................... 80 ЗАГРУЗКА ПЛАНИРОВАНИЯ ИЗ ШАБЛОНА EXCEL .......................................... 87 СОЗДАНИЕ КАЛЕНДАРНОГО ПЛАНИРОВАНИЯ ................................................ 88 РАБОТА С ЖУРНАЛОМ ОТМЕТОК ............................................................ 93 ОТОБРАЖЕНИЕ ЖУРНАЛА .............................................................................. 93 ОТОБРАЖЕНИЕ ПЕРИОДОВ ............................................................................. 95 СОЗДАНИЕ СПРАВОЧНИКА ТИПОВ УРОКОВ ................................................... 98 СОЗДАНИЕ СПРАВОЧНИКА ТИПОВ ИКТ ...................................................... 100 СОЗДАНИЕ НОВОГО УРОКА .......................................................................... 101 РЕДАКТИРОВАНИЕ УРОКА............................................................................ 105 УДАЛЕНИЕ УРОКА ........................................................................................ 105 ВВОД И ОБРАБОТКА ОТМЕТОК ..................................................................... 106 Выставление двойной отметки ........................................ 107 4 ИАС «АВЕРС: Электронный Классный Журнал» Пакетное выставление отметок ........................................ 108 Изменение цвета отметки ................................................. 108 Выставление н/а в итоговый столбец .............................. 109 Цветовое подкрашивание классов-предметов-учащихся ............................................................................................. 109 ПЕРЕСЧЕТ ОБЪЕКТИВНОСТЕЙ ...................................................................... 111 ОТОБРАЖЕНИЕ ИТОГОВЫХ ОТМЕТОК .......................................................... 112 ОТОБРАЖЕНИЕ СТОЛБЦА «АТТЕСТАТ 10-11» ............................................. 112 ВЫВОД ИНФОРМАЦИИ ЖУРНАЛА НА ПЕЧАТЬ .............................................. 113 ЭЛЕКТРОННЫЙ ДНЕВНИК УЧАЩЕГОСЯ .............................................. 114 ПОСЕЩАЕМОСТЬ ........................................................................................ 118 ПРИМЕНЕНИЕ ИКТ ...................................................................................... 121 ТИПЫ УРОКОВ ............................................................................................. 123 5 Руководство администратора Введение Лицензионное соглашение Настоящее соглашение заключается между правообладателем программного продукта – ООО "ФинПромМаркет-XXI" (далее – Правообладатель) и Вами – конечным пользователем продукта (далее – Пользователь). Соглашение определяет отношения между Правообладателем и Пользователем, возникающие в процессе использования продукта. Правообладатель предоставляет Пользователю неисключительное право (лицензию) на использование экземпляра программного продукта и сопровождающей его документации (далее – Программа). Авторское право Авторское право на все копии Программы принадлежит Производителю и защищено законодательством РФ, а также международными соглашениями по защите авторских прав. Пользователь имеет право: 1) создавать резервную копию Программы; 2) обеспечить доступ к Программе путем ее записи в память ЭВМ или внешнее устройство. Пользователь не имеет права: 1) копировать Программу с целью распространения; 6 ИАС «АВЕРС: Электронный Классный Журнал» 2) удалять защиту от копирования; 3) использовать компоненты Программы в каких-либо других продуктах; 4) передавать другому лицу права, предоставляемые Пользователю настоящим соглашением (путем проката, аренды Программы и т.д.); 5) декомпилировать и изменять Программу, нарушая условия, предусмотренные авторским законодательством; 6) удалять или исправлять в Программе любые знаки о праве собственности (авторском праве на продукт). Гарантии Правообладатель гарантирует, что работа Программы будет соответствовать описанию, изложенному в документации, при соответствии операционной характеристик компьютера требованиям Пользователем Программы, требований системы а и технических Пользователя техническим также по при соблюдении сохранности данных. Правообладатель не гарантирует совместимость Программы с нелицензионными версиями операционных систем. В случае обнаружения дефекта на магнитном носителе, содержащем данную Программу, Потребитель имеет право поменять его в течение 3 (трех) месяцев со дня продажи. 7 Руководство администратора Ответственность сторон В случае обнаружения каких-либо дефектов продукта Правообладатель обязуется заменить дефектный экземпляр Программы. Правообладатель не несет ответственности за какой-либо ущерб, нанесенный Пользователю вследствие обстоятельств ненадлежащего непреодолимой выполнения силы или в результате Пользователем правил эксплуатации Программы. В любом случае, сумма возмещения не может превышать сумму, фактически уплаченную Пользователем за Программу Правообладателя. В случае нарушения Пользователем какого-либо из положений соглашения оно считается утратившим силу. Особые условия При перепродаже Программы весь объем прав и обязанностей, а также экземпляр Программы со всей документацией, переходят к новому Потребителю. Если у Вас возникли вопросы, касающиеся данного Соглашения, обратитесь в отдел маркетинга Производителя: тел/факс: +7(499)265-12-31, +7(903) 250-61-59 E-mail: office@iicavers.ru 8 ИАС «АВЕРС: Электронный Классный Журнал» Роли пользователей в ЭКЖ и их возможности В программе предусмотрены следующие роли: Администратор Директор Учитель Родитель/Учащийся В зависимости от роли пользователя, система ограничивает доступ к определенным возможностям. Возможности программы «Электронный Классный Журнал» для различных пользователей следующие: Для учителя-предметника (учителя, преподающего в классе предмет, но не являющегося классным руководителем данного класса): 1. Поурочное выставление числовых и текстовых отметок по своему предмету, выставление двойной отметки за урок, а также пакетное выставление отметок всем учащимся. 2. Изменение цвета отметок в журнале с черного на красный (и обратно), что информационно означает возможность исправить эти отметки в течение определенного времени. Эти отметки автоматически 9 Руководство администратора подкрашиваются красным цветом и в дневнике учащегося. 3. Выставление итоговых отметок в столбцах отчетных периодов. 4. Учет посещаемости учащимися занятий путем выставления отметок «Н», «Б» или «У». Отметка «Н» может быть выставлена в случае отсутствия учащегося по неуважительной причине. Отметка «Б» может быть выставлена в случае отсутствия учащегося по болезни. Отметка «У» может быть выставлена в случае отсутствия учащегося по уважительной причине. 5. Автоматический расчет и отображение среднего балла в столбце отчетного периода при наличии не менее трех текущих отметок. При расчете среднего балла учитывается тип урока и вес выставленных отметок. 6. Создание подробного тематического планирования по преподаваемому предмету или импорту планирования из специального шаблона. 7. Календарное планирование уроков в соответствии с тематическим планом, а также с учетом особенностей расписания четных и нечетных недель. 10 ИАС «АВЕРС: Электронный Классный Журнал» 8. Контроль корректности тематического планирования по количеству часов. 9. Создание персональных сообщений родителям любого учащегося или всему классу целиком. 10. Печать содержимого журнала преподаваемого предмета. 11. Автоматическое подведение итогов пропусков учащимися занятий с детализацией по каждому виду пропусков и указанием пропущенных предметов или фамилий учащихся, которые пропустили предметы, а также количества пропусков по этим предметам по всем учебным периодам. 12. Просмотр (построение) отчетов по типам уроков по конкретному предмету для выбранного класса или всех классов, а также отчетов по итогам успеваемости по конкретному предмету для каждого учителя. Для учителя-предметника-классного руководителя (учителя, преподающего в классе предмет и являющегося классным руководителем данного класса): 1. Все возможности, доступные учителю-предметнику. 2. Просмотр отметок учащихся своего класса по всем предметам. 11 Руководство администратора 3. Печать результатов учебной деятельности для отдельных учащихся или учащихся всего класса. 4. Просмотр электронных дневников учащихся. Для классного руководителя (учителя, не преподающего в классе, но являющегося классным руководителем данного класса): 1. Просмотр оценок учащихся своего класса по всем предметам. 2. Печать результатов учебной деятельности для отдельных учащихся или учащихся всего класса. 3. Просмотр итогов пропусков учащимися занятий с детализацией по каждому виду пропусков и указанием пропущенных предметов или фамилий учащихся, которые пропустили предметы, а также количества пропусков по этим предметам по всем учебным периодам. 4. Просмотр электронных дневников учащихся. Для пользователя в роли Директор (в данной роли может выступать любой из членов администрации или другой сотрудник, уполномоченный выполнять указанную роль): 12 ИАС «АВЕРС: Электронный Классный Журнал» 1. Все функции, доступные учителю-предметнику и классному руководителю. 2. Контроль объективности выставления итоговых отметок, завышения-занижения итоговых оценок. 3. Редактирование итоговых отметок в случае их необъективности. 4. Оперативный мониторинг неуспевающих учащихся по всем классам и предметам в текущем учебном периоде. 5. Контроль корректности тематического планирования по количеству часов для всех классов и предметов. 6. Ведение каникулярных и учебных периодов с возможностью привязки к определенным предметам, возможность учитывать дополнительные каникулы для первых классов и скрывать периоды, которые не используется в качестве учебных периодов в электронном журнале. 7. Подведение итогов применения информационно- коммуникационных технологий на уроках по каждому предмету или учителю, а также просмотр статистических данных о количестве проведенных уроков по различным типам. 13 Руководство администратора 8. Просмотр (построение) отчетов по типам уроков по конкретному предмету для выбранного класса или всех классов, а также отчетов по итогам успеваемости по конкретному предмету для выбранного учителя. 9. Печать классного журнала для всех классов по всем предметам. 10. Организация и учет замен учителей с последующим выводом Журнала замен на печать. Для пользователя в роли Родитель/Учащийся: 1. Персональный вход в систему. 2. Просмотр отметок учащегося по всем предметам за все время обучения. 3. Просмотр отметок, окрашенных в красный цвет, которые учитель-предметник разрешает исправить в течение времени, определенного учителем. 4. Возможность видеть тип урока, проведенного в конкретный день. 5. Просмотр рейтинга учащегося по конкретному предмету. 6. Электронный печатного дневник, дневника, с повторяющий текущими формат отметками и сообщениями учителей. 14 ИАС «АВЕРС: Электронный Классный Журнал» 7. Возможность получения по SMS запросу родителя текущих оценок учащегося в виде SMS сообщения. 8. Просмотр руководства для родителей, поясняющего основные способы работы с электронным дневником. Для пользователя в роли Администратор: 1. Создание пользователей в роли Администратор, Директор, Учитель. Создание, удаление и изменение паролей этих пользователей. 2. Изменение паролей и SMS кодов учащихся. 3. Использование фильтра, позволяющего отображать списки пользователей выбранной роли: администратор, директор, учитель, учащийся. 4. Вывод информации о всех пользователях системы на печать. 5. Возможность включать воскресенье в дневник учащихся. 6. Просмотр журнала входов/выходов пользователей в электронный пользователя, журнал его логин, (дату IP входа/выхода адрес), а также информацию о пользователях системы, которые в данный момент находятся в режиме on-line. 15 Руководство администратора 7. Организация и учет замен учителей с последующим выводом Журнала замен на печать. Дополнительные возможности программы 1. Публикация данных об успеваемости учащихся в интернет-представительстве образовательного учреждения. 2. Публикация данных об успеваемости учащихся в информационном киоске при наличии программной оболочки «АВЕРС: Управление информационным киоском». 3. Получение по SMS запросу родителя текущих отметок учащегося по всем предметам в виде SMS сообщения за определенный календарный период. 16 ИАС «АВЕРС: Электронный Классный Журнал» РУКОВОДСТВО АДМИНИСТРАТОРА Общие сведения ИАС «Аверс: Электронный Классный Журнал» (коротко ЭКЖ) состоит из двух частей: серверной и клиентской. Клиентская часть обеспечивает отображение данных для пользователя. Серверная часть предназначена для обработки данных. Для нормальной работы клиентской части необходимо: 1. Наличие одного из интернет браузеров: Chrome 3.0 и выше (рекомендуется) Mozilla Firefox 1.5 и выше Safari 3.0 и выше 2. Требования к операционной системе и аппаратному обеспечению должны соответствовать требованиям используемого интернет браузера. 3. Наличие сетевой карты для работы в составе ЛВС. Для нормальной работы серверной части необходимо: 1. Процессор с тактовой частотой не ниже 1500 MГц, оперативная память не менее 512 Mb, жесткий диск 200 Mb. 17 Руководство администратора 2. Операционная система: Windows 2000/XP/2003/Vista/7, ОС семейства Unix или Linux (Red Hat, FreeBSD, Gentoo, CentOS и т.д.) с поддержкой gcc 3.4 и выше. ПРИМЕЧАНИЕ: Для ОС семейства Unix или Linux в настоящее время собираются специальные дистрибутивы ЭКЖ по запросам пользователей. 3. Принтер для возможности печати информации журнала. 4. Наличие сетевой карты для работы в составе ЛВС. 5. Для доступа к базам данных – наличие установленного FireBird 2.1. 6. КРМ «Директор» для получения данных о структуре учреждения, преподающих списках предметы классах, в классах, сотрудниках, сотрудниках, назначенных на классное руководство и т.д. Последовательность действий при работе с ЭКЖ 1. Подготовить базу данных КРМ «Директор» для работы с модулем ЭКЖ. 2. Установить программу ЭКЖ, указав путь к базе данных «Директор». 3. Запустить программу ЭКЖ в роли Администратор. 18 ИАС «АВЕРС: Электронный Классный Журнал» 4. Обязательно указать ФИО сотрудника для пользователя в роли Администратор. 5. Создать пользователей в роли Директор и Учитель. 6. Открыть программу в роли Директор. Указать диапазоны для всех учебных периодов. 7. В роли Директор создать все каникулы и праздничные дни. 8. В роли Директор определить в каждом классе для каждого предмета отчетные периоды, которые будут использоваться для выставления итоговых отметок. 9. Создать тематическое планирование по каждому предмету. 10. Спланировать тематическое планирование. 11. Создать уроки. Подготовка базы данных КРМ «Директор» для работы с модулем ЭКЖ Для успешной и корректной работы программы «АВЕРС: Электронный Классный Журнал» необходимо подготовить базу данных КРМ «Директор». В базе необходимо выполнить следующее: 19 Руководство администратора 1. Внести всех сотрудников, которые будут работать с программой «Электронный Классный Журнал». Для работы ЭКЖ достаточно общих сведений о сотрудниках (фамилия, имя, отчество, пол, дата рождения). 2. Создать штатное расписание, назначив каждого сотрудника на ту или иную должность. 3. Внести всех учащихся учреждения, распределив их по классам. Для работы ЭКЖ достаточно общих сведений об учащихся (фамилия, имя, отчество, пол, дата рождения, класс обучения). 4. Создать при необходимости Группы на параллелях в окне Планирование/Структура учреждения. 5. Заполнить список всех преподаваемых в учреждении предметов в окне Планирование/Предметы. 6. Создать учебный план учреждения на текущее полугодие, а также сетку часов. 7. Распределить нагрузку сотрудников в окне учебного плана среди Планирование/Основная нагрузка/Классы. 20 ИАС «АВЕРС: Электронный Классный Журнал» 8. Назначить сотрудников на классное руководство в окне Планирование/Основная нагрузка/Классы, вкладка Класс-предмет-преподаватель. 9. Распределить при необходимости нагрузку учебного плана среди сотрудников Планирование/Основная в окне нагрузка/Группы на параллелях. 10. Сформировать списки групп в каждом классе в окне Учебный процесс/Отметки по предметам, на вкладке «Разбить класс на группы» (данная функция доступна в версии 4.7.0…и выше). 11. Установить все учебные периоды в каждом классе учреждения в окне Учебный процесс/Отметки по предметам, на вкладке «Отметки по предметам в классе». 12. Установить все отчетные периоды для всех классов в окне Учебный процесс/Успеваемость. ПРИМЕЧАНИЕ: Если в классе часть предметов оценивается по четвертям, а отдельные предметы по полугодиям, то для таких классов в окне Учебный процесс/Отметки по предметам, на вкладке «Отметки по предметам в классе» следует выставить все периоды (1 21 Руководство администратора четверть, 2 четверть, 1 полугодие, 3 четверть, 4 четверть, 2 полугодие, Годовая). процесс/Успеваемость для В этого окне класса Учебный достаточно выставить только основные отчетные периоды (1 четверть, 2 четверть, 3 четверть, 4 четверть, Годовая), так как при расчете итоговой успеваемости за вторую четверть отметка по отдельному предмету за полугодие будет учитываться вместе с остальными отметками за 2 четверть. Установка серверной части программы Программа «Электронный Классный Журнал» поставляется на оригинальном компакт-диске. На лицевой части диска в соответствующих полях указаны версия программы и регистрационный номер. На самом диске находится файл, запускающий установку программы или ее обновление. 1. Для установки программы вставьте оригинальный компактдиск в CD/DVD-привод компьютера. Откройте содержимое диска и запустите установочный файл. При этом на рабочем столе появится окно начала установки программы. 22 ИАС «АВЕРС: Электронный Классный Журнал» 2. Прочтите предварительную информацию, после чего нажмите «Далее». 3. Ознакомившись с условиями лицензионного соглашения, установите переключатель в поле «Я принимаю условия соглашения» и нажмите «Далее». 23 Руководство администратора 4. Укажите новый или оставьте по умолчанию предложенный путь к папке, в которую будет установлена программа «ЭКЖ». По умолчанию программа устанавливается в папку: С:\Program Files\AVERS\Journal При необходимости выбора другого пути установки программы, нажмите кнопку «Обзор» и выберите требуемую папку. Нажмите кнопку «Далее». 24 ИАС «АВЕРС: Электронный Классный Журнал» ПРИМЕЧАНИЕ: В случае обновления программы в указанном окне отобразится ТЕКУЩИЙ путь «Электроннный Классный Журнал». 5. Введите параметры работы сервера: 25 установки программы Руководство администратора Порт – число, определяющее TCP-IP порт для работы встроенного веб-сервера. Данный параметр необходимо изменить только в случаях, когда на компьютере есть программы, например другой веб-сервер, использующие этот порт. В этом случае данный параметр следует поменять на номер свободного порта. Если планируется использовать программу в составе локальной вычислительной сети (далее ЛВС), следует после установки программы соответствующим образом открыть порты для доступа к программе с других компьютеров. ПРИМЕЧАНИЕ: Порт открывается в окне Панель управления/Брандмауэр Windows, на вкладке Дополнительно. В этом окне следует нажать на кнопку «Добавить порт», ввести используемый номер порта для ЭКЖ (по умолчанию 8082) и имя порта (например journal), после чего подтвердить добавление порта. Используемый порт влияет на адрес доступа к программе. Например, в случае порта 8082, адрес будет выглядеть: http://<имя компьютера, где установлен Электронный Журнал>:8082 Имя компьютера – сетевое имя компьютера или его IP-адрес, на котором установлена программа КРМ «Директор». В 26 ИАС «АВЕРС: Электронный Классный Журнал» случае если программа КРМ «Директор» установлена на том же компьютере, что и программа ЭКЖ, то имя компьютера будет localhost или 127.0.0.1 Полный путь к базе данных программы «Директор» – полный путь к файлу БД КРМ «Директор», например C:\Program Files\Avers\ДИРЕКТОР\DataBase\sch6.gdb. Для выбора пути к базе данных предназначена кнопка «Обзор». ВНИМАНИЕ! В случае первичной установки программы значения указанных параметров предлагаются по умолчанию и изменяются в ходе установки на параметры, необходимые пользователю. При повторной установке поверх уже установленной программы данные параметры берутся из текущего конфигурационного программу установки можно изменения параметров базы файла. Таким использовать данных. При в образом, качестве установке обновления указанные параметры сохраняются, и выбирать заново пути к базам данных не нужно. После указания всех настроек работы сервера нажмите на кнопку «Далее» для продолжения установки программы. 27 Руководство администратора 6. Укажите или оставьте по умолчанию информацию о создании ярлыка в меню «Пуск». 7. Укажите необходимость создания ярлыка на рабочем столе. 28 ИАС «АВЕРС: Электронный Классный Журнал» 8. Проверьте правильность выбранных параметров установки. В случае правильного набора параметров нажмите «Установить», в противном случае нажмите на кнопку «Назад» и исправьте неверные параметры. 9. Дождитесь окончания процесса установки программы. 29 Руководство администратора 10. В окне завершения мастера установки укажите или отмените необходимость просмотра электронного варианта руководства администратора с помощью указателя в поле «Просмотреть journal-admin-guide.doc». Нажмите на кнопку «Завершить». 30 ИАС «АВЕРС: Электронный Классный Журнал» Настройка работы серверной части В процессе эксплуатации программы может появиться необходимость изменить отдельные настройки серверной части программы. Перед началом внесения изменений в настройки необходимо остановить работу сервера ЭКЖ. Для этого можно воспользоваться одним из вариантов: 1. Щелкнуть по кнопке , расположенной в правом нижнем углу экрана в области уведомлений. Затем в открывшемся окне остановить ЭКЖ сервер, нажав на кнопку «Остановить». 31 Руководство администратора 2. Открыть в окне «Панель Администрирование/Службы. В управления» данном окне отобразится список процессов операционной системы. Выделить в списке Avers Journal, щелкнуть по записи правой кнопкой и выбрать пункт «Стоп». После остановки работы сервера ЭКЖ следует открыть (можно с помощью программы «Блокнот») текстовый файл конфигурации программы, который расположен в папке установки программы «Электронный Классный Журнал» (по умолчанию C:\Program Files\Avers\Journal) и называется journal.conf Открыть указанный файл можно также с помощью команды Пуск/Программы/Аверс/Электронный Классный Журнал/Файл конфигурации. Пример файла конфигурации: [common] 32 ИАС «АВЕРС: Электронный Классный Журнал» gbak-path=C:\Firebird\Firebird_2_1\bin\gbak.exe listen-port=8082 director-server=127.0.0.1 director-dbname=C:\Program Files\Avers\ДИРЕКТОР\DataBase\sch6.gdb journal-server=127.0.0.1 journal-dbname=C:\Program Files\Avers\JOURNAL\JOURNAL.FDB journal-user=SYSDBA journal-password=masterkey director-user=SYSDBA director-password=masterkey sms-out-dir=spool\outgoing sms-in-dir=spool\incoming sms-log-file=sms-log.txt sms-day-count=10 sms-lday-count=10 Описание параметров: gbak-path- путь к файлу gbak.exe, находящемуся в папке bin директории установки FireBird. Данная строка в конфигурационном файле должна обязательно присутствовать в случае если путь к файлу gbak.exe отличается от пути по умолчанию С:\ Program Files \Firebird\Firebird_2_1\bin\gbak.exe listen-port– номер TCP-порта для работы веб-сервера. В общем случае формат данного параметра имеет следующий вид: <TCP-адрес>:<TCP-порт>. Для работы ЭКЖ на серверах с несколькими сетевыми TCP-интерфейсами данный параметр позволяет определить, через какой именно TCP-интерфейс будет работать сервер ЭКЖ. 33 Руководство администратора director-server – сетевое имя или IP-адрес компьютера, на котором расположен файл БД программы КРМ «Директор». director -dbname – полный или относительный путь к файлу БД программы КРМ «Директор». journal-server – сетевое имя или IP-адрес компьютера, на котором расположен файл БД программы «Электронный Классный Журнал». journal-dbname – полный или относительный путь к файлу БД ЭКЖ. ПРИМЕЧАНИЕ: При работе с модулем ЭКЖ вся информация работы данной программы хранится в файле JOURNAL.FDB. Данный файл автоматически формируется при первичной установке программы ЭКЖ в директории установки. В файле конфигурации данный файл указывается отдельно, так как БД журнала может находиться и на другом компьютере. journal-user –логин пользователя, под которым производится подключение к серверу Firebird. По умолчанию логин SYSDBA . journal-password – пароль пользователя, под которым производится подключение к серверу Firebird. По умолчанию пароль masterkey. 34 ИАС «АВЕРС: Электронный Классный Журнал» director -user – логин пользователя, под которым производится подключение к серверу Firebird. По умолчанию логин SYSDBA . director -password – пароль пользователя, под которым производится подключение к серверу Firebird. По умолчанию пароль masterkey. ПРИМЕЧАНИЕ: Если в программе КРМ «Директор» пароль администратора masterkey был изменен, то новый пароль администратора следует указать и в строке director –password и journal-password. sms-out-dir – папка, в которой будут формироваться исходящие SMS-сообщения для отправки. Каждый файл соответствует одному сообщению. При успешной отправке SMS-файла – он удаляется из этой папки. sms-in-dir – папка, в которую помещаются входящие SMS от пользователей. После успешной обработки программой они удаляются из данной папки, в ответ на это сообщение формируется исходящая SMS в папке sms-out-dir. sms-log-file – файл, в котором в текстовом виде хранится журнал всех входящих и исходящих SMS-сообщений, включая их содержимое и номера телефонов. 35 Руководство администратора sms-day-count – максимальное количество SMS- сообщений, которое может быть обработано для одного пользователя в день. Данная функция предназначена для защиты от спама. sms-lday-count – количество дней, за которое будут формироваться оценки в SMS-ответе, относительно даты отправки SMS. В случае отсутствия данной команды количество дней считается равным семи. Все внесенные необходимо изменения сохранить, параметров конфигурации воспользовавшись командой Файл/Сохранить. После внесения изменений необходимо вновь запустить сервер ЭКЖ. Для этого можно воспользоваться одним из вариантов: 1. Щелкнуть по кнопке , расположенной в правом нижнем углу экрана в области уведомлений. В открывшемся окне запустить ЭКЖ сервер, нажав на кнопку «Запустить». 36 ИАС «АВЕРС: Электронный Классный Журнал» 2. Открыть в окне «Панель Администрирование/Службы. В управления» данном окне отобразится список процессов операционной системы. Выделить в списке Avers Journal, щелкнуть по записи правой кнопкой и выбрать пункт «Пуск». Настройка работы клиентской части Для организации удаленной работы с программой ЭКЖ на клиентской машине: 1. Открыть интернет браузер (рекомендуемые браузеры описаны в разделе «Общие сведения») 2. В адресной строке браузера написать http://<полное имя компьютера-сервера>:8082 Например, если компьютер, на котором установлена программа ЭКЖ, называется в сети server, то строка будет выглядеть так http://server:8082 37 Руководство администратора Можно вместо полного имени компьютера-сервера использовать его IP адрес. Например, если IP адрес сервера 192.168.0.13, то адресная строка на клиентской машине будет выглядеть так http://192.168.0.13:8082 Введенный адрес можно переместить на рабочий стол в виде ярлыка и в дальнейшем для входа в программу использовать этот ярлык. Запуск программы. Авторизация Программа ИАС «Аверс: Электронный Классный Журнал» имеет веб-интерфейс, поэтому запускается в одном из установленных интернет-браузеров. Для наиболее корректной работы программы рекомендуется использовать интернет браузер Chrome, а также Mozilla Firefox версии 1.5 и выше. Для запуска программы на компьютере-сервере откройте меню «Пуск», далее выберите пункты меню Программы > Аверс > Электронный журнал > АВЕРС Электронный журнал или используйте ярлык «Электронный Классный Журнал» на рабочем столе. Для запуска программы на компьютере-клиенте используйте ярлык «Электронный Классный Журнал» на рабочем столе 38 ИАС «АВЕРС: Электронный Классный Журнал» (создание ярлыка описано в разделе «Настройка работы клиентской части»). После запуска программы в браузере появится диалог «Авторизация». Окно авторизации выглядит следующим образом: Для входа в систему необходимо ввести имя пользователя (логин) и пароль, выданные Администратором системы (создание пользователей читайте в следующем разделе «Администрирование пользователей»). После этого нажмите на кнопку «Вход». Администрирование пользователей Администрирование пользователей доступно пользователю с ролью Администратор. По умолчанию для входа в программу в роли Администратора необходимо в окне авторизации ввести в поле «Логин» слово admin и в поле «Пароль» слово admin, после чего нажать на кнопку «Вход». 39 Руководство администратора Пользователю в роли Администратор доступны разделы: «Пользователи», «Журнал входов», «Замены» и «Настройки». По умолчанию в программе автоматически создается пользователь в роли Администратор, поэтому при первом входе в программу в роли Администратора в разделе «Пользователи» появляется соответствующая строка в списке пользователей. Для этой записи ОБЯЗАТЕЛЬНО нужно указать сотрудника, который будет выполнять данную роль. Для этого необходимо выделить запись, нажать на кнопку «Изменить» и в поле «Пользователь» выбрать фамилию сотрудника, который будет исполнять роль Администратор. Создание пользователей в роли Учитель, Директор Для создания нового пользователя в роли Учитель, Директор необходимо: 1. Нажать на кнопку «Создать»: 40 ИАС «АВЕРС: Электронный Классный Журнал» 2. В окне «Новый пользователь» в поле «Роль» с помощью раскрывающегося списка выбрать роль пользователя, например, Учитель. В зависимости от роли пользователя определяется набор возможностей, доступных в программе (см. раздел «Роли пользователей в ЭКЖ и их возможности»). 3. В поле «Пользователь» выбрать фамилию пользователя с помощью ниспадающего списка, нажав на кнопку фамилии , или введя первые буквы внутри поля «Пользователь». Предлагаемый список пользователей строится на основании списка сотрудников, находящихся в базе данных программы «Директор». 4. Создать логин, пароль и подтвердить пароль в соответствующих полях. ПРИМЕЧАНИЕ: Логин – это индивидуальное имя, которое позволит конкретному пользователю войти в систему. Данное имя может состоять из русских или латинских букв, а также в состав имени могут входить цифры. Пароль – это индивидуальный код, который наряду с логином позволит конкретному пользователю войти в 41 Руководство администратора систему. В состав пароля могут входить цифры, а также русские и латинские буквы. 5. После заполнения всех указанных полей нажать «Создать» для создания пользователя с указанными характеристиками или «Отмена» для отмены действия. Удаление и изменение пользователя Для редактирования уже существующих пользователей необходимо выделить пользователя в списке пользователей, нажать на кнопку «Изменить», после чего в окне «Изменение пользователя» внести все изменения и сохранить или отменить их. Для удаления пользователя необходимо выделить пользователя в списке пользователей, нажать на кнопку «Удалить», после чего в окне «Подтверждение удаления» подтвердить или отменить действие. Создание пользователей Учащийся/Родитель После формирования пользователей в роли Директор и Учитель и указания Администратора, сотрудника, нажмите на выполняющего кнопку роль «Импорт», расположенную в правой части раздела. Появится окно с 42 ИАС «АВЕРС: Электронный Классный Журнал» указанием количества импортируемых записей, в котором необходимо нажать «Ok». После этого в списке пользователей автоматически сформируются логины, пароли и sms-коды всех учащихся учреждения. Поиск пользователей Для того чтобы найти конкретного пользователя в общем списке, укажите в поле поиска его фамилию и нажмите кнопку «Найти». Для отмены результатов поиска и возврата к общему списку пользователей необходимо нажать на кнопку «Обновить данные». Применение фильтров Рядом с полем поиска расположен дополнительный фильтр , который позволяет отображать списки пользователей выбранной роли: администратор, директор, учитель, учащийся. Для того чтобы сформировать список пользователей нажмите на кнопку фильтра и выберите необходимую роль пользователей. Для возврата к общему списку пользователей необходимо нажать на кнопку «Обновить данные» или воспользоваться пунктом фильтра «Все». 43 Руководство администратора Печать списков пользователей Для того чтобы распечатать список пользователей требуется нажать на кнопку командами используемого , после чего воспользоваться браузера. Для того чтобы экспортировать информацию в Excel необходимо нажать на кнопку , после чего отредактировать, сохранить или распечатать документ, используя команды Excel. Журнал входов Для контроля входов/выходов пользователей организован Журнал, который включает дату входа/выхода в систему пользователей, IP адрес компьютера, на котором был организован вход/выход, логин пользователя и вид действия (вход или выход). Замены Создание и учет замен учителей доступно пользователям в роли Директор и Администратор. Журнал замен представляет собой таблицу, содержащую столбцы в соответствии с используемой в учреждении бумажной версией «Журнала замен»: Дата 44 ИАС «АВЕРС: Электронный Классный Журнал» ФИО учителя, пропустившего урок Предмет Класс Причина пропуска ФИО учителя, заменившего урок Предмет Дополнительно в таблицу добавлен столбец «Состояние», в котором будет отмечаться создан ли урок в журнале для сформированной записи журнала замен. Для создания новой записи в Журнале замен необходимо нажать на кнопку «Создать замену». В поле «Дата» вводится дата создания замены. 45 Руководство администратора В поле «Пропускающий учитель» с помощью кнопки выбора из списка выбирается учитель, для которого формируется замена. В поле «Класс» следует выбрать класс, в котором преподает пропускающий учитель. В списке отображаются только классы пропускающего учителя. В поле «Предмет» следует выбрать предмет пропускающего учителя. В списке отображаются только предметы выбранного выше класса. В поле «Причина пропуска» вручную вводится необходимая запись. В поле «Заменяющий учитель» с помощью кнопки выбора из списка выбирается учитель, который будет заменять пропускающего учителя. В поле «Предмет» следует выбрать предмет, который будет проведен заменяющим учителем. В списке отображаются только предметы выбранного выше класса. После проверки введенной в окне информации следует нажать на кнопку «Создать». Для отмены введенной информации предназначена кнопка «Отмена». В результате в журнале появится строка для созданной записи. 46 ИАС «АВЕРС: Электронный Классный Журнал» Для того чтобы изменить созданную запись необходимо выделить запись в таблице, нажать на кнопку «Изменить» и внести необходимые изменения. Для того чтобы удалить запись в Журнале замен необходимо выделить запись в таблице, нажать на кнопку «Удалить» и подтвердить удаление записи. В Журнале замен организован фильтр по всем имеющимся в таблице столбцам и их совокупности. Например, можно отобрать: замены, созданные в определенный промежуток времени замены для конкретного учителя замены в конкретном классе и др. запросы, которые можно построить из комбинации всех имеющихся в таблице параметров Для отбора записей необходимо нажать на кнопку «Фильтр» , после чего в открывшемся окне нужно задать интересуемый набор параметров для отбора и нажать на кнопку «Применить». После создания записи у заменяющего учителя наравне с классами, в которых он преподает, появится класс (или классы) 47 пропускающего учителя. Заменяющий учитель Руководство администратора заменяет урок, создает запись в журнале для предмета пропускающего учителя, после чего в Журнале замен в соответствующей строке в столбце «Состояние» появляется отметка «Проведен». Все записи Журнала можно экспортировать в формат Excel, после чего их можно обработать по усмотрению пользователя системы. На основании имеющейся таблицы формируется печатная версия «Журнала замен» с помощью одноименной кнопки. Печатная версия полностью соответствует бумажному варианту этого документа. Сюда попадают только записи, для которых отмечен статус «Проведен». Назначение дополнительных кнопок Изменение текущей даты В программе предусмотрена возможность просмотра содержимого журнала за любой период его работы. Для изменения текущей даты в главном меню программы необходимо: 1. В поле даты ввести новую дату вручную или нажать на кнопку , расположенную рядом с полем 48 ИАС «АВЕРС: Электронный Классный Журнал» «Дата», после чего в календаре выбрать требуемую дату. 2. После указания новой даты нажать на кнопку «Перейти к выбранной дате». Кнопка «Сегодня» позволяет быстро вернуться на текущую дату. Просмотр сведений о программе Для получения информации о версии программы и другой информации о программе нужно нажать на кнопку «О программе», находящуюся в главном меню программы. Помощь Для открытия руководства пользователя нужно нажать на кнопку «Помощь», находящуюся в главном меню программы. После этого требуется нажать на кнопку «Открыть». 49 Руководство администратора Пересчитать объективности Кнопка «Пересчитать объективности» добавлена в режим Администратора для возможности дополнительно выполнять операцию пересчета объективности выставления итоговых отметок. В результате выполнения этой команды происходит проверка объективности выставления итоговых отметок и подкрашивание учащихся, предметов и классов синим, красным, зеленым цветом в зависимости от результатов проверки. Выход из программы Для выхода из программы предназначена кнопка «Выход», находящаяся в главном меню программы. Мониторинг сервисов ЭКЖ Описание работы Для контроля за работой сервисов ЭКЖ существует специальная программа для отслеживания их работы – ЭКЖ Монитор. Программа «ЭКЖ Монитор» автоматически устанавливается при установке программы «Электронный Классный Журнал» и помещается в папку автоматического запуска при 50 ИАС «АВЕРС: Электронный Классный Журнал» старте операционной системы. Информация о состояниях сервисов отображается в виде иконки на панели системных уведомлений Windows (в правом нижнем углу рабочего стола). На иконке изображены две буквы «J» и «S», где «J» это сервер ЭКЖ, а «S» - SMS сервис. Цвет буквы означает состояние сервиса: красный – не работает, зеленый – работает. Таким образом, по цвету букв на иконке можно определить состояние работы сервисов. При помощи ЭКЖ Монитора можно быстро запускать или останавливать эти сервисы. Для этого нужно вызвать панель управления сервисами посредством нажатия левой кнопки мыши на иконке монитора. Панель управления выглядит следующим образом: Напротив каждого сервиса имеется кнопка «Запустить/Остановить» с указанием текущего состояния. 51 Руководство администратора Для SMS сервиса предусмотрен дополнительный параметр «Порт» который определяет, какой именно порт будет использован для связи с sim картой модема. Если порт выбран неверно, SMS сервис будет недоступен. В этом случае следует выбрать другой порт для настройки работы SMS сервиса. Работа SMS сервиса в программе SMS Сервис ЭКЖ позволяет родителям по запросу, посылаемому на номер SIM карты учреждения, получать актуальную информацию об успеваемости своего ребенка. Родителям, желающим воспользоваться данным сервисом, выдается уникальный числовой код учащегося в системе. Далее, отправляя этот код на номер SIM карты школы, родитель в ответ получает все отметки своего ребенка за настроенный период в виде SMS-сообщения. Пример: История: 4 5 4 Русский: 4 4 5 История: 4 3 5 4 52 ИАС «АВЕРС: Электронный Классный Журнал» Получение уникального кода Коды учеников для SMS-сообщений создаются и отображаются в программе в роли Администратор (см. раздел «Создание пользователей Учащийся/Родитель»). Этот код и выдается родителю. Доступ к ЭКЖ через интернет Введение ИАС «Электронный Классный Журнал» позволяет родителям отслеживать текущую успеваемость своих детей, используя глобальную сеть Интернет. Данный документ описывает варианты организации этой возможности, а также способы ее предоставления. Определим используемые понятия: Школьный ЭКЖ – база данных программы «Электронный Классный Журнал», которая ведется в школе. Интернет ЭКЖ - база данных, сформированная специально для работы в сети Интернет, в которой находится только информация электронных дневников учащихся. Эта база формируется автоматически на одном из этапов настройки работы с электронным дневником с сети Интернет. Данная 53 Руководство администратора база не содержит конфиденциальной информации участников образовательного процесса. В зависимости от возможностей школы, можно воспользоваться одним из следующих вариантов Вариант Школьный ЭКЖ и Интернет ЭКЖ располагаются в образовательном учреждении. Возможности школы Наличие высокоскоростного интернет канала, от 1 МГбит/сек., а также наличие глобального статического IPадреса для организации доступа к серверу из сети интернет. Школьный ЭКЖ находится в Нет постоянного интернет образовательном канала. учреждении, а Интернет ЭКЖ Необходимо только наличие располагается вне интернет на компьютере, на образовательного котором находится школьный учреждения. ЭКЖ для возможности организовать связь с Интернет ЭКЖ Расположение школьного и интернет ЭКЖ в школе Общая схема размещения БД Электронного журнала в интернете на базе школьного интернет-сервера выглядит следующим образом: 54 ИАС «АВЕРС: Электронный Классный Журнал» Школа server: 192.168.0.1 Школьный сервер ЭКЖ Firebird Сервер ЭКЖ БД ЭКЖ БД Директор Учителя Интернет iserver: 123.45.67.89 Интернет сервер ЭКЖ Репликация БД ЭКЖ и Директор Родители Firebird Сервер ЭКЖ Копия БД ЭКЖ Копия БД Директора Учащиеся Школьный сервер ЭКЖ – сервер школы, с условным названием server и IP-адресом 192.168.0.1, на котором размещаются: Сервер Firebird – сервер управления базами данных. Под его управлением работают БД ЭКЖ и БД Директор Сервер ЭКЖ – сервер, предоставляющий доступ к ЭКЖ через браузер внутри http://server:8082, или школы, по адресу http://192.168.0.1:8082. Рекомендуется пользоваться названием сервера, так как IP-адрес может в будущем поменяться. 55 Файл БД ЭКЖ (например, journal.fdb) Файл БД Директора (например, sch123.gdb) Руководство администратора Интернет сервер ЭКЖ – сервер, предоставляющий работу с ЭКЖ через сеть Интернет. Для примера пусть условно этот сервер в школьной сети называется iserver и имеет глобальный статический IP-адрес, например 123.45.67.89. На интернет сервере располагаются: Сервер Firebird – сервер управления базами данных. Под его управлением работают копии БД ЭКЖ и БД Директор Сервер ЭКЖ – сервер, предоставляющий доступ к ЭКЖ через браузер в сети интернет по адресу http://123.45.67.89:8082, ВНИМАНИЕ! Адрес http://iserver:8082 будет работать только внутри школы, так как его имя зарегистрировано только в школьной сети. По желанию можно купить доменное имя вашего сервера в глобальной сети Интернет, для этого нужно зарегистрировать имя сервера в интернете, например, под именем http://www.school1234.ru:8082, обратившись к регистратору доменов. Достаточно указать желаемое имя сервера и текущий глобальный статический IP-адрес и в течение нескольких дней в интернете будет зарегистрировано новое имя. Копия файла БД ЭКЖ (journal.fdb) 56 ИАС «АВЕРС: Электронный Классный Журнал» Копия файла БД Директора (sch123.gdb) Репликация БД ЭКЖ и Директор необходима для повышения безопасности данных ЭКЖ и Директора, к которым предоставляется доступ через интернет. Процесс репликации состоит из следующих этапов: 1. Формирование копий БД ЭКЖ и Директор. Может осуществляться обычным копированием файлов БД с предварительной остановкой сервера ЭКЖ. Все дальнейшие действия осуществляются на этих копиях. 2. Удаление данных за прошлые учебные периоды. Этап не является обязательным, используется в том случае, когда в базе ЭКЖ или Директор есть данные за прошлые учебные периоды, но к ним не нужен доступ через интернет. 3. Удаление персональных данных. Этап не является обязательным, используется для повышения уровня защиты данных, доступ к которым предоставляется через интернет. При использовании данного этапа в создаваемой копии нет информации, относящейся к персональным данным (удаляются все личные данные учащихся и родителей за исключением 57 Руководство администратора их фамилий и инициалов, т.е. в базе вместо имени останутся только первые буквы имени и отчества). 4. Пересылка файлов БД, полученных в результате репликации, на интернет сервер ЭКЖ (iserver). Данный процесс возможен через обычное копирование по сети. 5. Запуск сервера ЭКЖ на iserver для подключения новых баз. ВНИМАНИЕ! Процесс репликации может осуществляться в автоматическом режиме по расписанию, это позволит варьировать время актуализации интернет копии ЭКЖ. Интернет ЭКЖ вне школы Схема размещения ЭКЖ вне школы, в общем виде, выглядит следующим образом: 58 ИАС «АВЕРС: Электронный Классный Журнал» Школа Учителя server: 192.168.0.1 Школьный сервер ЭКЖ Firebird Сервер ЭКЖ БД ЭКЖ БД Директо Репликация БД р Провайдер Интернет iserver: 123.45.67.89 Интернет сервер ЭКЖ и Директор Технически, данный вариант ЭКЖ Firebird Сервер ЭКЖ Копия БД ЭКЖ Копия БД размещения Директора Родители Учащиеся не отличается то предыдущего, за исключением механизма репликации, так как в этом случае необходимо организовать репликацию БД ЭКЖ и Директора на внешний сервер. Репликация БД ЭКЖ и Директор в этом случае выглядит следующим образом: 1. Формирование копий БД ЭКЖ и Директор. Может осуществляться обычным копированием файлов БД с предварительной остановкой сервера 59 Руководство администратора ЭКЖ. Все дальнейшие действия осуществляются на этих копиях. 2. Удаление данных за прошлые учебные периоды. При рассматриваемом варианте данный этап является обязательным. 3. Удаление персональных данных. Этап является обязательным, используется для повышения уровня защиты данных, пересылаемых в интернет. При использовании данного этапа в создаваемой копии нет информации, относящейся к персональным данным. 4. Пересылка файлов БД на интернет сервер ЭКЖ (iserver). В этом случае можно использовать протокол FTP. На интернет сервере ЭКЖ (iserver) организуется специальная FTP папка, доступ к которой, будет иметь только эта школа. Сервер ЭКЖ периодически, в автономном режиме, берет БД ЭКЖ и Директора, и делает их основными. В качестве дополнительной защиты, файлы баз архивируются в архив с паролем. 5. Перезапуск сервера ЭКЖ на iserver, для подключения новых баз. 60 ИАС «АВЕРС: Электронный Классный Журнал» Настройка школьного ЭКЖ (windows) Настройка утилиты резервного копирования Для создания резервных копий потребуется утилита gbak.exe, входящая в состав дистрибутива Firebird. По умолчанию она находится в папке C:\Program Files\Firebird\Firebird_X_X\bin, где X_X – версия Firebird. Для использования gbak.exe из командной строки, необходимо добавить эту папку в переменные среды окружения Windows. Для этого необходимо проделать следующие шаги: Нажмите Мой компьютер -> Свойства 61 Руководство администратора Перейдите на вкладку “Дополнительно” и нажмите кнопку “Переменные среды” В верхнем списке выберите переменную PATH и нажмите кнопку “Изменить”, которая расположена под верхним списком 62 ИАС «АВЕРС: Электронный Классный Журнал» В поле “Значение переменной” внесите путь к утилите gbak.exe По умолчанию: C:\Program Files\Firebird\Firebird_X_ X\bin Подготовка сценариев резервного копирования Создайте папку backup в папке установки программы ЭКЖ. По умолчанию это C:\Program Files\Avers\Journal. В созданной папке будут формироваться резервные копии баз данных, которые в последующем будут пересылаться на Интернет ЭКЖ. Настройка конфигурации ЭКЖ В файл конфигурации сервера journal.conf необходимо добавить следующие сроки: [backup- section] journal-server journal-dbname journal-user journal-password = localhost =C:\Program Files\Avers\Journal\backup\journal.fdb = SYSDBA = masterkey director-server director-dbname director-user director-password sms-out-dir sms-in-dir = localhost =C:\ProgramFiles\Avers\Journal\backup\sch.gdb = SYSDBA = masterkey = spool\outgoing = spool\incoming 63 Руководство администратора sms-log-file sms-day-count sms-lday-count = sms-log.txt = 10 =7 ВНИМАНИЕ! Значения, выделенные красным цветом, у Вас могут отличаться. Сценарий создания резервных копий Создайте при помощи программы Блокнот файл сценария backup.bat, со следующим содержимым: set JORUNAL_DIR = C:\Program Files\AVERS\Journal set DIRECTOR_DIR = C:\Program Files\Avers\Директор cd "%JORUNAL_DIR%\backup" copy "%JORUNAL_DIR%\JOURNAL.FDB" journal.fdb copy "%DIRECTOR_DIR%\DataBase\Sch123.GDB" sch.gdb ..\journal.exe -clear-person backup -section gbak -v -t -user SYSDBA -password masterkey "localhost:%JOURNAL_DIR%\backup\journal.fdb" journal.fbk gbak -v -t -user SYSDBA -password masterkey "localhost:%JOURNAL_DIR%\backup\sch.gdb" sch.gbk zip -9 dbs_%date%.zip journal.fbk sch.gbk del /Q journal.fdb del /Q sch.gdb del /Q journal.fbk del /Q sch.gbk ftp_upload dbs_%date%.zip 64 ИАС «АВЕРС: Электронный Классный Журнал» ВНИМАНИЕ! Значения, выделенные красным цветом, у Вас могут отличаться, а именно: C:\Program Files\AVERS\Journal Полный путь к папке установки ЭКЖ C:\Program Полный путь к папке Files\Avers\Директор установки Директор JOURNAL.FDB Название файла БД ЭКЖ Sch123.GDB Название файла БД Директор masterkey пароль для подключения к базам данных (по умолчанию masterkey). Если Вы поменяли пароль masterkey на другой, то этот пароль также необходимо изменить и указанных блоках настройки. Посмотреть Ваши текущие пароли можно в файле конфигурации сервера journal.conf Последней строкой файла backup.bat является команда передачи файлов на FTP-сервер. Если Вам не нужно это 65 Руководство администратора действие, вы можете закомментировать команду символом “#” в начале строки или просто удалить ее. ВНИМАНИЕ! В случае работы с Интернет ЭКЖ на территории школы, вместо этой команды следует добавить команду копирования полученных файлов в сетевую папку, где установлен Интернет ЭКЖ. Например: copy dbs_%date%.zip I:/journal_backup Где I:/journal_backup сетевая папка на сервере Интернет ЭКЖ iserver. Сценарий пересылки файлов по FTP Создайте при помощи программы Блокнот файл сценария ftp_upload.bat, со следующим содержимым: @echo off echo user имя_пользователя>> ftpcmd.dat echo пароль_пользователя>> ftpcmd.dat echo bin>> ftpcmd.dat echo cd папка_обмена>> ftpcmd.dat echo put %1>> ftpcmd.dat echo quit>> ftpcmd.dat ftp -n -s:ftpcmd.dat адрес_ftp_сервера del ftpcmd.dat В данном файле Вам необходимо поменять параметры, выделенные красным цветом, а именно: 66 ИАС «АВЕРС: Электронный Классный Журнал» имя_пользователя и соответственно, имя и пароль пароль_пользователя пользователя для доступа по протоколу FTP на сервер Интернет ЭКЖ папка_обмена название или полный путь к папке на FTP-сервере, через которую производится обмен резервными копиями адрес_ftp_сервера IP-адрес или доменное имя FTP-сервера Автоматизация запуска сценариев Для автоматизации процесса выгрузки резервных копий на FTP-сервер используется планировщик задач Windows. Первое, на что следует обратить внимание еще до создания задач — убедиться запущена ли служба «Планировщик заданий». Эта служба могла быть отключена при настройке системных служб для освобождения памяти в то время, когда использование Планировщика задач не было нужно. Теперь, если запланированные задания будут выполняться регулярно, то этот сервис надо переключить в автоматический режим запуска. Чтобы убедиться, что сервис запущен, выполните «Пуск» — «Выполнить» — services.msc. Откроется окно: 67 Руководство администратора Найдите службу «Планировщик заданий» и убедитесь, что в поле Состояние у нее отображено «Работает», а в поле «Тип запуска» — «Авто». Если это не так, то дважды щелкните по имени службы и в открывшемся окне скорректируйте значения на те, которые указаны выше (для этого нужно иметь привилегии администратора, т.е. Ваша учетная запись должна быть из группы Администраторы). После того, как служба запущена, и тип ее запуска скорректирован на «Автоматический», служба будет стартовать при загрузке системы, и задания будут выполняться в соответствии с расписанием. 68 ИАС «АВЕРС: Электронный Классный Журнал» Теперь создадим задачу. Откройте Пуск-Программы-Стандартные-Служебные- Назначенные задания (Планировщик заданий) Откроется такое окно: Для создания нового задания щелкните «Добавить задание» Нажмите «Далее» 69 Руководство администратора Нажав кнопку «Обзор» найдите файл backup.bat, который будет запускаться Планировщиком и нажмите «Открыть» В следующем окне в поле Название нужно указать название задания, которое будет отображаться в окне Планировщика. Название может быть любым. Затем нужно выбрать период запуска этого задания. Выберите «ежедневно». После этого нажмите «Далее» 70 ИАС «АВЕРС: Электронный Классный Журнал» В следующем окне укажите время запуска задачи, нажмите «Далее» В этом окне необходимо ввести имя и пароль, под которыми будет запускаться задание. По умолчанию имя пользователя равно имени текущего пользователя. Будьте внимательны при вводе пароля, т.к. он скрывается «звездочками». Если пароль очень сложный, то лучше набрать его в любом текстовом редакторе 71 (например, Блокнот) и скопировать в Руководство администратора соответствующие поля. Если при вводе пароля будет допущена ошибка, то никакого сообщения об этом выведено не будет, но задание выполняться не будет. Также помните, что в Windows XP недопустимо использовать пустой пароль, хотя учетная запись пользователя может быть с пустым паролем. Пустой пароль также приведет к тому, что задание не будет выполняться. Чтобы исправить это, в Windows XP создайте для учетной записи пароль и введите его в создаваемое задание. Назначенное задание будет запущено от имени пользователя, которое было введено. Т.е. можно из-под пользователя с ограниченными правами (группа Пользователи) запускать задания от имени учетной записи без ограничения прав (группа Администраторы). Для этого нужно, создавая задание, ввести вместо предлагаемого имени текущего пользователя имя пользователя, имеющего административные полномочия (пользователя, входящего в группу Администраторы). Это приведет к тому, что при выполнении задания, программа сможет получить доступ к тем функциям и файлам, доступа к которым у обычного пользователя нет. 72 ИАС «АВЕРС: Электронный Классный Журнал» Настройка интернет ЭКЖ (Windows) Настройка утилиты резервного восстановления Данный этап полностью аналогичен варианту настройки Школьного ЭКЖ. Подготовка сценариев резервного восстановления Создайте папку backup в папке установки программы ЭКЖ. По умолчанию это C:\Program Files\Avers\Journal. В созданной папке будут формироваться базы данных, восстановленные из резервных копий, полученных с сервера Школьного ЭКЖ. Сценарий восстановления из резервной копии Создайте при помощи программы Блокнот файл сценария restore.bat, со следующим содержимым: set JOURNAL_DIR = C:\Program Files\AVERS\Journal set BACKUP_DIR = C:\journal_backup cd "%JORUNAL_DIR%\backup" copy "%BACKUP_DIR%\dbs_%date%" dbs_%date% unzip -o dbs_%date% sc stop avers-journal del \Q journal.fdb del \Q sch.gdb gbak -c -v -user SYSDBA -password masterkey journal.fbk journal.fdb gbak -c -v -user SYSDBA -password masterkey sch.gbk sch.gdb 73 Руководство администратора copy journal.fdb ../JOURNAL.FDB copy sch.gdb ../Sch123.GDB sc start avers-journal Значения, выделенные красным цветом, необходимо заменить на пользовательские. Папка C:\journal_backup - папка обмена резервными копиями, в которую сервер Школьного ЭКЖ копирует (по сети или FTP) файлы резервных копий. Автоматизация запуска сценариев Данный этап полностью аналогичен соответствующему разделу настройки Школьного ЭКЖ за исключением того, что время запуска сценария восстановления должно быть позднее времени запуска сценария копирования, для того чтобы процесс копирования успел завершиться до начала процесса восстановления. Минимальное рекомендуемое значение 10 мин, в зависимости от скорости связи между Школьным ЭКЖ и Интернет ЭКЖ. 74 ИАС «АВЕРС: Электронный Классный Журнал» РУКОВОДСТВО ПОЛЬЗОВАТЕЛЯ Создание учебных периодов и каникул Создание временных диапазонов учебных периодов, а также каникулярных и праздничных периодов доступно только пользователю в роли Директор. Список учебных периодов находится на вкладке «Учебные периоды». Каникулы и другие праздничные дни создаются на вкладке «Каникулы». На этих вкладках можно всегда посмотреть каникулы и праздничные дни, в течение которых уроки не проводятся, а также границы учитываются учебных при периодов. создании Указанные даты календарно-тематического планирования. Список периодов формируется автоматически на основании периодов, созданных в программе «Директор» в окне Учебный процесс/Отметки по предметам и Учебный процесс/Успеваемость. Вкладка «Учебные периоды» после заполнения выглядит следующим образом: 75 Руководство администратора Для указания начала и окончания учебного периода необходимо: 1. Выделить строку периода. 2. Нажать на кнопку «Изменить». 3. В открывшемся окне «Изменение учебного периода» ввести дату начала и дату окончания учебного периода. Дату можно ввести вручную или воспользоваться календарем. Календарь вызывается нажатием на кнопку , находящуюся в конце поля. 76 ИАС «АВЕРС: Электронный Классный Журнал» 4. Нажать кнопку «Сохранить» для сохранения периода или «Отмена» для отмены выбранного действия. ВНИМАНИЕ! Для ВСЕХ учебных периодов должны быть ОБЯЗАТЕЛЬНО указаны даты начала и окончания этих периодов. Если среди периодов используется период «Годовая» или «Итоговая», то начало этих периодов должно совпадать с первым днем учебного года, а окончание периода совпадает с последним днем учебного года либо устанавливается днем позже. Иногда в Директоре для проведения мониторинга и диагностики успеваемости используются не только итоговые отчетные периоды, но и другие учебные периоды, например Административная контрольная работа, Зимняя сессия и др. Все эти периоды отобразятся в списке периодов в окне «Учебные периоды». Для скрытия периодов предназначена кнопка «Скрыть», а для отображения скрытых периодов кнопка «Отобразить скрытые». Для создания каникул и праздничных дней необходимо: 77 1. Открыть вкладку «Каникулы». 2. Нажать на кнопку «Создать». Руководство администратора 3. В окне «Новые каникулы» заполнить поля «Название», «Начало», «Окончание» (для ввода дат можно воспользоваться вызываемым нажатием на кнопку 4. календарем, ). Отметить указатель в поле «Только для 1-х» в случае если создаются дополнительные каникулы для первоклассников. 5. Нажать на кнопку «Создать» для подтверждения создания записи или на кнопку «Отменить» для отмены выбранного действия. Пример заполнения вкладки «Каникулы» представлен на рисунке: 78 ИАС «АВЕРС: Электронный Классный Журнал» Для изменения информации следует выделить запись и нажать на кнопку «Изменить». В открывшемся окне вносятся необходимые изменения, после чего нужно нажать на кнопку «Сохранить» для подтверждения изменений или «Отменить» для отмены внесенных изменений. Кнопка «Удалить» предназначена для удаления записей. Календарно-тематические планы Создание тематических планов и календарного планирования доступно пользователям в ролях Директор и Учитель на вкладке «Тематические планы». В программе подробного предусмотрена возможность календарно-тематического создания планирования каждого предмета и класса. Окно тематических планов выглядит следующим образом: 79 для Руководство администратора Список тем Список заняти й Для создания тематического планирования выберите нужный класс и предмет, по которому будет создаваться планирование. Часть окна, предназначенная непосредственно для создания планирования, состоит из двух частей: списка тем и списка занятий (уроков) по выбранной теме. Темы и занятия можно заполнить двумя способами: 1. Вручную внести все темы и занятия в них. 2. Импортировать планирование из шаблона *.csv Рассмотрим первый способ создания тематического планирования. Создание планирования в программе Создание новой темы Для создания новой темы: 80 ИАС «АВЕРС: Электронный Классный Журнал» 1. Нажать на кнопку «Создать» на панели инструментов в средней части окна (Список тем). 2. В появившемся окне «Новая тема» ввести название темы. 3. Нажать на кнопку «Создать». Изменение темы Для изменения уже созданной темы: 1. Выделить строку темы. 2. Нажать на кнопку «Изменить» на панели инструментов в средней части окна (Список тем). 3. В появившемся окне «Изменение темы» внести необходимые изменения. 4. Нажать на кнопку «Сохранить». Удаление темы Для удаления уже созданной темы: 1. Выделить строку темы. 81 Руководство администратора 2. Нажать на кнопку «Удалить» на панели инструментов в средней части окна (Список тем). 3. В появившемся окне «Подтверждение удаления» подтвердить или отменить выбранное действие. Изменение порядка следования созданных тем Для изменения порядка следования созданных тем: 1. Выделить запись в списке тем на панели инструментов в средней части окна (Список тем). 2. Воспользоваться одной из кнопок для перемещения выбранной темы выше или ниже в списке. Копирование тем 1. Выделить тему в списке тем в средней части окна (Список тем). Выделить можно сразу несколько тем, удерживая нажатой кнопку ctrl (для выделения тем, находящихся в различных частях списка) или shift (для выделения нескольких тем, следующих друг за другом). 2. Нажать на кнопку «Копировать». 3. Нажать на кнопку «Вставить». ПРИМЕЧАНИЕ: Функция копирования позволяет учителю, работающему в нескольких классах одной параллели, создать планирование для одного из классов, затем скопировать созданные темы и вставить их на вкладке тематического 82 ИАС «АВЕРС: Электронный Классный Журнал» планирования другого класса. Если же одинаковые предметы на параллели ведут разные учителя, но есть необходимость иметь одно и то же тематическое планирование, то пользователь в роли Директор, например завуч, может скопировать планирование в одном из классов и вставить его в других классах этой параллели. Темы копируются вместе с созданными в этой теме занятиями. В случае если в классе какой-то предмет ведут два учителя по общему планированию (предметы, которые делятся на группы, к данному случаю не относятся), то можно темы одного учителя сделать видимыми для другого учителя. Для этого необходимо выделить темы и нажать на кнопку «Сделать общими». Кнопка «Сделать моими» позволяет выполнить обрабное действие, т.е общие темы сделать принадлежащими одному учителю. Кнопка «Отображать» позволяет задавать фильтр отображения тем уроков: - отображать все темы уроков; - отображать общие темы уроков; - отображать темы уроков конкретного преподавателя (в данном случае выводится фамилия пользователя, например, Иванов): 83 Руководство администратора Каждая тема в плане состоит из отдельных уроков (занятий). Создание нового занятия по теме Для создания нового занятия по теме: 1. Выделить тему, в которой создаются занятия. 2. Нажать на кнопку «Создать» на панели инструментов в правой части окна (Список занятий). 3. В открывшемся окне «Новое занятие» ввести тему занятия по выбранной теме, а также указать тип создаваемого занятия (занятие, контрольная работа, лабораторная работа). 4. Нажать на кнопку «Создать» или «Отмена» для отмены действия. Изменение занятия 84 ИАС «АВЕРС: Электронный Классный Журнал» Для изменения уже созданного занятия: 1. Выделить строку занятия. 2. Нажать на кнопку «Изменить» на панели инструментов в правой части окна (Список занятий темы). 3. В появившемся окне «Изменение занятия» внести необходимые изменения. 4. Нажать на кнопку «Сохранить». Удаление занятия Для удаления уже созданного занятия: 1. Выделить строку занятия. 2. Нажать на кнопку «Удалить» на панели инструментов в правой части окна (Список занятий темы). 3. В появившемся окне «Подтверждение удаления» подтвердить или отменить выбранное действие. Изменение порядка следования созданных занятий Для изменения порядка следования созданных занятий: 1. Выделить запись в списке занятий на панели инструментов в правой части окна (Список занятий темы). 2. Воспользоваться одной из кнопок для перемещения выбранной темы выше или ниже в списке. 85 Руководство администратора Каждому занятию темы в процессе работы программы будет соответствовать две даты. Дата, отображаемая в столбце «План» соответствует планируемой дате проведения занятия. Дата, отображаемая в столбце «Дата» соответствует дате фактического проведения занятия. Фактическая дата проведения урока устанавливается в соответстующем поле автоматически после создания урока учителем по этому занятию. Это позволяет контролировать выполнение тематического планирования. По мере ввода тематического планирования после нажатия на кнопку «Обновить» или при повторном открытии журнала в средней части окна будет отображаться итоговая информация по темам в столбце «Всего» и «Проведено». Обновить Планируемые даты проведения занятия создаются с помощью кнопки «Спланировать». В дальнейшем при создании нового урока в журнале, темы уроков будут ранжироваться по планируемой дате проведения, что позволит ускорить выбор искомой темы для создаваемого урока. 86 ИАС «АВЕРС: Электронный Классный Журнал» Загрузка планирования из шаблона Excel Данная возможность позволяет ускорить процесс внесения данных в тематическое планирование, используя шаблон Excel. Однако в этом случае следует помнить, что шаблон должен быть заполнен строго в соответствии с правилами, описанными ниже. Создание файла для импорта: 1. Открыть MS Excel или Calc, создать таблицу вида: Таблица обязательно должна начинаться с первой строки и первого столбца. 2. Сохранить файл, выбрав формат «CSV (разделители запятые)». На вкладке «Тематические планы» нажать кнопку «Импорт», в появившемся окне нужно подготовленный файл и нажать «Импортировать». 87 выбрать Руководство администратора В результате этого действия планирование будет импортировано в программу на вкладку «Тематические планы», а на экране появится сообщение об успешном завершении импорта тем и занятий. Создание календарного планирования Для начала календарного планирования нажмите на кнопку «Спланировать». Если необходимо перепланировать несколько тем, то выбор тем осуществляется при помощи клавиши Ctrl или Shift перед началом календарного планирования. 88 ИАС «АВЕРС: Электронный Классный Журнал» В открывшемся окне «Планирование занятий» заполните: 1. Дату, с которой требуется начать планирование в поле «Начинать с:». 2. В каждом из указанных дней недели из ниспадающего списка, открывающегося при нажатии на кнопку выберите занятий нужную по дням запись. недели Количество должно , указанных совпадать с количеством часов по предмету в выбранном классе в учебном плане программы «Директор». 89 Руководство администратора 3. Установите при необходимости указатели в полях «Перепланировать с выбранного занятия» и «Перепланировать выбранные темы»: Если ни один указатель не установлен, перепланируется все планирование полностью. Если установлен "Перепланировать перепланируются указатель в выбранные занятия поле темы" предварительно выбранных тем. Если установлен указатель в поле "Перепланировать с выбранного занятия", то заново спланируются все занятия, начиная с выбранного и до конца планирования. Если указатель установлен в обоих полях, то перепланируются выбранные темы с выбранного занятия. В программе организована возможность учитывать при составлении календарно-тематического планирования расписание четных и нечетных недель. Для этого в окне «Планирование занятий» добавлены дполнительно поля «Планировать занятия через неделю» и «Пропускать занятия для следующей недели». 90 ИАС «АВЕРС: Электронный Классный Журнал» В случае если предмет идет только один раз в две недели, то при планировании выбранного предмета после указания занятий по дням недели следует установить «галочку» в поле «Планировать занятия через неделю». В этом случае даты для этого предмета будут расставлены с учетом пропуска недели. В случае если на четной неделе предмет изучается в одни дни, а на нечетной неделе в другие дни, то при планировании выбранного предмета следует указать уроки по дням нечетной недели, установить «галочки» в полях «Планировать занятия через неделю» и «Пропускать занятия для следующей недели» и нажать на кнопку «Спланировать». В этом случае будут указаны даты для уроков нечетной недели. Для планирования дат занятий четной недели следует выделить первое пропущенное занятие в списке справа, нажать на кнопку «Спланировать», указать дату, с которой начинать планировать, указать уроки по дням недели, после чего установить галочки в полях «Планировать с выбранного занятия», «Планировать занятия через неделю» и «Пропускать занятия для следующей недели», нажать на кнопку «Спланировать». 91 Руководство администратора 4. Нажать на кнопку «Спланировать». После нажатия на кнопку «Обновить данные» в столбце «План» отобразятся даты в соответствии с указанными ранее днями недели и количеством уроков в день. Кнопка «Экспорт» дает возможность экспортировать тематический план выделенного класса в формат Excel. Кнопка «Печать» предназначена для вывода информации тематического планирования в формате HTML. 92 ИАС «АВЕРС: Электронный Классный Журнал» Работа с журналом отметок Отображение журнала Журнал отметок доступен только пользователям, вошедшим в систему в роли Директор или Учитель. При этом Учитель, в отличие от Директора, видит только классы и предметы, которые он преподает, а также классы со всеми предметами, в которых сотрудник является классным руководителем. Директор же видит все классы и все предметы этих классов. Журнал для пользователя в роли Директора выглядит следующим образом (отображены все классы): Журнал для пользователя в роли Учитель выглядит следующим образом (отображены только классы, в которых работает учитель): 93 Руководство администратора Для отображения журнала того или иного класса необходимо: 1. В списке классов в левой части окна выбрать требуемый класс. Для этого необходимо по названию класса щелкнуть левой кнопкой мыши. В это время в соседнем столбце откроется перечень предметов, изучаемых в данном классе. 2. Выбрать щелчком мыши предмет, который Вас интересует, после чего в центральной части окна отобразится журнал отметок для выбранного класса и предмета. Для удобства пользователей на вкладке «Журнал» расположена кнопка «Развернуть» (кнопка находится рядом с 94 ИАС «АВЕРС: Электронный Классный Журнал» кнопкой «Обновить» в правом верхнем углу рабочего поля журнала). При нажатии на эту кнопку журнал разворачивается на весь экран, отображается только поле с отметками и темы занятий. Для обратного действия предназначена кнопка «Свернуть» (кнопка находится рядом с кнопкой «Обновить» в правом верхнем углу рабочего поля журнала) При нажатии на эту кнопку журнал возвращается в прежний вид. Отображение периодов По умолчанию при открытии журнала отображаются уроки текущего учебного периода (например, «I четверть», «II четверть» и т. д.). Текущим периодом считается учебный период, который соответствует текущей дате. Создание периодов и их диапазонов осуществляется пользователем в роли Директора (см. раздел «Создание учебных периодов»). Для отображения другого периода следует воспользоваться 95 Руководство администратора фильтром , находящимся в нижней части журнала под списком класса. Для выбора нового периода нажмите на кнопку выбора списка и выберите нужный период в открывшемся списке. ПРИМЕЧАНИЕ: Напоминаем, что для каждого класса список периодов создается на основании периодов, указанных в окне Учебный процесс/Отметки по предметам и в окне Учебный процесс/Успеваемость программы КРМ «Директор». Если же в классе все предметы изучаются, например, по четвертям, но есть отдельные предметы, которые оцениваются по полугодиям, то неиспользуемые периоды для этого предмета можно скрыть. Для скрытия периодов необходимо: 1. Выбрать в классе интересуемый предмет. 2. Нажать на кнопку «Итоговые оценки», находящуюся в нижней части рабочей части журнала. 96 ИАС «АВЕРС: Электронный Классный Журнал» 3. Навести указателем мыши на заголовок столбца периода. 4. Установить указатель в поле «Скрыть». 5. Проделать пункты 3 и 4 для всех периодов, которые подлежат 97 скрытию. В результате для предмета Руководство администратора останутся только периоды, которые необходимы для работы. Для отображения скрытых периодов следует нажать на кнопку «Сбросить периоды». Возвратиться к содержимому журнала можно повторно нажав на кнопку «Итоговые оценки». Создание справочника типов уроков Начиная с версии 2.6 создать новый тип урока или отредактировать уже имеющиеся типы можно в соответствующем справочнике, который находится на вкладке «Типы уроков», доступной только пользователю в роли «Директор». Для создания записи нового типа урока требуется открыть справочник, нажав на кнопку : 98 ИАС «АВЕРС: Электронный Классный Журнал» В открывшемся окне нажать на кнопку «Создать». В окне «Новый тип урока» необходимо: 1) Ввести название нового типа урока. 2) Выбрать в соответствующем поле значимость уроков этого типа. Значимость определяет важность отметки, выставленной учащемуся на уроке данного типа. Этот показатель может принимать значения от 0.5 (отметка незначительная) до 1.5 (отметка значима, например, за контрольную работу). Значимость отметки, выставленной на том или ином уроке, определяется в соответствии со значимостью урока (если было заполнено поле «Значимость» в окне «Новый урок») или со значимостью типа урока, введенного при создании этого типа. По умолчанию предлагается значимость Средняя (1.0), что показывает, что отметка не имеет дополнительной важности. 99 Руководство администратора 3) Выбрать цвет, которым будут изображаться уроки данного типа в журнале. 4) Нажать на кнопку «Создать» для подтверждения или на кнопку «Отменить» для отмены действия. Для редактирования типа урока необходимо выделить строку и нажать на кнопку «Изменить». После внесения изменений нажать на кнопку «Сохранить». Для удаления типа урока следует выделить строку, нажать на кнопку «Удалить» и в открывшемся окне подтвердить удаление. Создание справочника типов ИКТ Начиная с версии 2.6 создать новый тип отредактировать уже имеющиеся типы ИКТ или можно в соответствующем справочнике на вкладке «Применение ИКТ», которая доступна только пользователю в роли «Директор». 100 ИАС «АВЕРС: Электронный Классный Журнал» Для создания нового типа ИКТ требуется открыть справочник, нажав на кнопку : В открывшемся окне нажать на кнопку «Создать». Далее в окне «Новый тип ИКТ» необходимо ввести название нового типа ИКТ и нажать на кнопку «Создать» для подтверждения или на кнопку «Отменить» для отмены действия. Для редактирования типа ИКТ необходимо выделить строку и нажать на кнопку «Изменить». После внесения изменений нажать на кнопку «Сохранить». Для удаления типа ИКТ следует выделить строку, нажать на кнопку «Удалить» и в открывшемся окне подтвердить удаление. Создание нового урока 101 Руководство администратора Для создания нового урока на вкладке «Журнал» предназначена кнопка «Новый урок», которая активна после выбора класса и предмета: 1. В окне «Новый урок» в поле «Тип урока» по умолчанию указан тип «Занятие», для выбора другого типа следует нажать на кнопку . 102 ИАС «АВЕРС: Электронный Классный Журнал» В случае если в раскрывшемся списке не окажется нужного типа урока, следует обратиться к пользователю в роли Директор с просьбой создать новый тип урока или отредактировать имеющиеся типы. 2. В поле «Тема занятия» выбрать тему занятия из списка тем, появляющегося при нажатии на кнопку . В списке отображаются только те темы занятий, уроки по которым еще не проводились, при этом темы урока ранжируются по планируемой дате. 3. В поле «Дата» по умолчанию отображается текущая дата. Новую дату можно ввести вручную или выбрать с помощью календаря, вызываемого нажатием кнопки «Календарь». 103 Руководство администратора 4. Если на создаваемом уроке будут применяться ИКТ, то в поле «Применение ИКТ» необходимо выбрать тип ИКТ из списка типов, появляющихся при нажатии на кнопку . Кнопка позволяет удалить выбранный тип ИКТ. В случае если в раскрывшемся списке не окажется нужного вида ИКТ, следует обратиться к пользователю в роли Директор с просьбой создать новый вид ИКТ или отредактировать имеющиеся записи. 5. В поле «Значимость» ввести значимость урока, если она отличается от значимости, соответствующей выбранному типу урока. 6. В полях «Домашнее задание» ввести домашнее задание. В поле «Комментарии» ввести другую дополнительную информацию о данном уроке. Содержимое этих полей можно изменить позднее при редактировании урока. 7. Нажать на кнопку «Создать» для подтверждения создания записи или на кнопку «Отменить» для отмены действия. Пример заполнения основных характеристик урока приведен на рисунке: 104 ИАС «АВЕРС: Электронный Классный Журнал» Редактирование урока Для редактирования урока: 1. Выделить урок, который требуется изменить. Для этого необходимо щелкнуть по записи урока в правой части журнала или щелкнуть по любой ячейке столбца, соответствующего данному уроку. 2. Нажать на кнопку «Изменить необходимые изменения. 3. Нажать на кнопку «Сохранить». Удаление урока Для удаления урока: 105 урок». Внести Руководство администратора 1. Выделить урок, который требуется удалить. Для этого необходимо щелкнуть по записи урока в правой части журнала или щелкнуть по любой ячейке столбца, соответствующего данному уроку. 2. Нажать на кнопку «Удалить урок». 3. Подтвердить или отменить процесс удаления урока. Ввод и обработка отметок Ввод числовых отметок производится с клавиатуры нажатием на клавиши с соответственными отметками. С клавиатуры можно вводить и отметки о пропусках учащихся. Для этого используются клавиши с соответствующими буквами Н, Б, У. Учителя могут выставлять также и текстовые отметки. Чтобы выставить текстовую отметку в журнале необходимо щелкнуть по ячейке правой кнопкой мыши и в контекстном меню выбрать пункт «Выставить текстовую отметку», после чего предлагается определенный набор текстовых отметок. При наведении на отметку появляется всплывающая подсказка с полным наименованием: З (зачтено) Н/З (не зачтено) ОСВ (освобожден) 106 ИАС «АВЕРС: Электронный Классный Журнал» Б (болен) Н (неуважительная причина) У (уважительная причина) Выставление двойной отметки Для выставления двойной отметки следует: 1. Выделить ячейку урока, в которой будет выставлена первая отметка. 2. Нажать на клавишу, содержащую символ «/» (данная клавиша находится рядом с клавишей с изображением буквы Ю). В результате для всего столбца урока появится черта дроби, символизирующая двойную отметку, а также дополнительный столбец для второй отметки. В образовавшиеся столбцы и выставляется двойная отметка. Для удаления дополнительного столбца с двойной отметкой необходимо дополнительного столбца «Удалить столбец». 107 выделить и любую нажать на ячейку кнопку Руководство администратора Пакетное выставление отметок Пакетное выставление отметок позволяет ускорить выставление одинаковых отметок всем учащимся. Сначала необходимо выставить отметку одному ученику, после чего щелкнуть по этой же ячейке правой кнопкой мыши и в контекстном меню выбрать пункт «Выставить всем». Указанная отметка будет выставлена всем учащимся на данном уроке. При необходимости отдельные отметки можно изменить. Изменение цвета отметки Изменение цвета отметок в журнале с черного на красный доступно пользователям в роли Учитель и Директор. Данная функция добавлена для оповещения учащихся, родителей и учителей о возможности исправить эти отметки в течение определенного времени. Для изменения цвета необходимо выделить ячейку с отметкой, после чего щелкнуть по этой ячейке правой кнопкой мыши и в контекстном меню выбрать пункт «Выделить красным». Эти отметки автоматически подкрашиваются красным цветом в журнале, а также в дневнике учащегося. 108 ИАС «АВЕРС: Электронный Классный Журнал» Чтобы изменить цвет отметки обратно на черный, следует выделить ячейку с красной отметкой, щелкнуть по этой ячейке правой кнопкой мыши и в контекстном меню выбрать пункт «Выделить черным». В процессе ввода отметок за уроки, проведенные в рамках одного учебного периода, в столбце учебного периода автоматически рассчитывается средний балл. Для расчета среднего балла требуется не менее трех выставленных отметок. Средний балл рассчитывается с учетом значимости уроков. Выставление н/а в итоговый столбец Если необходимо выставить в итоговый столбец отметку «н/а», то следует выделить ячейку итогового столбца и нажать букву «н». В окне подтверждения выставления отметки «н/а» нажать «Да». В результате в итоговом столбце выставляется отметка «н/а». Цветовое подкрашивание классов-предметов-учащихся Для контроля объективности выставления итоговых отметок учащихся, а также для контроля успеваемости учащихся в 109 Руководство администратора течение учебного периода, классы-предметы-учащиеся раскрашиваются различными цветами в зависимости от итоговых и текущих отметок. Таблица значения цветов для учащихся Цвет Значение У Красный учащегося средняя отметка за текущий период меньше 2.5 Отметка Зеленый за период завышена (например, средний балл 3,6, а итоговая отметка выставлена 5) Отметка за период занижена (например, Синий средний балл 4,6, а итоговая отметка выставлена 4) Таблица значения цветов для предметов Цвет Красный Значение В классе присутствуют учащиеся, у которых средний балл по этому предмету меньше 2.5 (имеются «красные» учащиеся) Зеленый В классе нет «красных» учащихся, но есть учащиеся, у которых завышены отметки («зеленые» учащиеся) Синий В классе нет «красных» учащихся, а 110 ИАС «АВЕРС: Электронный Классный Журнал» также нет учащихся, у которых завышены отметки. Есть только учащиеся, у которых занижены отметки («синие» учащиеся) Раскрашивание классов происходит аналогично в зависимости от раскрашивания предметов, преподаваемых в классе. После выставления итоговых отметок в конце учебного периода отметки попадают в базу данных программы «Директор» в окно Учебный процесс/Отметки по предметам. ВНИМАНИЕ! После выставления итоговой отметки изменить или выставить текущие отметки пользователь в роли Учитель не может. Изменить или удалить выставленную итоговую отметку может только пользователь в роли Директор. Пересчет объективностей Для корректного отображения цветовой подсветки создана кнопка «Пересчет объективностей», которая доступна только пользователю в роли Директор и Администратор. Процесс пересчета может занять несколько минут, поэтому после нажатия на указанную кнопку следует подтвердить продолжение процесса, после чего дождаться его окончания. После завершения действия следует заново выбрать предмет. 111 Руководство администратора Отображение итоговых отметок В программе организована возможность просмотра только итоговых отметок. Данная функция позволяет упростить процесс выставления годовых или итоговых отметок на основании отметок за все учебные периоды. Для отображения итоговых отметок следует нажать на кнопку «Итоговые оценки», расположенную в нижней части экрана (рядом с фильтром учебных периодов). Повторное нажатие на эту кнопку отменяет режим отображения итоговых отметок и возвращает обычное отображение журнала. Отображение столбца «Аттестат 10-11» Для 11-х классов организована возможность выставления отметок в аттестат на основании итоговых отметок 10-го и 11го классов. Для отображения столбца «Аттестат 10-11» необходимо: 1. В 10 классе предыдущего учебного года выставить итоговые отметки в столбце «Годовая» или «Итоговая». 112 ИАС «АВЕРС: Электронный Классный Журнал» 2. В 11 классе текущего учебного года выставить отметки в столбце «Годовая», а также учитывая экзаменационные отметки в столбце «Итоговая». 3. После выполнения пунктов 1 и 2 в 11 классах после столбца «Итоговая» появится столбец «Аттестат 1011», в котором отобразится отметка по предмету, которая выставляется в аттестат. Данная отметка вычисляется как среднее арифметическое итоговых отметок учащегося за 10 и 11 классы. Вывод информации журнала на печать Для отображения информации воспользуйтесь кнопкой Кнопка в формате HTML «Печать». «Экспорт» доступна пользователям в роли Директор и Учитель, и предназначена для экспорта содержимого журнала выбранного предмета в формат Excel. После нажатия данной кнопки требуется выбрать необходимый формат и нажать на кнопку «Открыть». Кнопка «Журнал» доступна только пользователю в роли Директор, и предназначена для экспорта содержимого электронного журнала для выбранного класса в формат Excel. 113 Руководство администратора В результате электронный выбора указанного действия отобразится вариант классного журнала, полностью дублирующий бумажный вариант. В дальнейшем журнал можно распечатать и сброшюровать. Электронный дневник учащегося Электронный дневник учащегося доступен пользователям в ролях Директор, Учитель (классный руководитель) и Ученик/Родитель. Для открытия электронного дневника ученика пользователям в роли Директор и Учитель (классный руководитель) необходимо щелкнуть левой кнопкой мыши по фамилии учащегося в списке класса области «Оценки». Для пользователей Директор и Учитель (классный руководитель) электронный дневник содержит три вкладки: «Оценки», «Дневник», «Сообщения». Для пользователя Учитель (не классный руководитель) щелчок по фамилии учащегося приводит к открытию окна, содержащего только одну вкладку «Сообщения». На вкладке «Оценки» открывшегося дневника отображаются отметки выбранного учащегося за все учебные периоды. 114 ИАС «АВЕРС: Электронный Классный Журнал» Красным цветом окрашиваются отметки, которые можно исправить в течение времени, определенного учителем. В столбце итогов в «рамочке» отображается рейтинг учащегося в классе по предмету. Рейтинг начинает рассчитываться после того как у учащегося появляется средняя отметка по предмету, т.е. после выставления не менее трех отметок. По умолчанию отсутствие рейтинга рядом со средним баллом показывает, что рейтинг ученика по предмету является первым. Кнопка «Расширенный вид» позволяет отобразить отметки учащегося с учетом дат уроков. Столбцы с отметками 115 Руководство администратора окрашиваются в соответствии с типом урока, созданным в журнале. Повторное нажатие на эту кнопку приводит к отмене выбранного действия. Кнопка «Печать» предназначена для вывода информации дневника в формат HTML. Кнопка «Экспорт» дает возможность экспортировать электронный дневник учащегося в формат Excel. Кнопка «Экспорт всех» доступна пользователю в роли Директор и Учитель /Классный руководитель и дает возможность отобразить электронные дневники всех учащихся выделенного класса в формате Excel. Вкладка «Дневник» предназначена для отображения содержимого дневника. Данная вкладка полностью дублирует бумажный вариант дневника ученика и включает в себя расписание проведенных занятий по дням недели, сведения о домашнем задании, а также результаты отметочной деятельности. Кнопки «Предыдущая неделя» и «Следующая неделя» позволяют перемещаться по дневнику. 116 ИАС «АВЕРС: Электронный Классный Журнал» Вкладка «Сообщения» предназначена для возможности оставить учителю запись в электронном дневнике учащегося. Запись может оставить пользователь в роли Учитель/Классный руководитель и Директор. Для создания сообщения: 1. Нажать на кнопку «Создать». 2. Ввести текст сообщения. 3. Нажать на кнопку «Сохранить». Для изменения или удаления введенной записи созданы кнопки «Изменить» и «Удалить». Кнопка «Написать всем» позволяет оставить запись всем учащимся (например, о предстоящем родительском собрании и т. д.). 117 Руководство администратора Для просмотра электронных дневников учащихся родителями при входе в систему следует указать логин и пароль учащегося в системе, а также установить указатель в поле «Учащийся». В результате на экране отобразится электронный дневник учащегося, содержащий три вкладки «Оценки», «Дневник», «Сообщения», описанные выше. Посещаемость Раздел «Посещаемость» доступен пользователям в ролях Директор и Учитель. Данный раздел позволяет увидеть статистику посещаемости учащимися учебных занятий за определенный учебный период в разрезе «Предметы – Пропуски»/«Учащиеся - Пропуски». Раздел «Посещаемость» выглядит следующим образом: Для просмотра результатов посещаемости по каждому предмету выберите интересующий Вас класс в списке классов 118 ИАС «АВЕРС: Электронный Классный Журнал» слева и нажмите на кнопку «Предметы» (рядом с фильтром выбора периода). После этого в окне «Посещаемость» отобразится список предметов и результаты посещаемости занятий учащимися для выбранного класса. Далее, выбирая учебный период, можно просмотреть отчеты для определенного периода. Жирным шрифтом указано общее количество пропусков (отметки «Н» + «Б» + «У»), рядом с общим количеством указывается детализация по каждому виду, например: 3(Н-1,Б2). При наведении мышкой на ячейку с количеством пропусков появляется всплывающее окно с указанием фамилий учеников, пропустивших предметы, и количество пропусков по ним. 119 Руководство администратора Для просмотра результатов посещаемости по каждому ученику, выберите интересующий Вас класс в списке классов слева и нажмите на кнопку «Учащиеся» (рядом с фильтром выбора периода). После этого в окне «Посещаемость» отобразится список учащихся и результаты посещаемости занятий учащимися для выбранного класса. При наведении мышкой на ячейку с количеством пропусков появляется всплывающее окно с указанием пропущенных предметов и количества пропусков по ним. По умолчанию отображается посещаемость текущего учебного периода. Для изменения периода отображения посещаемости учащихся необходимо воспользоваться фильтром , находящимся в верхней части отчета. Нажав на кнопку фильтра можно выбрать интересуемый период. 120 ИАС «АВЕРС: Электронный Классный Журнал» Кнопка «Экспорт» дает возможность отобразить результаты посещаемости выделенного класса в формате Excel. После нажатия данной кнопки требуется выбрать необходимый формат и нажать на кнопку «Открыть». Кнопка «Печать» предназначена для вывода информации в формат HTML, откуда далее можно вывести информацию на печать. Применение ИКТ Раздел «Применение ИКТ» доступен только пользователю в роли Директор. Раздел предназначен для отображения итогов применения различных ИКТ при проведении учебных занятий за определенный учебный период или все учебные периоды. Данная вкладка формируется по мере использования ИКТ на уроках. Для построения отчета в разрезе «Предметы – применение ИКТ» требуется нажать на кнопку «Предметы», расположенную внизу рядом с фильтром выбора периода. После этого отобразится список предметов и количество проведенных уроков по этим предметам с применением того или иного вида ИКТ. 121 Руководство администратора Для построения отчета в разрезе «Учителя – применение ИКТ» требуется нажать на кнопку «Учителя» (внизу рядом с фильтром выбора периода), после чего отобразится список фамилий преподавателей и количество уроков с применением того или иного вида ИКТ, проведенных каждым сотрудником. Для выбора необходимого учебного периода для отображения нужно: 1. Нажать на кнопку фильтра (внизу слева). 2. В открывшемся списке выбрать требуемый период. Для отображения информации воспользуйтесь кнопкой Кнопка в формате HTML «Печать». «Excel» предназначена для экспорта содержимого отчета в формат Excel. После нажатия данной кнопки требуется выбрать необходимый формат и нажать на кнопку «Открыть». 122 ИАС «АВЕРС: Электронный Классный Журнал» Кнопка предназначена для создания нового вида ИКТ или редактирования уже имеющихся видов (подробнее см. пункт руководства «Создание справочника видов ИКТ»). Типы уроков Раздел «Типы уроков» доступен только пользователю в роли Директор. Раздел предназначен для отображения информации о количестве проведенных уроков по различным типам за определенный учебный период или за все периоды. Итоги подводятся автоматически по мере проведения уроков. На вкладке отображены фамилии преподавателей, а также указано сколько уроков того или иного типа было проведено каждым учителем, кроме этого подведены итоги по каждому сотруднику и каждому типу уроков. Для выбора необходимого учебного периода нужно: 1. Нажать на кнопку фильтра (внизу слева). 2. В открывшемся списке выбрать требуемый период. 123 Руководство администратора Для отображения информации воспользуйтесь кнопкой Кнопка в формате HTML «Печать». «Excel» предназначена для экспорта содержимого отчета в формат Excel. После нажатия данной кнопки требуется выбрать необходимый формат и нажать на кнопку «Открыть». Кнопка предназначена для создания нового типа уроков или редактирования уже имеющихся типов (подробнее см. пункт руководства «Создание справочника типов уроков»). 124 ИАС «АВЕРС: Электронный Классный Журнал» Руководство пользователя Информационно-аналитическая система «АВЕРС: Электронный Классный Журнал» По вопросам приобретения продукции ООО «ФинПромМаркет-ХХI» обращаться по адресу: г. Москва, а/я 90 Телефоны: +7 (499) 265-12-31, +7 (903) 250-61-59 Факс: +7 (499) 265-56-39 Электронная почта: office@iicavers.ru, h-line@iicavers.ru Скайп: avers-journal Сайт Электронного Журнала: http:\\avers-journal.ru Все права на печатную версию руководства пользователя принадлежат ООО «ФинПромМаркет-ХХI» 125