Инструкцией по началу работы с Веб-порталом НБРК
advertisement
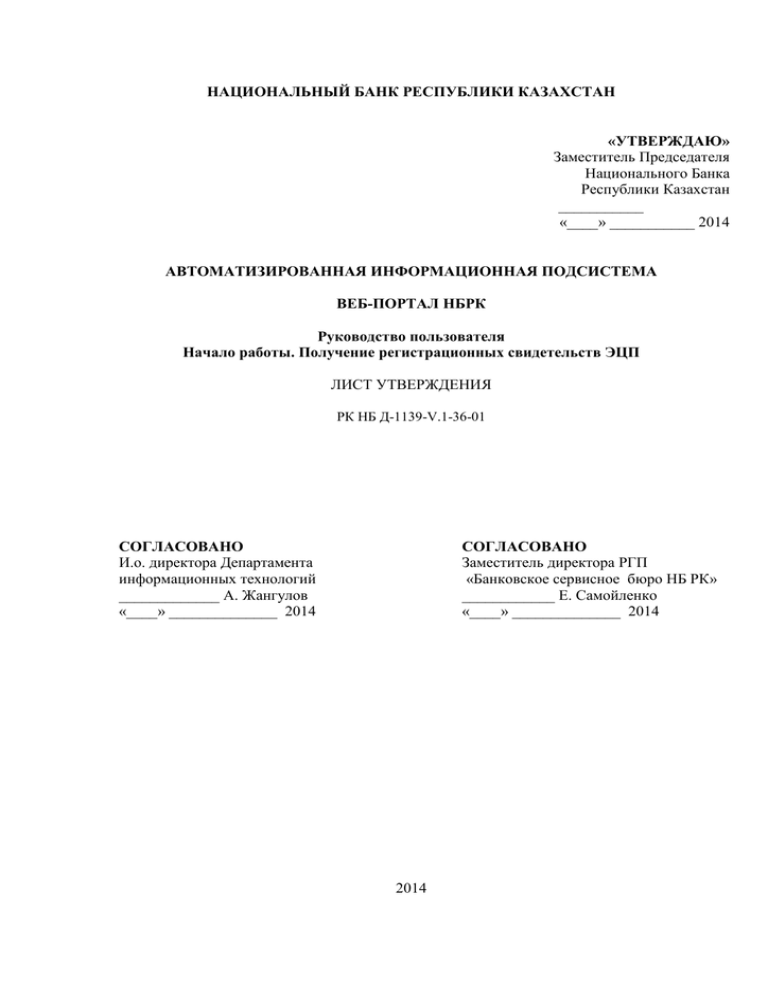
НАЦИОНАЛЬНЫЙ БАНК РЕСПУБЛИКИ КАЗАХСТАН «УТВЕРЖДАЮ» Заместитель Председателя Национального Банка Республики Казахстан ___________ Н. Кусаинов «____» ___________ 2014 АВТОМАТИЗИРОВАННАЯ ИНФОРМАЦИОННАЯ ПОДСИСТЕМА ВЕБ-ПОРТАЛ НБРК Руководство пользователя Начало работы. Получение регистрационных свидетельств ЭЦП ЛИСТ УТВЕРЖДЕНИЯ РК НБ Д-1139-V.1-36-01 СОГЛАСОВАНО И.о. директора Департамента информационных технологий _____________ А. Жангулов «____» ______________ 2014 СОГЛАСОВАНО Заместитель директора РГП «Банковское сервисное бюро НБ РК» ____________ Е. Самойленко «____» ______________ 2014 2014 НАЦИОНАЛЬНЫЙ БАНК РЕСПУБЛИКИ КАЗАХСТАН УТВЕРЖДЕН РК НБ Д-1139-V.1-36-01 АВТОМАТИЗИРОВАННАЯ ИНФОРМАЦИОННАЯ ПОДСИСТЕМА ВЕБ-ПОРТАЛ НБРК Руководство пользователя. Начало работы. Получение регистрационных свидетельств ЭЦП. РК НБ Д-1139-V.1-36-01 Листов 36 2014 АННОТАЦИЯ Данное руководство является частью документации к АИП «Веб-портал НБ РК» (далее Портал) и описывает процесс выполнения функций пользователей по регистрации на Портале и получению регистрационных свидетельств ЭЦП. 2 СОДЕРЖАНИЕ 1. РАБОТА С ПОРТАЛОМ .............................................................................................................................. 3 1.1. 1.2. 1.3. 1.4. 1.5. 1.6. 1.7. РЕГИСТРАЦИЯ И ВХОД НА ПОРТАЛ......................................................................................................... 6 ПОЛУЧЕНИЕ ЭЦП ................................................................................................................................. 10 НАСТРОЙКА ПРАВ ДЛЯ ПРЕДОСТАВЛЕНИЯ ОТЧЕТНОСТИ ..................................................................... 17 СМЕНА ПАРОЛЯ .................................................................................................................................... 17 ВОССТАНОВЛЕНИЕ ЗАБЫТОГО ПАРОЛЯ ................................................................................................ 18 СМЕНА ЯЗЫКА ...................................................................................................................................... 18 ЗАВЕРШЕНИЕ РАБОТЫ С ПОРТАЛОМ .................................................................................................... 24 3 ВВЕДЕНИЕ Основанием для разработки данного документа является Протокол совещания по обсуждению вопроса реализации проектных работ, связанных с применением портальных решений с участием ДИТ и БСБ от 28 марта 2014 года. Предполагается, что данный документ будет использоваться лицами, владеющими базовыми навыками работы в средах WINDOWS и веб-технологий. 4 1. НАЗНАЧЕНИЕ И УСЛОВИЯ ПРИМЕНЕНИЯ Портал предназначен для взаимодействия в режиме on-line Национального Банка РК с финансовыми и нефинансовыми организациями. Портал позволяет внешним пользователям предоставлять в НБ РК отчетность в электронном виде и взаимодействовать с внутренними АИП НБ РК в режиме on-line в рамках предоставленных им прав. 1.1. Необходимые условия применения 1.1.1. Уровень подготовки пользователей Пользователь Портала должен иметь навыки работы в средах Windows и веб технологий и изучить данное руководство. 1.1.2. Требования к программному обеспечению Для эксплуатации Портала необходим компьютер, имеющий выход в Internet, на котором установлено следующее программное обеспечение: Операционная система - Windows XP (SP2) или выше. Microsoft Office – 2003 (standart) или выше. Интернет браузер – предпочтительно Internet Explorer, Mozilla Firefox. Adobe Flash Player. Java. ТУМАР-CSP. Для корректной работы Портала необходимо регулярно обновлять версии браузеров, Java, Adobe Flash Player и ТУМАР-CSP. Ссылки для скачивания последних версий Java и ТУМАР-CSP размещены на главной странице Портала https://nbportal.nationalbank.kz/ . Adobe Flash Player может быть установлен и обновлен с сайта http://www.adobe.com/ru/ 1.1.3. Требования к техническому обеспечению Для эксплуатации Портала необходимо следующее техническое оснащение: процессор – не ниже Pentium IV 1.8 GHz; оперативная память – не менее 512 Мб; объем свободного дискового пространства – не менее 100 Мб; доступ к Интернет. 5 2. ПОДГОТОВКА К РАБОТЕ С ПОРТАЛОМ 2.1. Описание элементов пользовательского интерфейса В данном документе используются следующие термины: Главное меню – меню, которое располагается в верхней части экрана, содержит все необходимые средства для управления. Браузер - программное обеспечение для просмотра веб-сайтов, их обработки, вывода и перехода от одной страницы к другой. Кнопка - элемент управления, служащий для вызова определенной операции. Название операции отображено на кнопке. Кнопка может быть представлена в виде картинки. Выпадающее меню – список операций. Инициализируется щелчком левой кнопки мыши. Ссылка - элемент управления, служащий для перехода на другую страницу. Страница - (Веб-страница) - документ или информационный ресурс, доступ к которому осуществляется с помощью веб-браузера. Типы полей для ввода и редактирования данных Различают следующие типы полей для ввода и редактирования данных: список - служит для выбора существующих в базе данных полей. Как правило, данные в таких списках, формируются на основе справочников предусмотренных в Портале; поле выбора - независимый переключатель, используется для того, чтобы пользователь мог указать свое решение типа Да/Нет. В составе диалогового окна может быть несколько полей выбора. Состояние любого из них не зависит от состояния остальных; календарь - предназначен для ввода / вывода различных дат; поле - для ввода текстовой информации. 6 3. РАБОТА С ПОРТАЛОМ Для работы с Порталом необходимо выполнить следующие действия: 1. Регистрация и вход на Портал. 2. Получение регистрационного свидетельства ЭЦП. 3. Настройка прав. 3.1. Регистрация и вход на Портал Для того чтобы зайти на Портал необходимо ввести в браузере адрес https://nbportal.nationalbank.kz/ , после чего появится стартовая страница Портала (рис.1). Рис.1 Стартовая страница Портала Процесс регистрации нового пользователя на Портале состоит из следующих этапов: 1) Ввод регистрационных данных. 2) Вход на Портал с временным паролем. 3) Проверка (верификация) e-mail адреса 4) Изменение временного пароля на собственный. 5) Выбор секретного вопроса и указание ответа на него. 6) Завершение регистрации. 3.1.1 Ввод регистрационных данных Для регистрации нового пользователя необходимо перейти по ссылке «Создать Учетную Запись» (рис.1). Откроется окно ввода регистрационных данных (рис.2). 7 Рис.2 Окно ввода регистрационных данных В окне ввода регистрационных данных необходимо заполнить обязательные поля: Экранное имя, обязательно для заполнения (вводится латинскими буквами, может отличаться от имени пользователя). Имя, обязательно для заполнения. Отчество. Фамилия, обязательно для заполнения. Адрес e-mail, обязательно для заполнения. Введите еще раз, обязательно для заполнения (необходимо еще раз ввести Адрес e-mail). Проверка текста, обязательно для заполнения (необходимо ввести текст с картинки. Если текст не виден, то для изменения текста на картинке следует нажать на клавишу F5). После ввода информации необходимо нажать на кнопку . При этом на e-mail адрес, указанный при регистрации, будет направлено сообщение с временным паролем для входа на Портал и код верификации. На экране Вашего компьютера откроется окно о создании учетной записи (рис.3). 8 Рис.3 Окно о создании учетной записи 3.1.2 Вход на Портал с временным паролем В окне о создании учетной записи (рис. 3) необходимо заполнить поля для ввода экранного имени и временного пароля и нажать кнопку . При этом пароль ввести тот, который был выслан на электронный адрес, указанный при регистрации. Откроется окно для ввода кода проверки (верификации) e-mail адреса (рис. 4). Рис.4 Окно проверки (верификации) e-mail адреса 3.1.3 Проверка (верификация) e-mail адреса В окне для ввода кода проверки (верификации) e-mail адреса (рис. 4) необходимо ввести код верификации, который был выслан на электронный адрес, указанный при регистрации, и нажать кнопку «Подтвердить». Если код верификации не пришел на e-mail – нажмите кнопку «Отправить новый код верификации». Внимание! На один e-mail адрес можно создать только одну учетную запись. 3.1.4 Изменение временного пароля на собственный При правильно указанном коде верификации пользователю будет предложено сменить временный пароль на собственный (рис.5). Для смены пароля необходимо ввести его дважды и нажать кнопку (рис.5). 9 Рис.5 Новый пароль 3.1.5 Выбор секретного вопроса и указание ответа на него После изменения временного пароля на собственный откроется окно для выбора секретного вопроса для напоминания пароля и ввода ответа на него (рис.6). Рис.6 Окно для выбора секретного вопроса и ввода ответа на него В открывшемся окне выберите из списка «Опрос» секретный вопрос (рис. 7), введите ответ на него в поле «Ответ» и нажмите кнопку «Сохранить». Рис.7 Секретный вопрос Внимание! Не забывайте свой секретный вопрос и ответ на него! Если Вы забудете пароль, эта информация будет использована для его автоматического восстановления. 10 3.1.6 Завершение регистрации После того как Вы выбрали секретный вопрос и указали ответ на него регистрация заканчивается и появляется окно приветствия зарегистрированного пользователя (рис. 8). Рис.8 Окно приветствия зарегистрированного пользователя 3.2. Получение регистрационного свидетельства ЭЦП Регистрационные свидетельства ЭЦП, необходимые для работы с Порталом, выпускаются УЦ КЦМР. Чтобы получить регистрационное свидетельство ЭЦП, пользователь должен быть зарегистрирован на Портале (см. подраздел 3.1 Регистрация и вход на портал). Для получения ЭЦП необходимо выполнить следующие действия: 1) Установить программное обеспечение ТУМАР-CSP. 2) Войти на Портал со своей учетной записью. 3) Заполнить on-line заявку. 4) Сформировать письмо-заявку в НБРК. 5) Выполнить запрос на получение и установку регистрационного свидетельства ЭЦП. 3.2.1 Установка ПО TУМАР-CSP Внимание! Установка выполняется под учетной записью пользователя, имеющим права АДМИНИСТРАТОРА в Операционной системе. Запустите сохраненный и распакованный файл TumarCSP.exe и следуйте указаниям мастера установки. После установки, в случае необходимости получения полной справки по работе с ПО TУМАР-CSP, необходимо запустить конфигуратор ПО ТУМАР-CSP и выбрать меню справка. Далее выбрать интересующий раздел. 3.2.2 Вход на Портал со своей учетной записью Для входа на Портал со своей учетной записью необходимо в адресной строке браузера указать https://nbportal.nationalbank.kz/ . В отобразившемся окне (рис.1) ввести свои экранное имя и пароль и нажать кнопку «Войти». При этом откроется окно приветствия зарегистрированного пользователя (Главная страница) (рис. 8) 3.2.3 Заполнение on-line заявки On-line заявка может быть подана только зарегистрированным пользователем Портала. 11 Для подачи on-line заявки на получение регистрационного свидетельства ЭЦП необходимо на Главной странице Портала (рис. 8) перейти по ссылке «Получить ЭЦП», расположенной в верхнем меню главной страницы (рис. 8). При этом откроется окно с формой заявки на получение регистрационного свидетельства ЭЦП (рис. 9). Рис.9 Заявка на получение ЭЦП В форме заявки необходимо: 1. Выбрать из списка вид отчетности, для предоставления которой необходимо получение регистрационного свидетельства ЭЦП (рис. 9). 2. Выбрать из списка на чье имя выпускается регистрационное свидетельство ЭЦП юридическое или физическое лицо. Если пользователь представляет организацию (является работником организации), - необходимо создавать заявку на юридическое лицо. 3. Выбрать организационно-правовую форму (ИП или не ИП). 4. Заполнить все обязательные поля в информации об организации и информации о пользователе, помеченные «*». 5. После заполнения заявки, необходимо нажать кнопку «Создать». 12 Пример заполненной заявки: Рис.10 Пример заполнения заявки на получение регистрационного свидетельства ЭЦП 13 В случае корректного ввода информации на экране отобразится информационное окно Письмо-заявка в НБ РК (рис. 11) Рис.11 Письмо - заявка в НБРК 3.2.4 Формирование письма-заявки в НБРК В случае, если данные в заявке указаны верно, необходимо нажать кнопку «Сформировать письмо-заявку в НБРК». После чего сформируется письмо-заявка в НБРК в формате PDF. Письмо необходимо распечатать, заверить его подписью руководителя и печатью организации и направить официальным письмом в НБ РК. Заявка может быть сформирована как на одно лицо организации, так и на несколько лиц одной организации. Если требуется изменить данные, - необходимо нажать кнопку «Изменить данные» (рис. 11). При этом откроется окно для заполнения заявки в котором необходимо внести изменения и нажать кнопку «Создать». 3.2.5 Запрос на получение и установку регистрационного свидетельства ЭЦП После подтверждения заявки ответственным сотрудником НБ РК на адреса электронной почты пользователей, указанные в заявке, с адреса cainfo@kisc.kz придет сообщение со ссылкой на сайт УЦ КЦМР для выпуска регистрационного свидетельства, логином и паролем для входа в личный кабинет сайта УЦ КЦМР (рис. 12, 13). Рис.12 Почтовое сообщение со ссылкой для выпуска регистрационного свидетельства 14 Для авторизации на сервере УЦ КЦМР необходимо перейти по ссылке для выпуска регистрационного свидетельства в полученном e-mail сообщении (рис 13). Рис.13 Почтовое сообщение со ссылкой для выпуска регистрационного свидетельства При этом откроется форма авторизации УЦ КЦМР (рис. 14). Рис.14 Форма авторизации УЦ КЦМР входа в личный кабинет центра регистрации УЦ КЦМР в форме авторизации необходимо указать логин и пароль из полученного e-mail сообщения (рис 13) и нажать кнопку «Вход» (рис. 14). Внимание! Признак «По сертификату» следует оставлять пустым! (рис. 14) На форме авторизации также имеются кнопки: Кнопка Назначение СОС Для просмотра списка отозванных сертификатов. 15 Инфо переход на страницу с дополнительной информацией: Ссылка на веб-сайт КЦМР Информация для разработчиков Инструкции по работе с УЦ КЦМР Часто задаваемые вопросы Новости Восстановление пароля Новости УЦ КЦМР Пользователь УЦ КЦМР, в случае утери пароля, может воспользоваться этой функцией. Для этого необходимо нажать на кнопку «Восстановление пароля» и в открывшемся окне указать Логин (для пользователей Портала это e-mail, указанный при регистрации на Портале) Для формирования запроса на выпуск регистрационного свидетельства ЭЦП, а также для установки регистрационного свидетельства ЭЦП необходимо в личном кабинете УЦ КЦМР (рис. 15) нажать кнопку «Запрос на выпуск сертификата». Рис.15 Личный кабинет пользователя на сайте Удостоверяющего центра КЦМР При успешно выполненном запросе на экране появится сообщение «Сертификат успешно установлен». Убедиться в успешном завершении процедуры можно, открыв конфигуратор ПО ТУМАР-CSP. Подтверждением служит появление в профайле FSystem двух новых записей «Ключ и цепочка сертификатов» с датой создания, соответствующей текущей дате (рис. 16). Для отзыва сертификата необходимо в личном кабинете на сайте УЦ КЦМР (рис. 15) нажать кнопку «Запрос на отзыв сертификата». Подробную инструкцию по работе с УЦ КЦМР можно загрузить, нажав кнопку «Инфо» в форме авторизации на сайте УЦ КЦМР. В открывшемся окне с дополнительной информацией перейти по ссылке «Инструкции». В открывшемся списке инструкций выбрать «Инструкция для пользователей веб портала Национального Банка Республики Казахстан по работе с сайтом УЦ КЦМР». 16 Рис.16 Конфигуратор ПО ТУМАР-CSP В случае возникновения ошибок при выпуске сертификатов необходимо: 1. Обратиться к документу «Описание нестандартных ситуаций», размещенному на главной странице Портала https://nbportal.nationalbank.kz/ . 2. Обратиться к разделу «Часто задаваемые вопросы», нажав кнопку «Инфо» в форме авторизации на сайте УЦ КЦМР. Если проблема с выпуском сертификатов на сайте https://ca.kisc.kz осталась, следует обратиться в службу поддержки потребителей услуг КЦМР на e-mail supportca@kisc.kz или по телефону 250-66-75. 17 3.3. Настройка прав пользователей для взаимодействия с Порталом Права пользователей для взаимодействия с Порталом, могут быть: 1. Настроены самостоятельно пользователем Портала. 2. Предоставлены Администратором Портала. Подробные инструкции для каждой категории пользователей по получению прав для взаимодействия с Порталом и взаимодействию с Порталом размещены на Главной странице Портала в разделе «Информация для пользователей» (рис. 17). Рис.17 Информация для пользователей Подробные руководства пользователей по предоставлению различных видов отчетности приводятся в отдельных документах по соответствующим автоматизированным подсистемам. 3.4. Смена пароля Для того чтобы изменить пароль необходимо: В окне приветствия зарегистрированного пользователя (рис.17) в подменю «Перейти к» выбрать пункт «ControlPanel». В открывшемся окне выбрать пункт «Мой профиль». Появится профиль пользователя с личными данными, которые можно редактировать. Далее необходимо выбрать пункт «Пароль» в правой боковой панели. Откроется окно смены пароля, в котором нужно ввести новый пароль. После чего нажать кнопку «Сохранить», находящуюся справа внизу. 18 3.5. Восстановление забытого пароля Для восстановления забытого пароля необходимо перейти по ссылке «Забыли пароль» на Стартовой странице Портала (рис.1). В открывшемся окне (рис. 18) ввести экранное имя и текст, изображенный на картинке, для проверки того, что данные вводит не робот и нажать кнопку «Следующий». Рис.18 Восстановление забытого пароля В открывшемся окне ввести ответ на секретный вопрос, выбранный Вами (п. 3.1.5 настоящего документа) и нажать на кнопку «Отправить ссылку на смену пароля?» (рис. 19) Рис.19 Восстановление забытого пароля На электронный адрес, указанный при регистрации, будет выслано сообщение со ссылкой для обновления пароля к учетной записи. 3.6. Смена языка Для смены языка необходимо: 19 1. Установить нужный язык (казахский/русский) в профиле пользователя на Портале. 2. Установить нужный язык (казахский/русский) в свойствах браузера. 3.6.1 Установка языка в профиле пользователя на Портале 1. В окне приветствия зарегистрированного пользователя (рис.20) в подменю «Перейти к» выбрать пункт «ControlPanel». Рис.20 Окно приветствия зарегистрированного пользователя 2. В окне Панели управления (рис.21) выбрать пункт меню «Мой профиль». Рис.21 ControlPanel - панель управления. 20 3. В окне Мой профиль в правой боковой панели выбрать пункт «Свойства отображения» (рис.22). Рис.22 Мой профиль. 21 4. В окне «Свойства отображения» (рис.23) выбрать нужный язык из списка в пункте «Язык» и нажать кнопку «Сохранить». Рис.23 Свойства отображения. 22 3.6.2 Установка языка в свойствах браузера В браузере Mozilla Firefox для изменения локализации необходимо перейти на страницу «Инструменты» -> «Настройки» -> «Языки» (рис.24). В открывшемся окне требуемый язык поставить первым по приоритетности, используя кнопки вверх/вниз. Если требуемого языка нет в списке, - его необходимо добавить, выбрав из выпадающего списка и нажав кнопку «Добавить» (рис.21). Рис.24 Выбор локализации для браузера Mozilla Firefox 23 В браузере Internet Explorer для изменения языка необходимо перейти на страницу «Свойства обозревателя» -> «Общие» -> «Языки» (рис.25). В открывшемся окне требуемый язык поставить первым по приоритетности, используя кнопки вверх/вниз (рис.25). Если требуемого языка нет в списке, - его необходимо добавить, нажав кнопку «Добавить», выбрав требуемый язык из выпадающего списка и нажав кнопку «ОК» (рис.26). Рис.25 Выбор языка для браузера Internet Explorer 24 Рис.26 Добавление требуемого языка для браузера Internet Explorer 3.7. Завершение работы с Порталом Для завершения работы с Порталом, необходимо выбрать меню «Выйти» в меню Приветствия (рис. 8) в правом верхнем углу страницы. Также существует автоматический выход, который произойдет после некоторого (30 минут) времени простоя. Об этом Портал выдает предупреждающее сообщение (рис.27) Рис.27 Предупреждение о завершении сеанса ИСПОЛЬЗУЕМЫЕ СОКРАЩЕНИЯ АИП НБ РК РГП БИН ЭЦП УЦ КЦМР ДИТ БСБ - Автоматизированная информационная подсистема - Национальный Банк Республики Казахстан - Республиканское государственное предприятие - Бизнес-идентификационный номер - Электронная цифровая подпись - Удостоверяющий центр Казахстанского центра межбанковских расчетов - Департамент информационных технологий - Банковское сервисное бюро ЛИСТ СОГЛАСОВАНИЯ РК НБ Д-1139-V.1-36-01 СОСТАВИЛИ Наименование организации/ подразделения НБРК Банковское сервисное бюро НБРК Банковское сервисное бюро НБРК Должность исполнителя главный менеджер проектов управления проектирования и разработки информационных систем главный инженер-программист управления проектирования и разработки информационных систем Фамилия, имя, отчество Подпись Дата Подпись Дата Сагатбаев Е.Н. Терликбаев К. СОГЛАСОВАНО Наименование организации/ подразделения НБРК Департамент информационных технологий Департамент информационных технологий Департамент информационных технологий Департамент информационных технологий Департамент информационных технологий Банковское сервисное бюро НБРК Должность начальник управления развития и стандартизации информационных технологий главный специалист – менеджер проекта управления ведения проектов главный специалист-инженерпрограммист управления сопровождения ИС главный специалист-инженерпрограммист управления администрирования ИС главный специалист-инженерпрограммист управления администрирования ИС главный менеджер проектов управления проектирования и разработки информационных систем Банковское сервисное главный инженер-программист бюро НБРК управления проектирования и разработки информационных систем Фамилия, имя, отчество Тлеулина Г.Ш. Фальковская Е.А. Туякбаева Т.Н. Егорова Л. В. Милютин К. А. Сагатбаев Е.Н. Терликбаев К.
