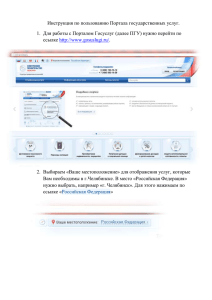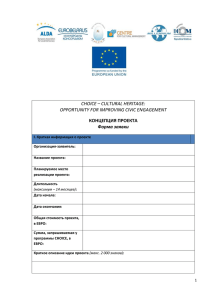Заявка на регистрацию гражданско
advertisement
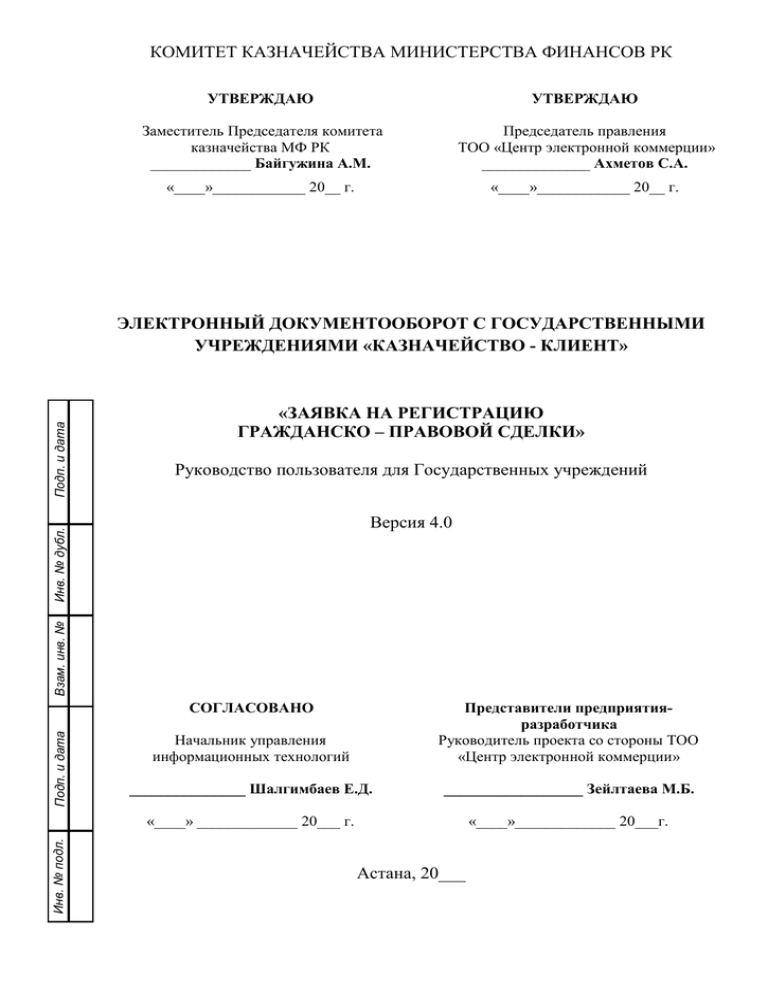
КОМИТЕТ КАЗНАЧЕЙСТВА МИНИСТЕРСТВА ФИНАНСОВ РК УТВЕРЖДАЮ УТВЕРЖДАЮ Заместитель Председателя комитета казначейства МФ РК _____________ Байгужина А.М. Председатель правления ТОО «Центр электронной коммерции» ______________ Ахметов С.А. «____»____________ 20__ г. «____»____________ 20__ г. «ЗАЯВКА НА РЕГИСТРАЦИЮ ГРАЖДАНСКО – ПРАВОВОЙ СДЕЛКИ» Руководство пользователя для Государственных учреждений Версия 4.0 Взам. инв. № Инв. № дубл. Подп. и дата ЭЛЕКТРОННЫЙ ДОКУМЕНТООБОРОТ С ГОСУДАРСТВЕННЫМИ УЧРЕЖДЕНИЯМИ «КАЗНАЧЕЙСТВО - КЛИЕНТ» Инв. № подл. Подп. и дата СОГЛАСОВАНО Начальник управления информационных технологий Представители предприятияразработчика Руководитель проекта со стороны ТОО «Центр электронной коммерции» _______________ Шалгимбаев Е.Д. __________________ Зейлтаева М.Б. «____» _____________ 20___ г. «____»_____________ 20___г. Астана, 20___ КОМИТЕТ КАЗНАЧЕЙСТВА МИНИСТЕРСТВА ФИНАНСОВ РК УТВЕРЖДЕН ________________ (регистрационный номер) ЭЛЕКТРОННЫЙ ДОКУМЕНТООБОРОТ С ГОСУДАРСТВЕННЫМИ УЧРЕЖДЕНИЯМИ «КАЗНАЧЕЙСТВО - КЛИЕНТ» «ЗАЯВКА НА РЕГИСТРАЦИЮ ГРАЖДАНСКО – ПРАВОВОЙ СДЕЛКИ» Руководство пользователя Версия 4 Листов ___ 20__ Подготовлено Департаментом ИТ - консалтинга ТОО «ЦЭК» 2 Руководство пользователя ЛИСТ СОГЛАСОВАНИЯ КК МФ РК_____________________________________ (регистрационный номер документа) СОСТАВИЛИ Наименование организации Должность исполнителя Фамилия, И.О. Консультант Департамента ИТ – консалтинга Алиманова А. Подпись Дата ТОО «ЦЭК» СОГЛАСОВАНО Наименование организации Должность исполнителя Фамилия И.О. КК МФ РК Главный эксперт УИТ Маханова А.Т. КК МФ РК Эксперт УИТ Дарменова М.Б. Подготовлено Департаментом ИТ - консалтинга ТОО «ЦЭК» Подпись Дата 3 Руководство пользователя Содержание Аннотация ............................................................................................................................... 5 Термины и определения .......................................................................................................... 6 1. Назначение системы ...................................................................................................... 7 2. Вход в Систему ................................................................................................................ 8 3. Порядок работы с системой ......................................................................................... 9 4. Поиск заявки .................................................................................................................. 11 5. Создание Заявки на регистрацию ГПС ..................................................................... 17 6. Миграция заявки на регистрацию ГПС из системы 1 С Бухгалтерия. ............... 35 6.1 Формат входного файла из 1С. Информация для разработчиков 1С .................. 41 7. Процесс обработки заявки на регистрацию ГПС бухгалтером ГУ с ролью ROLE20/ROLE22 .................................................................................................................... 45 8. Процесс обработки заявки на регистрацию ГПС Руководителем ГУ ................ 49 9. Рабочий список .............................................................................................................. 52 Подготовлено Департаментом ИТ - консалтинга ТОО «ЦЭК» 4 Руководство пользователя Аннотация Настоящий документ является инструкцией пользователя по модулю «Заявка на регистрацию гражданско-правовой сделки» электронного документооборота с государственными учреждениями «Казначейство – клиент» (далее – Система). Данная версия руководства разработана в связи с изменением функционала Системы. Инструкция описывает назначение Системы и информацию, достаточную для понимания функций Системы и ее эксплуатации; указаны условия, необходимые для выполнения функций Системы; приведено описание работы с Системой; указана последовательность действий пользователя при работе с Системой для осуществления финансовых процедур; приведены тексты сообщений, выдаваемых в процессе работы с Системой, описание их содержания и соответствующие действия пользователя. Подготовлено Департаментом ИТ - консалтинга ТОО «ЦЭК» 5 Руководство пользователя Термины и определения Система ГУ ROLE27 ROLE22 ROLE20 ROLE12 ROLE10 Подтверждающие документы ЭЦП ТПК ГПС Заявка Правила Система «Казначейство – клиент» Государственное учреждение Сотрудник, уполномоченный руководителем ГУ для ведения бухгалтерского учета (бухгалтер, внештатный сотрудник) Руководитель финансовой группы ГУ (главный бухгалтер), обладающий правом подписи ГПС и ввода получателя денег в Справочник получателей денег Руководитель финансовой группы ГУ (главный бухгалтер), обладающий правом подписи всех финансовых документов ГУ Руководитель ГУ, обладающий правом подписи ГПС ГУ и ввода получателя денег в Справочник получателей денег Руководитель ГУ, обладающий правом подписи всех финансовых документов ГУ Электронные копии подтверждающих документов, прикрепляемые к документам, которые формируются в Системе Электронно-цифровая подпись Территориальное Подразделение Казначейства Гражданско-правовая сделка Заявка на регистрацию гражданско-правовой сделки Правила исполнения бюджета и его кассового обслуживания, утвержденное Постановлением Правительства РК от 26.02.2009 года №220. Подготовлено Департаментом ИТ - консалтинга ТОО «ЦЭК» 6 Руководство пользователя 1. Назначение системы Система «Казначейство - клиент» является Системой электронного документооборота Интегрированной информационной системы казначейства с государственными учреждениями, администраторами бюджетных программ, уполномоченными государственными органами. Система предназначена для обеспечения автоматизации функций Казначейства по приему и обработке документов, предоставляемых в органы казначейства, и предоставлению отчетности. Целью Системы является повышение эффективности взаимодействия Казначейства с обслуживаемыми государственными учреждениями. Подготовлено Департаментом ИТ - консалтинга ТОО «ЦЭК» 7 Руководство пользователя 2. Вход в Систему После получения и установки средств аутентификации и электронной цифровой подписи (подробная инструкция по установке ЭЦП доступна в документе «Руководство пользователя. Аутентификация»), а также после прохождения процедуры регистрации в Системе, необходимо в адресной строке вашего браузера ввести URL-адрес https://client.kazynashylyk.kz. Вам откроется страница авторизации пользователя Для входа в систему необходимо ввести пароль от вашей учетной записи в поле «Пароль», а также профиль, в котором хранится ваш сертификат. Для авторизации пользователя следует нажать кнопку «Войти». В случае если вы обнаружили ошибку в названии учетной записи, или неверно ввели пароль, повторите попытку авторизации. Ссылка «Восстановить пароль» используется с целью восстановления пароля в случае неоднократного ввода некорректного пароля. Более подробную информацию по восстановлению пароля можно посмотреть в документе «Руководство пользователя. Аутентификация» версия 2.0. В случае успешной авторизации откроется главная страница Системы. В блоке «Навигатор» отобразятся все доступные вам полномочия в Системе. Для обеспечения передачи документов, необходимых для регистрации гражданско-правовой сделки, в информационную систему казначейства, необходимо открытое полномочие «ПБС: Финансовая роль» или «ПБС: Директор», при нажатии на которое справа отобразятся доступные пункты меню. Для создания и отправки заявки на регистрацию ГПС в ТПК необходимы следующие функции: Заявка на регистрацию ГПС Уведомления. Подготовлено Департаментом ИТ - консалтинга ТОО «ЦЭК» 8 Руководство пользователя 3. Порядок работы с системой Для создания Заявки на регистрацию ГПС, подписания и отправки в ТПК необходимо выполнить следующие действия: Бухгалтер государственного учреждения: При выборе пункта «Заявки на регистрацию ГПС», открывает форму поиска и создания заявок на регистрацию ГПС Заполняет обязательные поля формы Создание/Редактирование Заявки на регистрацию ГПС Прикрепляет подтверждающие документы Выполняет подписание подтверждающих документов с использованием ЭЦП Производит формирование выходной формы «Заявка на регистрацию ГПС» Выполняет подписание заявки на регистрацию ГПС с использованием ЭЦП Производит передачу документа на утверждение. Примечание. Бухгалтер государственного учреждения должен иметь одну из ролей ROLE20, ROLE22, ROLE27. Бухгалтер с ролью ROLE27 не имеет права подписи. В случае, если заявку на регистрацию ГПС сформировал бухгалтер с ролью ROLE27, то бухгалтеру с ролью ROLE20/ROLE22 необходимо выполнить следующие действия: При входе в полномочии «ПБС: Финансовая роль», выбирает в «Рабочем списке» активное уведомление Проверяет Заявку на соответствие В случае соответствия выполняет подписание заявки на регистрацию ГПС с использованием ЭЦП и утверждает В случае несоответствия отклоняет заявку на регистрацию ГПС с обязательным заполнением причины отклонения, без выполнения подписания заявки на регистрацию ГПС электронной цифровой подписью В случае утверждения отправляет документы на утверждение к Руководителю ГУ Руководитель государственного учреждения: При входе в полномочии «ПБС: Директор», выбирает в «Рабочем списке» активное уведомление Проверяет Заявку на соответствие В случае соответствия выполняет подписание заявки на регистрацию ГПС с использованием ЭЦП и утверждает В случае несоответствия отклоняет заявку на регистрацию ГПС с обязательным заполнением причины отклонения, без выполнения Подготовлено Департаментом ИТ - консалтинга ТОО «ЦЭК» 9 Руководство пользователя подписания заявки на регистрацию ГПС электронной цифровой подписью В случае утверждения отправляет документы на утверждение в ТПК Примечание 1. Руководитель государственного учреждения должен иметь одну из ролей ROLE10, ROLE12. Подготовлено Департаментом ИТ - консалтинга ТОО «ЦЭК» 10 Руководство пользователя 4. Поиск заявки Для того, чтобы произвести поиск ранее созданной заявки на регистрацию ГПС вам необходимо на главной странице системы нажать на полномочие «ПБС:Финансовая роль» или «ПБС:Директор». В правой стороне в отобразившемся меню выбрать функцию «Заявка на регистрацию ГПС». Вам откроется следующая форма: Данная форма используется для просмотра списка заявок и вызова формы создания и редактирования заявок. Блок «Поиск Заявок на регистрацию ГПС» Данный блок необходим для ввода критериев поиска и отображения списка заявок по определенным параметрам. Поиск заявок можно осуществлять по следующим параметрам: № Параметр 1. Заявка № 2. 3. *Дата с *Дата по Комментарии Поле ввода для поиска по номеру заявки. Необходимо ввести номер заявки для поиска, либо шаблон номера заявки, используя специальные знаки «%». При выполнении поиска система будет показывать только те заявки, у которых номер совпадает с указанным значением в данном поле, либо ограничен шаблоном. Обязательное поле. Введите, либо выберите дату из всплывающего календаря, который появится при нажатии на кнопку . При выполнении поиска Система будет показывать только те заявки, дата формирования которых более либо равна дате указанной в данном поле. Обязательное поле. Введите, либо выберите дату из всплывающего календаря, который появится при нажатии на кнопку . При выполнении поиска система будет показывать только те заявки, дата подачи которых менее либо равна дате указанной в данном поле. 4. Статус заявки Выберите статус заявки для поиска, нажав на кнопку . Данное поле включает следующие значения: Черновик На утверждении В обработке Обработан Отклонен Отклонен на уровне ГУ Отклонено в ТПК В случае если значение не выбрано, система не будет Подготовлено Департаментом ИТ - консалтинга ТОО «ЦЭК» 11 Руководство пользователя 5. ограничивать поиск заявки по статусу. Адм.Прог.Подпрог. Введите, либо выберите код бюджетной классификации. Для выбора кода бюджетной классификации нажмите на кнопку и в открывшемся окне «Найти и выделить» в поле «Искать по» выберите параметр поиска и задайте значение. Для выбора параметра поиска необходимо нажать на кнопку и в выпадающем списке выбрать необходимый параметр. После выбора параметра поиска, введите соответствующее значение в пустую строку и нажмите на кнопку «Перейти». В блоке «Результаты» система отобразит найденные значения. Выберите необходимое значение, нажав на в столбце «Выбр.», и нажмите на кнопку «Выбр.». В случае отмены поиска, нажмите на кнопку «Отмена» . Внимание! Справочник «Адм.Прог.Подпрог.» содержит только те значения, которые относятся только к вашему государственному учреждению. Подготовлено Департаментом ИТ - консалтинга ТОО «ЦЭК» 12 Руководство пользователя 6. Специфика (код платных услуг) Введите, либо выберите соответствующую специфику расходов. Для выбора кода нажмите на кнопку и в открывшемся окне «Найти и выделить» в поле «Искать по» выберите параметр поиска и задайте значение. Для выбора параметра поиска необходимо нажать на кнопку и в выпадающем списке выбрать необходимый параметр. После выбора параметра поиска, введите соответствующее значение в пустую строку и нажмите на кнопку «Перейти». В блоке «Результаты» система отобразит найденные значения. Выберите необходимое значение, нажав на в столбце «Выбр.», и нажмите на кнопку «Выбр.». В случае отмены поиска, нажмите на кнопку «Отмена» . Внимание! Справочник «Специфика (код платных услуг)» содержит только те значения, которые относятся только к вашему государственному учреждению. Подготовлено Департаментом ИТ - консалтинга ТОО «ЦЭК» 13 Руководство пользователя 7. Поставщик Введите, либо выберите поставщика. Для выбора кода нажмите на кнопку и в открывшемся окне «Найти и выделить» в поле «Искать по» выберите параметр поиска и задайте значение. Для выбора параметра поиска необходимо нажать на кнопку и в выпадающем списке выбрать необходимый параметр. После выбора параметра поиска, введите соответствующее значение в пустую строку и нажмите на кнопку «Перейти». В блоке «Результаты» система отобразит найденные значения. 8. 9. Дата регистрации в ИИСК Выберите необходимое значение, нажав на в столбце «Выбр.», и нажмите на кнопку «Выбр.». В случае отмены поиска, нажмите на кнопку «Отмена» . Внимание! Справочник поставщиков каждого госучреждения содержит только те данные поставщиков, с которыми у госучреждения уже были договорные отношения. В случае если договор с поставщиком заключается впервые или у существующего поставщика новые реквизиты, необходимо направить в территориальное подразделение казначейства заявку на ввод поставщика. Введите, либо выберите дату из всплывающего календаря, который появится при нажатии на кнопку . При выполнении поиска система будет показывать только те заявки, дата регистрации в ИИСК которых равна дате указанной в данном поле. Статус документа в Выберите статус заявки для поиска, нажав на кнопку . ИИСК Данное поле включает следующие значения: <Пусто> В обработке Обработан Отклонено в ТПК Подготовлено Департаментом ИТ - консалтинга ТОО «ЦЭК» 14 Руководство пользователя В случае если значение не выбрано, система не будет ограничивать поиск заявки по статусу документа в ИИСК. После ввода всех параметров необходимо нажать на кнопку «Найти», чтобы Система начала поиск. Для очистки параметров поиска, нажмите на кнопку «Очистить». Описание статусов: Действия пользователя Статус заявки Статус документа в ИИСК Заявка создана ROLE27/ROLE22/ROLE20 Заявка передана на утверждение: ROLE22/ROLE20 (при создании и отправке Заявки ROLE27 ) ROLE12/ ROLE10 (при создании и отправке Заявки ROLE27/ ROLE22/ROLE20) Заявка отклонена ROLE22/ROLE20 или ROLE12/ ROLE10 Заявка передана в ТПК Черновик На утверждении Заявка обработана в ТПК Обработан Обработано Заявка отклонена сотрудником ТПК Отклонено в ТПК Отклонено в ТПК <Пусто> <Пусто> Отклонено на уровне <Пусто> ГУ В обработке В обработке Блок «Список заявок на регистрацию ГПС» Результаты произведенного поиска отобразятся в блоке ниже, который содержит следующие поля. № 1. 2. 3. 4. 5. 6. 7. 8. 9. 10. Наименование поля № Заявки Адм.Прогр.Подпрогр. Комментарии В данном столбце отображается номер заявки В данном столбце система отображает код администратора, программы, подпрограммы Специфика (код В данном столбце система отображает код специфики платных услуг) расходов Сумма В данном столбце отображается сумма заявки Дата документа В данном столбце система отображает дату создания документа Дата регистрации В данном столбце система отображает дату регистрации заявки в ТПК. Статус заявки В данном столбце система отображает статус заявки Статус документа в В данном столбце система отображает статус документа ИИСК в ИИСК № Заказа на В данном столбце система отображает номер заказа на приобретение приобретение. Номер заказа на приобретение отображается только в том случае, если Статус документа в ИИСК имеет статус «Обработано». Во всех остальных случаях поле имеет пустое значение. Действия В данном столбце отображается пиктограмма ссылка на форму «Просмотр заявки на регистрацию ГПС» в режиме просмотра. При нажатии на данную Подготовлено Департаментом ИТ - консалтинга ТОО «ЦЭК» 15 Руководство пользователя пиктограмму система отображает форму в режиме просмотра. Данная пиктограмма отображается во всех статусах заявки В данном столбце отображается пиктограмма для удаления заявки. При нажатии на данную пиктограмму система запрашивает у пользователя подтверждение об удалении заявки из системы. В случае подтверждения, необходимо нажать на кнопку «Да». Система удаляет из системы заявку и все записи, связанные с данной заявкой (файлы, строки и т.д.). В случае отмены данного действия, следует нажать на кнопку «Нет» и система вернется на предыдущую страницу. Данная пиктограмма отображается при выполнении следующих условий: Заявка находится в статусе «Черновик». Текущий пользователь имеет одну из ролей ROLE22, ROLE20, ROLE27 В данном столбце отображается пиктограмма ссылка на форму «Создание/Редактирование Заявки на регистрацию ГПС» в режиме редактирования. При нажатии на данную пиктограмму система отображает форму заявки в режиме редактирования. Данная пиктограмма отображается при выполнении следующих условий: Заявка находится в статусе «Черновик» и не существует сформированного документа Текущий пользователь имеет одну из ролей ROLE22, ROLE20, ROLE27 Подготовлено Департаментом ИТ - консалтинга ТОО «ЦЭК» 16 Руководство пользователя 5. Создание Заявки на регистрацию ГПС Для того чтобы создать заявку на регистрацию ГПС необходимо на главной странице системы нажать на активную ссылку полномочий «ПБС: Финансовая роль». В правой стороне в отобразившемся меню выбрать функцию «Заявка на регистрацию ГПС» . Вам откроется форма поиска, описанная в пункте 4 «Поиск заявки». На данной форме вы можете увидеть блок создания заявки Для создания заявки следует выбрать тип создаваемой заявки, нажав на кнопку , выбрать необходимый тип заявки, затем нажать кнопку «Создать». Вам откроется форма создания и редактирования заявки. Форма ввода и редактирования для краткосрочной заявки Подготовлено Департаментом ИТ - консалтинга ТОО «ЦЭК» 17 Руководство пользователя Форма ввода и редактирования для долгосрочной заявки Краткосрочная Заявка вводится в соответствии с Приложением 66-1 к Правилам исполнения бюджета и его кассового обслуживания, Долгосрочная Заявка вводится в соответствии с Приложением 67-1 к Правилам исполнения бюджета и его кассового обслуживания. В открывшейся форме «Создания/редактирования заявки на регистрацию ГПС» представлены поля для заполнения, блок для прикрепления подтверждающих документов, а также блок выбора следующего утверждающего. В блоке «Следующий утверждающий» необходимо выбрать сотрудника вашего ГУ, который будет следующий утверждать данный документ. Пока все обязательные поля на данной форме не заполнены, и не равны суммы с поля «Итог» и «Общая сумма заявок в тенге (текущего финансового года)» возможность выбора следующего утверждающего отсутствует и блок «Следующий утверждающий» выглядит, как показано ниже: Ниже представлено описание полей для заполнения. Подготовлено Департаментом ИТ - консалтинга ТОО «ЦЭК» 18 Руководство пользователя Примечание: Поля отмеченные , являются обязательными полями ввода данных. Все поля, где есть лупа или календарь , выбираются из справочника либо заполняются вручную. № Наименование поля Комментарии 1. Блок «Специфика по В данном блоке вводятся специфичные по каждой заявке» Заявке данные. 2. Номер заявки Система отобразит информацию, сгенерированную по номеру счета, состоящую из номера ГУ и последних две цифры текущего финансового года. Порядковый номер заявки вводится пользователем вручную в пустое поле Внимание! В случае если заявка с таким номером уже 3. Вид бюджета 4. Источник финансирования 5. Дата заявки существует в ИИСК, выходит сообщение «Номер заявки <Номер заявки> уже использовался ГУ <Код ГУ>. Введите уникальный номер заявки». Система отображает вид бюджета государственного учреждения, пользователь которого вводит заявку Выберите из выпадающего списка значение, соответствующее вашей заявке. Для выбора значения нажмите на . Введите, либо выберите дату из всплывающего календаря, Адм.Прогр.Подпрогр. который появится при нажатии на кнопку . По умолчанию система отображает текущий день. Примечание. Дата ввода всегда должна быть равна текущей дате. Введите, либо выберите код администратора, программы, 6. подпрограммы. Для выбора кода нажмите на кнопку и в открывшемся окне «Найти и выделить» в поле «Искать по» выберите параметр поиска и задайте значение. Для выбора параметра поиска необходимо нажать на кнопку и в выпадающем списке выбрать необходимый параметр. После выбора параметра поиска, введите соответствующее значение в пустую строку и нажмите на кнопку «Перейти». В блоке «Результаты» система отобразит найденные значения. Подготовлено Департаментом ИТ - консалтинга ТОО «ЦЭК» 19 Руководство пользователя 7. 8. Описание Адм.Прог.Подпрог Специфика (Код платных услуг) 9. Описание специфики 10. Описание расхода 11. Сумма заявки 12. Сумма 2 года планового периода 13. Сумма 3 года планового периода 14. Общая сумма 15. Блок «Данные по договору» 16. Тип заявки 17. Код поставщика Выберите необходимое значение, нажав на в столбце «Выбр.», и нажмите на кнопку «Выбр.». В случае отмены поиска, нажмите на кнопку «Отмена» . Описание выбранного кода администратора, программы, подпрограммы. Введите, либо выберите соответствующую специфику расходов. Для выбора кода нажмите на кнопку и в открывшемся окне «Найти и выделить» выберите необходимое значение Описание выбранной специфики расходов Введите описание расхода в соответствии с бюджетной классификации расходов. Примечание: -В случае регистрации ГПС на сумму свыше 5 000 000.00 (пяти миллионов) тенге указывать ИИК, БИК банка бенефициара -При краткосрочной инвалютной Заявке в данном поле указываются реквизиты нерезидента Используется для ввода суммы по заявке Введите сумму для второго года в долгосрочной заявке (в случае наличия) Введите сумму для третьего года в долгосрочной заявке (в случае наличия) Введите общую сумму договора в долгосрочной заявке В данном блоке вводятся общие для всех Заявок по договору данные. Для краткосрочных заявок выберите из выпадающего списка значение, соответствующее вашей заявке. Для выбора значения нажмите на . Допустимые значения: тенговый, инвалютный Для долгосрочных заявок данное поле является не редактируемым. Введите код поставщика, с которым заключается гражданско-правовая сделка, или нажмите на для поиска. Появится диалоговое окно с параметрами фильтрации поиска значений со справочника. В появившемся окне необходимо выбрать тип фильтрации удобный для поиска по коду, наименованию поставщика Подготовлено Департаментом ИТ - консалтинга ТОО «ЦЭК» 20 Руководство пользователя или ИИН/БИН. В результате корректного выбора поставщика наименование отобразится в поле «Поставщик» Внимание! В случае регистрации гражданско-правовой 18. Поставщик 19. БИК поставщика сделки в иностранной валюте (заявка с типом «Инвалютный») в качестве поставщика всегда выбирается поставщик: «ОТДЕЛ БУХГАЛТЕРСКОГО УЧЕТА ФИНАНСОВЫХ ИНСТРУМЕНТОВ УПРАВЛЕНИЯ УЧЕТА МОНЕТАРНЫХ ОПЕРАЦИЙ (ОБУФИ УУМО) НАЦИОНАЛЬНОГО БАНКА РК» Значение в данном поле отобразится после выбора значения в строке «Код поставщика». Значение будет соответствовать наименованию поставщика и не будет доступно для редактирования. Введите БИК поставщика, с которым заключается гражданско-правовая сделка, или нажмите на для поиска. Появится диалоговое окно с параметрами фильтрации поиска значений со справочника. В появившемся окне необходимо выбрать тип фильтрации удобный для поиска по БИК, ИИК или наименованию банка. В результате в полях «Банк», «ИИК отобразятся соответствующие значения Подготовлено Департаментом ИТ - консалтинга ТОО «ЦЭК» поставщика» 21 Руководство пользователя 20. Банк 21. ИИК поставщика 22. Срок действие договора Значение в данном поле будет соответствовать наименованию банка поставщика и отобразится только после выбора в поле «БИК поставщика» Значение в данном поле будет соответствовать ИИК поставщика и отобразится только после выбора в поле «БИК поставщика» Введите, либо выберите дату из всплывающего календаря, который появится при нажатии на кнопку . Примечание. Выбранная дата не должна быть ранее текущей даты и даты договора. 23. Для создания Договора: Отображаются следующие поля не отмечать поле 24. Номер договора 25. Дата договора 26. Для создания Дополнительного соглашения необходимо отметить поле 27. Номер доп.соглашения 28. Дата доп. Соглашения Введите номер соответствующего договора Введите, либо выберите дату из всплывающего календаря, который появится при нажатии на кнопку Отображаются следующие поля В случае наличия дополнительного соглашения, введите номер дополнительного соглашения. В случае наличия дополнительного соглашения, введите дату, когда оно было заключено, либо выберите дату из всплывающего календаря, который появится при нажатии на кнопку 29. Номер договора из справочника . . Справочник используется для ввода номера договора, по которому заключено дополнительное соглашение. В справочнике должны показываться все заключенные с выбранным в поле «Номер поставщика» поставщиком договоры. Отображаются договора, проведенные государственным учреждением в системе, так и направленные на бумажном носителе. Следующие поля должны отображаться при поиске в справочнике: Номер договора Подготовлено Департаментом ИТ - консалтинга ТОО «ЦЭК» 22 Руководство пользователя Дата договора Для выбора договора необходимо нажать на «Экспресс30. Дата договора 31. Общая сумма заявок в тенге (текущего финансового года) 32. Государственное учреждение 33. Блок «График платежей» выбор» . Дата выходит автоматически после выбора договора из справочника договоров. Введите общую сумму заявок. Сумма вводится в тенге. Внимание! Разделитель целой и десятичной части является точка «.» Система отображает код и наименование ГУ, сотрудником которого Заявка вводится в систему. В данном блоке вводятся данные по графику платежей по Заявке. 34. Документ Обоснование Используется для вывода данных по вводимому в Заявку договору. Если вводится Заявка по основному договору, то поле содержит текст «Договор № (номер договора) от (дата договора)». Если вводится Заявка по дополнительному соглашению, то поле содержит текст «Договор № (номер договора) от (дата договора) к Доп.соглашению № (номер доп.соглашения) от (дата доп.соглашения). 35. Размер авансовой оплаты Введите % авансовой оплаты. Ввод в данное поле возможен только в одной строке: при попытке заполнения данного поля в новой строке выходит сообщение об ошибке «Размер авансовой оплаты может быть введен только в одной строке». Внимание! Для дополнительного соглашения сумма 36. Период оплаты аванса рассчитывается автоматически согласно следующей формуле: «(x+y) *%z- k», где: x – это сумма вносимого дополнительного соглашения y – это сумма оплаченных заказов на приобретение z – это Процент0 предоплаты из условий платежа k – это сумма аванса оплаченного заказа на приобретение Выберите период оплаты планируемой суммы согласно графику. Отсутствует возможность вносить Период оплаты ранней текущего периода. 37. Сумма Введите сумму планируемой оплаты. В случае указания значения в колонке «Размер авансовой оплаты» значение в поле рассчитывается автоматически. 38. Блок «Заявки по договору» В данном блоке выводятся в табличном виде данные по всем Заявкам, введенным в текущем договоре. Подготовлено Департаментом ИТ - консалтинга ТОО «ЦЭК» 23 Руководство пользователя 39. Номер заявки Используется для вывода номера заявки 40. Сумма заявки Используется для вывода значения поля «Сумма заявки». 41. Администратор Используется для вывода кода администратора программы подпрограммы 42. Специфика Используется для вывода кода специфики 43. Описание расхода Используется для вывода описания расхода 44. Образ заявки 45. Создал Используется для вывода сформированной формы заявки Используется для отображения пользователя – владельца заявки В данном блоке отображается следующие иконки: 46. Действия изменить заявку просмотреть заявку , . Примечание. После формирования PDF файла отображаются следующие иконки: подписать файл (для ROLE27 иконка по умолчанию становится не активной) изменить заявку (после формирования PDF файла становится не активной) просмотреть заявку 47. Итого Используется для отображения сумм значений с поля «Сумма заявки» по всем Заявкам. Как отмечалось выше (п.15 таблицы описания полей формы создания), для создания заявки на регистрацию ГПС в иностранной валюте, необходимо на форме ввода краткосрочной заявки в поле «Тип заявки» выбрать значение «Инвалютный», нажав на кнопку . На форме ввода появятся дополнительные поля: Вид валюты, Наименование валюты, Рыночный курс валюты. Для поля «Код поставщика» отобразится поставщик с кодом «48964», наименование поставщика «Отдел Бухгалтерского Учета финансовых инструментов управления учета монетарных операций (ОБУФО УУМО) Национального банка РК». Подготовлено Департаментом ИТ - консалтинга ТОО «ЦЭК» 24 Руководство пользователя При выборе вида валюты, в поле «Наименование валюты» отобразится наименование выбранной валюты, в поле «Рыночный курс валюты» отобразится курс выбранной валюты на дату документа, при условии наличия курса валюты в системе. В блоке «График платежей» предоставляется возможность внесения данных о предстоящих оплатах по данному договору. При нажатии на кнопку «Добавить» внизу отобразится таблица. В данной таблице система автоматически заполняет поле «Документ обоснование» на основании данных, которые были внесены в поля «Номер договора», «Дата договора», «Номер доп.соглашения», «Дата доп. соглашения». В поле «Размер авансовой оплаты (%)» необходимо ввести размер авансовой оплаты без знака %. Система автоматически рассчитает сумму, соответствующую размеру авансовой оплаты и выведет в поле «Сумма» В поле «Период оплаты» выберите из выпадающего списка месяц, запланированный для произведения авансовой оплаты. Поле «Период оплаты» заполняется только в краткосрочной заявке на регистрацию ГПС. Если в графике платежей необходимо указать дополнительные данные, то необходимо нажать на кнопку «Добавить» и повторить порядок действий. Если необходимо удалить строку в графике платежей, выберите строку, нажав на в столбце «Выбр.» и нажмите на кнопку «Удалить». Подготовлено Департаментом ИТ - консалтинга ТОО «ЦЭК» 25 Руководство пользователя Внимание! Для создания графика платежей необходимо обязательное заполнение полей «Сумма заявки», «Номер договора», «Дата договора». В случае наличия дополнительного соглашения, необходимо дополнительно заполнение полей «Номер доп.соглашения», «Дата доп.соглашения». Примечание. В краткосрочной Заявке в графике платежей процент аванса указывается только в первой строке, после заполняется разбивка по месяцам без заполнения поля «Процент аванса» В долгосрочной Заявке размер авансовой оплаты вводится только в первой строке После заполнения всех полей необходимо нажать на кнопку «Сохранить». Сохраненная форма ввода выглядит следующим образом: Для блока «Заявки по договору» отображается заполненная сохраненная Заявка: Подготовлено Департаментом ИТ - консалтинга ТОО «ЦЭК» 26 Руководство пользователя Необходимо сформировать pdf документ с помощью нажатия на кнопку «Сформировать заявку на регистрацию ГПС». При нажатии на данную кнопку система запрашивает подтверждение Если вы не готовы сформировать PDF форму и тем самым запретить внесение каких – либо изменений в документ, то нажмите на кнопку «Нет». Система откроет предыдущую страницу ввода и редактирования данных. Если вы подтверждаете формирование PDF формы заявки на регистрацию ГПС, нажмите на кнопку «Да». В этом случае система запускает формирование отчета «Заявка на регистрацию ГПС». Сформированный отчет автоматически прикрепляется к блоку «Заявки по договору». Для просмотра заявки на регистрацию ГПС кликнуть на PDF-форму заявки в поле «Образ заявки», после чего откроется окно загрузки файл В появившемся окне нажмите «Открыть». Откроется PDF- форма Заявки. Внесение изменений в электронную заявку, к которой сформирована pdf форма, невозможно. Внимание! После формирования pdf формы Заявки на регистрацию ГПС форма ввода становится не активной для редактирования. Подготовлено Департаментом ИТ - консалтинга ТОО «ЦЭК» 27 Руководство пользователя Внимание! Если поставщик один то, существует возможность создания нескольких Заявок на регистрацию ГПС с разными комбинациями счета к одному договору. При этом необходимо предусмотреть следующее: сумма для поля «Общая сумма заявок в тенге (текущего финансового года)» должна быть ровна сумме в поле «Итог». В случае необходимости создания нескольких Заявок на регистрацию ГПС с разными комбинациями счета к одному договору необходимо нажать на кнопку «Добавить заявку»: Отображается следующая форма заявки, где все поля с блока «Данные по договору» становятся не активными для редактирования. Необходимо заполнить только данные по заявке: Подготовлено Департаментом ИТ - консалтинга ТОО «ЦЭК» 28 Руководство пользователя После заполнения заявки необходимо ее сохранить. Сохраненная форма второй заявки выглядит следующим образом: Сформируйте pdf форму второй Заявки на регистрацию ГПС. Форма ввода становится неактивной для редактирования. Подготовлено Департаментом ИТ - консалтинга ТОО «ЦЭК» 29 Руководство пользователя Для прикрепления дополнительных (подтверждающих) документов в блоке «Список прикрепленных файлов» необходимо нажать на кнопку «Добавить файл». При нажатии на данную кнопку система отобразит блок «Подписать и добавить новый файл» В случае если Заявка создается ROLE27, то файл добавляется следующим образом: Отобразятся следующие кнопки: № 1. Наименование Файл 2. Отправить Комментарии При нажатии на данную кнопку система запускает стандартное окно выбора файла для загрузки и прикрепления. При нажатии на данную кнопку система отправляет подписанный файл на сервер После успешного прикрепления документа система отобразит документ и сведения о его создании в таблице «Список прикрепленных документов». В случае если Заявка создается ROLE20/22, то файл добавляется следующим образом: Подготовлено Департаментом ИТ - консалтинга ТОО «ЦЭК» 30 Руководство пользователя , Отобразятся следующие кнопки № 3. Наименование Ключ ЭЦП 4. Файл 5. Подписать 6. Отправить Комментарии При нажатии на данную кнопку система запускает стандартное окно для выбора вашей ЭЦП При нажатии на данную кнопку система запускает стандартное окно выбора файла для загрузки и прикрепления. При нажатии на данную кнопку система производит подписание файла выбранным сертификатом аутентификации При нажатии на данную кнопку система отправляет подписанный файл на сервер Примечание: В случае регистрации дополнительного соглашения к подтверждающим документам прикрепляется письмо ГУ, в котором указывается № Заказа (номер и дата Договора). После успешного прикрепления документа система отобразит документ и сведения о его создании в таблице «Список прикрепленных документов». Таблица «Список прикрепленных документов» содержит следующие поля № 1. Наименование Сведения 2. 3. Имя файла Создал 4. Действия В данном Комментарии столбце отображаются сведения об электронно-цифровой подписи. При нажатии на , появляется таблица «Список подписавших», в котором можно найти информацию о лицах, подписавших данный документ Отображается имя файла, который был прикреплен Отображается имя пользователя, который произвел действия Отображается перечень доступных действий для пользователя Пользователями с ролями ROLE22, ROLE20 в созданной заявке ролью ROLE27 со статусом «Черновик» в таблице «Список прикрепленных документов» необходимо найти сформированный документ и в таблице действия нажать на кнопку . При нажатии на данную пиктограмму Подготовлено Департаментом ИТ - консалтинга ТОО «ЦЭК» 31 Руководство пользователя система вызывает функцию подписания ЭЦП документа, и отображает окно запроса ЭЦП пользователя. Внимание! В связи с тем, что сумма для поля «Общая сумма заявок в тенге (текущего финансового года)» равна сумме в поле «Итог», так же сформированы и подписаны (исключение ROLE27) все pdf формы. Отобразилось поле «Выбор следующего утверждающего». После того как отобразится поле «Выбор следующего утверждающего» кнопки «Сохранить», «Отмена», «Просмотр» пропадают. Появляются кнопки «ОК» и «На утверждение», поле «Выбор следующего утверждающего» становится активным, и вы сможете отправить документ на утверждение руководителю, предварительно выбрав руководителя в блоке «Следующий утверждающий», которому следует отправить документ. По умолчанию данное поле является не заполненным. Подготовлено Департаментом ИТ - консалтинга ТОО «ЦЭК» 32 Руководство пользователя Выберите сотрудника вашего ГУ, который будет следующий утверждать данный документ, вызвав выпадающий список сотрудников, нажав на кнопку : После выбора следующего утверждающего, Ф.И.О. сотрудника отобразится в поле «Выбор следующего утверждающего» и вы можете нажать на кнопку «На утверждение». Если в Системе отсутствуют зарегистрированные сотрудники, уполномоченные утверждать данный документ, то в блоке «Следующий утверждающий» отобразится соответствующая информация. В данном случае отправка на дальнейшее утверждение будет невозможна. При нажатии на кнопку «На утверждение» система производит следующие проверки: 1. Наличие ЭЦП на сформированном документе. В случае отсутствия, появится сообщение «Необходимо подписать документ» и система не отправит на утверждение. 2. Наличие выбранного сотрудника для последующего утверждения в поле «Выбор следующего утверждающего». В случае если вы не выбрали сотрудника для последующего утверждения и поле «Выбор следующего утверждающего» осталось пустым, то при нажатии на кнопку «На утверждение» Система выдаст сообщение об ошибке: На форме просмотра документа будет отображена информация о следующем утверждающем: Если все проверки прошли успешно, система устанавливает статус заявки «На утверждении» (статус изменится с «Черновик» на статус «На утверждении») и отправляет данный документ на утверждение руководителю ГУ. Подготовлено Департаментом ИТ - консалтинга ТОО «ЦЭК» 33 Руководство пользователя Внимание! Чтобы отправить документ на утверждение вашему руководителю ГУ его необходимо обязательно подписать ЭЦП. При нажатии на кнопку «ОК» система возвращает в форму поиска. Внимание! Для просмотра номера заказа на приобретение по Заявке в Системе, воспользуйтесь поисковой формой Заявок (см. раздел 4). В поисковой форме значение в поле «№ заказа на приобретении» отображается только в том случае, если Статус документа в ИИСК имеет статус «Обработано». Во всех остальных случаях поле имеет пустое значение. Для возврата на «Навигатор» нажать на «Главная». Для выхода из Системы нажать на «Выход». Подготовлено Департаментом ИТ - консалтинга ТОО «ЦЭК» . 34 Руководство пользователя 6. Миграция заявки на регистрацию ГПС из системы 1 С Бухгалтерия. Необходимые условия: Наличие входного формата выбранного типа заявки на регистрацию ГПС (далее – заявка) Наличие бенефициара (получателя денег) Примечание: В случае отсутствия необходимого бенефициара в Системе необходимо добавить данного бенефициара в справочник получателей денег. Подробнее в Руководстве пользователя «Ввод получателя денег в Справочник получателей денег в национальной валюте». Перед началом использования данного функционала в Системе необходима обязательная настройка 1С бухгалтерии. Необходимые примеры входных форматов, а также дополнительная информация для разработчиков 1 С указаны в разделе 6.1 данного Руководство пользователя. Как и при создании заявки при импорте заявки для начала необходимо выбрать тип заявки и нажать кнопку «Создать»: Внимание! Перед тем как импортировать файл Вам необходимо в обязательном порядке выбрать тип заявки и указать признак дополнительного соглашения, если заявка является таковым. Подготовлено Департаментом ИТ - консалтинга ТОО «ЦЭК» 35 Руководство пользователя В зависимости от выбранного типа заявки (краткосрочный, долгосрочный) и проставления признака дополнительного соглашения существует 4 вида входного формата из 1С (дополнительная информация для разработчиков 1 С указаны в разделе 6.1 данного Руководство пользователя): Краткосрочный, Договор Краткосрочный, Доп.соглашение Долгосрочный, Договор Долгосрочный, Доп.соглашение Для осуществления импорта, необходимо на форме создания заявки нажать кнопку «Импорт». Откроется форма загрузки входного формата: На форме необходимо нажать на кнопку «Обзор». Далее необходимо выбрать файл, выгруженный из системы 1С Бухгалтерия и предварительно сохраненный на локальную машину. Подготовлено Департаментом ИТ - консалтинга ТОО «ЦЭК» 36 Руководство пользователя Нажать на кнопку «Открыть». Путь выбранного файла отобразится на форме следующим образом: Для загрузки файла необходимо нажать на кнопку «Загрузить». При успешной загрузки файла Система выдает заполненную форму заявки: Внимание! При загрузке файла с не правильными данными система выдает сообщение об ошибке различного характера: Для отмены загрузки не корректного файла, либо для повторной загрузки файла, необходимо нажать на кнопку «Очистить». Подготовлено Департаментом ИТ - консалтинга ТОО «ЦЭК» 37 Руководство пользователя Форма загрузки возвращается в исходную форму, где в случае необходимости возможна загрузка другого файла. Список возможных выдаваемых ошибок: Наименование ошибки Описание ошибки 1. Импортируемый файл не соответствует Импортируемый файл не соответствует формату загружаемого файла. формату загружаемого файла 2. Импортируемый формат файла не При попытке загрузить формат файла не того типа соответствует выбранного типа 3. Тип заявки импортируемого файла не При попытке загрузить на форму создания Заявки на регистрацию соответствует выбранному типу заявки ГПС с типом заявки «Инвалютный» на форме создания Заявки на файл с форматом «Тенговый» регистрацию ГПС При попытке загрузить на форму создания Заявки на регистрацию ГПС с типом заявки «Тенговый» файл с форматом «Инвалютный» указанному источнику 4. Указанный в импортированном файле По финансирования не найдены данные в источник финансирования не найден в справочнике источников системе. финансирования для данного ГУ указанному администратору 5. Указанный в импортированном файле По программы подпрограммы не найдены администратор программы подпрограммы не найден в справочнике данные в системе. администратор программы подпрограммы для данного ГУ 6. Указанная в импортированном файле По указанной специфике не найдены специфика не найдена в справочнике данные в системе. специфик для данного ГУ 7. Указанный в импортированном файле По указанному типу заявки не найдены тип заявки не найден в справочнике данные в системе. типов заявок 8. Указанная в импортированном файле По указанной валюте не найдены валюта не найдена в справочнике валют данные в системе. 9. Указанный в импортированном файле По указанному поставщику не найдены поставщик не найден в справочнике данные в системе. поставщиков Подготовлено Департаментом ИТ - консалтинга ТОО «ЦЭК» 38 Руководство пользователя 10. Указанный в импортированном файле По указанному БИК поставщику не БИК поставщика не найдена в найдены данные в системе. справочнике БИК поставщиков данного поставщика 11. Указанный в импортированном файле По указанному ИИК поставщику не ИИК поставщика не найден в найдены данные в системе. справочнике БИК поставщиков данного поставщика 12. В импортированном файле не найдено В импортируемом файле отсутствует значение ИИК поставщика для ИИК поставщика определения БИК поставщика 13. Указанный в импортированном файле По указанному договору не найдены Договор не найден в справочнике данные в системе. Договоров для данного ГУ 14. Указанный в импортированном файле <название поле> не соответствует информации с блока «Данные по договору Название полей: При загрузке второй, третьей и каждой последующей заявки система сравнивает информацию загружаемого файла с информацией блока «Данные по договору», в случае найденных не соответствии выдает ошибку. Тип заявки Валюта Код поставщика БИК поставщика Срок действие договора Номер доп. соглашения Дата доп.соглашения Номер договора Дата договора При загрузке файла с корректными данными Система выдает заполненную форму ввода заявки на регистрацию ГПС: Подготовлено Департаментом ИТ - консалтинга ТОО «ЦЭК» 39 Руководство пользователя После выгрузки данных на форму ввода, допускается внесение изменений. Внимание! Поле «Общая сумма заявок в тенге» и блок «График платежей» не импортируется из 1С, заполняется вручную. В случае необходимости добавления второй, третьей заявки к договору требуется нажать кнопку «Добавить заявку» и повторно загрузить вторую, третью и т.д. заявку. Подготовлено Департаментом ИТ - консалтинга ТОО «ЦЭК» 40 Руководство пользователя 6.1Формат входного файла из 1С. Информация для разработчиков 1С Краткосрочный, Договор Тенговый <?xml version="1.0" encoding="utf-8"?> <data> <data_header>1</data_header> <data_row> <num_zayavka>3319</num_zayavka> <istochnik_finans>1</istochnik_finans> <data_zayavki>09.01.2013</data_zayavki> <admin_prog_podprog>452001000</admin_prog_podprog> <specific>000142</specific> <opisanie_rashoda>товар</opisanie_rashoda> <sum_zayavki>10</sum_zayavki> <type_zayavki>Тенговый</type_zayavki> <currency></currency> <code_supplier>5211</code_supplier> <bik_supplier>HSBKKZKX</bik_supplier> <iik_supplier> KZ38926015P754861154</iik_supplier> <srok_deistv_dogovora>19.01.2013</srok_deistv_dogovora> <num_dogovora>12</num_dogovora> <data_dogovora>01.01.2013</data_dogovora> </data_row> </data> Инвалютный <?xml version="1.0" encoding="utf-8"?> <data> <data_header>1</data_header> <data_row> <num_zayavka>3319</num_zayavka> <istochnik_finans>1</istochnik_finans> <data_zayavki>09.01.2013</data_zayavki> <admin_prog_podprog>452001000</admin_prog_podprog> <specific>000142</specific> <opisanie_rashoda>товар</opisanie_rashoda> <sum_zayavki>10</sum_zayavki> <type_zayavki>Инвалютный</type_zayavki> <currency>USD</currency> <code_supplier>5211</code_supplier> <bik_supplier>HSBKKZKX</bik_supplier> <iik_supplier>KZ38926015P754861154</iik_supplier> <srok_deistv_dogovora>19.01.2013</srok_deistv_dogovora> <num_dogovora>12</num_dogovora> <data_dogovora>01.01.2013</data_dogovora> </data_row> </data> Подготовлено Департаментом ИТ - консалтинга ТОО «ЦЭК» 41 Руководство пользователя Краткосрочный, Доп.соглашение Тенговый <?xml version="1.0" encoding="utf-8"?> <data> <data_header>2</data_header> <data_row> <num_zayavka>3319</num_zayavka> <istochnik_finans>1</istochnik_finans> <data_zayavki>09.01.2013</data_zayavki> <admin_prog_podprog>452001000</admin_prog_podprog> <specific>000142</specific> <opisanie_rashoda>товар</opisanie_rashoda> <sum_zayavki>10</sum_zayavki> <type_zayavki>Тенговый</type_zayavki> <currency></currency> <code_supplier>5211</code_supplier> <bik_supplier>HSBKKZKX</bik_supplier> <iik_supplier>KZ38926015P754861154</iik_supplier> <srok_deistv_dogovora>19.01.2013</srok_deistv_dogovora> <num_dop_soglacheniya>13</num_dop_soglacheniya> <date_dop_soglacheniya>02.01.2013</date_dop_soglacheniya> <num_dogovora>12</num_dogovora> <data_dogovora>01.01.2013</data_dogovora> </data_row> </data> Инвалютный <?xml version="1.0" encoding="utf-8"?> <data> <data_header>2</data_header> <data_row> <num_zayavka>3319</num_zayavka> <istochnik_finans>1</istochnik_finans> <data_zayavki>09.01.2013</data_zayavki> <admin_prog_podprog>452001000</admin_prog_podprog> <specific>000142</specific> <opisanie_rashoda>товар</opisanie_rashoda> <sum_zayavki>10</sum_zayavki> <type_zayavki>Инвалютный</type_zayavki> <currency>USD</currency> <code_supplier>5211</code_supplier> <bik_supplier>HSBKKZKX</bik_supplier> <iik_supplier>KZ38926015P754861154</iik_supplier> <srok_deistv_dogovora>19.01.2013</srok_deistv_dogovora> <num_dop_soglacheniya>13</num_dop_soglacheniya> <date_dop_soglacheniya>02.01.2013</date_dop_soglacheniya> <num_dogovora>12</num_dogovora> <data_dogovora>01.01.2013</data_dogovora> </data_row> </data> Подготовлено Департаментом ИТ - консалтинга ТОО «ЦЭК» 42 Руководство пользователя Долгосрочный, Договор Тенговый <?xml version="1.0" encoding="utf-8"?> <data> <data_header>3</data_header> <data_row> <num_zayavka>3319</num_zayavka> <istochnik_finans>1</istochnik_finans> <data_zayavki>09.01.2013</data_zayavki> <admin_prog_podprog>452001000</admin_prog_podprog> <specific>000142</specific> <opisanie_rashoda>товар</opisanie_rashoda> <sum_zayavki>10</sum_zayavki> <sum2_zayavki>10</sum2_zayavki> <sum3_zayavki>10</sum3_zayavki> <type_zayavki>Тенговый</type_zayavki> <currency></currency> <code_supplier>5211</code_supplier> <bik_supplier>HSBKKZKX</bik_supplier> <iik_supplier>KZ38926015P754861154</iik_supplier> <srok_deistv_dogovora>19.01.2013</srok_deistv_dogovora> <num_dogovora>12</num_dogovora> <data_dogovora>01.01.2013</data_dogovora> </data_row> </data> Инвалютный <?xml version="1.0" encoding="utf-8"?> <data> <data_header>3</data_header> <data_row> <num_zayavka>3319</num_zayavka> <istochnik_finans>1</istochnik_finans> <data_zayavki>09.01.2013</data_zayavki> <admin_prog_podprog>452001000</admin_prog_podprog> <specific>000142</specific> <opisanie_rashoda>товар</opisanie_rashoda> <sum_zayavki>10</sum_zayavki> <sum2_zayavki>10</sum2_zayavki> <sum3_zayavki>10</sum3_zayavki> <type_zayavki>Инвалютный</type_zayavki> <currency>USD</currency> <code_supplier>5211</code_supplier> <bik_supplier>HSBKKZKX</bik_supplier> <iik_supplier>KZ38926015P754861154</iik_supplier> <srok_deistv_dogovora>19.01.2013</srok_deistv_dogovora> <num_dogovora>12</num_dogovora> <data_dogovora>01.01.2013</data_dogovora> </data_row> </data> Подготовлено Департаментом ИТ - консалтинга ТОО «ЦЭК» 43 Руководство пользователя Долгосрочный, Доп.соглашение Тенговый <?xml version="1.0" encoding="utf-8"?> <data> <data_header>4</data_header> <data_row> <num_zayavka>3319</num_zayavka> <istochnik_finans>1</istochnik_finans> <data_zayavki>09.01.2013</data_zayavki> <admin_prog_podprog>452001000</admin_prog_podprog> <specific>000142</specific> <opisanie_rashoda>товар</opisanie_rashoda> <sum_zayavki>10</invoice_pay_purpose> <sum2_zayavki>10</sum2_zayavki> <sum3_zayavki>10</sum3_zayavki> <type_zayavki>Тенговый</type_zayavki> <currency></currency> <code_supplier>5211</code_supplier> <bik_supplier>HSBKKZKX</bik_supplier> <iik_supplier>KZ38926015P754861154</iik_supplier> <srok_deistv_dogovora>19.01.2013</srok_deistv_dogovora> <num_dop_soglacheniya>13</ num_dop_soglacheniya> <date_dop_soglacheniya>02.01.2013</date_dop_soglacheniya> <num_dogovora>12</num_dogovora> <data_dogovora>01.01.2013</data_dogovora> </data_row> </data> Инвалютный <?xml version="1.0" encoding="utf-8"?> <data> <data_header>4</data_header> <data_row> <num_zayavka>3319</num_zayavka> <istochnik_finans>1</istochnik_finans> <data_zayavki>09.01.2013</data_zayavki> <admin_prog_podprog>452001000</admin_prog_podprog> <specific>000142</specific> <opisanie_rashoda>товар</opisanie_rashoda> <sum_zayavki>10</invoice_pay_purpose> <sum2_zayavki>10</sum2_zayavki> <sum3_zayavki>10</sum3_zayavki> <type_zayavki>Инвалютный</type_zayavki> <currency>USD</currency> <code_supplier>5211</code_supplier> <bik_supplier>HSBKKZKX</bik_supplier> <iik_supplier>KZ38926015P754861154</iik_supplier> <srok_deistv_dogovora>19.01.2013</srok_deistv_dogovora> <num_dop_soglacheniya>13</ num_dop_soglacheniya> <date_dop_soglacheniya>02.01.2013</date_dop_soglacheniya> <num_dogovora>12</num_dogovora> <data_dogovora>01.01.2013</data_dogovora> </data_row> </data> Подготовлено Департаментом ИТ - консалтинга ТОО «ЦЭК» 44 Руководство пользователя 7. Процесс обработки заявки на регистрацию ГПС бухгалтером ГУ с ролью ROLE20/ROLE221 Главный бухгалтер (бухгалтер с ролью ROLE20/ROLE22) входит в систему и в рабочем списке на главной странице находит уведомление о необходимости утверждения. Внимание! В уведомлении о необходимости утверждения указывается номер договора. Для просмотра документа, необходимо открыть уведомление, нажав на активную ссылку в столбце «Тема». Нажав на активную ссылку в поле «Тема», открывается окно уведомления В открывшемся окне уведомления расположена следующая информация: № Наименование Комментарии 1. Кому 2. Отправлено 3. 4. Срок Код 5. Таблица «Следующие заявки включены в договор» В данном поле указывается получатель заявки на утверждение. В данном поле отображается дата отправки данного сообщения. Срок действие уведомления В данном поле отображается системный код уведомления В данной таблице указываются заявки, которые включены в Договор. Выводятся следующие данные по ним: Данный раздел предназначен для главного бухгалтера с ролью ROLE20/ROLE22, только в случае если документ был создан расчетным бухгалтером с ролью ROLE27. 1 Подготовлено Департаментом ИТ - консалтинга ТОО «ЦЭК» 45 Руководство пользователя 6. Таблица «История действий» порядковый номер; номер заявки; описание расхода по заявке. В данной таблице указывается История действий уведомления. Выводятся следующие данные по ним: номер; дата действия уведомления; действие уведомления; от кого пришло уведомление; кому пришло уведомление; сведения об уведомлении. Для того чтобы просмотреть документ, необходимо нажать на активную ссылку «Ссылка на заявку К2». При этом откроется форма просмотра заявки. Внимание! Главный бухгалтер не может внести изменения в документ. Главный бухгалтер может только утвердить или отклонить документ. Если вы хотите отклонить заявку, необходимо написать причину отклонения в поле «Причина отклонения» и нажать на кнопку «Отклонить». Подготовлено Департаментом ИТ - консалтинга ТОО «ЦЭК» 46 Руководство пользователя Внимание! Отклонить документ без указания причины отклонения невозможно. Если документ соответствует всем требованиям, и вы готовы его подписать, нажмите на активную кнопку подписания заявки в форме просмотра заявки. При нажатии на данную пиктограмму система вызывает функцию подписания ЭЦП документа, и отображает окно запроса ЭЦП пользователя. После подписания всех необходимых документов вы сможете отправить документ на утверждение руководителю, предварительно выбрав руководителя в блоке «Следующий утверждающий», которому следует отправить документ. По умолчанию данное поле является не заполненным. Выберите сотрудника вашего ГУ, который будет следующий утверждать данный документ, вызвав выпадающий список сотрудников, нажав на кнопку : После выбора следующего утверждающего, Ф.И.О. сотрудника отобразится в поле «Выбор следующего утверждающего» и вы можете нажать на кнопку «Сохранить утверждающего». Подготовлено Департаментом ИТ - консалтинга ТОО «ЦЭК» 47 Руководство пользователя Если в Системе отсутствуют зарегистрированные сотрудники, уполномоченные утверждать данный документ, то в блоке «Следующий утверждающий» отобразится соответствующая информация. В данном случае отправка на дальнейшее утверждение будет невозможна. После этого вернитесь опять в уведомления, нажав на ссылку «Сведения об уведомлении» в верхнем левом углу страницы , и нажмите на кнопку «Утвердить». Внимание! Нельзя утвердить Заявку, предварительно не подписав её. Примечание: При отклонении Заявки ТПК, а также ROLE22/ROLE20/ROLE12/ROLE10, в «Рабочий список» пользователей, участвовавших в процессе утверждения Заявки, поступает уведомлениеподтверждение об отклонении данной Заявки. При нажатии на данное уведомление открывается следующая форма, где отражаются причина отклонения и произведенные действия. Например: Подготовлено Департаментом ИТ - консалтинга ТОО «ЦЭК» 48 Руководство пользователя 8. Процесс обработки заявки на регистрацию ГПС Руководителем ГУ Руководитель входит в систему и в рабочем списке на главной странице находит уведомление о необходимости утверждения. Для просмотра документа, необходимо открыть уведомление, нажав на активную ссылку в столбце «Тема». Нажав на активную ссылку в поле «Тема», открывается окно уведомления В открывшемся окне уведомления расположена следующая информация: № Наименование Комментарии 7. Кому 8. Отправлено 9. 10. Срок Код 11. Таблица «Следующие заявки включены в договор» 12. Таблица «История действий» В данном поле указывается получатель заявки на утверждение. В данном поле отображается дата отправки данного сообщения. Срок действие уведомления В данном поле отображается системный код уведомления В данной таблице указываются заявки, которые включены в Договор. Выводятся следующие данные по ним: порядковый номер; номер заявки; описание расхода по заявке. В данной таблице указывается История действий уведомления. Выводятся следующие данные по ним: Подготовлено Департаментом ИТ - консалтинга ТОО «ЦЭК» 49 Руководство пользователя номер; дата действия уведомления; действие уведомления; от кого пришло уведомление; кому пришло уведомление; сведения об уведомлении. Для того чтобы просмотреть документ, необходимо нажать на активную ссылку «Ссылка на заявку К2». При этом откроется форма просмотра заявки. Внимание! Директор не может внести изменения в документ. Директор может только утвердить или отклонить документ. Если вы хотите отклонить заявку, необходимо написать причину отклонения в поле «Причина отклонения» и нажать на кнопку «Отклонить». Внимание! Отклонить документ без указания причины отклонения невозможно. Подготовлено Департаментом ИТ - консалтинга ТОО «ЦЭК» 50 Руководство пользователя Если документ соответствует всем требованиям, и вы готовы его подписать, нажмите на активную кнопку подписания заявки в форме просмотра заявки. При нажатии на данную пиктограмму система вызывает функцию подписания ЭЦП документа, и отображает окно запроса ЭЦП пользователя. После этого вернитесь опять в уведомления, нажав на ссылку «Сведения об уведомлении» в верхнем левом углу страницы , и нажмите на кнопку «Утвердить». Внимание! Нельзя утвердить Заявку, предварительно не подписав её. Примечание: При отклонении Заявки ТПК, а также ROLE22/ROLE20/ROLE12/ROLE10, в «Рабочий список» пользователей, участвовавших в процессе утверждения Заявки, поступает уведомлениеподтверждение об отклонении данной Заявки. При нажатии на данное уведомление открывается следующая форма, где отражаются причина отклонения и произведенные действия. Например: Подготовлено Департаментом ИТ - консалтинга ТОО «ЦЭК» 51 Руководство пользователя 9. Рабочий список Рабочий список представляет собой набор функций, позволяющий работать с уведомлениями Системы. Все поступившие и не обработанные уведомления располагаются на главной странице в блоке «Рабочий список» Если вы хотите посмотреть все уведомления, включая и обработанные (со статусом «Закрыто»), нажмите на кнопку «Полный список» в блоке «Рабочий список». В открывшейся странице «Рабочий список» отобразятся все открытые уведомления. Просмотреть все уведомления вы можете также с помощью функции «Уведомления», которая расположена на главной странице в ваших основных полномочиях. Для главного бухгалтера/бухгалтера Для руководителя ГУ Подготовлено Департаментом ИТ - консалтинга ТОО «ЦЭК» 52 Руководство пользователя В зависимости от выбора типа уведомления, Система отображает те или иные значения. Существует следующие типы уведомлений: - Все уведомления - все поступившие (обработанные и необработанные) уведомления пользователя, со статусами «Откр.», «Закрыто» соответственно; - Информационные уведомления – не требующие действий по данному уведомлению со стороны пользователя, к которому они поступили; - Открытые уведомления – открытые уведомления, поступившие пользователю и требующие обработки; - Открытые уведомления от меня – оповещают пользователя о том, что уведомление поступило к следующему участнику процесса, который еще не выполнил никаких действий с уведомлением; - Предписывающие уведомления – уведомления, требующие от пользователя выполнения активных действий с ним (утверждение, отклонение). Для этого необходимо нажать на кнопку в строке «Просмотр», выбрать тип уведомления и нажать на кнопку «Перейти». Чтобы просмотреть уведомление, необходимо выбрать уведомление, нажав на выбор в колонке «Выбр.» соответствующего уведомления, и нажать на кнопку «Откр.». Подготовлено Департаментом ИТ - консалтинга ТОО «ЦЭК» 53 Руководство пользователя Для того чтобы осуществить поиск, нажмите на кнопку «Простой поиск»2. В открывшейся странице задайте параметры поиска уведомления и нажмите на кнопку «Перейти». Поиск можно осуществлять по следующим полям: Тема, От, Отправлено. В поле «Тема» введите тему уведомления или шаблон темы/слово или фразу, используя специальные знаки «%». В поле «От» введите имя пользователя, отправившего документ, или шаблон, используя специальные знаки «%». В поле «Отправлено» введите, либо выберите дату из всплывающего календаря, который появится при нажатии на кнопку . Для осуществления повторного поиска, нажмите на кнопку «Очистить» и повторите попытку. Если данный вид поиска вас не удовлетворяет, можно воспользоваться расширенными функциями поиска, нажав на кнопку «Расширенный поиск» на странице простого поиска. При нажатии на данную кнопку откроется страница расширенного поиска Данная кнопка отображается только при открытии страницы через функцию «ПБС: Финансовая роль» - «Уведомления» 2 Подготовлено Департаментом ИТ - консалтинга ТОО «ЦЭК» 54 Руководство пользователя Поиск уведомлений будет выполняться при выполнении всех введенных условий, которые вы укажете, либо при выполнении хотя бы одного из введенных условий. Для этого вам необходимо выбрать одно из указанных позиций. По умолчанию Система предлагает задавать условия по следующим атрибутам уведомления: Тема Тип Срок Статус Для изменения перечня атрибутов, выберите необходимый атрибут в выпадающем списке в поле «Добавить еще», нажав на . Затем нажмите на кнопку «Добавить». Добавленный атрибут отобразится на странице Подготовлено Департаментом ИТ - консалтинга ТОО «ЦЭК» 55 Руководство пользователя Условия могут быть различными, в зависимости от атрибута. Например, атрибут «Тема» содержит следующие условия: равно, не равно, содержит, начинается с , заканчивается на. Атрибут «Срок» содержит следующие условия: равно, не равно, после, перед. Если вы в атрибуте «Тема» выберите значение «содержит» и в пустом поле введете слова, содержащиеся в теме искомого уведомления, то система при выполнении поиска будет показывать только те уведомления, у которых тема содержит введенные слова. По остальным атрибутам логика исполнения поиска аналогична. После введения всех необходимых условий нажмите на кнопку «Перейти». Для осуществления повторного поиска, нажмите на кнопку «Очистить» и повторите попытку. Для возврата на страницу простого поиска нажмите на кнопку «Простой поиск». Для возврата на «Навигатор» нажать на «Главная». Для выхода из Системы нажать на «Выход». Подготовлено Департаментом ИТ - консалтинга ТОО «ЦЭК» 56