Инструкция по работе с интерфейсом слушателя
advertisement
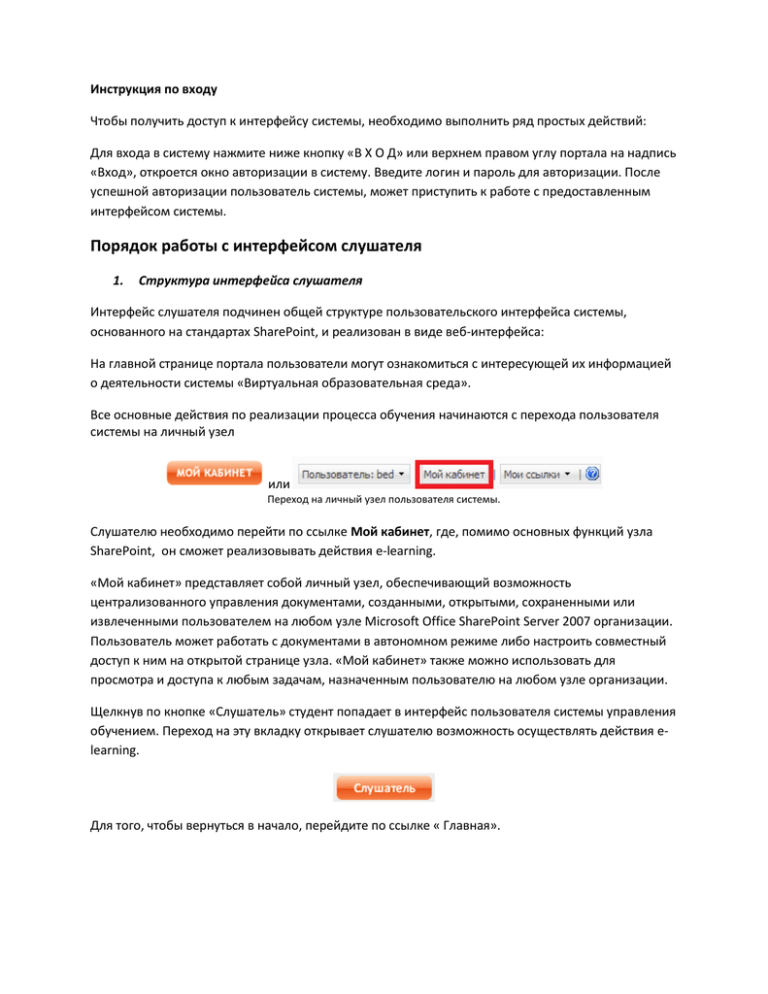
Инструкция по входу Чтобы получить доступ к интерфейсу системы, необходимо выполнить ряд простых действий: Для входа в систему нажмите ниже кнопку «В Х О Д» или верхнем правом углу портала на надпись «Вход», откроется окно авторизации в систему. Введите логин и пароль для авторизации. После успешной авторизации пользователь системы, может приступить к работе с предоставленным интерфейсом системы. Порядок работы с интерфейсом слушателя 1. Структура интерфейса слушателя Интерфейс слушателя подчинен общей структуре пользовательского интерфейса системы, основанного на стандартах SharePoint, и реализован в виде веб-интерфейса: На главной странице портала пользователи могут ознакомиться с интересующей их информацией о деятельности системы «Виртуальная образовательная среда». Все основные действия по реализации процесса обучения начинаются с перехода пользователя системы на личный узел или Переход на личный узел пользователя системы. Слушателю необходимо перейти по ссылке Мой кабинет, где, помимо основных функций узла SharePoint, он сможет реализовывать действия e-learning. «Мой кабинет» представляет собой личный узел, обеспечивающий возможность централизованного управления документами, созданными, открытыми, сохраненными или извлеченными пользователем на любом узле Microsoft Office SharePoint Server 2007 организации. Пользователь может работать с документами в автономном режиме либо настроить совместный доступ к ним на открытой странице узла. «Мой кабинет» также можно использовать для просмотра и доступа к любым задачам, назначенным пользователю на любом узле организации. Щелкнув по кнопке «Слушатель» студент попадает в интерфейс пользователя системы управления обучением. Переход на эту вкладку открывает слушателю возможность осуществлять действия elearning. Для того, чтобы вернуться в начало, перейдите по ссылке « Главная». На следующем рисунке представлена структура вкладки Слушатель: 2. Веб-часть и страница Мое обучение Веб-часть Мое обучение располагается в центральной части главной страницы пользователя. В ней представлена информация об уже существующих назначениях: Слушателю доступна функция оповещения обо всех изменениях на странице Мое обучение. Подписавшись на оповещения, слушатель будет получать уведомления по электронной почте. Для подписки необходимо выбрать действие Оповестить меня 3. Работа с рабочими областями При создании назначения менеджер может создать для него рабочую область. Рабочая область это отдельный сайт, который может быть использован тьюторами и слушателями в процессе обучения. При создании рабочей области менеджер может выбирать соответствующий шаблон, на основании которого будет создан сайт рабочей области. Это могут быть узел группы, рабочая область для документов, блог, вики-узел. При помощи такой возможности как Коллективное обсуждение можно организовать форум по работе по конкретному предмету Пользователь может участвовать в обсуждении. Для этого необходимо в меню действий выбрать Просмотреть элемент : И нажать Ответить: В появившемся окне пользователь может ввести текст своего сообщения . Как видно, ответ пользователя может содержать не только текст, но и вложенный файл. Для этого ему необходимо нажать Вложить файл и проделать все предложенные действия. Слушатель может также просмотреть ответы всех участников обсуждения, нажав в свойствах обсуждения Открыть. Также пользователю предоставляется возможность создать свое обсуждение: Используя ссылку на Мой кабинет, пользователь может зайти на личный узел своих сокурсников или тьютора, где он может, к примеру, найти его адрес электронной почты или другие необходимые ему сведения. Как видно Рабочая область это удобный инструмент для коллективной деятельности. Кроме совместных обсуждений, участники могут использовать её для общего хранения файлов в библиотеках документов, обмена информацией и т.д. 3.1. Страница Мои рабочие области 3.2. Перейти к списку рабочих областей, которые ему доступны, слушатель может при помощи ссылок Мои рабочие области Перейдя по ссылке, открывается страница Мои рабочие области. Также слушателю доступно меню действий: 4. Веб-часть Коллеги На вкладке Слушатель пользователю доступна веб-часть Коллеги Она содержит вложенные ссылки на страницы Слушатели и Тьюторы, в которых слушатель может найти соответственно своих одногруппников и тьюторов обучения. 4.1. Страница Слушатели Используя ссылки, слушатель может перейти непосредственно на страницу Слушатели На странице Слушатели отображаются все слушатели, с которыми у данного пользователя есть общие назначения. То есть пользователь видит по сути своих одногруппников, которые одновременно с ним проходят обучение. Кроме фамилии и имени он видит логины пользователей и адрес электронной почты, если таковой существует. Подводя курсор мыши к любой фамилии, пользователю доступно ниспадающее меню : Выбрав действие Свойства пользователя, слушатель сможет перейти на личный узел одногруппника Выбирая же действие Общие назначения со слушателем, пользователю предоставляется страница, на которой будут представлены назначения, которые объединяют пользователей. 4.2. Страница Тьюторы На страницу Тьюторы можно перейти, используя ссылки на вкладке Слушатель: Используя уже знакомый инструментарий, пользователь может перейти на личный узел тьютора, отправить электронное письмо, и просмотреть, на какие курсы данный тьютор назначен слушателю.
