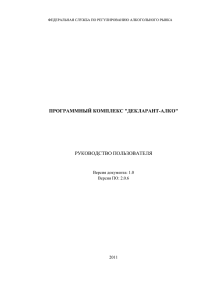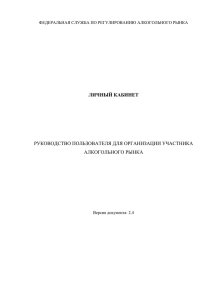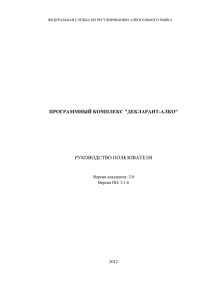Инструкция по заполнению декларации в "
advertisement
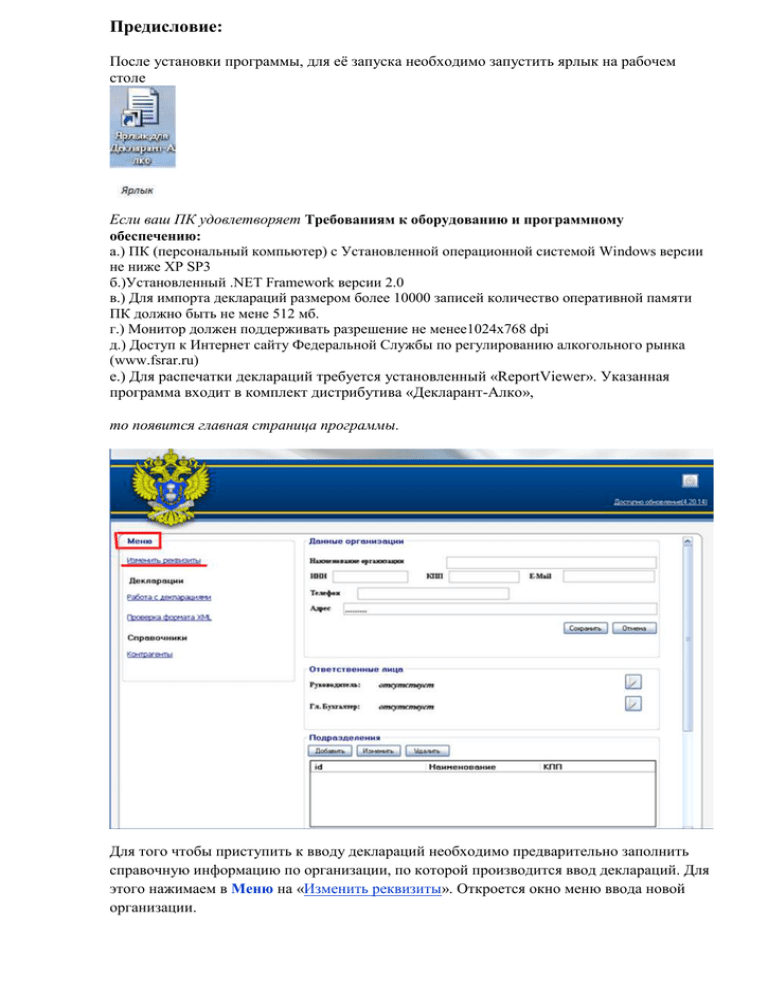
Предисловие: После установки программы, для её запуска необходимо запустить ярлык на рабочем столе Если ваш ПК удовлетворяет Требованиям к оборудованию и программному обеспечению: а.) ПК (персональный компьютер) с Установленной операционной системой Windows версии не ниже XP SP3 б.)Установленный .NET Framework версии 2.0 в.) Для импорта деклараций размером более 10000 записей количество оперативной памяти ПК должно быть не мене 512 мб. г.) Монитор должен поддерживать разрешение не менее1024х768 dpi д.) Доступ к Интернет сайту Федеральной Службы по регулированию алкогольного рынка (www.fsrar.ru) е.) Для распечатки деклараций требуется установленный «ReportViewer». Указанная программа входит в комплект дистрибутива «Декларант-Алко», то появится главная страница программы. Для того чтобы приступить к вводу деклараций необходимо предварительно заполнить справочную информацию по организации, по которой производится ввод деклараций. Для этого нажимаем в Меню на «Изменить реквизиты». Откроется окно меню ввода новой организации. Перечень атрибутов требующих заполнения: - Наименование организации – введите полное название организации; ИП - ИНН - Идентификационный номер налогоплательщика - КПП - Код причины постановки на учёт (у ИП НЕТ) - E-Mail – адрес электронной почты организации - Телефон – контактный номер телефона организации (ИП) - Адрес – адрес фактического место нахождения организации (в соответствии с местонахождением, указанным в лицензии на ведение деятельности). При заполнении данного атрибута, появляется всплывающее окно модуля «Адрес» (Классификатор адресов России, Рис. 10). В случае, если в «Адрес» отсутствует какое либо значение (населенный пункт, улица, прочее), данное значение необходимо ввести в ручную. - Руководитель – в данный раздел вносится информация о руководителе предприятия. - Главный бухгалтер – Информация о главном бухгалтере предприятия -Подразделения – в данный раздел вносится информация о месте фактического осуществления деятельности и наименовании организации, осуществляющую эту деятельность. В случае если несколько подразделений, то информация по ним вносится в зависимости от их количества для каждого подразделения через кнопку «Добавить» После внесения всей требуемой информации, нажмите кнопку «Сохранить». Вся введенная информация будет доступна для просмотра и / или редактирования в главном окне программы. I. Работа по заполнению декларации. В главном меню программы вам доступны следующие разделы: -Изменить реквизиты -Декларации - добавление, просмотр, изменение деклараций (раздел «Работа с декларациями») - проверка корректного заполнения декларации (раздел «Проверка формата XML») -Справочники - контрагенты (справочник контрагентов предприятия) Перед заполнением деклараций, необходимо добавить перечень контрагентов предприятий (производители и поставщики алкогольной продукции) и выданные этим предприятиям лицензии, нажав на соответствующие пункты меню. Окно справочника разделено на два раздела. В разделе «Контрагенты» содержится информация об имеющихся у предприятия контрагентах. Перечень Лицензий, имеющихся у конкретного контрагента, перечислен в разделе «Лицензии». Через кнопку «Добавить» в верхней части добавляем производителей/импортёров и поставщиков. При внесении в справочник производителей/импортёров обязательно поставьте галочку в соответствующем окошке!!! При внесении информации по поставщикам такой галочки быть не должно!!!! После ввода необходимой информации, для ее сохранения, нажмите кнопку «Ок» После сохранения введенной информации, в справочнике «Контрагенты» появится соответствующая запись. Для изменения записи в справочнике нажмите «Изменить» Для удаления записи в справочнике нажмите «Удалить» Для ввода лицензий принадлежащих организации – контрагенту произведите следующие действия: - выберите в разделе «контрагенты», в списке организаций, организацию, для которой необходимо внести информацию о лицензиях. - в разделе «лицензии» нажмите кнопку «Добавить» В открывшемся окне программы введите требуемые значения. После ввода требуемой информации, нажмите кнопку «Ок» Теперь, при выборе организации в разделе «Контрагенты», в разделе «Лицензии» будет высвечиваться перечень выданных контрагенту лицензий. II. Работа по занесению в декларацию информации по реализации и поступлению алкогольной продукции (пива) Для ввода деклараций, нажмите «Работа с декларациями» в разделе «Декларации». В открывшемся окне программы нажимаем кнопку «Добавить» Появится следующее окно, в котором вы указываете вид декларации 11- алкоголь, 12пиво; вид документа первичная ( при подаче корректировок «корректирующая» и номер корректировки); признак формы отчётности всегда 4 (независимо пиво или алкоголь); отчётный квартал, год. Так же выбираем лицензию действующую на момент отчётного периода, ставим напротив «галочку». По завершении занесения необходимых данных нажимаем «Ок». После чего вы вернетесь в раздел «Работа с декларациями». Для внесения информации в форму декларации выполните следующие действия: - выберите в списке деклараций форму, которую необходимо заполнить, нажмите кнопку «Изменить данные». Начинайте заполнение декларации со второй формы, для этого в открывшемся окне нажмите «Открыть таблицу №2» В открывшейся форме выбираем подразделение и заносим информацию по выбранному подразделению согласно приходных накладных: -производитель/импортёр (в данной форме импортная продукция заносится не по странепроизводителе, а по импортёру, то есть той организации, которая перевезла продукцию через таможню. Информацию по импортёру находится в справке «А» к ГТД; -поставщика. Для удобства поиска из справочника контрагентов в программе предусмотрен функционал поиска. Выбираем код вида продукции Далее в соответствующих окошках заполняем: - дату закупки; - №ТТН (если продукция импортного производства, так же указываем № ГТД); - объём продукции (единица измерения - дал). После заполнения всех необходимых полей декларации, нажимаем кнопку , после чего в таблице формы появится строка, содержащая введенные данные. Если вы обнаружили ошибку в веденных данных удалите строчку с помощью кнопки . Заполнив форму 2 по всем имеющимся у вас подразделениям, переходим в форму 1, нажав клавишу . В открывшейся форме заносим по каждой строке (появившейся в результате занесения данных по форме2) -остаток на начало; -поступление от оптовиков (данные указаны в столбце «закупки итого» только если напрямую от производителей поступлений не было); -если приобретали напрямую от производителей, то поступления от производителей; -розничную продажу; -возврат поставщику, если был. Далее нажимаем кнопку После нажимаем . Все эти действия проделываем по каждой строке. в верхнем правом углу. Возвращаемся в главное меню. Для получения декларации в формате для сдачи отчёта нажимаем кнопку , для печати бумажного носителя кнопку . Перед подписанием электронного вида декларации в формате xml своей ЭЦП убедитесь, в правильности заполнения через функционал программы в главном меню Если в поле «Результат» ошибок не обнаружено, то можете подписывать ваш файл своей ЭЦП, шифровать сертификатом открытого ключа нашей области (скачать можно с сайта ulalc.ru) и подавайте нам для дальнейшей проверки вашей декларации перед отправкой её копии в РАР. С уважением, ваш отдел декларирования.