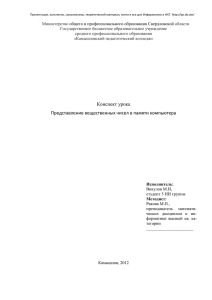Интерфейс графических редакторов
advertisement
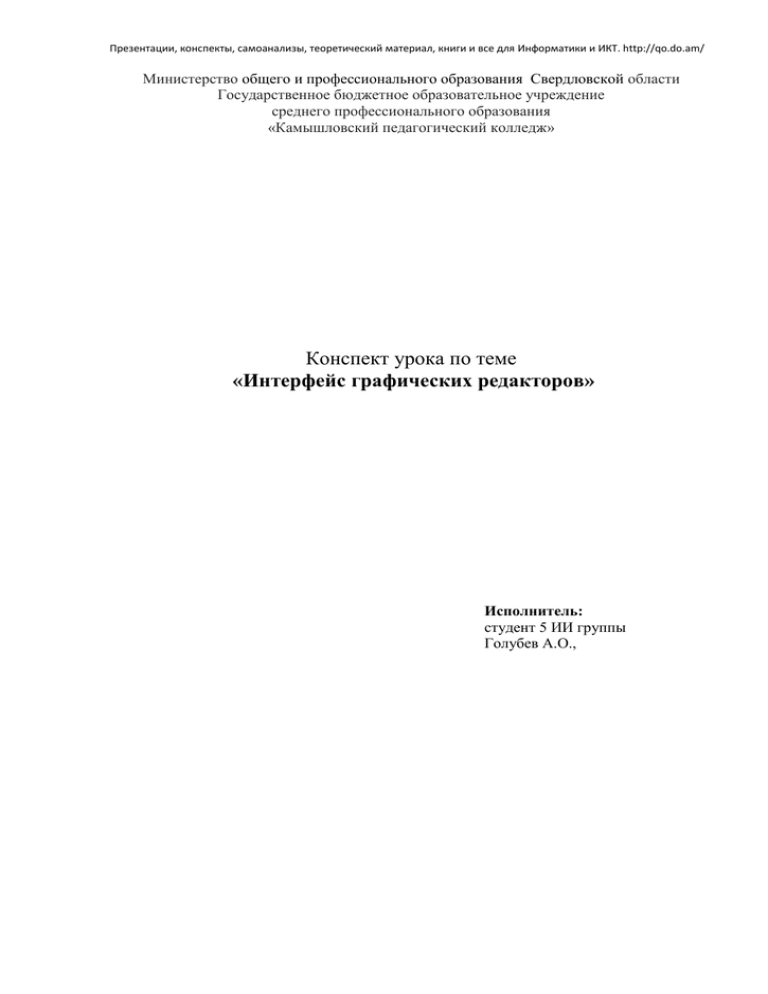
Презентации, конспекты, самоанализы, теоретический материал, книги и все для Информатики и ИКТ. http://qo.do.am/ Министерство общего и профессионального образования Свердловской области Государственное бюджетное образовательное учреждение среднего профессионального образования «Камышловский педагогический колледж» Конспект урока по теме «Интерфейс графических редакторов» Исполнитель: студент 5 ИИ группы Голубев А.О., Презентации, конспекты, самоанализы, теоретический материал, книги и все для Информатики и ИКТ. http://qo.do.am/ Камышлов 2013 Тема: Интерфейс графических редакторов ОУ: лицей №5 Тип урока: изучение нового материала Класс: 8 Дата: 21.02.2013 Цель урока: формирование у учащихся представления о интерфейсе графических редакторов Corel Draw и Adobe Photoshop на основе выполнения практической работы и показа учителем презентации. Задачи: образовательная: познакомить интерфейсом графических редакторов на основе выполнения практической работы. развивающая: развитие логического мышления, навыков работы с различными объектами программы Adobe Photoshop. воспитательная: воспитание мотивов обучения, формирование компетентности в сфере самостоятельной познавательной деятельности. Оборудование: тетради, ручки. Программное обеспечение: Windows, Corel Draw, Abode Photoshop. Техника: компьютер, компьютер ученический (12 шт.) Валеология: кабинет оснащен в соответствии с требованиями СанПиН 2.1.3.263010 План урока 1. Организационный момент 2. Изучение нового материала 3. Закрепление новых знаний 4. Подведение итогов Презентации, конспекты, самоанализы, теоретический материал, книги и все для Информатики и ИКТ. http://qo.do.am/ № этапа Время (мин) Орга низа цион ный 1' Мотиваци онный Ход урока 1' Деятельность педагога Деятельность учащихся Здравствуйте, присаживайтесь. Сегодня урок информатики проведу у вас я, Анатолий Олегович Давайте откроем с вами тетрадки и запишем тему урока: «Графические редакторы» Цель сегодняшнего урока рассмотреть графические редакторы Corel Draw и Adobe Photoshop и выполнить на оценку практическую работу в фотошопе. Слушают, садятся, показывают готовность к уроку, записывают тему урока в тетрадь Слушают. Методы, средства, формы М: словесный С: слово учителя Ф: фронтальная М: словесный, мотивация ответственности С: слово учителя Ф: фронтальная Изучение нового материала Первым мы с вами рассмотрим интерфейс графического редактора Corel Draw CorelDRAW — программа для работы с векторными изображениями. Презентации, конспекты, При самоанализы, теоретический материал, книги http://qo.do.am/окно: запуске программы у и все насдля Информатики появляется и ИКТ. диалоговое 20 В котором можно выбрать: New (Новый) – начать новый проект Recently Used (Последний)– открыть недавно используемый документ Open (Открыть)– открыть готовый и сохраненный на компьютере документ New From Template (Новый по шаблону)– новый документ из шаблона Corel TUTOR – профессиональное обучение работе с CorelDraw What`s new? – что нового в данной версии программы? Интерфейс программы Записывают термины и слушают учителя. М: словесный, применения знаний, объяснительноиллюстративный С: слово учителя, ПК, раздаточный материал Ф: фронтальная Презентации, конспекты, самоанализы, теоретический материал, книги и все для Информатики и ИКТ. http://qo.do.am/ В строке заголовка указывается название прикладной программы (в нашем случае CorelDRAW), а также название Открытого файла данных. Под строкой заголовка находится строка меню. CorelDRAW предлагает большой набор команд для создания и преобразо-Мимя изображений. Для удобства все команды разделены нагруппы. Каждое меню отвечает за выполнение команд отдельной группы. Например, меню Text (Текст) содержит команды редактирования текста, а меню Edit (Правка) — команды редактирования рисунка (копирование, удаление и др.). По умолчанию под строкой меню расположена стандартная панель. В ее состав входят кнопки, щелчок на которых приводит к выполнению соответствующих команд меню. Благодаря этому повышается скорость работы с программой. В центре окна располагается рабочий лист, выделенный тенью. На этом листе создаются рисунки. Пользователь может устанавливать ориентацию рабочего листа (горизонтальная или вертикальная) и его размеры соответсвенно формату бумаги. Некоторые форматы заданы в CorelDRAW как стандартные. Например: А4 — 210 х 297 мм, А6 — 148 х 105 мм. Необходимо помнить, что размер рисунка, который мы видим на экране, не совпадает с его размером на печатной странице. По умолчанию рабочий лист соответствует формату бумаги А4. В этом случае рисунок на экране будет меньше, чем при печати. Если нужно создать визитную карточку размером 80 х 50 мм, то с помощью специальной команды можно изменить размер рабочего листа. Тогда при печати изображение будет располагаться на бумаге в прямоугольнике заданного размера 80 х 50 мм. В левой части экрана располагается панель инструментов. С помощью инструментов CorelDRAW можно создавать большое многообразие рисунков. Например, на рисунках расположенных ниже использовались инструменты Rectangle (Прямоугольник), Ellipse (Эллипс) и Freehand (Кривая), Freehand (Кривая) и Shape (Фигура). Панель свойств обычно находится под стандартной панелью. В отличие от других панелей, состав панели свойств является контекстно зависимым. Это значит, что элементы этой панели определяются как используемым инструментом, так и объектом, над которым производятся действия. Палитра цветов, расположенная в правой части экрана, позволяет легко менять цвет объекта. Стандартные палитры, как правило, состоят из большого количества цветов, которые невозможно одновременно показать на экране. Поэтому просмотр цветов осуществляется по принципу работы с линейкой прокрутки. В строке состояния, которая находится в нижней части экрана, выводится некоторая полезная информация: координаты текущего положения курсора, какой объект выделен, цвет этого объекта и др. Презентации, конспекты, самоанализы, теоретический материал, книги и все для Информатики и ИКТ. http://qo.do.am/ Интерфейс Adobe Photoshop Графическая программа Adobe Photoshop представляет собой специализированное инструментальное средство, предназначенное для обработки растровых изображений. По своим функциональным и эксплуатационным возможностям является самой совершенной среди аналогичных программ обработки растровой графики и пользуется заслуженным успехом в среде компьютерных дизайнеров. Окно программы Adobe Photoshop 1 – системные меню; 2 – заголовки; 3 – строка меню; 4 – системные кнопки программы и документа; 5 – блок инструментов; 6 – окно документа с полосами прокрутки; 7 – строка состояния; 8 – палитры программы. Презентации, конспекты, самоанализы, теоретический материал, книги и все для Информатики и ИКТ. http://qo.do.am/ Внизу находится строка состояния, которая предназначена для отображения текущей информации об обрабатываемом изображении и выполняемой операции. Строка состояния разбита на три части (поля). В первом слева поле указывается масштаб активного изображения. Здесь вы можете задать другой масштаб, нажав после этого клавишу [Enter]. Во втором поле отображается служебная информация, соответствующая выбранному пункту меню строки состояния (это меню открывается щелчком на черной треугольной метке справа). В третьем поле отображается информация об операции, которую вы можете выполнить, используя выбранный рабочий инструмент. Между строкой меню и строкой состояния находится рабочая область программы. В ней расположены следующие элементы: блок инструментов (слева), рабочее окно документа с полосами прокрутки (в центре) и три совмещенные палитры (справа). Каждый из этих элементов является плавающим, т.е. вы можете свободно перемещать его, а также удалять с экрана. Это очень удобно, поскольку можно убрать все лишнее, освободив большую часть экрана для обработки изображения. Рассмотрим назначение основных элементов интерфейса. Меню Основное меню программы представляет собой набор списков команд, сгруппированных по функциональному назначению. Щелчок на том или ином пункте меню приводит к появлению на экране списка входящих в него элементов. В этом списке могут находиться наименования как отдельных команд, так и их групп. Справа от названия группы команд имеется черная треугольная метка, и при выборе данного элемента (установке на нем указателя мыши) открывается дополнительный список команд. Помимо основного меню в программе есть и другие, которые называются контекстными (вспомогательными). Контекстное меню – это группа команд, имеющих отношение к определенному элементу интерфейса или выполняемой в данный момент операции. Такое меню можно открыть щелчком правой кнопки мыши при установке указателя в какомлибо месте рабочего окна документа Рабочие инструменты Рабочие инструменты – это кнопки управления, которые предназначены для выполнения различных операций по обработке изображений, а также для выбора режимов их отображения на экране. Так как эти инструменты расположены компактно (на одной основной и нескольких дополнительных (вложенных, всплывающих) панелях), их еще называют блоком инструментов. В каждой ячейке основной панели находится один инструмент или целая группа. Если инструментов несколько, то в правом нижнем углу ячейки будет изображена небольшая черная метка. Щелкнув на такой ячейке и зафиксировав на некоторое время кнопку мыши в нажатом состоянии, вы раскроете соответствующую дополнительную панель с находящимися в ней инструментами. Для выбора одного из них нужно установить на нем указатель и отпустить кнопку мыши. Данный инструмент будет помещен в ячейку блока и станет активным. Презентации, конспекты, самоанализы, теоретический материал, книги и все для Информатики и ИКТ. http://qo.do.am/ Первичное закрепление 20' Теперь вам необходимо в среде программы Adobe Photoshop выполнить практическую работу которую необходимо скинуть с сервера, необходимо будет внимательно прочесть и по шагово выполнить её. Подв еден ие итог ов Перечень инструментов программы и их назначение 1 Таким образом, сегодня на уроке мы с вами изучили программы Abode Photoshop и Corel Draw. Какие у вас возникли затруднения при выполнении практической работы? Выполняют практические задания на компьютере Слушают учителя М: словесный, применения знаний, иллюстративный С: слово учителя, ПК, раздаточный материал Ф: парная М: словесный С: слово учителя Ф: фронтальная Презентации, конспекты, самоанализы, теоретический материал, книги и все для Информатики и ИКТ. http://qo.do.am/ № Яч. 1 1 Инструмент Назначение Прямоугольный, Эллиптический, Одиночная строка, Одиночный столбец, Эти инструменты предназначены для формирования выделенных областей (контрастных масок) и их перемещения. 2 Перемещение Выполняет перемещение выделенной области изображения в другое место того же документа или в другой документ 2 1 Лассо, Полигональное лассо, Магнитное лассо Формируют выделенные области произвольной формы. В частности, инструментом Магнитное лассо можно создавать выделенные области по границам цветовых и тоновых переходов 3 2 Волшебная палочка. Осуществляет выделение области изображения с близкими оттенками пикселей 1 Кадрирование Инструмент Кадрирование осуществляет выделение и обрезку выбранной пользователем области прямоугольной формы. Презентации, конспекты, самоанализы, теоретический материал, книги и все для Информатики и ИКТ. http://qo.do.am/ 2 Фрагмент Выделить фрагмент 4 1 Лечащая кисть Вставка Кисть Имитирует работу кисти Карандаш, Первый инструмент имитирует рисование обычным карандашом, 5 1 Резиновый штамп, Штамп по образцу Предназначены для переноса (клонирования) фрагмента изображения в другое место того же или другого документа. Первый из инструментов работает в обычном режиме, второй – в режиме копирования по образцу 2 Кисть историческая Узорная кисть Данным инструментом можно восстановить первоначальный вид фрагмента изображения, обработанного каким-либо инструментом рисования или редактирования 6 1 Ластик Старатель фона Волшебный ластик Стирает фрагмент изображения. Может также работать как кисть событий. Презентации, конспекты, самоанализы, теоретический материал, книги и все для Информатики и ИКТ. http://qo.do.am/ 2 Градиент используется для градиентной заливки выделенной области Заливка Используется для обычной (равномерной) заливки выделенной области изображения, а также для заливки по образцу 7 1 Размывание, Резкость, Палец Выполняют операции по редактированию отдельных фрагментов изображения, соответствующие названиям данных инструментов 2 Осветление, Затемнение, Губка Выполняют операции по редактированию отдельных фрагментов изображения, соответствующие названиям данных инструментов 8 1 Выделение пути Прямой выбор 2 Текст, Текстовая маска, Вертикальный текст, Презентации, конспекты, самоанализы, теоретический материал, книги и все для Информатики и ИКТ. http://qo.do.am/ Вертикальная текстовая маска Используются для создания растровых текстовых объектов. Первые два инструмента рисуют текстовые символы, а вторые два создают для них выделенные области. В частности, инструмент Вертикальный текст располагает текст по вертикали (с разворотом букв на 90 градусов и без него). Инструмент Вертикальная текстовая маска отличается от предыдущего тем, что он не рисует текстовые символы, а формирует вокруг них выделенную область (маску) 9 1 Перо, Магнитное перо, Простая ручка, Добавление узелка контура, Удаление узелка контура, Прямое выделение, Преобразование узелка Предназначены для формирования и редактирования контуров. В частности, инструмент Магнитное перо позволяет рисовать контуры по границам цветовых и тоновых переходов. Инструмент Простая ручка используется для рисования контуров произвольной формы (рисование производится при нажатой кнопке мыши, при этом контурная линия совпадает с траекторией движения указателя мыши) Презентации, конспекты, самоанализы, теоретический материал, книги и все для Информатики и ИКТ. http://qo.do.am/ 2 Прямоугольник Скругленный прямоугольник Эллипс Полигон Линия Форма пользователя Предназначен для рисования перечисленных фигур, отрезков. 10 1 Заметки Звуковые заметки Предназначен для создания заметок 2 Пипетка, Цветовая проба Измерение Первый инструмент фиксирует цвет выбранного пикселя в качестве цвета переднего или заднего плана, а второй отображает цветовые параметры 1 – 4 цветов изображения, выбранных в палитре Info. Инструмент Измерение позволяет измерять линейные и угловые параметры отрезка воображаемой прямой, проведенной между двумя произвольными точками активного изображения. Этим же инструментом можно перемещать выбранные точки по экрану, устанавливая в них указатель и нажимая кнопку мыши. Измеренные значения отображаются в палитре Info 11 1 Инструмент Рука Перемещает изображение в рабочем окне, если оно в нем полностью не помещается (дублирует полосу прокрутки) Презентации, конспекты, самоанализы, теоретический материал, книги и все для Информатики и ИКТ. http://qo.do.am/ 2 Инструмент Лупа Позволяет изменить масштаб изображения. 12 1 Установка цвета переднего Предназначен для выбора цветов переднего и заднего планов (цвет переднего плана используется при рисовании и заполнении, а заднего – при стирании фрагмента изображения или в качестве второго цвета при градиентных заливках). Инструмент представлен на панели в виде двух квадратиков, цвета которых соответствуют цветам переднего и заднего планов, небольшой пиктограммы (в левом нижнем углу), а также значка двунаправленной изогнутой стрелки (в правом верхнем углу). Щелчок на одном из квадратов позволяет выбрать цвет нужного вам плана, щелчок на пиктограмме – задать цвет по умолчанию (черный – для переднего плана и белый – для заднего), а щелчок на значке стрелки – поменять эти цвета местами 13 1 Правка в стандартном режиме Назначение инструмента определяется его названием 2 Правка в режиме быстрой маски Назначение инструмента определяется его названием 14 1 Режим стандартного окна Назначение инструмента определяется его названием 2 Полноэкранный режим с панелью меню Назначение инструмента определяется его названием 3 Полноэкранный режим Назначение инструмента определяется его названием Презентации, конспекты, самоанализы, теоретический материал, книги и все для Информатики и ИКТ. http://qo.do.am/ 15 1 Изменить цвет Можно задать нажатием клавиш Ctrl+Shift+M