VLSC - Center
advertisement
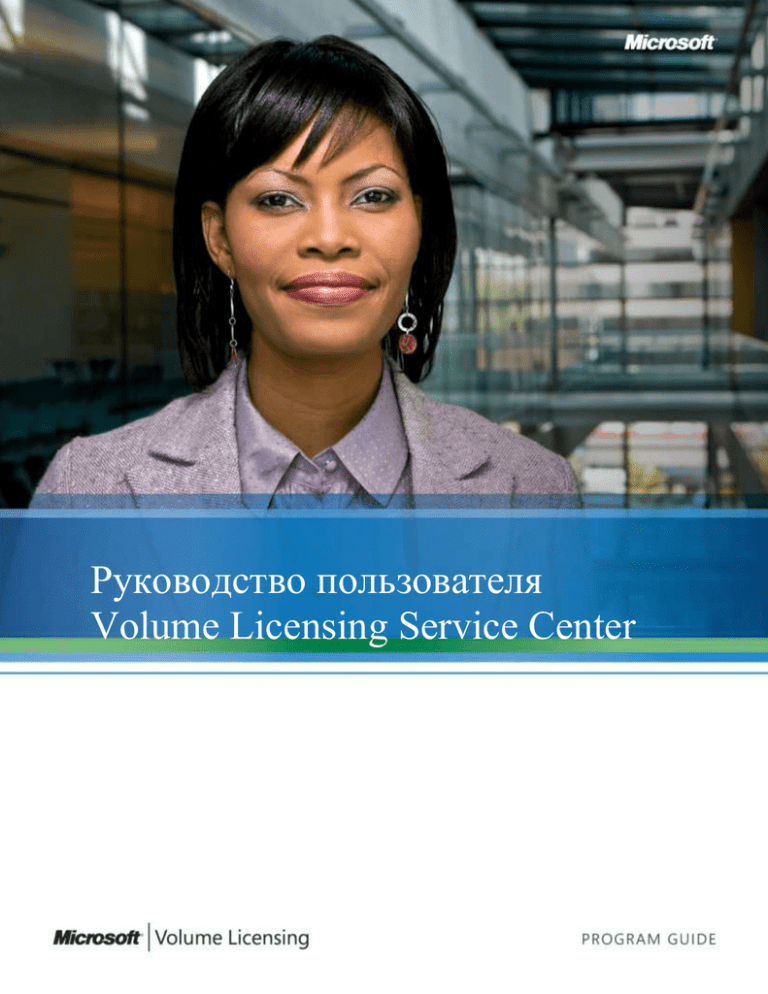
Руководство пользователя Volume Licensing Service Center 2 СОДЕРЖАНИЕ РЕГИСТРАЦИЯ НА ВЕБ-САЙТЕ VOLUME LICENSING SERVICE CENTER ................. 5 Клиенты Open License ......................................................................................................... 7 Клиенты-администраторы ................................................................................................... 8 ПЕРЕХОД НА ВЕБ-САЙТ VOLUME LICENSING SERVICE CENTER ............................. 9 ПРОСМОТР И ЗАПРОС ПРАВ ДОСТУПА ...................................................................... 10 УДАЛЕНИЕ НОМЕРА ЛИЦЕНЗИИ ................................................................................. 11 ПРОСМОТР НОМЕРОВ ЛИЦЕНЗИЙ, СВЯЗАННЫХ С ПОЛЬЗОВАТЕЛЕМ................ 12 ИЗМЕНЕНИЕ ПРАВ ДОСТУПА ПОЛЬЗОВАТЕЛЯ ........................................................ 13 ДОБАВЛЕНИЕ НОМЕРА ЛИЦЕНЗИИ В ПРОФИЛЬ ПОЛЬЗОВАТЕЛЯ ....................... 14 УДАЛЕНИЕ НОМЕРА ЛИЦЕНЗИИ ИЗ ПРОФИЛЯ ПОЛЬЗОВАТЕЛЯ ......................... 15 УТВЕРЖДЕНИЕ ИЛИ ОТКЛОНЕНИЕ ОЖИДАЮЩИХ ЗАПРОСОВ ПРАВ ДОСТУПА16 ДОБАВЛЕНИЕ НОВОГО ПОЛЬЗОВАТЕЛЯ ................................................................... 17 ОТКЛЮЧЕНИЕ ПОЛЬЗОВАТЕЛЯ .................................................................................. 18 ИНФОРМАЦИЯ О КОРПОРАТИВНЫХ ЛИЦЕНЗИЯХ .................................................. 18 Просмотр сводки по всем номерам лицензий в программах корпоративного лицензирования для пользователя ..................................................................................................................... 18 Просмотр сведений о родительской программе .................................................................. 19 Просмотр сведений об номере лицензии ............................................................................ 21 ПРОСМОТР СВЕДЕНИЙ О ЗАКАЗЕ ............................................................................... 23 ПРОСМОТР ОТЧЕТА ПО ПРИОБРЕТЕННЫМ ЛИЦЕНЗИЯМ ..................................... 24 ЗАГРУЗКА ПРОГРАММНОГО ОБЕСПЕЧЕНИЯ В РАМКАХ ПРОГРАММЫ КОРПОРАТИВНОГО ЛИЦЕНЗИРОВАНИЯ ................................................................... 27 Загрузка программного обеспечения ................................................................................. 27 ПОЛУЧЕНИЕ КЛЮЧЕЙ ПРОДУКТОВ ........................................................................... 29 Просмотр существующих ключей продуктов ..................................................................... 29 Просмотр и запрос ключей многократной активации (MAK) .............................................. 30 ДОСТУП К УПРАВЛЕНИЮ ПОДПИСКАМИ OLS ......................................................... 31 ДОСТУП К УПРАВЛЕНИЮ ПОДПИСКАМИ MSDN И TECHNET ................................ 32 ДОСТУП К УПРАВЛЕНИЮ ПРЕИМУЩЕСТВАМИ В РАМКАХ ПРОГРАММЫ SOFTWARE ASSURANCE ................................................................................................. 33 ПОЛУЧЕНИЕ СПРАВКИ И ОБРАЩЕНИЕ В СЛУЖБУ ПОДДЕРЖКИ ........................ 34 СОЗДАНИЕ УЧЕТНОЙ ЗАПИСИ WINDOWS LIVE ID ................................................... 35 3 ГЛОССАРИЙ..................................................................................................................... 37 Номер лицензии................................................................................................................ 37 Родительская программа ................................................................................................... 37 MVLS ............................................................................................................................... 37 eOpen ............................................................................................................................... 37 VLSC................................................................................................................................ 37 4 РЕГИСТРАЦИЯ НА ВЕБ-САЙТЕ VOLUME LICENSING SERVICE CENTER Доступ к веб-сайту Volume Licensing Service Center (VLSC) по адресу: https://www.microsoft.com/licensing/servicec enter/Home.aspx Все пользователи должны зарегистрироваться на веб-сайте Volume License Service Centre (VLSC) и выполнить вход. Чтобы начать, выберите команду Sign in Now (Вход в систему). Нажмите! Введите данные в поля Windows Live ID Email address (Адрес электронной почты Windows Live ID) и Password (Пароль); затем нажмите кнопку Sign-In (Вход в систему). Проверяется наличие регистрации пользователя на веб-сайте VLSC. Незарегистрированным пользователям предлагается зарегистрироваться. Сведения о создании номера Windows Live ID см. на стр. 31. Незарегистрированным пользователям следует ввести рабочий адрес электронной почты и нажать кнопку Submit (Отправить). Нажмите! По указанному рабочему адресу отправляется сообщение электронной почты, обеспечивающее проверку пользователя. Чтобы завершить процесс регистрации, 5 щелкните соответствующую ссылку в этом сообщении. Нажмите! Открывается домашняя страница для зарегистрированных пользователей. Набор отображаемых элементов строки меню и уведомлений зависит от назначенных пользователю ролей и прав доступа. Дополнительные сведения о ролях и правах доступа см. на стр. 9. 6 Клиенты Open License При входе в систему веб-сайта VLSC проверяется наличие у пользователя соглашений Open License с неподписанными условиями. Любому пользователю с неподписанным соглашением Open License предлагается подписать его. 1. Выберите Open License Type (Тип соглашения Open License) 2. Выберите Country of Usage (Страна использования) 3. Выберите Language (Язык) 4. Нажмите Go (Перейти) Отобразится соответствующее соглашение Open License для просмотра. 5. Введите свое полное имя и выберите I Accept (Я принимаю). Если условия соглашения не приняты, все соглашения Open License удаляются из профиля пользователя во время соответствующего сеанса. Условия необходимо принять один раз для всех текущих и будущих соглашений Open, назначенных пользователю. 7 Клиенты-администраторы Если клиент с ролью администратора по родительскому соглашению входит на вебсайт VLSC, открывается страница Administrator Inheritance Option (Вариант наследования администратора). Если выбран параметр Opt In (Cогласиться), пользователь автоматически становится администратором по всем дочерним соглашениям, связанным с соответствующим родительским соглашением. 1. Выберите Opt In (Cогласиться) или Opt Out (Oтказаться) 2. Выберите Continue (Продолжить) Нажмите! Страница Administrator Inheritance Option (Вариант наследования администратора) открывается только один раз непосредственно после начала регистрации. Чтобы проверить или изменить этот вариант позднее, выполните следующие действия: 1. Выберите Settings (Параметры) 2. Выберите Preferences (Мои предпочтения) 3. Прежде чем перейти на другую страницу, выберите Save (Сохранить), чтобы сохранить изменения. Нажмите! 8 ПЕРЕХОД НА ВЕБ-САЙТ VOLUME LICENSING SERVICE CENTER Пользователю предоставляется доступ к вебсайту Volume Licensing Service Center для просмотра сведений о лицензиях, загрузки программного обеспечения и просмотра ключей многократной установки. Переход из меню верхнего уровня: Licenses (Лицензии) Software (Программное обеспечение) Software Assurance Services (Службы) Subscriptions (Подписки) Administration (Администрирование) Settings (Параметры) Help (Справка) Область уведомлений для сообщений сайта Раздел What’s new (Новые возможности), содержащий новости программы корпоративного лицензирования Пример меню для пользователя с ролью администратора Пример меню для пользователя, не являющегося администратором, с ролью загрузки 9 Основные задачи: Manage Users Effectively (Эффективное управление пользователями) Track Licensing Info (Отслеживание сведений о лицензировании) Manage Entitlements (Управление приобретенными лицензиями) Дополнительные сведения о сайте С помощью функции управления пользователями обеспечивается предоставление пользователям прав доступа на лицензии с помощью ролей. В зависимости от роли пользователя изменяется набор доступных меню, подменю, а также представленных в них пунктов. ПРОСМОТР И ЗАПРОС ПРАВ ДОСТУПА Пользователи могут просматривать свои права доступа, запрашивать их изменение, а также запрашивать доступ к новому номеру лицензии. Просмотр своих разрешений: 1. Выберите Settings (Параметры) 2. Выберите пункт My Permissions (Мои права доступа) Нажмите! Отображается список номер лицензий, назначенных пользователю, с соответствующими графическими индикаторами ролей. Запрос дополнительных прав доступаили сопоставлений с новым номером лицензии: 1. Выберите Settings (Параметры) 2. Выберите пункт Request Permissions (Запросить права доступа) Нажмите! 10 3. В разделе Licensing ID Access (Доступ к номеру лицензии) в списке Program (Программа) выберите программу и введите номер в поле Enrollment (номер лицензии) 4. В разделе Permission Role Requested (Запрашиваемая роль доступа) выберите нужную роль. 5. Открывается всплывающее окно. Выберите запрашиваемые роли. 6. Нажмите кнопку OK Повторите эти действия для всех ролей, например, Subscription Manager (Менеджер по подпискам) или OLS Services Manager (Администратор онлайн служб). 7. При необходимости добавьте комментарии. 8. Нажмите кнопку Add (Добавить), чтобы сохранить и отправить запросы. Нажмите! Администратор для этого номера лицензии получает уведомление об ожидающем запросе по электронной почте. После входа на веб-сайт VLSC администратор может утвердить или отклонить запрос. Пользователь, запрашивающий права доступа, получает по электронной почте уведомление о предпринятом администратором действии. УДАЛЕНИЕ НОМЕРА ЛИЦЕНЗИИ Пользователь может удалить номер лицензии из своего профиля. Удаление номера лицензии: 1. Выберите Settings (Параметры) 2. Выберите пункт My Permissions (Мои права доступа) Нажмите! 3. 11 Щелкните значок X рядом с удаляемым номером лицензии. 4. Отображается предупреждающее сообщение. Нажмите кнопку OK для продолжения. Сопоставление номера лицензии с профилем пользователя удаляется. ПРОСМОТР НОМЕРОВ ЛИЦЕНЗИЙ, СВЯЗАННЫХ С ПОЛЬЗОВАТЕЛЕМ Сведения, приведенные в этом пункте, относятся только к пользователям с ролью администратора. Пользователи, не являющиеся администраторами, не могут работать с меню Administrator (Администратор) и соответствующими подменю. Просмотр номеров лицензий, связанных с пользователем: 1. Выберите пункт Administration (Администрирование) 2. Выберите пункт Manage Users (Управление пользователями) Отображается список пользователей, связанных с номером лицензии, для которого вам назначена роль администратора. 3. Щелкните адрес в столбце Email Address (Адрес электронной почты), чтобы просмотреть связанные с соответствующим пользователем номеры лицензий. 12 ИЗМЕНЕНИЕ ПРАВ ДОСТУПА ПОЛЬЗОВАТЕЛЯ Сведения, приведенные в этом пункте, относятся только к пользователям с ролью администратора. Пользователи, не являющиеся администраторами, не могут работать с меню Administrator (Администратор) и соответствующими подменю. Выполните действия, описанные выше в разделе Просмотр номеров лицензий, связанных с пользователем, и перейдите на страницу Edit User Permissions (Изменение прав доступа пользователя). Отображается список ролей и прав доступадля каждого номера лицензии. Описания ролей приведены в условных обозначениях. 1. Выберите роль, которая будет назначена номеру лицензии, например, SA Manager (Менеджер SA) Открывается окно SA Manager (Менеджер SA), в котором можно назначить права доступа для соответствующей роли. 2. Выберите запрашиваемые права доступа. 3. Нажмите кнопку OK Нажмите! Отображение вновь назначенных прав доступа на веб-сайте VLSC может занять до двух часов. Повторите эти действия для всех ролей, например, Subscription Manager (Менеджер по подпискам) или OLS Services Manager (Администратор онлайн служб). 13 По завершении вернитесь на страницу Edit User Permissions (Изменение прав доступа пользователя). 4. Нажмите кнопку Add (Добавить), чтобы сохранить все изменения. В этом примере пользователю назначается часть прав доступароли OLS Manager (Администратор онлайн служб) и все права доступа роли SA Manager (Менеджер SA). Это можно определить по символу, обозначающему роль. Пользователь, права доступа которого обновляются, получает по электронной почте уведомление о предпринятом администратором действии. ДОБАВЛЕНИЕ НОМЕРА ЛИЦЕНЗИИ В ПРОФИЛЬ ПОЛЬЗОВАТЕЛЯ Сведения, приведенные в этом пункте, относятся только к пользователям с ролью администратора. Пользователи, не являющиеся администраторами, не могут работать с меню Administrator (Администратор) и соответствующими подменю. Выполните действия, описанные выше в разделе Просмотр номеров лицензий, связанных с пользователем, и перейдите на страницу Edit User Permissions (Изменение прав доступа пользователя). 1. 14 На странице Edit User Permissions (Изменение прав доступа пользователя) выберите команду Add Licensing ID (Добавить номер лицензии). Отображаются доступные номеры лицензий, для которых вам назначена роль администратора, но еще не заданы сопоставления. 2. Выберите роли пользователей и права доступа для соответствующих номеров лицензий. 3. Нажмите кнопку Add (Добавить), чтобы сохранить изменения Нажмите! УДАЛЕНИЕ НОМЕРА ЛИЦЕНЗИИ ИЗ ПРОФИЛЯ ПОЛЬЗОВАТЕЛЯ Сведения, приведенные в этом пункте, относятся только к пользователям с ролью администратора. Пользователи, не являющиеся администраторами, не могут работать с меню Administrator (Администратор) и соответствующими подменю. Выполните действия, описанные выше в разделе Просмотр номеров лицензий, связанных с пользователем, и перейдите на страницу Edit User Permissions (Изменение прав доступа пользователя). 1. Щелкните красный значок X в столбце Status (Состояние). 2. Нажмите кнопку OK во всплывающем окне предупреждения для продолжения. Нажмите! Связь номера лицензии с профилем пользователя будет удалена. 15 УТВЕРЖДЕНИЕ ИЛИ ОТКЛОНЕНИЕ ОЖИДАЮЩИХ ЗАПРОСОВ ПРАВ ДОСТУПА Сведения, приведенные в этом пункте, относятся только к пользователям с ролью администратора. Пользователи, не являющиеся администраторами, не могут работать с меню Administrator (Администратор) и соответствующими подменю. Запрос пользователя на дополнительные права доступа отправляется на утверждение администратору соответствующего номера лицензии. Просмотр и утверждение или отклонение запроса: 1. Выберите пункт Administration (Администрирование) 2. Выберите пункт Manage Users (Управление пользователями) 3. Отображаются ожидающие запросы пользователей. Щелкните номер в столбце Request Number (Номер запроса), чтобы просмотреть сведения о запросе 4. Установите переключатель Accept (Принять) или Deny (Отклонить) 5. При необходимости введите сообщение, которое будет отправлено автору запроса 6. Нажмите кнопку OK Нажмите! Пользователь, отправивший запрос, получает по электронной почте уведомление о состоянии запроса. 16 ДОБАВЛЕНИЕ НОВОГО ПОЛЬЗОВАТЕЛЯ Сведения, приведенные в этом пункте, относятся только к пользователям с ролью администратора. Пользователи, не являющиеся администраторами, не могут работать с меню Administrator (Администратор) и соответствующими подменю. Добавление нового пользователя к номеру лицензии: 1. Выберите пункт Administration (Администрирование) 2. Выберите пункт Add User (Добавить пользователя) 3. Введите данные нового пользователя в поля Email (Адрес электронной почты), First Name (Имя) и Last Name (Фамилия) Отображаются лицензии, связанные с администратором. 4. Назначьте роли и права доступа для соответствующих номеров лицензий. 5. Нажмите кнопку Add (Добавить), чтобы сохранить изменения. Новый пользователь получает по электронной почте уведомление о предпринятом администратором действии. 17 ОТКЛЮЧЕНИЕ ПОЛЬЗОВАТЕЛЯ Сведения, приведенные в этом пункте, относятся только к пользователям с ролью администратора. Пользователи, не являющиеся администраторами, не могут работать с меню Administrator (Администратор) и соответствующими подменю. Отключение пользователя: 1. Выберите пункт Administration (Администрирование) 2. Выберите пункт Manage Users (Управление пользователями) 3. В столбце Status (Состояние) щелкните ссылку Deactivate (Отключить) 4. Нажмите кнопку OK во всплывающем окне подтверждения для продолжения. Все сопоставления между пользователем и номерами лицензий, связанными с администратором, удаляются. Пользователю присваивается состояние Inactive (Неактивный). ИНФОРМАЦИЯ О КОРПОРАТИВНЫХ ЛИЦЕНЗИЯХ Просмотр сводки по всем номерам лицензий в программах корпоративного лицензирования для пользователя 1. Выберите пункт Relationship Summary (Сводная таблица) в меню Licensing Info (Лицензии). Нажмите! 18 2. В сводке отображаются все соглашения корпоративного лицензирования, связанные с номером Windows Live ID пользователя. Выполните фильтрацию по программе корпоративного лицензирования и состоянию (Active (Активно), Inactive (Неактивно) или All (Все)). Щелкните номер в столбце Licensing ID (Номер лицензии), чтобы просмотреть сведения. Щелкните число в столбце Orders (Заказы), чтобы просмотреть заказы на покупку, отправленные для соответствующего номера лицензии. Щелкните номер в столбце Parent Program (Родительская программа), чтобы просмотреть сведения. Просмотр сведений о родительской программе 1. Выберите пункт Relationship Summary (Сводная таблица) в меню Licensing Info (Лицензии). Нажмите! 2. В разделе Relationship Summary (Сводная таблица) щелкните ссылку в столбце Parent Program (Родительская программа), чтобы просмотреть сведения. Нажмите! Можно просмотреть сведения о родительской программе для программ Campus, School, Select, Select Plus и Enterprise. 3. На странице Parent Program Details 19 (Сведения о родительской программе) просмотрите содержимое следующих вкладок: Overview (Обзор) — общие сведения о родительской программе Performance Summary (Сводка по эффективности) — только для программы Select Related Licensing IDs (Связанные номера лицензий) Нажмите! 4. На странице Parent Program Details (Сведения о родительской программе) на вкладке Overview (Обзор) представлены следующие сведения: Сведения о родительской программе — дата вступления в силу и окончания срока действия соглашения, а также сведения об организации. Offerings (Предложения) — категории продуктов (приложения, системы и/или серверы), активные для заказа по соответствующему соглашению, а также связанные с ними ценовые уровни. Контакты — контакты, связанные с этой родительской программой. Для просмотра контактных данных требуются права доступа администратора. 20 5. на странице Parent Program Related Licensing IDs (Номера лицензий, связанные с родительской программой) отображается список всех номеров лицензий, связанных с этой родительской программой, в том числе идентификационный номер лицензии, страна, дата окончания действия соглашения и состояние. Для просмотра дополнительных сведений щелкните ссылку на номер лицензии или номер заказа. Просмотр сведений об номере лицензии 1. Выберите пункт Relationship Summary (Сводная таблица) в меню Licensing Info (Лицензии). Нажмите! 2. В разделе Relationship Summary (Сводная таблица) щелкните ссылку в столбце Licensing ID (Номер лицензии), чтобы просмотреть сведения. Нажмите! 21 3. На странице Licensing ID Details (Сведения об номере лицензии) просмотрите содержимое следующих вкладок: Offerings (Предложения) Contacts (Контакты) License Entitlements (Права, предоставляемые лицензией) Order Confirmations (Подтверждение заказа) Order Details (Сведения о заказе) Нажмите! На странице Licensing ID Offerings (Предложения по номерам лицензий) представлены следующие сведения: Сведения об номере лицензии — дата вступления в силу и окончания срока действия соглашения, а также сведения об организации. Offerings (Предложения) — категории продуктов (приложения, системы и/или серверы), доступные для размещения заказов, а также связанные с ними ценовые уровни. 4. На странице Licensing ID Contacts (Контакты для номеров лицензий) отображаются контакты, связанные с номером лицензии, такие как основное контактное лицо и получатель уведомлений. 22 5. На странице Licensing ID Licenses (Лицензии по номерам) отображаются сведения о правах, предоставляемых лицензией: Product Family (Семейство продуктов) и текущее значение Version (Версия) Effective Quantity (Фактическое количество) — число лицензий по каждому продукту и каждой версии после применения обновлений. Unresolved Quantity (Неразрешенные лицензии) — превышение числа обновляемых лицензий над числом полных лицензий. Active SA Quantity (Количество активных лицензий SA) — число лицензий, охватываемых программой Software Assurance (защита обновления версий). ПРОСМОТР СВЕДЕНИЙ О ЗАКАЗЕ 1. Выберите пункт Relationship Summary (Сводная таблица) в меню Licensing Info (Лицензии). Нажмите! 2. В разделе Relationship Summary (Сводная таблица) щелкните ссылку в столбце Number of Orders (Число заказов), чтобы просмотреть сведения. Нажмите! 3. На странице Order Confirmations (Подтверждение заказов) отображается сводка по всем заказам на покупку, отправленным в корпорацию Майкрософт уполномоченным торговым посредником Майкрософт, в 23 том числе номер заказа, дата заказа, дата применения и имя торгового посредника. Чтобы просмотреть сведения о заказе, щелкните соответствующую ссылку Purchase Order Number (Номер заказа на покупку). Нажмите 4. На странице Order Details (Сведения о заказе) отображаются следующие сведения о выбранном заказе на покупку: Microsoft Part Number (Номер компонента Майкрософт) Product Description (Описание продукта) Quantity (Количество) License Count (Количество лицензий) (применяется к заказам по программам Select или Select Plus) Usage Country (Страна использования) для соответствующего продукта ПРОСМОТР ОТЧЕТА ПО ПРИОБРЕТЕННЫМ ЛИЦЕНЗИЯМ 1. Выберите пункт License Summary (Сводка по лицензиям) в меню Licensing Info (Лицензии). Нажмите! 24 2. На странице License Summary (Сводка по лицензиям) представлено предполагаемое количество корпоративных лицензий по каждому семейству продуктов Майкрософт, а также версии по всем номерам лицензий, связанным с учетной записью Windows Live ID пользователя. Чтобы открыть дополнительные возможности просмотра, перейдите по ссылке Filter Licensing IDs (Фильтр номеров лицензий). Нажмите! 3. Для включения/исключения номеров лицензий установите/снимите соответствующие флажки. Для выполнения перерасчета числа лицензий нажмите кнопку Create Summary (Создать сводку). Нажмите! 4. На странице License Summary (Сводка по лицензиям) представлены следующие сведения: 25 Product Family (Семейство продуктов) и текущее значение Version (Версия) Effective Quantity (Фактическое количество) — число лицензий по каждому продукту и каждой версии после применения обновлений. Unresolved Quantity (Неразрешенные лицензии) — превышение числа обновляемых лицензий над числом полных лицензий. Active SA Quantity (Количество активных лицензий SA) — число лицензий, охватываемых программой Software Assurance (защита обновления версий). Пример подсчета: А. Datum Corporation является клиентом, совершившим следующие покупки по двум соглашениям корпоративного лицензирования: Заказы по соглашению №1 Quantity Продукт Тип лицензии Действие программы Software (Количество) Assurance 500 Office Professional, Лицензия и Software Assurance Да 525 Office Professional, Software Assurance Да 1025 Windows Professional; Software Assurance Да Заказы по соглашению №2 Quantity Продукт Тип лицензии Действие программы Software (Количество) Assurance 1025 Visio Professional Лицензия и Software Assurance Да Определение лицензий: Шаг 1. Количество полных лицензий 500 лицензий Office Professional 1025 x Visio Professional Шаг 2. Применение обновления к полным лицензиям 500 лицензий Office Professional 2007 1025 лицензий Visio Professional 2007 Шаг 3. Обновления без полной лицензии 1025 лицензий Windows Professional 525 лицензий Office Professional Шаг 4. Расчет действия активных соглашений Software Assurance 1025 лицензий Office Professional 1025 лицензий Windows Professional 1025 x Visio Professional К типичным причинам большого количества неразрешенных лицензий относятся: Покупка лицензий у производителя оборудования или в розницу — полные лицензии, приобретенные у производителя оборудования или в розницу, не учитываются в Майкрософт. Неполный список номеров лицензий в сводке по взаимосвязям — сведения о добавлении дополнительных номеров лицензий в профиль пользователя см. на стр. 3. Чтобы устранить большое количество неразрешенных лицензий, выполните следующие действия: 1. Убедитесь, что все необходимые номеры лицензий включены в сводку по взаимосвязям. 2. Выявите все полные лицензии, приобретенные у производителя оборудования или в розницу. 3. Подтвердите покупку лицензий, обратившись к уполномоченному торговому посреднику Майкрософт. 4. Если по-прежнему остаются неразрешенные лицензии, обратитесь к представителю корпорации Майкрософт. 26 ЗАГРУЗКА ПРОГРАММНОГО ОБЕСПЕЧЕНИЯ В РАМКАХ ПРОГРАММЫ КОРПОРАТИВНОГО ЛИЦЕНЗИРОВАНИЯ Загрузка программного обеспечения 1. Содержимое раздела Software (Программное обеспечение): сведения о комплектах документации; список продуктов, недоступных для загрузки; обратитесь в центр справки и поддержки, чтобы получить эти продукты на комплекте носителей; список всех продуктов, доступных для загрузки в соответствии с вашими лицензиями; список составлен по семействам продуктов (Office, Windows, Windows Servers, Business Solutions, серверы, средства разработчика и преимущества в рамках программы Software Assurance); список всех продуктов, доступных для загрузки в соответствии с приобретенными лицензиями. Выберите пункт Licensed Downloads (Файлы для загрузки по лицензии). Нажмите! 2. На следующей странице появятся все доступные для загрузки продукты. Продукты отображаются по семействам продуктов. Для начала загрузки щелкните соответствующую ссылку на продукт. Нажмите! 3. Если к вашему профилю относятся только программы Open, продукты, приобретенные вами, будут отображаться для загрузки по мере доступности. Если к вашему профилю относятся соглашения Select, Select Plus, Enterprise, Campus или School, будет отображаться весь каталог продукции по программе корпоративного лицензирования. Для получения дополнительных сведений о каталоге продукции см. веб-сайт http://selectug.mslicense.com/L1033/default. aspx. 27 3. В раскрывающемся списке выберите пункт Download Settings (Параметры загрузки). Необходимо указать язык и скорость подключения. Для определенных процедур может потребоваться указать тип операционной системы. Нажмите кнопку Continue Download (Продолжить загрузку). Нажмите! 4. На этой странице отображается приблизительное время загрузки. Для загрузки можно использовать диспетчер загрузки или веб-браузер. Проверьте параметры и нажмите кнопку Download (Загрузить), чтобы начать загрузку. Нажмите! Рекомендуется использовать диспетчер загрузки. Дополнительные сведения см. в разделе Frequently Asked Questions (Вопросы и ответы) на странице. Выберите расположение на компьютере и нажмите кнопку Save (Сохранить). Примечание. При первой загрузке появится приглашение установить диспетчер загрузки. Нажмите! 5. 28 6. Откроется окно диспетчера, и начнется загрузка. Можно приостановить загрузку, а затем в любое время возобновить ее, нажав кнопку Pause (Пауза). При необходимости загрузку можно отменить, нажав кнопку Cancel (Отмена). 7. После завершения загрузки состояние сменится на Finish (Готово). Для запуска продукта нажмите кнопку Launch (Запустить). Нажмите! ПОЛУЧЕНИЕ КЛЮЧЕЙ ПРОДУКТОВ Просмотр существующих ключей продуктов 1. Выберите пункт Existing Keys (Существующие ключи) в разделе Software (Программное обеспечение). Нажмите! Просматривать раздел Product Keys (Ключи продуктов) могут только пользователи MVLS с ролью Administrator (Администратор) или User + VLK (Пользователь + VLK). Для получения необходимых прав обратитесь к администратору. 29 2. На следующей странице представлен список всех существующих ключей продуктов. Дополнительные сведения о ключах продуктов и правильном использовании ключей многократной активации (MAK) и службы управления ключами (KMS) можно получить в разделе вопросов и ответов. Отчет можно отфильтровать по продуктам, организациям и идентификационным номерам лицензий. В отчете отображаются следующие сведения: Тип ключа продукта Ключ продукта Продукт Идентификационный номер лицензии Дополнительные сведения о ключах продуктов и активации продукта см. на веб-сайте http://www.microsoft.com/licensing/ resources/vol/ Просмотр и запрос ключей многократной активации (MAK) 1. Выберите пункт New MAK Keys (Новые ключи многократной активации) в разделе Product Keys (Ключи продуктов). Нажмите! Просматривать раздел Product Keys (Ключи продуктов) могут только пользователи MVLS с ролью Administrator (Администратор) или User + VLK (Пользователь + VLK). Для получения необходимых прав обратитесь к администратору. 2. 30 На следующей странице можно просмотреть и запросить ключи многократной активации. Дополнительные сведения о ключах продуктов и правильном использовании ключей многократной активации (MAK) и службы управления ключами (KMS) можно получить в разделе вопросов и ответов. Чтобы просмотреть ключ многократной активации, установите флажок рядом с продуктом и нажмите кнопку Request MAK key (Запросить ключ многократной активации). После отображения ключа многократной активации просмотрите число активаций с состоянием Used (Используется) и Available (Доступно). Дополнительные сведения о ключах продуктов и активации продукта см. на веб-сайте http://www.microsoft.com/licensing/ resources/vol/ ДОСТУП К УПРАВЛЕНИЮ ПОДПИСКАМИ OLS 1. Выберите меню Services (Услуги). Нажмите! Щелкните ссылку Online Services Agreement List (Список соглашений о службах OLS), чтобы просмотреть сведения о службах OLS и управлении ими. Нажмите! 31 Дополнительные сведения о службах OLS: http://www.microsoft.com/online/ ДОСТУП К УПРАВЛЕНИЮ ПОДПИСКАМИ MSDN И TECHNET 1. Выберите меню Subscriptions (Подписки). Нажмите! Щелкните ссылки View or Manage (Просмотр или управление), чтобы получить доступ к сведениям и средствам управления подписками MSDN и TechNet. Нажмите! Дополнительные сведения о MSDN: http://msdn.microsoft.com/ Дополнительные сведения о TechNet: http://technet.microsoft.com/ 32 ДОСТУП К УПРАВЛЕНИЮ ПРЕИМУЩЕСТВАМИ В РАМКАХ ПРОГРАММЫ SOFTWARE ASSURANCE 1. Выберите меню Software Assurance. Нажмите! На этой странице можно просмотреть отчет по преимуществам в рамках программы Software Assurance для всех номеров лицензий, связанных с учетной записью Windows Live ID. Щелкните активную ссылку Benefit (Преимущество), чтобы просмотреть более подробные сведения. Недоступные преимущества в рамках программы Software Assurance отображаются серым цветом. Нажмите! 2. Приводятся подробные сведения о преимуществах в рамках программы SA для каждого номера лицензии. 3. Щелкните ссылку License ID (Номер лицензии), чтобы открыть систему управления преимуществами SA. Эта система предназначена для активации преимуществ и управления ими. Нажмите! Дополнительные сведения о программе Software Assurance, преимуществах и администрировании см. на веб-сайте http://www.microsoft.com/licensing/sa 33 ПОЛУЧЕНИЕ СПРАВКИ И ОБРАЩЕНИЕ В СЛУЖБУ ПОДДЕРЖКИ 1. В меню Help (Справка) доступен просмотр следующих сведений: Сведения на сайте VLSC Вопросы и ответы Контактная информация центра поддержки Нажмите! 2. Выберите меню FAQs (Вопросы и ответы), чтобы просмотреть вопросы и ответы по следующим разделам: Relationship Summary (Сводная таблица) Product Keys (Ключи продуктов) License Summary (Сводка по лицензиям) Downloads (Загрузки) Software Assurance Нажмите! 3. Выберите меню Contact Us (Свяжитесь с нами), чтобы просмотреть контактную информацию центра поддержки. Нажмите! Выберите страну в раскрывающемся списке, чтобы просмотреть номер телефона и адрес электронной почты соответствующего центра поддержки. При возникновении вопросов или проблем с данным порталом клиенты могут обращаться в Центр Поддержки VLSC (на русском языке), контакты ниже: vlservem@microsoft.com Бесплатный телефон – 81080020081049 с 10 до 19 часов по московскому времени 34 СОЗДАНИЕ УЧЕТНОЙ ЗАПИСИ WINDOWS LIVE ID 1. Щелкните ссылку Sign Up Now (Регистрация) на странице регистрации номера Windows Live ID. Нажмите! Нажмите кнопку Continue (Продолжить), чтобы использовать существующий адрес электронной почты. Нажмите! 2. Кроме того, можно создать новую учетную запись Windows Live Hotmail. Для этого установите переключатель No, sign me up (Нет, зарегистрировать). 3. Подтвердите адрес, введенный в поле e-mail address (Адрес электронной почты), а затем введите данные в поля password (Пароль) и password reset option (Ответ для восстановления пароля), а затем введите текст, представленный на рисунке в разделе characters (Знаки), в соответствующее поле. Нажмите кнопку Continue (Продолжить). Нажмите! 35 4. Прочитайте и подпишите соглашения. Для этого введите адрес в поле e-mail address (Адрес электронной почты) и нажмите кнопку I Accept (Я принимаю). Нажмите! 5. Учетная запись Windows Live ID создана. Нажмите кнопку Continue (Продолжить), чтобы перейти на вебсайт, для которого требуется учетная запись Windows Live ID. Нажмите! 36 ГЛОССАРИЙ Термин Пояснение Номер лицензии Номер лицензии - в зависимости от конкретной программы корпоративного лицензирования Майкрософт лицензия может иметь номер Enrolment (программы Enterprise или Select), Affiliate (программа Select Plus), Agreement (программа Open Value) или License (программа Open License). Родительская программа — это следующий уровень в структуре соглашений корпоративного лицензирования, расположенный выше уровня номеров лицензий. Родительская программа MVLS Программа корпоративного лицензирования Отображаемый текст для <номера_ лицензии> Отображаемый текст для <родительской_ программы> Select, Enterprise, Campus, School Enrolment Master Agreement Select Plus Public Customer Number (Номер PCN) Соглашение Open Value, Open Value Subscription Соглашение Н/Д Open License License Номер авторизации Веб-сайт, на котором клиенты программ Select, Select Plus, SPLA, Enterprise, Campus, School и Open Value регистрируют номеры лицензий. Этот веб-сайт больше не работает, и все его функции реализованы на веб-сайте Volume License Service Center по адресу https://www.microsoft.com/licensing/servicecenter. eOpen Этот сайт предназначен для быстрого, удобного настраиваемого доступа к сведениям о лицензионных соглашениях. Веб-сайт, на котором клиенты программы Open License регистрируют номеры лицензий. Этот веб-сайт больше не работает, и все его функции реализованы на вебсайте Volume License Service Center по адресу https://www.microsoft.com/licensing/servicecenter. VLSC Веб-сайт Volume Licensing Service Center (VLSC) становится единым ресурсом для управления всеми корпоративными лицензиями Майкрософт. После завершения работы веб-сайтов MVLS и eOpen на веб-сайте Volume Licensing Service Center были в полном объеме реализованы их функции. Благодаря этому был создан интегрированный, комплексный, упрощенный интерфейс для клиентов программ корпоративного лицензирования Майкрософт. https://www.microsoft.com/licensing/servicecenter 37 © Корпорация Майкрософт (Microsoft Corp.), 2008. Все права защищены. Microsoft и Windows являются зарегистрированными товарными знаками или товарными знаками корпорации Майкрософт в США и/или других странах. Названия предприятий или продуктов, указанные здесь, могут быть товарными знаками соответствующих владельцев. Воспроизведение данного документа или его части без письменного права доступа издателя запрещено. Опубликовано корпорацией Майкрософт в США. Это руководство пользователя предоставляется исключительно для информации. Оно предназначено для знакомства с программами корпоративного лицензирования Майкрософт, а также с порядком приобретения лицензий и использования программного обеспечения в рамках этих программ. Клиентам следует ознакомиться со своими соглашениями для полного понимания своих прав и обязанностей в отношении программ корпоративного лицензирования Майкрософт. Программное обеспечение Майкрософт не продается, а лицензируется. Выгоды, извлекаемые из применения ПО и служб Майкрософт, могут быть различными для разных клиентов. Если у клиентов возникают вопросы об отличиях данного материала и соглашений, следует обращаться к торговому посреднику или менеджеру по работе с клиентами Майкрософт. Корпорация Майкрософт не определяет окончательные цены и условия оплаты лицензий, приобретаемых через торговых посредников. Окончательная цена и условия платежа определяются вашим соглашением с поставщиком. Мы прилагаем все усилия, чтобы обеспечить соответствие сведений, представленных в этом руководстве пользователя, действующей документации по корпоративному лицензированию. В случае конфликта положений преобладающую силу имеют условия и положения клиентских соглашений. Поскольку корпорация Майкрософт обязана реагировать на изменяющиеся рыночные условия, документ не должен рассматриваться как обязательство с ее стороны. Корпорация Майкрософт не гарантирует правильность информации после даты выпуска этого руководства пользователя. КОРПОРАЦИЯ МАЙКРОСОФТ НЕ ДАЕТ НИКАКИХ ГАРАНТИЙ, ЯВНЫХ, ПОДРАЗУМЕВАЕМЫХ ИЛИ УСТАНОВЛЕННЫХ ЗАКОНОМ, В СВЯЗИ С ИНФОРМАЦИЕЙ, СОДЕРЖАЩЕЙСЯ В ДАННОМ РУКОВОДСТВЕ ПОЛЬЗОВАТЕЛЯ. Компании, организации, продукты, доменные имена, адреса электронной почты, логотипы, люди, места и события, приведенные в данном документе в качестве примеров, являются вымышленными. Любое совпадение с реальной компанией, организацией, продуктом, доменным именем, адресом электронной почты, логотипом, лицом, местом или событием является случайным и непреднамеренным. 38