a. Слои
advertisement
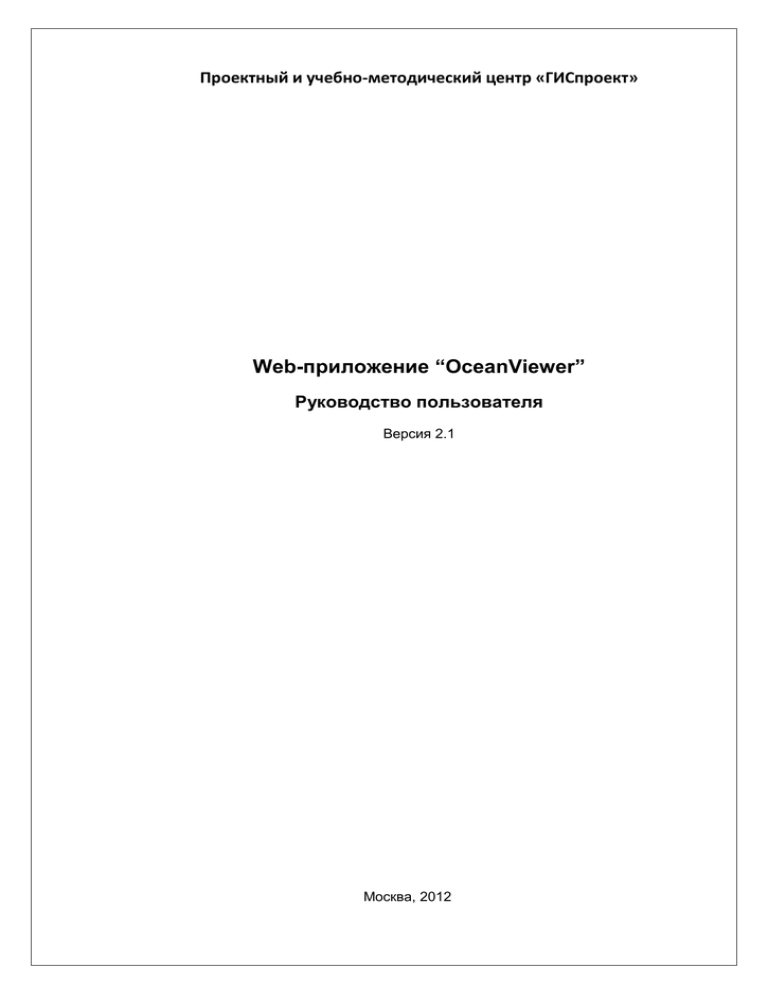
Проектный и учебно-методический центр «ГИСпроект» Web-приложение “OceanViewer” Руководство пользователя Версия 2.1 Москва, 2012 Оглавление 1. О приложении OceanViewer........................................................................................................................ 3 2. Начало работы - a. Запуск приложения ....................................................................................................... 4 2. Начало работы – b. Интерфейс приложения................................................................................................. 5 3. Панель главного меню .................................................................................................................................... 7 a. Карта ............................................................................................................................................................. 8 b. Слой ............................................................................................................................................................ 11 c. Вид ............................................................................................................................................................... 20 d. Окно Поиск ................................................................................................................................................. 23 e. Кнопки управления.................................................................................................................................... 24 4. Боковая панель задач.................................................................................................................................... 34 a. Слои............................................................................................................................................................. 36 Папка Слои ................................................................................................................................................. 37 Папка Картоосновы ................................................................................................................................... 39 Папка Редактируемые ............................................................................................................................... 40 Папка Анимация ........................................................................................................................................ 41 Кнопки управления.................................................................................................................................... 42 Контекстное меню слоев .......................................................................................................................... 51 b. Легенда ....................................................................................................................................................... 52 c. Инструменты .............................................................................................................................................. 54 Поиск........................................................................................................................................................... 55 Настройка ................................................................................................................................................... 56 Выборка ...................................................................................................................................................... 62 Редактирование ......................................................................................................................................... 66 Измерения .................................................................................................................................................. 67 Печать ......................................................................................................................................................... 68 Графики....................................................................................................................................................... 69 d. Рубрикатор ................................................................................................................................................. 70 5. Рабочее окно карты ....................................................................................................................................... 72 6. Панель отображения и регулирования масштаба...................................................................................... 74 7. Панель координат курсора ........................................................................................................................... 75 2 1. О приложении OceanViewer Приложение OceanViewer предназначено для работы с пространственными данными Единой системы информации об обстановке в Мировом океане (ЕСИМО) в среде Интранет/Интернет. Приложение не требует установки специального программного обеспечения или данных на локальном компьютере и запускается в любом из Интернет браузеров: Internet Explorer 8+, Mozilla Firefox 3+, Opera, Google Chrome, Safari и др. OceanViewer позволяет просматривать, добавлять, редактировать и анализировать картографические и пользовательские данные ЭМА, изменять по своему усмотрению набор просматриваемых данных и сохранять изменения в виде пользовательских карт для последующей работы. Версия: OceanViewer 0.5.0 Приложение разработано: ЗАО «ГИСпроект» 2011-2012гг.info@gispro.ru Авторские права принадлежат разработчику. 3 2. Начало работы - a. Запуск приложения Приложение OceanViewer открывается http://gis.esimo.net:8080/OceanViewer2 в Web-браузере по ссылке Приложение по умолчанию запускается с активной базовой картографической основой ЭКО 3.1 в проекции веб-Меркатора. Для загрузки ранее сохраненного проекта необходимо ввести в адресную строку вэббраузера URL-адрес проекта, который приложение автоматически сформировало при предыдущем сохранении проекта и который пользователь должен был сохранить (например, http://gis.esimo.net:8080/OceanViewer2/composer#maps/2069. 4 2. Начало работы – b. Интерфейс приложения Интерфейс OceanViewer имеет следующий вид. 1 2 3 5 Он состоит из пяти частей: 1 - панель главного меню - содержит меню Карта, Слой и Вид в левой части панели, а также окно Поиск и кнопки управления в правой части панели. 2 - боковая панель задач – содержит закладки Слои, Легенда и Инструменты. 3 - рабочее окно карты – отображает загруженную картографическую основу и слои карты (проект пользователя). 4 - панель отображения и регулирования масштаба. 5 - панель координат курсора. Граница между боковой панелью задач и рабочим окном карты является 5 подвижной. Для удобства можно менять размеры этих окон или сворачивать боковую панель задач полностью (см. Боковая панель задач). 6 3. Панель главного меню Панель главного меню имеет следующий вид: Она содержит меню Карта, Слой и Вид в левой части (a b c), а также окно Поиск и кнопки управления в правой части (d). Кнопки управления активируют операции путем нажатия на соответствующую пиктограмму. Пиктограммы имеют всплывающие подсказки. 7 a. Карта Команды меню Карта позволяют открывать новые карты, сохранять пользовательские карты (Далее - проекты). Команды открываются в ниспадающем списке при нажатии левой кнопкой мыши на название меню или на пиктограмму . Команда Новая очищает рабочее окно от предыдущего проекта и начинает новый проект с картоосновы по умолчанию (отображается картографическая основа ЭКО 3.1). Команда Сохранить позволяет сохранять текущий проект карты под определенным URLадресом. При выборе этой команды приложение выводит на экран окно URL карты, в котором автоматически сформирован адрес постоянной ссылки сохраняемого проекта. Пользователю необходимо запомнить этот адрес для последующей загрузки своего проекта. Сформированную ссылку также можно передавать другим пользователям по email или любым другим удобным способом. Команда Сохранить новую сохраняет текущий проект карты под новым именем. При нажатии на кнопку появляется окно, в котором приложение автоматически устанавливает новый URL-адрес проекта. Команда Сохранить представление сохраняет текущий проект карты с для ее использования в любой веб-странице (блог, сообщение на форуме и т.д.). При выборе этой команды приложение откроет дополнительное окно Сохранить представление, в котором пользователь может отобрать необходимые инструменты на панель представления для веб-страницы, оставив галочки на нужных для работы с конкретным проектом инструментах и убрав галочки с ненужных. 8 Опция Предпросмотр позволяет просмотреть сохраняемое изображение проекта пользователя в дополнительном окне Предпросмотр. После этого окно можно закрыть. Опция Далее дает возможность регулировать размер сохраняемой карты. Это можно сделать, выбрав заданный размер из ниспадающего списка (Мини, Маленький, Средний, Большой) или задать самостоятельно произвольные высоту и ширину карты. В этом же окне можно получить HTML код, позволяющий вставить интерфейс карты в любую вебстраницу. 9 Выставив нужный размер карты, ее снова можно предварительно посмотреть с помощью опции Предпросмотр. Команда Печать печатает текущий проект карты в файл. Действие команды аналогично действию кнопки управления Печать карты панели главного меню. 10 b. Слой Команды меню Слой позволяют добавлять, удалять, загружать слои, редактировать их стили и изменять свойства. Команды открываются в ниспадающем списке при нажатии левой кнопкой мыши на название меню или на пиктограмму . Команда Добавить служит для: 1) - добавления (управления составом) тематических картографических слоев, которые накладываются поверх выбранной картографической основы, 2) - добавления новых сервисов. При активировании команды появляется дополнительное окно Доступные слои, которое используется как для добавления слоев, так и для добавления сервисов. 1) Для добавления слоев следует воспользоваться ниспадающем списком окошка Просматривать данные с: в котором перечислены доступные сервисы, определенные администратором. После выбора нужного сервиса все его доступные слои отобразятся в окне. 11 Из этого списка доступных слоев конкретного сервиса пользователь может отобрать необходимые слои для отображения в рабочем окне карты, нажимая левой кнопкой мыши на названии слоя или нескольких слоев (с помощью клавиш Ctrl или Shift). Закончив выбор, необходимо нажать кнопку Добавить слои. Выбранные слои отразятся в рабочем окне, а на боковой панели задач появится список этих слоев. 12 При выборе нужных слоев в окне Доступные слои можно получить краткую характеристику каждого слоя (метаданные). Для этого необходимо нажать на пиктограмму слева от названия слоя, и под этим названием выведется информационная справка. В окне Доступные слои имеется возможность управлять выводом списка слоев. При наведении указателя мыши на название одного из полей оно подсвечивается цветом, и справа от названия поля появляется пиктограмма . Нажатие на нее открывает контекстное меню, с помощью которого можно отсортировать записи в поле по алфавиту от А до Я или от Я до А, а также настроить видимость необходимых полей. Сортировку записей возможно провести также, наведя курсор на название поля и нажав левую кнопку мыши. Записи отсортируются, и при этом появится пиктограмма, показывающая направление сортировки или . Повторные нажатия мышью меняют направление сортировки. 13 2) Если в списке сервисов, определенном администратором, нет нужных пользователю сервисов, их можно подгрузить с помощью опции Добавить сервис. После активации опции появится дополнительное окно Добавить новый сервис, в котором можно выбрать какой-либо из типов сервисов: (а) WMS, (б) ArcGIS, или (в) слой GeoRSS, - отметив его галочкой в нижней строке Сервис:. 14 (а) Добавить сервис типа WMS можно, либо выбрав преднастроенного администратором списка, нажав пиктограмму его , из ниспадающего либо введя в строке URL: известный пользователю URL-адрес нового сервиса. Одновременно с этим в строке Наименование: следует ввести условное название подгружаемого сервиса для его идентификации в текущем сеансе работы. Настройка сервиса для многократного использования описана в разделе Инструменты-Менеджер сервисов. После нажатия кнопки Добавить сервис приложение соединится с сервером и загрузит все слои выбранного сервиса в окно Доступные слои. Название сервиса добавится в список Просматривать данные с:. 15 Если пользователю необходимо иметь возможность подключить управляющие функции (изменение стиля слоя), то одновременно с вводом URL-адреса требуется ввести Rest URL-адрес. (б) В случае добавления сервиса типа ArcGIS нужно ввести его URL-адрес в строке URL:. Одновременно с этим в строке Наименование: пользователь должен записать условное название подгружаемого сервиса для его идентификации в текущем сеансе работы. Настройка сервиса для многократного использования описана в разделе ИнструментыМенеджер сервисов. 16 После нажатия кнопки Добавить сервис приложение соединится с сервером и загрузит все слои выбранного сервиса в окно Доступные слои. Название сервиса добавится в список Просматривать данные с:. (в) Специальный слой GeoRSS (слой сообщений, имеющий координатную привязку) добавляется вводом его URL-адреса. Одновременно с этим в строке Наименование: нужно дать ему имя, а в строке Иконка: - выбрать из списка цвет условного знака, отмечающего местоположение сообщения. Команда Удалить служит для удаления картографическиого слоя из списка слоев на боковой панели задач в папке Слои. 17 Предварительно необходимо засветить удаляемый слой в папке слоев. Команда Загрузить служит для загрузки собственных пространственных данных пользователя на сервер и их представления в виде вновь созданного слоя сервиса. Данные загружаются в форматах архивированного шейп-файла(.zip), .tif, .tiff,.gz,.tar и т.д. При активации команды появляется дополнительное окно Загрузка данных, в котором нужно заполнить необходимые сведения: дать название создаваемому слою, его описание, указать путь к загружаемым данным. Опционно можно указать рабочее окружение, хранилище и систему координат даных. 18 Команда Редактировать стиль служит для изменения легенды (условных знаков) объектов слоя. Данная команда аналогична кнопке управления панели задач. Редактировать стиль на боковой Команда Свойства слоя служит для регулирования отображения тематического слоя на экране. Данная команда аналогична кнопке управления задач. Свойства слоя на боковой панели 19 c. Вид Опции меню Вид позволяют: - регулировать характер отображения в рабочем окне карты, - управлять видами проекций загружаемых картографических основ. При выборе опции Координатная сетка в рабочем окне карты появятся параллели и меридианы. Частота нанесения линий координатной сетки зависит от выбранного масштаба картографической основы: с укрупнением масштаба она увеличивается. Значения широт и долгот координатной сетки подписаны по нижнему и правому краям рабочего окна карты. 20 Опция Обзорная карта служит для вывода в рабочем окне маленького окошка с изображением карты более мелкого масштаба. На ней красным пунктирным прямоугольником отмечена видимая область карты рабочего окна, позволяющая пользователю определять его местоположение. Если пользователь работает с фрагментом карты крупного масштаба, то обзорную карту можно в том числе использовать и для быстрого перемещения по картографической основе. Для этого необходимо навести курсор на красный прямоугольник (курсор поменяет вид на ), нажать на левую кнопку мыши и сдвинуть прямоугольник (за один раз или в несколько приемов) в необходимом направлении. Окошко обзорной карты можно двигать по рабочему окну и изменять его размеры. Опция Неразрывная карта дает возможность изменить стандартное представление картографической основы, когда карта «разорвана» (обычно по Тихому океану). Использование данной опции отображает картографическую основу в непрерывном виде. 21 При наведении курсора на опцию Проекции в ниспадающем списке открываются виды проекций. Отмечая галочкой необходимую проекцию, можно представить проект в наиболее подходящем для пользователя виде. По умолчанию картографическая основа загружается в проекции Меркатора. 22 d. Окно Поиск Меню Поиск позволяет быстро найти любой географический объект по его названию. После ввода с клавиатуры названия объекта раскроется ниспадающий список всех объектов, имеющих такое название, с их географической характеристикой. При нажатии левой кнопкой мыши на интересующем объекте из списка он отобразится на экране в крупном масштабе. 23 e. Кнопки управления Активирование операций осуществляется нажатием на пиктограмму. Все пиктограммы имеют всплывающие подсказки. - Кнопка Информация. После нажатия курсором мыши на необходимый объект на экране появляется метка и выводится дополнительное окно Информация, в котором отображаются атрибутивные характеристики указанного объекта. Положение окна на экране по умолчанию фиксированное. После нажатия на пиктограмму это ограничение снимается, и окно можно свободно перемещать по экрану. Чтобы убрать дополнительное окно Информация, достаточно нажать пиктограмму , при этом значок метки останется. Нажав на метку, можно вновь вернуть дополнительное окно. Чтобы убрать метку, надо нажать пиктограмму . На рабочем окне карты можно выводить неограниченное количество окон Информация, но значок метки будет при этом перемещаться вместе с последним из выведенных окон. Все предыдущие открытые окна Информации будут иметь указатель, к какому объекту относится данное окно. 24 Для слоя GeoRSS опция Информация действует по-другому. При активации кнопки курсор меняет свой вид на . При его наведении на условный знак GeoRSS появляется всплывающее окно сообщения. - Кнопка Панорамировать карту - перемещение карты в рабочем окне. При активном инструменте можно перемещать видимую область карты, двигая курсор в рабочем окне с зажатой левой кнопкой мыши. При этом курсор мыши поменяет вид с на . (Видимая область – видимый участок карты в рабочем окне карты). - Кнопка Приблизить - приближение к выбранному участку карты (Увеличение масштаба карты). Полученный масштаб указан на панели отображения и регулирования масштаба. Приблизить необходимый участок карты можно также, указав прямоугольную область для приближения, перемещая курсор в рабочем окне карты с зажатой левой кнопкой мыши и одновременно нажатой клавишей Shift. В рабочем окне отобразится выделенный прямоугольник с одновременным увеличением масштаба. 25 - Кнопка Отдалить - отдаление от выбранного участка карты (Уменьшение масштаба карты). Полученный масштаб указан на панели отображения и регулирования масштаба. - Кнопка Предыдущая видимая область - переход к предыдущей видимой области карты. (Видимая область – видимый участок карты в рабочем окне карты). На наличие предыдущих видимых областей указывает изменение курсора мыши со «стрелки» на «ладошку» при наведении его на пиктограмму. Когда пиктограмма окрашена менее ярко , и «ладошка» не появляется, предыдущих видимых областей нет. - Кнопка Следующая видимая область - переход к следующей видимой области карты. (Видимая область – видимый участок карты в рабочем окне карты). На наличие следующих видимых областей указывает изменение курсора мыши со «стрелки» на «ладошку» при наведении его на пиктограмму. Когда пиктограмма окрашена менее ярко , и «ладошка» не появляется, следующих видимых областей нет. - Кнопка Показать всю карту - переход к полной видимой области карты. При нажатии на кнопку можно просмотреть всю карту полностью при наименьшем для этой карты масштабе. - Кнопка Показать легенду - отображение легенд загруженных слоев. При нажатии на пиктограмму появляется дополнительное окно Показать легенду, в котором приведены легенды всех отображаемых слоев. Окно имеет меняющиеся границы и может перемещаться по рабочей области путем перетаскивания за верхнюю панель нажатой левой кнопкой мыши. 26 - Кнопка Измерения - переход к группе инструментов, позволяющей измерять длины и площади объектов на карте. Нажатие на пиктограмму раскрывает ниспадающий список с вариантами измерений – расстояний либо площадей. Для измерения расстояния необходимо нажать курсором на начальной точке и дважды нажать в конечной точке. Появится информационное окошко с указанием измеренного расстояния в километрах и милях. 27 Для измерения площади интересующая пользователя территория очерчивается многоугольником, завершающая точка многоугольника ставится двойным нажатием левой кнопки мыши. Появится информационное окошко с указанием измеренной площади в квадратных километрах и квадратных милях. - Кнопка Печать карты - печать проекта пользователя в файл одного из выбранных форматов. При активации кнопки появляется дополнительное окно Предварительный просмотр. 28 В данном окне осуществляется настройка опций печати: выбирается размер и ориентация листа, плотность печати, формат файла (.jpg, .png, .pdf), дается название карты, галочкой отмечается наличие или отсутствие легенды и (при необходимости) даются комментарии к карте. С помощью инструмента масштабирования и панорамирования (в верхнем левом углу) или шкалы масштаба (в правом нижнем) можно настроить положение и требуемый масштаб того участка проекта, который выводится на печать. После нажатия на кнопку Печать Приложение сформирует карту и запросит пользователя о дальнейших возможных действиях. - Кнопка Графики - построение графиков для демонстрации изменений показателей в указанной пользователем точке. Данная опция предусмотрена для серии слоевповерхностей и слоев-точек одного и того же показателя, имеющего разные временнЫе или высотно-глубинные срезы. Чтобы построить график, сначала надо создать его шаблон и придать ему статус Использовать по умолчанию (см.Инструменты-Менеджер графиков). Затем активировать кнопку, нажав на нее, и указать курсором точку, для которой необходимо создать график. В точке появится значок метки дополнительное окно Построить график.... , а в рабочем окне - 29 Подведя курсор к каждой точке графика, можно увидеть точное числовое значение данной точки. В этом окне присутствуют настроечные окошки, позволяющие при необходимости изменять параметры шаблона графика. В окошке Ось Х: из ниспадающего списка можно выбрать значение для оси категорий - либо название слоя, либо варианты даты (время), к которой относится показатель графика. В окошке Ось Y: из ниспадающего списка, если он имеется, можно назначить другие показатели, относящиеся к выбранной точке. (Список присутствует в случае, если, например, в точке произведены замеры нескольких различных показателей). В окошке Тип графика: выбирается линейный, площадной или столбчатый тип графика. - Кнопка Панель редактирования - служит для активации режима редактирования, который распространяется только на редактируемые слои. При нажатии появляется дополнительная панель Редактирование с двумя возможными опциями – создание новых объектов и редактирование имеющихся объектов слоя. 30 - Кнопка Создать новый объект слоя. Используется для добавления нового объекта в редактируемом слое. Нажать (активировать) пиктограмму и левой кнопкой мыши нанести точечный, линейный или полигональный объект. Создание линейного или полигонального объекта завершается двойным нажатием кнопки мыши. После нанесения объекта раскроется дополнительное окно, в котором можно оставить комментарий, сохранить объект или отменить его создание. После выбора опции Сохранить приложение автоматически перейдет в режим редактирования. В этом режиме пользователь может начать редактирование, удалить объект или выйти из режима редактирования, нажав пиктограмму . 31 - Кнопка Редактировать объект слоя. Используется для изменения существующего объекта в редактируемом слое. Необходимо активировать пиктограмму и левой кнопкой мыши нажать на редактируемый точечный, линейный или полигональный объект. Появившееся окошко позволяет либо удалить объект, либо приступить к его редактированию. Положение окошка фиксировано, если его нужно подвинуть, следует открепить его, нажав на пиктограмму и перетащить за верхнюю панель в другое место. Выбрав опцию Редактировать, можно изменять геометрию объекта или его атрибутивные характеристики. Завершить операцию выбором опции Сохранить или Отменить. 32 - Кнопка Помощь - служит для вывода на экран справочной информации, необходимой пользователю для работы с приложением. При нажатии на кнопку Web-браузер откроет справочную систему в отдельном окне, которое можно использовать в оконном или полноэкранном режиме. В оконном режиме окно справки остается видимым, позволяя пользователю работать с основным окном приложения. 33 4. Боковая панель задач Боковая панель задач служит для: - управления отображением тематических картографических слоев, которые накладываются на картографическую основу; - выбора необходимой картографической основы; - редактирования и создания объектов; - управления анимацией; - вызова легенды; - пользования инструментами при работе с пространственными данными; - поиска и добавления слоев из струтурированного каталога ресурсов ЕСИМО. Панель содержит четыре закладки – Слои, Легенда, Инструменты и Рубрикатор. Приложение дает возможность менять размеры окна боковой панели. Его можно полностью свернуть, нажав на пиктограмму . Окно при этом примет вид сжатой панели в левой части экрана. Разворот в полный размер осуществляется нажатием пиктограммы . Боковую панель можно сделать всплывающей, если нажать курсором на сжатую панель. При выводе курсора за границы боковой панели она снова свернется. Можно также произвольно менять ширину боковой панели, потянув влево или вправо линию границы (1) между боковой панелью задач и рабочим окном карты при нажатой левой кнопке мыши (при этом курсор поменяет вид на ). 34 35 a. Слои Закладка Слои содержит четыре папки – Слои, Картоосновы, Редактируемые, Анимация. 36 Папка Слои При первоначальном запуске приложения папка Слои является пустой. После загрузки и добавления необходимых пользователю слоев (см. Слой-Добавить), а также при повторном запуске проекта на боковой панели задач появится список загруженных слоев. 37 Отображение слоев в рабочем окне карты регулируется снятием или постановкой галочки напротив названия нужного слоя, активация слоев осуществляется нажатием левой кнопкой мыши на названии слоя (при этом шрифт поменяется с обычного на жирный). Порядок отображения слоев в рабочем окне соответствует их положению в списке слоев на боковой панели задач – сначала отображаются слои из нижней части списка, затем - из верхней. Если слои вверху списка являются поверхностями, то они будут перекрывать слои из нижней части списка. Чтобы поменять порядок отображения слоев, нужно перетащить перекрытый слой выше по списку с помощью нажатой левой кнопки мыши. При наведении курсора на название слоя оно подсвечивается серым цветом, и появляется окошко с краткой характеристикой каждого слоя (метаданные), которое через 15 секунд исчезает. Если нажать правой кнопкой мыши на названии любого слоя, раскроется дополнительное окошко контекстного меню. 38 Папка Картоосновы В папке содержатся список доступных базовых картографических основ, на которые накладываются пользовательские тематические слои. В рабочем окне карты одномоментно может отображаться только одна картооснова. Картографические основы не подлежат изменению пользователем, и по объектам картоосновы не предоставляются данные с помощью инструмента информация. В папке по умолчанию активирована картографическая основа ЭКО 3.1, созданная специально для ЭСИМО. Пользователь в зависимости от своих задач может сменить картографическую основу для своего проекта, выбрав необходимую из заданного списка. Кроме ЭКО 3.1 имеется ее бланковый вариант ЭКО 3.1 бланк, представляющий, по сути, контурную карту, три варианта карт Bing и картооснова OpenStreetMap. Возможно также загружать тематические слои без какой-либо картографической основы. 39 Папка Редактируемые Редактируемые слои носят технический характер и служат для обмена данными или информацией между различными пользователями. Папка содержит три типа редактируемых слоев: полигональный, линейный и точечный, которые загружаются автоматически при запуске приложения. Выбор типа слоя зависит от того, какие объекты пользователь собирается создавать (редактировать). Для отображения в рабочем окне нужного редактируемого слоя его надо отметить галочкой слева от названия. Чтобы получить возможность редактировать слой его необходимо сделать активным, нажав курсором на названии слоя. При этом шрифт поменяется на жирный. Редактирование объектов осуществляется с помощью кнопки управления панели главного меню. Панель редактирования на 40 Папка Анимация Служит для загрузки специальных комплексных слоев – стэков, использующихся для анимации слоев данных. Стэк представляется собой набор тематических однотипных слоев, отображающих динамику данных во времени или пространстве (например, прогноз температуры воздуха на 0, 8, 12 …120 часов или изменение солености воды по глубинам). Если в папке Анимация вложения отсутствуют, то необходимые слои нужно добавить (см.Слои-Добавить). Для запуска анимации следует выбрать (активировать) нужный стэк данных. Появится дополнительное окно Анимация, позволяющее управлять процессом анимации и которое можно свободно перемещать по экрану. Пиктограмма воспроизводит анимацию, - возвращает анимацию в начальное положение, - сворачивает окно в строку, - закрывает окно. Кроме автоматического запуска процесса анимации пользователь может самостоятельно осуществлять смену слоев, двигая ползунок с помощью нажатой левой кнопки мыши вдоль цифровой шкалы, соответствующей номеру подписи каждого слоя в стэке (см. Инструменты-Менеджер анимации). 41 Кнопки управления Закладка Слои имеет свои кнопки управления, расположенные на панели в верхней части окна. Они активируются нажатием и имеют всплывающие подсказки. - Добавить слой. Служит для подключения тематических слоев из различных сервисов. Аналогична команде меню Слой – Добавить. - Удалить слой. Служит для удаления ненужных тематических слоев, картооснов и стэков анимации из соответствующих папок. Для этого необходимо засветить ненужный слой в списке, нажав курсором на его название, и нажать на кнопку. - Свойства слоя. Выводит на экран дополнительно окно Свойства слоя: …, с помощью которого возможно регулировать отображение тематического слоя на экране. В закладке О слое приводятся метаданные, идентичные метаданным, приводимым в окне Доступные слои (см. Слой – Добавить), а также всплываемым в папке Слои закладки Слои. Закладка Отображение позволяет: - регулировать прозрачность слоя с помощью передвижения ползунка (от 100% до 0%), - изменять формат, выбрав его из ниспадающего списка, - временно отключать/включать отображение фона – картоосновы, - загружать карту по частям с целью ускорения ее отображения. Последнюю опцию нужно отключать в ряде случаев, чтобы избежать нежелательного дублирования условных знаков и надписей. 42 Закладка Поля служит для регулирования числа видимых полей при работе с пространственными данными. Пользователь может отметить галочкой в колонке Отображать только те поля, которые необходимы ему для получения информации об объектах, а остальные – скрыть. Для числовых атрибутов можно получить общую статистику, нажав пиктограмму Статистика. в колонке 43 Закладка Стили дает возможность выбора стиля (условных обозначений) для отображения слоя. Стиль выбирается из ниспадающего списка возможных вариантов в окошке Выбрать стиль. Варианты стиля назначаются при публикации сервиса. Закладка Метаданные служит для отображения полной характеристики слоя. 44 - Редактировать стиль. Служит для изменения легенды (условных обозначений) объектов в тематических слоях тех сервисов, где данная функция доступна. Если функция доступна, то кнопка будет яркой. Для редактирования необходимо активировать слой нажатием левой кнопки мыши (шрифт названия слоя станет жирным). При нажатии на пиктограмму появляется дополнительное окно Редактировать стиль: …, в котором имеются два поля – Стили и Правила. В поле Стили осуществляется выбор из ниспадающего списка других легенд, существующих для этого слоя. Если ни один из имеющихся в списке стилей не устраивает пользователя, он может создать свой собственный стиль. Для этого нужно воспользоваться командой Добавить. В появившемся окошке можно дать заголовок пользовательскому стилю и по желанию его описать. Если заголовок не давать, то приложение сохранит этот стиль по названию слоя. Для удаления 45 стиля его нужно выбрать в окошке Выбрать стиль и нажать команду Удалить. В случае необходимости изменить заголовок или описание стиля следует воспользоваться командой Редактировать. Команда Дублировать позволяет сделать резервную копию стиля и продолжить его редактирование, имея при этом возможность всегда вернуться к начальному варианту. Поле Правила служит для создания/изменения правил стиля (пунктов легенды). Первое правило стиля автоматически создается при создании заголовка нового стиля, последующие правила добавляются командой Добавить. Команды Удалить, Редактировать, Дублировать поля Правила аналогичны командам поля Стили, только относятся к конкретному выбранному правилу стиля. При пользовании командой Редактировать появляется дополнительное окно Правила стиля, в котором осуществляются настройки нового или существующего правила. 46 Дополнительное окно Правила стиля имеет три закладки. В закладке Общее настраиваются следующие параметры: дается название данному правилу, выбирается символ (круг, квадрат, треугольник и т.д.), устанавливается размер символа в пикселях и поворот символа в градусах, выбирается цвет заливки символа и степень ее прозрачности, а также стиль обводки символа (сплошная, пунктирная и т.д.), цвет, толщина и прозрачность этой обводки. 47 В закладке Надписи в случае необходимости настраиваются параметры надписей для символов данного правила. В закладке Фильтры задаются условия включения объектов слоя в данное правило стиля. Существует два вида фильтров – по масштабу и по условию (значениям атрибутов объектов). Фильтры по масштабу используются для того, чтобы ограничить отображение объектов определенным масштабом карты. Можно задать минимальный масштаб, при котором объекты данного правила будут отображаться, поставив галочку в соответствующем окошке и выбрав из списка или введя в ручную необходимое числовое значение масштаба. Аналогичным образом задается максимальный ограничивающий масштаб, либо одновременно минимальный и максимальный. 48 Фильтры по условию используются для задания параметров включения объектов слоя в данное правило стиля. Для этого в ниспадающем списке окошка выбирается атрибутивное поле, по которому вводится ограничение, в смежном окошке выбирается тип оператора, в следующем – вводится значение. Если одного условия для задания параметров не достаточно, можно добавить их необходимое количество с помощью опции Добавить условие. Для создания более сложных условий можно воспользоваться опцией Добавить группу, которая позволяет ввести новой атрибутивное поле в качестве дополнительного ограничения и тоже задать ему параметры. 49 Завершив редактирование последующие правила. первого правила стиля, аналогичным образом настраивают - Загрузить данные. Служит для загрузки собственных пространственных данных пользователя на сервер и их представления в виде вновь созданного слоя сервиса. Аналогична команде Загрузить меню Слой. 50 Контекстное меню слоев Вложениями всех папок закладки Слои можно управлять с помощью контекстных меню, вызываемых нажатием правой кнопки мыши на названии тематического или редактируемого слоя, картоосновы или стэка анимации. Контекстное меню максимально имеет пять команд, однако для разного типа слоев, картооснов и стеков анимации набор доступных команд будет различным. Команда Показать видимые границы слоя используется для отображения в рабочем окне карты всего слоя полностью, если в видимой области отражена только его часть. Команды контекстного меню Удалить слой, Свойства слоя и Редактировать стиль аналогичны кнопкам управления закладки Слои. Команда Скачать позволяет скачивать данные активного слоя в одном из выбранных из ниспадающего списка форматов на локальный компьютер. 51 b. Легенда Закладка Легенда служит для отображения легенд видимых в рабочем окне карты (активных) тематических слоев. При начальном запуске приложения с загруженной картоосновой ЭКО 3.1 окно закладки будет пустым, содержащим только название картографической основы. При активации загруженных тематических слоев окно закладки будет заполняться легендами всех отображаемых в рабочем окне карты слоев. При большом количестве легенд в правой части окна закладки появится полоса прокрутки. 52 53 c. Инструменты Закладка Инструменты служит для работы с пространственными данными и имеет семь полей – Поиск, Настройка, Выборка, Редактирование, Измерения, Печать и Графики. 54 Поиск Инструмент Поиск по акватории служит для поиска на карте необходимой акватории и быстрого перехода к ней. При выборе данной команды появляется поисковое окно Выбор акватории, в котором предлагается из ниспадающего списка выбрать требуемую акваторию. Посла нажатия кнопки Перейти видимая область карты переместится в заданное место. 55 Настройка Инструмент Менеджер сервисов позволяет управлять сервисами – подключать имеющиеся, менять названия и добавлять новые для дальнейшей многократной работы с ними. При выборе этого инструмента появляется дополнительное окно Менеджер сервисов, в котором находятся параметры настройки сервисов типа WMS, ArcGIS и специальных слоев RSS, для каждого из которых имеются свои закладки. В окне для WMS-сервисов расположены окошко со списком предустановленных сервисов, окошки для добавления новых сервисов, окошко со списком слоев выбранного сервиса и кнопки управления. Для добавления предустановленного сервиса нужно выбрать его из списка имеющихся сервисов (при этом в окошках добавления появятся реквизиты) и нажать кнопку Подключить. В окошке списка слоев появятся заголовки всех слоев выбранного сервиса, а над кнопкой Подключить отобразится их общее число. Отметив курсором нужный слой, надо нажать на кнопку Добавить на карту и он появятся в рабочем окне карты и в списке слоев на боковой панели задач. 56 Для добавления нового сервиса необходимо ввести его URL-адрес, (опционно - добавить REST URL), дать наименование, под которым он будет использоваться в дальнейших сеансах работы и нажать кнопку Сохранить. Сервис появится в конце списка предустановленных сервисов. Кнопка Новый "очищает" окошки добавления от предыдущих записей, кнопка Удалить удаляет засвеченный в списке сервис и "очищает" окошки добавления, кнопка Закрыть закрывает дополнительное окно. Окна для ArcGIS-сервисов и для специальных слоев RSS имеют схожую структуру и кнопки управления с окном для WMS-сервисов, только в окошках добавления кроме наименования и адреса следует вводить формат (для ArcGIS) и выбрать иконку (для слоев RSS). 57 Инструмент Менеджер анимации служит для создания и настройки стэка анимационных слоев. При активации инструмента появляется дополнительное окно Менеджер анимации, в котором имеются колонки с названиями уже существующих стэков, их URLадресами и инструментами редактирования/удаления стэков. Для создания нового стэка существует опция Добавить. При ее активации появляется дополнитекльное окно Настройка анимации, в котором пользователь должен присвоить имя создаваемому стэку и добавить сервис, из которого будут выбираться слои для анимации. Добавление сервиса осуществляется кнопкой Добавить сервис (см. Слой-Добавить). Все слои выбранного сервиса будут загружены в окошко Доступные слои. Из этих слоев пользователь может выбрать те, которые нужные для анимации, нажав на пиктограмму в правом окошке Выбранные слои. в колонке Действия. Отмеченные слои появятся 58 Последовательность выбранных слоев в списке будет соответствовать их последовательности при анимации. Если требуется изменить эту последовательность, нужно воспользоваться инструментом в колонке Действия, позволяющим перемещать нужный слой вверх или вниз по списку. Пиктограмма удаляет ненужный слой из списка анимации. Цифровые значения в колонке Подпись соответствуют цифровой шкале в окне управления анимацией (см. Папка Анимация). После завершения всех настроек и нажатия кнопки Готово Приложение сформирует стэк анимации, выдаст уведомление об этом и внесет его название в список стэков в окне Менеджер анимации. Созданный стэк теперь доступен для добавления из списка анимации (см. Слой-Добавить). 59 Пиктограмма в колонке Действия позволяет редактировать стэки анимации. При нажатии на нее раскроется дополнительное окно Настройка анимации, аналогичное описанному выше. Пиктограмма удаляет ненужный стэк анимации. Инструмент Менеджер графиков служит для подготовки шаблона графика с целью его дальнейшего применения в конкретной точке карты. При выборе этого инструмента появляется дополнительное окно Менеджер графиков, в котором имеются колонки с названиями уже существующих шаблонов графиков, их URL-адресами, отметками о назначении графика для текущего использования и с инструментами редактирования/удаления шаблонов. Для создания нового шаблона графика существует опция Добавить. При ее активации появляется дополнитекльное окно Настройка графика, в котором пользователь должен присвоить имя создаваемому шаблону и добавить сервис, из которого будут выбираться слои для графика. Добавление сервиса осуществляется кнопкой Добавить сервис (см. Слой-Добавить). Все слои выбранного сервиса будут загружены в окошко Доступные слои. Из этих слоев пользователь может выбрать те, которые нужные для шаблона графика, нажав на пиктограмму Отмеченные слои появятся в правом окошке Выбранные слои. в колонке Действия. 60 Последовательность выбранных слоев в списке будет соответствовать их последовательности на графике. Если требуется изменить эту последовательность, нужно воспользоваться инструментом в колонке Действия, позволяющим перемещать нужный слой вверх или вниз по списку. Пиктограмма удаляет ненужный слой из списка. Для завершения создания шаблона надо задать значения для осей X и Y, выбрав их из ниспадающего списка в соответствующих окошках. После завершения всех настроек и нажатия кнопки Готово Приложение сформирует шаблон графика и выдаст уведомление об этом Название созданного шаблона появится в списке шаблонов дополнительного окна Менеджер графиков. Если пользователь хочет, чтобы данный шаблон использовался для построения графика при пользовании кнопкой управленя или инструментом Построить график (см.ниже), он должен отметить его галочкой в колонке Использовать по умолчанию. 61 Выборка Инструмент Выборка позволяет осуществлять выбор объектов по запросу пользователя и применим к векторным слоям (точки и изолинии). Для пользования данной командой нужно отобразить необходимый слой в рабочем окне и сделать его активным. По команде раскрывается дополнительное окно Выборка, имеющее две опции – Геозапрос и Запрос по атрибуту. Опция Геозапрос используется для выборки объектов слоя геометрическими фигурами – точками, линиями или полигонами. Отметив галочкой необходимую геометрическую фигуру, ее нужно нанести в заданном районе карты и нажать кнопку . Появится дополнительное окно Результаты запроса, в котором будут приведены все объекты, попавшие в границы выбранной геометрической фигуры, с их атрибутивными характеристиками. С помощью команды Отобразить на карте в правом нижнем углу дополнительного окна можно подсветить все объекты, попавшие в выборку. 62 Если в Типе геометрии отметить галочкой Текущая видимая область, то в окне Результаты запроса будут приведены все объекты рабочего окна карты. Опция Запрос по атрибуту дает возможность выбрать объект по его атрибутивной информации и используется для задания параметров включения объектов слоя в данную выборку. Для этого в ниспадающем списке окошка выбирается атрибутивное поле, по которому вводится ограничение, в смежном окошке выбирается тип оператора, в следующем – вводится значение. 63 Если одного условия для задания параметров не достаточно, можно добавить их необходимое количество с помощью опции Добавить условие. Закончив задание параметров для запроса, необходимо нажать кнопку . В появившемся дополнительном окне Результаты запроса будут перечислены все объекты слоя, удовлетворяющие заданным условиям запроса. При желании их можно «подсветить» на карте, нажав кнопку Отобразить на карте. 64 65 Редактирование Инструмент Создать новый объект слоя используется для добавления нового объекта в редактируемом слое. Аналогичен кнопке меню. на панели редактирования панели главного Инструмент Редактировать объект слоя используется для изменения существующего объекта в редактируемом слое. Аналогичен кнопке главного меню. на панели редактирования панели 66 Измерения Инструменты Измерение длины и Измерение площади аналогичны действиям кнопки управления на панели главного меню. 67 Печать Инструмент Печать карты служит для печати в файл проекта пользователя. Аналогичен действию кнопки управления на панели главного меню. 68 Графики Инструмент Построить график предназначен для построения графиков с демонстрацией изменений показателей в указанной пользователем точке. Аналогичен действию кнопки управления на панели главного меню. 69 d. Рубрикатор Закладка Рубрикатор служит для поиска необходимых для добавления слоев в структурированном тематическом каталоге пространственных ресурсов ЕСИМО. Рубрикатор представлен в виде иерархически построенного каталога, объединяющего данные в группы, подгруппы и т.д. Для добавления слоя пользователь должен раскрыть нужные тематические рубрики до уровня слоев и отметить галочкой слои, необходимые для работы. Они появятся в рабочем окне и в списке слоев на боковой панели задач. Слои, представленные в рубрикаторе, имеют контекстное меню. При нажатии правой кнопкой мыши на названии слоя раскрывается контекстное меню с опцией Метаданные. 70 После ее активации появится дополнительное окно Метаданные, имеющее две закладки Метаданные геосервиса и Метаданные ресурса. 71 5. Рабочее окно карты Рабочее окно карты служит для отображения выбранной картоосновы и необходимых тематических слоев. По умолчанию при загрузке приложения отображается специализированная картографическая основа ЭКО 3.1. В левом верхнем углу рабочего окна расположен универсальный инструмент для перемещения вверх-вниз и влево-вправо видимой области карты, а также для пропорционального увеличения или уменьшения масштаба отображения. 72 Перемещение карты осуществляется нажатием на соответствующие кнопки: изменение масштаба – на кнопки и . , , , , Менять масштаб отображения проекта можно также с помощью панели отображения и регулирования масштаба. При работе в рабочем окне карты используются стандартные дополнительные возможности панорамирования колесом мыши: прокрутка от себя – приближение к объекту, на себя – отдаление от объекта. Перемещение проекта по рабочему окну в режиме панорамирования осуществляется с нажатой левой кнопкой мыши. В левом нижнем углу рабочего окна карты находится панель координат курсора, в правом нижнем – панель отображения и регулирования масштаба. 73 6. Панель отображения и регулирования масштаба В правом нижнем углу рабочего окна карты размещена панель отображения и регулирования масштаба. Отображение текущего масштаба проекта осуществляется в двух форматах: линейном (в километрах и милях) и числовом. Окошко числового отображения масштаба можно использовать для его дискретного регулирования. Значение необходимого масштаба отображения карты выбирается в ниспадающем списке, содержащем 20 значений масштабов – от 1:1 066 до 1: 559 082 565. 74 7. Панель координат курсора В левом нижнем углу рабочего окна карты находится панель координат курсора. На ней отображаются географические координаты (в целых и десятичных долях градусов) – X,Y текущего положения курсора мыши в рабочем окне карты. С помощью этой панели определяется координатное местоположение любого объекта на карте. 75
