Лекция № 1. Разработка презентаций в приложении Microsoft
advertisement
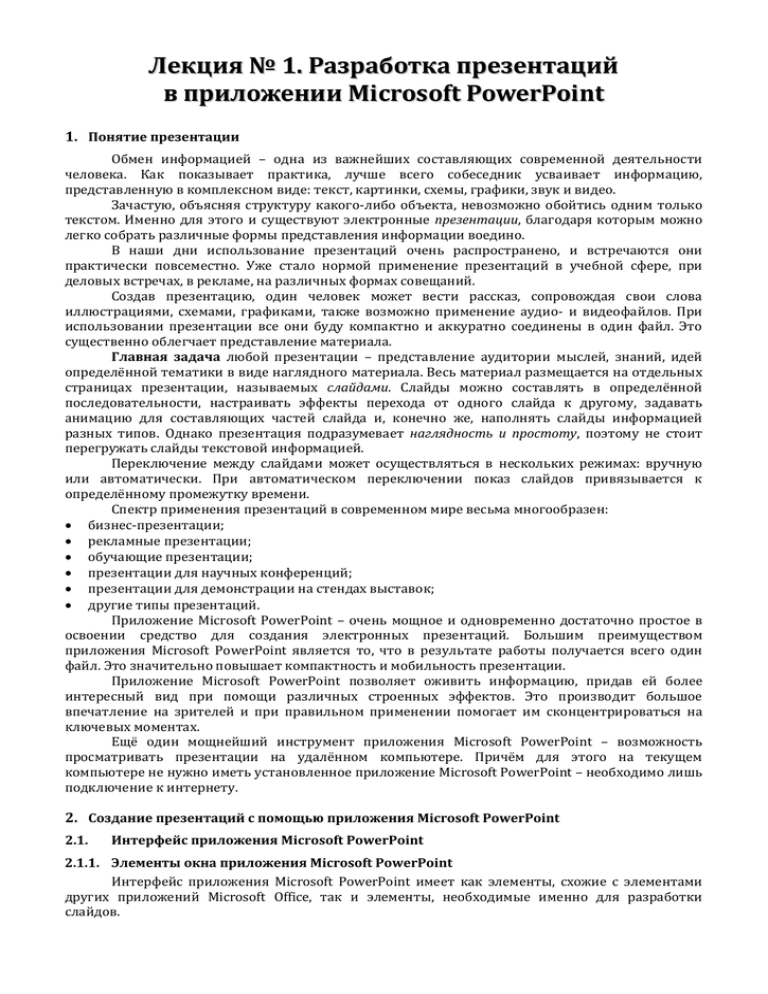
Лекция № 1. Разработка презентаций в приложении Microsoft PowerPoint 1. Понятие презентации Обмен информацией – одна из важнейших составляющих современной деятельности человека. Как показывает практика, лучше всего собеседник усваивает информацию, представленную в комплексном виде: текст, картинки, схемы, графики, звук и видео. Зачастую, объясняя структуру какого-либо объекта, невозможно обойтись одним только текстом. Именно для этого и существуют электронные презентации, благодаря которым можно легко собрать различные формы представления информации воедино. В наши дни использование презентаций очень распространено, и встречаются они практически повсеместно. Уже стало нормой применение презентаций в учебной сфере, при деловых встречах, в рекламе, на различных формах совещаний. Создав презентацию, один человек может вести рассказ, сопровождая свои слова иллюстрациями, схемами, графиками, также возможно применение аудио- и видеофайлов. При использовании презентации все они буду компактно и аккуратно соединены в один файл. Это существенно облегчает представление материала. Главная задача любой презентации – представление аудитории мыслей, знаний, идей определённой тематики в виде наглядного материала. Весь материал размещается на отдельных страницах презентации, называемых слайдами. Слайды можно составлять в определённой последовательности, настраивать эффекты перехода от одного слайда к другому, задавать анимацию для составляющих частей слайда и, конечно же, наполнять слайды информацией разных типов. Однако презентация подразумевает наглядность и простоту, поэтому не стоит перегружать слайды текстовой информацией. Переключение между слайдами может осуществляться в нескольких режимах: вручную или автоматически. При автоматическом переключении показ слайдов привязывается к определённому промежутку времени. Спектр применения презентаций в современном мире весьма многообразен: бизнес-презентации; рекламные презентации; обучающие презентации; презентации для научных конференций; презентации для демонстрации на стендах выставок; другие типы презентаций. Приложение Microsoft PowerPoint – очень мощное и одновременно достаточно простое в освоении средство для создания электронных презентаций. Большим преимуществом приложения Microsoft PowerPoint является то, что в результате работы получается всего один файл. Это значительно повышает компактность и мобильность презентации. Приложение Microsoft PowerPoint позволяет оживить информацию, придав ей более интересный вид при помощи различных строенных эффектов. Это производит большое впечатление на зрителей и при правильном применении помогает им сконцентрироваться на ключевых моментах. Ещё один мощнейший инструмент приложения Microsoft PowerPoint – возможность просматривать презентации на удалённом компьютере. Причём для этого на текущем компьютере не нужно иметь установленное приложение Microsoft PowerPoint – необходимо лишь подключение к интернету. 2. Создание презентаций с помощью приложения Microsoft PowerPoint 2.1. Интерфейс приложения Microsoft PowerPoint 2.1.1. Элементы окна приложения Microsoft PowerPoint Интерфейс приложения Microsoft PowerPoint имеет как элементы, схожие с элементами других приложений Microsoft Office, так и элементы, необходимые именно для разработки слайдов. Окно приложения Microsoft PowerPoint имеет панель быстрого доступа, ленту с набором вкладок, горизонтальную и вертикальную линейки слайда, строку состояния. Эти элементы присутствуют также в других приложениях Microsoft Office, причём ряд вкладок, в частности, Главная, Вставка, Вид, Разработчик, уже знакомы нам по другим приложениям Microsoft Office, хотя элементы этих вкладок отличаются от приложения к приложению. Другие вкладки специфичны для приложения Microsoft PowerPoint. Кроме того, как и в других приложениях Microsoft Office, в приложении Microsoft PowerPoint в определённых ситуациях появляются так называемые контекстные вкладки, инструменты которых предназначены для работы с таблицами, рисунками и диаграммами. В обычном режиме основная часть окна приложения Microsoft PowerPoint включает следующие элементы: область редактирования слайда; область Заметки к слайду; панель Слайды; панель Структура. В области Заметки к слайду можно ввести дополнительные сведения для слайда, которые не показываются аудитории. На панели Слайды в левой части окна приложения в виде миниатюр отображены уменьшенные копии слайдов, из которых состоит презентация. С помощью этой панели можно добавлять, удалять, перемещать и дублировать слайды. На панели Структура отображаются заголовки слайдов и содержащаяся в них текстовая информация. Это позволяет быстро просматривать и редактировать текст презентации. 2.1.2. Режимы просмотра презентации На вкладке Вид существует группа Режимы просмотра презентации, кнопки которой позволяют менять режимы для просмотра презентации. Существует 4 режима: обычный; сортировщик слайдов; страницы заметок; показ слайдов. Обычный режим используется для создания слайдов. Содержимое окна приложения Microsoft PowerPoint в этом режиме было рассмотрено выше. В режиме сортировщика всё окно приложения занято эскизами слайдов. Этот режим удобен для изменения порядка слайдов, удаления слайдов и добавления слайдов, в том числе, и из других презентаций. Режим Страницы заметок служит для добавления и форматирования пояснительного текста к слайдам. Страница заметок содержит эскиз слайда и текстовое поле для заметок к слайду. Вы можете вводить текст в это поле, а также применять инструменты форматирования текста. Режим показа слайдов предназначен для демонстрации готового проекта. Кроме кнопки на панели Вид приложение Microsoft PowerPoint содержит панель Показ слайдов, которая позволяет осуществлять показ слайдов с первого или с текущего слайда, а также задавать параметры настройки демонстрации. 2.2. Создание презентации В приложении Microsoft PowerPoint существует несколько способов создания презентации: создание презентации с чистого листа; создание презентации на основе существующего документа; создание презентации на основе существующего шаблона; создание презентации на основе существующей темы. Создание презентации с чистого листа подразумевает разработку собственного оригинального проекта с помощью инструментов приложения Microsoft PowerPoint. Данный вариант является наиболее трудоёмким. Диалоговое окно создания презентации содержит пункт Из существующего документа. При выборе этого пункта появляется диалог открытия файла, в котором можно выбрать путь к существующему файлу. После нажатия кнопки Создать новый вы получаете копию существующей презентации, которую можно редактировать. 2 Если в диалоговом окне создания презентации выбрать пункт Установленные шаблоны, вы увидите список шаблонов, на основе которых можно создать свою презентацию. При создании презентации на основе существующего шаблона вы получаете презентацию, содержащую ряд спроектированных слайдов с определённым дизайном, подобранными шрифтами, фоном, анимационными эффектами и другими параметрами. Вам достаточно заполнить своим материалом те слайды, которые вы хотите использовать. И, наконец, если в диалоговом окне создания презентации выбрать пункт Установленные темы, то презентация будет создаваться на основе существующей темы, которая включает цветовое и стилистической оформление. Новая презентация состоит из одного заголовочного слайда, остальные добавляются по мере необходимости. 2.3. Создание слайда Для создания нового слайда используется кнопка Создать слайд, расположенная в группе Слайды на вкладке Главная. Щелчок по нижней части этой кнопки открывает меню, содержащее стандартные макеты слайдов. Макет слайда определяет набор и компоновку элементов слайда. Щелчок по верхней части кнопки Создать слайд создаёт слайд, макет которого совпадает с макетом текущего выбранного слайда. Также новый слайд можно создать с помощью контекстного меню панели Слайды. Макет слайда можно изменить после его создания с помощью кнопки Макет, расположенной в группе Слайды на вкладке Главная. Содержимое слайда состоит из так называемых заполнителей, к которым относятся: текст; рисунки; рисунки SmartArt; диаграммы; таблицы; аудио- и видеофайлы. Для вставки содержимого используется вкладка Вставка или значки объектов, расположенные в пустом объектном заполнителе. 2.4. Дизайн и анимация Управлять внешним видом презентации можно также с помощью инструментов, собранных на вкладках Дизайн и Анимация. Инструменты вкладки Дизайн позволяют подобрать для вашей презентации подходящую тему оформления из набора стандартных тем, разработанных профессиональными художниками и дизайнерами. Назначение новой темы приводит к изменению основных свойств документа: заголовков, таблиц, диаграмм, фигур и других объектов. Сочетание цветов, общего фона, заливки объектов, шрифт текста выдерживается в едином стиле. Стандартные темы можно использовать в качестве основы для создания собственной. Для этого, выбрав тему, вы можете изменить такие параметры темы, как цвета, шрифты, эффекты, стили фона и др. Выполненные настройки можно сохранить в виде новой темы. Вкладка Дизайн также позволяет изменять параметры страницы. Инструменты вкладки Анимация позволяют управлять параметрами перехода к следующему слайду: организовывать переход по времени или по щелчку мыши, управлять эффектами появления нового кадра, задавать звук, отмечающий переход к следующему слайду. Кроме того, инструменты вкладки Анимация позволяют задавать анимационные эффекты для отдельных элементов слайда. В приложении Microsoft PowerPoint существует большой набор эффектов, которые можно применить к каждому элементу: появление, исчезание, поворот, перемещение, изменение шрифта, изменение цвета текста и т.д. К каждому элементу можно применить несколько анимационных эффектов и задать параметры эффекта. 2.5. Образцы Вкладка Вид имеет три кнопки Образец слайдов, Образец выдач и Образец заметок. Эти кнопки осуществляют переход в режиме редактирования соответствующих образцов. При нажатии кнопки появляется соответствующая панель, а ряд других панелей исчезает. 3 2.5.1. Режим образца слайдов Режим образца слайдов позволяет редактировать не сами слайды презентации, а их макеты. При переходе в этот режим панель слайдов преобразуется в панель макетов. В этом режиме можно изменять параметры макетов слайдов: добавлять или удалять содержимое в тот или иной макет, изменять положение и характеристики элементов макета, добавлять анимационные эффекты к элементам макета. Можно также создавать собственные макеты слайдов. После редактирования необходимо нажать кнопку Закрыть режим образца на панели Образец слайдов для перехода в обычный режим редактирования. 2.5.2. Режим образца выдач Режим образца выдач предназначен для изменения дизайна и макета выдач, то есть раздаточного материала для аудитории, содержащего печатные копии слайдов. С помощью элементов управления соответствующей вкладки можно изменять ориентацию выдач, задавать число слайдов, печатаемых на странице, задавать фон страницы, добавлять колонтитулы на страницу. После редактирования необходимо нажать кнопку Закрыть режим образца на панели Образец выдач для перехода в обычный режим редактирования. Для печати выдач необходимо выбрать значение Выдачи для параметра Печатать в диалоге печати документа. 2.5.3. Режим образца заметок Режим образца заметок предназначен для редактирования дизайна и макета страниц авторских заметок. С помощью элементов управления соответствующей вкладки можно изменять параметры страниц, добавлять колонтитулы на страницу, изменять размер образца слайда и текстового поля для заметок, задавать характеристики шрифта заметок. После редактирования необходимо нажать кнопку Закрыть режим образца на панели Образец заметок для перехода в обычный режим редактирования. Для печати выдач необходимо выбрать значение Заметки для параметра Печатать в диалоге печати документа. 2.6. Сохранение презентации Презентацию можно сохранять в двух основных форматах – редактируемом и нередактируемом, который также называется демонстрацией. Файлы демонстрации удобны для показа, т.к. для их открытия не запускается приложение Microsoft PowerPoint, а сразу происходит показ презентации. Однако для показа демонстрации требуется, чтобы на компьютере было установлено приложение Microsoft PowerPoint. При необходимости продемонстрировать презентацию на компьютере, где приложение Microsoft PowerPoint не установлено, можно сохранить презентацию как видеофайл. 3. Управление показом презентации 3.1. Линейный показ Самый простой способ показа презентации – это линейный показ, т.е. последовательное отображение всех слайдов презентации. Вкладка Показ слайдов позволяет задавать характеристики показа – задавать переход к следующему слайду по щелчку или по времени, устанавливать циклический показ презентации, отключать эффекты анимации и т.д. Показ можно осуществлять с первого слайда или с текущего, что бывает удобно для тестирования презентации. 3.2. Произвольный показ Вкладка Показ слайдов содержит кнопку Произвольный показ, которая позволяет создать показ, состоящий не из всех слайдов, а только из слайдов, выбранных пользователем. Таким образом, но основе одной презентации можно создать несколько демонстраций предназначенных для разных целей. 3.3. Гиперссылки Кроме линейного и произвольного (который, по сути, тоже является линейным) показов, можно создавать показы, управляемые пользователем. Для этого в приложении Microsoft PowerPoint используются гиперссылки и управляющие кнопки. В качестве гиперссылки может использовать фрагмент текста или любой графический объект слайда. Использование гиперссылок заметно упрощает перемещение по слайдам 4 презентации во время показа, а также ускоряет доступ к необходимой информации из внешних источников. Объекты, которым назначены гиперссылки, можно редактировать и настраивать, не нарушая работу гиперссылки. Но если такой объект удалить, гиперссылка будет утеряна. Для вставки гиперссылки можно использовать кнопку Гиперссылка, которая находится в группе Связи на вкладке Вставка, или пункт контекстного меню Гиперссылка. При создании гиперссылки необходимо выбрать, с чем именно она будет связана. Гиперссылка может быть связана с файлом любого типа. Если связать гиперссылку с файлом, не являющимся презентацией, то он будет открываться в соответствующем приложении. Если же связать гиперссылку с презентацией, то по нажатию гиперссылки, презентация будет показана до перехода на следующий слайд текущей презентации. Гиперссылка может быть связана с любым местом в текущем документе: предыдущим или следующим слайдом, первым или последним слайдом, любым слайдом, а также с произвольным показом. Гиперссылка может быть связана с адресом электронной почты. Данный способ используется для того, чтобы при работе с презентацией без докладчика, зритель мог бы отправить письмо автору презентации. При нажатии на такую гиперссылку открывается приложение электронной почты, установленное по умолчанию. Диалоговое окно вставки гиперссылки позволяет также задать подсказку для гиперссылки, которая будет отображаться при наведении курсора на гиперссылку. 3.4. Управляющие кнопки Управляющие кнопки – это особый тип автофигур. При активации такой кнопки во время показа презентации выполняется ранее назначенное ей действие: перемещение по слайдам, воспроизведение звуковых эффектов, запуск программ. Действия, назначенные управляющей кнопке, могут выполнять после щелчка по ней и/или наведения указателя мыши на неё. Управляющие кнопки могут использоваться для возврата к одному из предыдущих слайдов или другой презентации, чтобы напомнить что-либо зрителю, для быстрых переходов к заданному разделу, для создания учебных курсов и т.д. Для вставки управляющей кнопки используется кнопка Фигуры, находящаяся в группе Иллюстрации на вкладке Вставка. Управляющие кнопки находятся в самом низу выпадающего меню. Существуют следующие виды управляющих кнопок: Назад – открывает предыдущий слайд презентации; Далее – открывает следующий слайд презентации; В начало – открывает первый слайд презентации; В конец – открывает последний слайд презентации; Домой – открывает первый слайд презентации; Сведения – данной кнопке не назначено действие по умолчанию; Возврат – открывает последний просмотренный слайд; Фильм – данной кнопке не назначено действие по умолчанию; Документ – данной кнопке не назначено действие по умолчанию; Звук – данной кнопке не назначено действие по умолчанию; Справка – данной кнопке не назначено действие по умолчанию; Настраиваемая – данной кнопке не назначено действие по умолчанию. Любой кнопке может быть назначено любое действие из выше перечисленных, а также: завершить показ; переход к выбранному слайду; произвольный показ; открытие другой презентации; открытие другого документа; запуск другой программы. Кроме того, можно добавить звук, который будет проигрываться при нажатии кнопки или при наведении мыши на кнопку. 5
