Руководство к обучающим программам “Peshk@”
advertisement
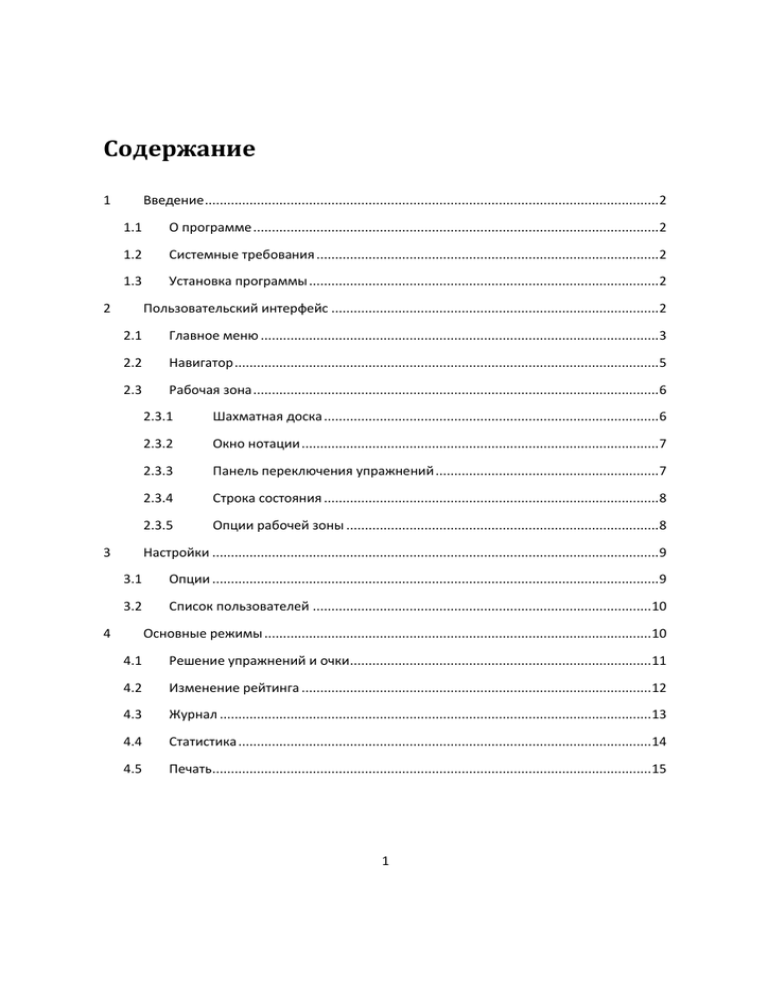
Содержание 1 Введение .......................................................................................................................... 2 1.1 О программе ............................................................................................................. 2 1.2 Системные требования ............................................................................................ 2 1.3 Установка программы .............................................................................................. 2 2 Пользовательский интерфейс ........................................................................................ 2 2.1 Главное меню ........................................................................................................... 3 2.2 Навигатор .................................................................................................................. 5 2.3 Рабочая зона ............................................................................................................. 6 3 2.3.1 Шахматная доска .......................................................................................... 6 2.3.2 Окно нотации ................................................................................................ 7 2.3.3 Панель переключения упражнений ............................................................ 7 2.3.4 Строка состояния .......................................................................................... 8 2.3.5 Опции рабочей зоны .................................................................................... 8 Настройки ........................................................................................................................ 9 3.1 Опции ........................................................................................................................ 9 3.2 Список пользователей ........................................................................................... 10 4 Основные режимы ........................................................................................................ 10 4.1 Решение упражнений и очки................................................................................. 11 4.2 Изменение рейтинга .............................................................................................. 12 4.3 Журнал .................................................................................................................... 13 4.4 Статистика ............................................................................................................... 14 4.5 Печать...................................................................................................................... 15 1 1 Введение 1.1 О программе Новая шахматная программа, разработана для ряда учебных курсов, которые рассчитаны как для начинающих, так и для опытных шахматистов. Простой интерфейс позволяет начать работу с программой любому пользователю без каких-либо трудностей. Три основных режима программы: Обучение Тестирование Игра против компьютера 1.2 Системные требования Программа разработана для операционных систем Windows XP, Vista и Windows 7, 8. По вопросам технической поддержки обращайтесь по e-mail: info@chessok.ru 1.3 Установка программы Инсталляция программы запускается автоматически после установки CD диска в дисковод. Вы также можете начать установку программы вручную, запустив файл PeshkaSetup.exe. Важно: если у вас уже установлена какая-либо обучающая программа в интерфейсе Peshka, то для установки новой программы запустите с CD программу install.exe. Программа мгновенно будет добавлена в Курсы ранее установленной программы. 2 Пользовательский интерфейс Пользовательский интерфейс программы состоит из 3-х основных частей: Главное меню Навигатор Рабочая зона 2 2.1 Главное меню Главное меню находится в верхней левой части экрана. Это меню позволяет переключить курсы или режимы, выбрать студентов, настроить программу, распечатать задание и т.д. Меню состоит из трех элементов: Вкладки, включают в себя полный набор операторов, которые необходимы для работы с программой. Группы, состоят из связанных кнопок. Кнопки, функциональные кнопки на панели. 3 Главное меню состоит из следующих трех вкладок: Главное, Инструменты и Помощь. Операторы во вкладке <Главное> разделены на три группы. Первая группа позволяет выбрать один из основных режимов (Изучение, Игра и Тест), вторая группа позволяет загрузить и выбрать доступные курсы, и третья группа позволяет получить доступ к статистике и истории. Вкладка <Инструменты> используются для настройки вида программы (первая группа), изменения списка пользователей и настроек программы (вторая группа), и для печати выбранных диаграмм (третья группа). Во вкладке <Помощь> находится вся необходимая справочная информация. Кнопка Подсказка позволяет получить подсказку во время решения задачи. Кнопка Помощь позволяет ознакомиться с подробным руководством внутри программы. Кнопка Обновление используется для обновления текущей версии до последней. 4 2.2 Навигатор Функции «Навигатора» позволяют вам быстро переключаться между уроками в выбранном курсе в режимах теория и практика. Чтобы открыть или закрыть окно «Навигатор» щелкните на кнопку «Навигатор» на панели «Инструменты». Название текущего курса отображается в верхней части окна; список доступных уроков отображается ниже. Для выбора необходимого урока просто найдите его в списке и кликните на заголовок. Программа автоматически откроет первое упражнение в выбранном уроке. Под окном «Навигатор» есть две кнопки «Практика» и «Теория», которые позволяют переключаться между одноименными режимами, если таковой режим доступен в выбранном курсе. Например, в курсах «Правила шахмат» и «Шахматная стратегия» доступны оба режима, в то время как в курсе «Мат в один ход» доступен только режим «Практика». Обратите внимание, что кнопка «Теория» недоступна. 2.3 Рабочая зона Рабочая зона представляет собой область, для работы с программой: получать и решать различные упражнения на доске, переключаться между доступными упражнениями и просматривать дополнительную информацию. Рабочая зона состоит из 4-х основных элементов: Шахматная доска Окно нотации Панель переключения упражнений Строка состояния 5 2.3.1 Шахматная доска Шахматная доска имеет стандартный вид. Доску можно переворачивать; также доступны различные дизайны доски и фигур. Индикатор в правом углу доски позволяет определить, чей ход в данной позиции. Индикатор меняет цвет (белый или черный) и расположение (верх или низ) в зависимости от очереди хода. Кроме того, цвет игрока, чья очередь хода, отображается справа от главного меню. Кнопки навигации под доской позволяют ходить вперед или назад во время разыгрывания позиции. Самая левая кнопка переключает к началу упражнения. Следующие две кнопки позволяют сделать один ход назад или вперед. Самая правая кнопка переключает позиции к концу упражнения. При нажатии на кнопку «Разыгр.» позиция будет разыграна автоматически. При нажатии правой кнопки на доске, появится меню, содержащее две функции: «Перевернуть доску» и «Выбрать тему». При выборе 2-го пункта появится окно, где можно выбрать дизайн доски и фигур. Вы можете выбрать один из доступных вариантов дизайна или создать новый. Просто нажмите на кнопку «Добавить» и откройте директорию, содержащую 6 необходимый дизайн. Чтобы удалить существующий дизайн выберете его и нажмите кнопку «Удалить». 2.3.2 Окно нотации Окно нотации отображает ходы и комментарии, которые были сделаны во время игры. Если режим «Теория» доступен в текущем курсе, вы найдете некоторый теоретический материал, необходимый для решения различных задач. Вы также можете найти дополнительную информацию об игроках, о месте, где была сыграна эта игра. Если вы щелкните на любой ход в нотации, то на доске автоматически появится позиция соответствующая этому ходу и этот ход будет «текущим». Пользователь имеет возможность воспроизводить ходы, из партии нажимая клавиши -> (для следующего хода) или <- (для предыдущего хода) на клавиатуре. Если текущий ход находится в варианте, то будет показан вариант. Для разыгрывания основного варианта (без побочных), нажмите кнопку «Разыгр.», которая находится под доской. Чтобы остановить розыгрыш основного варианта нажмите «Разыгр.» еще раз. 2.3.3 Панель переключения упражнений Панель переключения упражнений расположена ниже главного меню программы. Большая часть линии состоит из прямоугольников, которые занумерованы в соответствии с номерами упражнений в выбранном уроке. При переходе к следующему упражнению ползунок передвигается к следующему прямоугольнику, и номер текущего упражнения отображается справа. Если упражнение решено верно, оно будет помечено темно-серым цветом на панели переключения упражнений. Иначе будет помечено оранжевым цветом. Нерешенные задания отображаются светло-серым цветом. Есть два способа переключения между уроками: Щелкнуть курсором мыши на ползунок, затем передвинуть его на другой прямоугольник. Нажать кнопки < или > для переключения к предыдущему или следующему упражнению. 2.3.4 Строка состояния Строка состояния находится в нижней части окна. Она отображает информацию: о текущем режиме об общем количестве упражнений в уроке и номер текущего упражнения о количестве очков за текущее упражнение 7 о количестве ошибочных ходов о потраченном времени об очередности хода 2.3.5 Опции рабочей зоны Вы можете настроить вид рабочей зоны в соответствии с вашими предпочтениями. Чтобы открыть или закрыть окно Навигатора, нажмите на кнопку «Навигатор» во вкладке инструменты. Чтобы изменить расположение доски, нотации и навигатора, нажмите на кнопку «Макеты» во вкладке <Инструменты>. Размер окна нотации можно также изменить вручную. Щелкните и перетащите границу окна нотации для изменения размера. 3 Системные настройки В этом разделе вы найдете инструкции об основных настройках, которые необходимы для работы с программой. Опции Список пользователей Навигатор курсов 3.1 Опции Чтобы изменить настройки программы, нажмите на кнопку «Опции» во вкладке <Инструменты> (в главном меню). Автоматизация 8 Есть два способа переключения между упражнениями в выбранном курсе: «Ручной» и «Автоматический» (после небольшой паузы). Для выбора автоматического способа, установите задержку (от 1 до 10 сек) Всплывающие Чтобы разрешить всплывающие окна информации, поставьте галочку Разрешить всплывающие и выберете один из двух вариантов: Ручной (вкладка будет закрыта при нажатии) или с задержкой (вкладка будет закрыта после установленного промежутка времени). Играть Если «Анимация хода» включена, установите скорость передвижения фигур. Чем больше число, тем быстрее будут передвигаться фигуры на доске. 3.2 Список пользователей Программа хранит статистику для каждого зарегистрированного пользователя. Чтобы открыть список пользователей нажмите на кнопку «Пользов.» во вкладке <Инструменты>. 9 В появившемся окне отображается весь список зарегистрированных пользователей и их текущий рейтинг ЭЛО. Название окна показывает имя текущего пользователей, кроме того, имя текущего пользователя подсвечено в основном списке. Чтобы добавить нового ученика, нажмите на строку «Новый пользователь». Появится следующее окно: Введите имя пользователя и рейтинг ЭЛО, затем нажмите на кнопку «Создать». Для перехода межу пользователями нажмите кнопку «Сменить». 4 Основные режимы Программа поддерживает несколько рабочих режимов, которые могут отличаться в зависимости от выбранного курса. В курсе для начинающих доступны оба режима «Теория» и «Практика»; В более сложных курсах доступен только режим практика. Он разделен на 3 составляющие: Обучение Игра против компьютера Тест 10 4.1 Решение упражнений и очки В ответ на правильный ход, сделанный пользователем, программа: делает ответный ход, предлагая пользователю сделать следующий ход. принимает ход, но также предлагает другие варианты для рассмотрения. Когда дополнительный вариант закончится, программа возвращается к основному варианту. Если вы сделали неверный ход, программа возвращает фигуру на место, штрафует и дает подсказку. Первая подсказка показывает идею маркерами, которые исчезают после введения корректного хода. Программа отмечает наиболее важные поля (квадраты разных цветов) и возможные ходы (стрелки) Вторая подсказка – мигание фигуры, которой нужно сделать ход. Если после второй подсказки пользователь делает неверный ход, программа сделает правильный ход сама. Количество очков за каждое упражнение зависит от его сложности. За неверные ходы пользователь штрафуется: 20-50% от максимального количества очков. Штраф зависит от сложности упражнения и от места ошибки в решении. Если при решении упражнения, пользователь не введет ни единого правильного хода, то за это упражнение будет поставлено 0 очков. И на панели переключения упражнений данное задание будет помечено оранжевым цветом. 11 Если пользователь введет ход, который противоречит правилам шахмат, программа не зачтет это за ошибку и очки не отнимутся. Фигура автоматически вернется на место, и программа будет ожидать другого хода. 4.2 Изменение рейтинга ЭЛО Программа рассчитывает рейтинг пользователя после прохождения теста. Динамика изменения рейтинга отображается в специальном окне. В зависимости от результатов текущий рейтинг может быть изменен следующим образом: Если ни одно решение не будет верным, рейтинг упадет до нижнего предела. Если все задания будут решены правильно, рейтинг поднимется до верхнего предела. Если часть упражнений будут решены корректно, рейтинг упадет или поднимется в зависимости от набранных очков во время теста. Диапазон рейтинга зависит от выбранного количества упражнений в тесте. Чем больше упражнений вы выберете, тем выше можно получить рейтинг, если решить их правильно. Чтобы получить статистическую информацию об изменении рейтинга нажмите на кнопку «Рейтинг» в закладке <Главное> Откроется следующее окно: Динамика рейтинга показана на диаграмме. 12 Текущий рейтинг ЭЛО отображается в верхней части окна над диаграммой. В нижней части окна можно выбрать количество тестов, которые будут учитываться в диаграмме. Статистика отображается после завершения теста. Просто кликните на кнопку «Рейтинг» чтобы посмотреть ее. 4.3 Журнал Для каждого пользователя программа хранит информацию о решенных заданиях. Чтобы увидеть список решенных заданий, нажмите на кнопку «Журнал» в главном меню программы. Появится следующее окно: В верхней части окна отображается название текущего курса, ниже находится список заданий, решенных пользователем. Первые упражнения находятся в конце списка, а последние в начале. У каждого упражнения показывается название урока, его номер, общее количество упражнений количество ошибок, максимальное количество очков за решение и набранное количество очков. Если упражнение было решено несколько раз, в журнале будет отображена только последняя попытка. Чтобы перейти к одному из решенных упражнений, щелкните на соответствующий заголовок и нажмите кнопку «Перейти». Для просмотра истории решенных заданий в другом курсе, выберете требуемый курс и нажмите кнопку «Журнал» еще раз. 13 4.4 Статистика Для каждого пользователя хранится статистическая информация о решенных заданиях. Для просмотра статистики, кликните на кнопку «Статистика» в главном меню программы. В левой части окна отображается список всех уроков. Кликните 2 раза по названию урока, чтобы просмотреть статистику выбранного урока. Для каждого урока дается следующая информация: Количество решенных заданий Общее количество заданий Общий процент успеха, который вычисляется путем деления суммы набранных очков на сумму максимально возможных очков. Например, в первом задании вы набрали 40 из 40, во втором 15 из 30. Общий процент успехи в этом случае будет равен (40+15) / (40+30) = 0.79 = 79% 14 Средний коэффициент успеха рассчитывается арифметическое процентов успеха всех задач. как среднее Например: Первое задание 40/40= 100%. Второе задание 15/30= 50%. Средний коэффициент успеха будет равен: (100+50) / 2 = 75% Диаграмма в нижней части окна отображает динамику коэффициента успеха решения каждого задания. Можно выбрать количество отображаемых заданий в нижнем окошке. Нижеследующая информация отображается для всего курса: Средний коэффициент успеха всего курса, который считается как среднее арифметическое всех коэффициентов успеха уроков. Например, если пользователь решил 2 урока с коэффициентами успеха 24% и 100%, то средний коэффициент успеха всего курса будет рассчитан следующим образом: (24+100) / 2 = 62% 4.5 Печать Для предварительного просмотра и печати, необходимо переключиться на закладку <Инструменты> в главном меню. Нажмите на кнопку «Опции» и выберете «Печать» и затем поставьте галочки в следующих окошках: Диаграмма, если вы хотите напечатать задания только в виде диаграмм. Нотация, если вы хотите напечатать только нотацию к упражнению. Две галочки, если вы хотите напечатать и диаграмму, и нотацию. После этого, нажмите кнопку «ОК» Нажмите на кнопку «Просмотр» в закладке <Инструменты> и откроется окно предварительного просмотра перед печатью. Вы увидите, как задание будет выглядеть на бумаге. 15 Изменение масштаба повлияет на размер диаграммы и нотации только на мониторе, а не на бумаге. Для того, чтобы напечатать все страницы, нажмите кнопку «Печать» и выберете пункт «Все». Для печати текущей страницы выберете «Текущая». Для того, чтобы немедленно распечатать задание, нажмите «Быстрая печать» в закладке «Инструменты». 16 Дорогой клиент! Благодарим Вас за приобретение этого продукта. Мы будем рады вашим замечаниям и предложениям. Наш адрес: Для писем: Москва, 115612, а/я 27, Кодинец К.Л. Телефон: (495) 983-33-36 E-mail: info@ChessOK.ru Полная информация в Интернете – http://shop.chessok.ru Эта программа выпущена ООО “ДАЙВ” (г. Москва) Наш профиль – шахматное программное обеспечение. У нас Вы можете купить любой шахматный товар (непосредственно в офисе или по почте): шахматные программы, книги, компьютеры, инвентарь, сувениры. 17

