Target Spot
advertisement
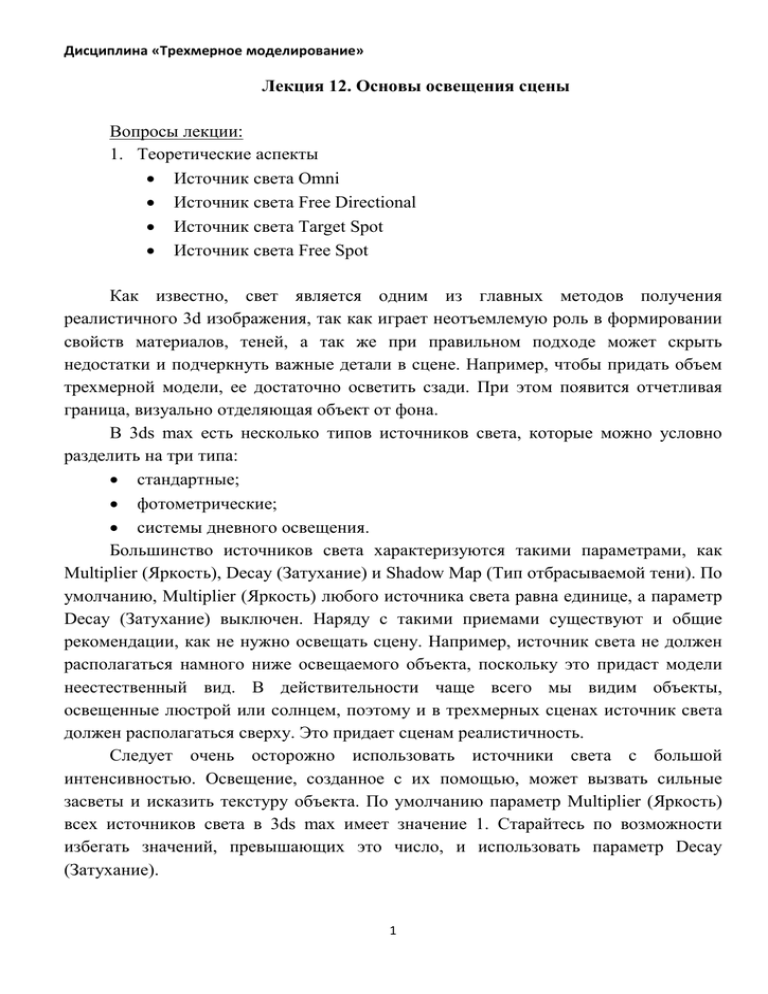
Дисциплина «Трехмерное моделирование» Лекция 12. Основы освещения сцены Вопросы лекции: 1. Теоретические аспекты Источник света Omni Источник света Free Directional Источник света Target Spot Источник света Free Spot Как известно, свет является одним из главных методов получения реалистичного 3d изображения, так как играет неотъемлемую роль в формировании свойств материалов, теней, а так же при правильном подходе может скрыть недостатки и подчеркнуть важные детали в сцене. Например, чтобы придать объем трехмерной модели, ее достаточно осветить сзади. При этом появится отчетливая граница, визуально отделяющая объект от фона. В 3ds max есть несколько типов источников света, которые можно условно разделить на три типа: стандартные; фотометрические; системы дневного освещения. Большинство источников света характеризуются такими параметрами, как Multiplier (Яркость), Decay (Затухание) и Shadow Map (Тип отбрасываемой тени). По умолчанию, Multiplier (Яркость) любого источника света равна единице, а параметр Decay (Затухание) выключен. Наряду с такими приемами существуют и общие рекомендации, как не нужно освещать сцену. Например, источник света не должен располагаться намного ниже освещаемого объекта, поскольку это придаст модели неестественный вид. В действительности чаще всего мы видим объекты, освещенные люстрой или солнцем, поэтому и в трехмерных сценах источник света должен располагаться сверху. Это придает сценам реалистичность. Следует очень осторожно использовать источники света с большой интенсивностью. Освещение, созданное с их помощью, может вызвать сильные засветы и исказить текстуру объекта. По умолчанию параметр Multiplier (Яркость) всех источников света в 3ds max имеет значение 1. Старайтесь по возможности избегать значений, превышающих это число, и использовать параметр Decay (Затухание). 1 Дисциплина «Трехмерное моделирование» Свет имеет три главные характеристики: яркость (Multiplier), цвет (Color) и отбрасываемые от освещенных им объектов тени (Shadows). При расстановке источников света в сцене, обязательно обратите внимание на их цвет. Источники дневного света имеют голубой оттенок, для создания же источника искусственного света нужно придать ему желтоватый цвет. Также следует принимать во внимание, что цвет источника, имитирующего уличный свет, зависит от времени суток. Поэтому если сюжет сцены подразумевает вечернее время, освещение может быть в красноватых оттенках летнего заката. Различные визуализаторы предлагают свои алгоритмы формирования теней. Отбрасываемая от объекта тень может сказать о многом - как высоко он находится над землей, какова структура поверхности, на которую падает тень, каким источником освещен объект и т. д. Кроме этого тень может подчеркнуть контраст между передним и задним планом, а также "выдать" объект, который не попал в поле зрения объектива виртуальной камеры. По умолчанию, в 3d studio max используется Default Standart Renderer для визуализации сцены. Освещение сцены требует не меньших усилий, чем ее моделирование, ведь в большинстве случаев необходимо обеспечить реалистичный эффект. Это совсем не простая задача, ведь в реальном мире источники света работают совсем не так, как в виртуальном. Например, свет не отражается от поверхностей объектов — в итоге если в действительности единственная лампочка может осветить целую комнату, включая ее скрытые от прямых лучей света области (диффузное рассеивание), то в 3D Studio MAX такие области останутся абсолютно темными. А это значит, что диффузное рассеивание света придется имитировать за счет дополнительного освещения. И наоборот, виртуальные источники света можно настроить так, что они будут не увеличивать, а уменьшать освещенность сцены, что в реальности в принципе невозможно и т.п. Правильно подобранное освещение является одним из наиболее существенных факторов обеспечения реализма сцены при ее визуализации. Оно создает контрасты между объектами, делает использованные материалы более яркими и выразительными и позволяет настраивать тени объектов. Кроме того, освещение определяет общее настроение сцены — например рассеянный свет создает эффект умиротворенности, тусклое освещение может вызвать страх, мерцающий свет — ощущение тревоги и т.п. 2 Дисциплина «Трехмерное моделирование» Теоретические аспекты Настройка освещения сцены предполагает создание в ней источников света и определение их положения и параметров. Источники света (как и любые другие объекты сцены) различаются по типам — каждый из них имеет собственные свойства и сферу применения. Работа с источниками ведется параллельно с созданием объектов геометрии, однако окончательная настройка их параметров осуществляется в процессе создания и назначения материалов, поскольку освещение тесно связано с текстурированием и может влиять на особенности отображения материалов, а также приводить к появлению теней. При создании сцены ее объекты освещаются автоматически, однако с добавлением первого источника света, установленное по умолчанию освещение отменяется. При удалении всех созданных источников сцена вновь освещается источниками света, используемыми по умолчанию. К основным источникам света можно отнести следующие (рис. 1): 2. Omni (Всенаправленный) — отбрасывает лучи равномерно во всех направлениях от единственного точечного источника подобно лампочке без абажура; 3. Target Spot (Нацеленный прожектор) и Free Spot (Свободный прожектор) — распространяют лучи из точки в определенном направлении коническим потоком и освещают область внутри конуса. Различие этих двух источников заключается в том, что направление световых лучей в первом из них строго определено точкой цели (Target), а второй источник такой точки цели не имеет и потому направление световых лучей в нем может меняться при вращении источника; 4. Target Directional (Нацеленный Прямой) и Free Directional (Свободный Прямой) — распространяют лучи из плоскости параллельным потоком в определенном направлении и освещают область внутри прямого или наклонного цилиндров. Данные источники различаются между собой тем, что направление световых лучей в первом из них имеет привязку-цель, а второй направлен свободно (направление отбрасываемых им световых лучей изменяется при вращении источника). 3 Дисциплина «Трехмерное моделирование» Рисунок 1. Особенности отбрасывания лучей основными источниками света За создание источников света отвечает категория Lights (Источники света) панели Create (Создать), при выборе которой становятся доступными все вышеописанные типы источников (рис. 2). Технология их создания напоминает создание объектов геометрии. Нужно выбрать тип источника и либо просто щелкнуть в точке его создания в одном из окон проекций (для всех источников, кроме типов Target), либо перетащить мышь при нажатой левой кнопке, указав таким образом не только местоположение источника, но и его Target-точку. Созданным источникам (так же как и объектам геометрии) присваиваются имена: Omni01, Spot01 и т.п., которые лучше сразу заменять на более информативные. Любой источник света можно перемещать, поворачивать и масштабировать на видовых экранах так же, как и все другие стандартные объекты. 4 Дисциплина «Трехмерное моделирование» Рисунок 2. Список доступных источников света Параметры источников либо устанавливаются сразу при их создании на панели Create, либо изменяются позднее через панель Modify. Список параметров весьма внушителен, и на этом занятии мы ознакомимся лишь с некоторыми из них. Все параметры разбиты по свиткам, основными из которых являются следующие: General Parameters (Общие параметры) — позволяет изменять тип источника, включать-отключать возможности генерирования падающих теней и исключать отдельные объекты из сферы влияния источника, что актуально при имитации особых световых эффектов (таких как вспышки) либо при выборочной засветке одного или группы объектов; Intensity/Color/Attenuation (Интенсивность/Цвет/Ослабление) — предназначен для контроля интенсивности, цвета и пространственного ослабления светового потока, позволяет обеспечить неоднородность освещения, характерную для объектов реального мира; Shadow Parameters (Параметры тени) и Shadow Map Parameters (Параметры карты тени) — отвечают за характер генерирования теней. Они позволяют регулировать четкость границы, изменять цвет тени, увеличивать/уменьшать расстояние от объекта до тени, добавлять к карте теней текстурную карту, настраивать тени при внедрении атмосферных эффектов, имитировать размытые тени в туманном освещении или четкие тени, создаваемые ярким полуденным солнцем и т.д.; Advanced Effects (Расширенные эффекты) — позволяют управлять четкостью перехода от освещенных источником участков объекта к неосвещенным, включать-отключать блики на объекте от источника света, назначать источнику текстурную карту и т.д. 5 Дисциплина «Трехмерное моделирование» Источник света Omni Подготовьте простую сцену из двух объектов: плоскости и шара (рис. 3). Создайте источник света типа Omni, открыв категорию Lights панели Create, щелкните на кнопке с названием Omni, а затем укажите мышью в одном из окон проекций местоположение источника — появится объект, по виду напоминающий восьмигранник, который представляет собой созданный источник света. Инструментом Select and Move отрегулируйте положение источника так, чтобы в проекции Front он находился справа от шара и был расположен гораздо выше его, а затем (при выделенном источнике) в свитке General Parameters панели Modify включите флажок Shadows для генерации теней (рис. 4). Проведите рендеринг — шар окажется освещенным справа и будет отбрасывать тень (рис. 5). Попробуйте поперемещать источник света вокруг шара и увидите, что в зависимости от положения источника будет освещаться та или иная часть шара. По окончании эксперимента верните источник на исходную позицию справа от шара. Рисунок 3. Исходная сцена 6 Дисциплина «Трехмерное моделирование» Рисунок 4. Первоначальная настройка источника света Omni Рисунок 5. Шар с одним Omni-источником Теперь научимся управлять интенсивностью света. Для этого при выделенном источнике света активизируйте панель Modify и в свитке Intensity / Color / Attenuation увеличьте значение параметра Multiplier (Коэффициент), например, до 2 — освещение сцены станет намного ярче (рис. 6). В этом же свитке (в диалоговом окне Color Selector: Light Color, открываемом при щелчке на поле, расположенном справа от параметра Multiplier) можно изменить цвет световых лучей. Для примера попробуйте изменить устанавливаемый по умолчанию белый цвет, например, на желтый — при визуализации сцена окажется освещенной «желтой лампочкой» (рис. 7). 7 Дисциплина «Трехмерное моделирование» Рисунок 6. Результат увеличения интенсивности источника Рисунок 7. Изменение вида сцены в результате смены цвета источника Добавьте в сцену еще один Omni-источник и разместите его на проекции Front слева от шара, но так, чтобы он оказался гораздо ниже первого источника (рис. 8). Уменьшите интенсивность второго источника примерно до 0,7, а цвет у него оставьте белым — теперь шар окажется освещенным уже с двух сторон (рис. 9). 8 Дисциплина «Трехмерное моделирование» Рисунок 8. Добавление и настройка второго Omni-источника Рисунок 9. Шар с двумя Omni-источниками Источник света Free Directional Удалите оба Omni-источника, что не приведет к затемнению сцены, поскольку вновь включатся источники света, используемые по умолчанию. Создайте один источник света типа Free Directional (для этого проще всего выбрать данный тип источника и щелкнуть в центре шара на проекции Top — тогда источник сразу будет направлен на шар). Затем нужным образом переместите его инструментом Select and Move и подкорректируйте его угол наклона инструментом Select and Rotate (рис. 10). Если провести рендеринг, то окажется, что шар освещается вместе 9 Дисциплина «Трехмерное моделирование» с фрагментом плоскости, причем достаточно интенсивно, другая же часть плоскости вообще не видна (рис. 11). Получается, что яркость источника слишком велика, а вот зона охвата светового потока явно недостаточна. Ситуацию несложно изменить. Вначале разберемся, от каких параметров зависит зона охвата светового потока. Регулируя значения параметров Hotspot/Beam (определяет размер светового конуса для внутреннего, предельно насыщенного луча) и Falloff/Field (устанавливает размер внешних пределов угасания луча к краям) в свитке Directional Parameters, можно изменять размеры появляющегося от светового пучка светового пятна и характер его границы, которая может быть четкой или, наоборот, размытой. По умолчанию пятно отличается четкой границей, что далеко от реальности. Сделайте Hotspot/Beam равным 25, а Falloff/Field — 50, в результате пятно света станет размытым (значения данных параметров в каждом конкретном случае окажутся свои, важно лишь, чтобы значение первого параметра было примерно в два раза больше значения второго) — рис. 12. И наоборот, если значения данных параметров близки, то граница будет четкой. Что касается размеров светового пятна, то они напрямую зависят от значения параметра Hotspot/Beam — чем оно выше, тем размер пятна больше. При желании в этом свитке можно также менять форму сечения светового конуса (а значит, и форму светового пятна) с круглой (Circle) на прямоугольную (Rectangle). При выборе последней появляется возможность регулировать соотношения сторон светового прямоугольника параметром Aspect. Рисунок 10. Установка источника Free Directional 10 Дисциплина «Трехмерное моделирование» Рисунок 11. Сцена с одним источником Free Directional Рисунок 12. Результат корректировки параметров размытости светового пятна Теперь расширьте границы освещения так, чтобы внутри светового конуса оказался не только шар, но и большая часть плоскости, и не забудьте, что значения параметров Hotspot/Beam и Falloff/Field должны достаточно сильно различаться, чтобы снижение освещенности к краям плоскости осуществлялось постепенно. Уменьшите интенсивность света (Multiplier) примерно до 0,6 и включите флажок Shadows для генерации теней — сцена окажется освещенной более естественно, хотя уровень освещения будет недостаточным (рис. 13). Чтобы увеличить уровень освещенности, попробуйте создать два дополнительных источника света (рис. 14). Для первого (задача которого — создать общее освещение сцены) выберите тип Omni, желтый цвет и интенсивность порядка 0,8-0,9. Назначение второго — обеспечить эффект вторичного освещения, возникающего за счет отражения падающего света от светлых поверхностей (в данном случае плоскости). В нашем примере такой эффект должен проявиться на нижней поверхности шара в виде некоего цветного блика. Чтобы имитировать подобный эффект, установите под плоскость слабый цветной источник света, не отбрасывающий тень, — подойдет, например, источник типа Free Directional. В нашем случае для него установлен сходный с оттенком плоскости цвет, интенсивность которого равна примерно 1,1, а размер таков, чтобы плоскость полностью оказалась внутри границ внутреннего светового конуса Hotspot/Beam. Окончательный вид сцены представлен на рис. 15. 11 Дисциплина «Трехмерное моделирование» Рисунок 13. Результат изменения размеров светового пятна и коррекции интенсивности излучения Рисунок 14. Установка дополнительных источников света 12 Дисциплина «Трехмерное моделирование» Рисунок 15. Сцена с тремя источниками Источник света Target Spot Создайте сцену, установив на плоскость шар, цилиндр и куб и назначив для плоскости материал на основе мраморной текстуры (рис. 16). Перед созданием нового источника света предварительно уменьшите масштаб сцены, чтобы поместить источник на достаточно большом расстоянии от ее объектов. Активируйте в категории Lights источник типа Target Spot, переключитесь на проекцию Front, установите указатель мыши в левую верхнюю часть данного окна, щелкните левой кнопкой мыши в данной точке и, не отпуская мышь, направьте ее к объектам — будет создан нацеленный прожектор (рис. 17). Если сразу же провести рендеринг, то результат получится весьма далеким от желаемого (рис. 18): освещаться будет плоскость под объектами, а сами объекты практически не будут видны. Рисунок 16. Исходная сцена 13 Дисциплина «Трехмерное моделирование» Рисунок 17. Создание источника света Target Spot Рисунок 18. Начальное освещение сцены источником Target Spot Попробуем изменить ситуацию и добиться того, чтобы были освещены обращенные к зрителю стороны объектов. Как было отмечено выше, нацеленные источники света отличаются от свободных наличием цели (Target) — пустого объекта, на который направлена ось пучка лучей источника света. Изменение особенностей освещения объектов подобным источником возможно как путем воздействия на сам источник, так и на его объект-пустышку. Например, при перемещении объекта-пустышки источник света автоматически меняет свою ориентацию, но при этом будет продолжать оказываться нацеленным на пустой 14 Дисциплина «Трехмерное моделирование» объект. Попробуйте, попеременно воздействуя инструментом Select and Move на источник и на объект-пустышку, расположить источник так, чтобы освещенными оказались грани объектов, размещенные на переднем плане (рис. 19). Визуализируйте сцену (рис. 20). Рисунок 19. Корректировка положения источника Target Spot Рисунок 20. Изменение освещенности объектов в результате изменения положения источника 15 Дисциплина «Трехмерное моделирование» В свитке General Parameters увеличьте интенсивность источника, задав параметр Multiplier равным 1,25, и установите флажок Shadows — сцена станет ярче и объекты теперь даже будут отбрасывать тени, правда слишком темные (рис. 21). Поэтому откройте свиток Shadow Parameters (Параметры тени) и уменьшите плотность тени, установив счетчик Dens (Плотность) равным 0,5 — тени станут выглядеть более естественно (рис. 22). При желании в этом свитке также можно поменять цвет тени в поле Color (рис. 23) или сделать так, чтобы цвет тени формировался с учетом цвета источника — для этого в меню Shadow Parameters потребуется включить флажок Light Affects Shadow Color (рис. 24). Рисунок 21. Вид сцены с нереалистично темными тенями Рисунок 22. Сцена с менее плотными тенями 16 Дисциплина «Трехмерное моделирование» Рисунок 23. Результат корректировки цвета тени Рисунок 24. Сцена с тенями, формирующимися путем смешивания их базового цвета с цветом источника (цвет источника был изменен) И напоследок для улучшения внешнего вида сцены попробуйте добавить в нее еще два источника света: Omni-источник желтого цвета с интенсивностью порядка 0,3-0,5 для создания общего светового фона и источник типа Target Spot розового цвета с интенсивностью порядка 2 для имитации эффекта вторичного освещения (рис. 25). Кроме того, назначьте плоскости новый материал типа Raytrace и подключите к нему уже использованную текстуру, стараясь создать имитацию полированного мрамора. Окончательный вид визуализированной сцены представлен на рис. 26. 17 Дисциплина «Трехмерное моделирование» Рисунок 25. Настройка дополнительных источников Рисунок 26. Сцена с тремя источниками Источник света Free Spot Свободный прожектор Free Spot отличается от только что рассмотренного источника Free Directional тем, что его лучи расходятся не параллельным пучком, а коническим, подобно свету реальных прожекторов, театральных софитов, карманных фонариков и т.п. Попробуем создать три таких источника, чтобы осветить плоскость с торусом (рис. 27) примерно так, как ее могли бы осветить разноцветные театральные софиты. Вначале установите слабый Omni-источник для общего освещения сцены (рис. 28). Затем добавьте первый свободный прожектор, например с лучами синего цвета и небольшими световыми конусами (в данном 18 Дисциплина «Трехмерное моделирование» случае параметр Hotspot/Beam равен 10, а Falloff/Field —20) — рис. 29. Удобнее всего создавать прожектор в проекции Top, щелкая прямо по объекту, на который он должен быть направлен. В итоге визуализированная сцена станет напоминать рис. 30. Точно таким же образом создайте еще два цветных прожектора (красный и зеленый) с теми же самыми параметрами, а затем отрегулируйте положение всех трех прожекторов в окнах проекций, например, так, как показано на рис. 31. Установите для каждого из источников флажок Shadows для генерации теней и визуализируйте сцену (рис. 32). Поскольку тени выглядят слишком черными, уменьшите их плотность (Dens) в свитке Shadow Parameters примерно до 0,3-0,4 (рис. 33). Рисунок 27. Исходная сцена Рисунок 28. Добавление источника света Omni 19 Дисциплина «Трехмерное моделирование» Рисунок 29. Установка синего прожектора Рисунок 30. Вид сцены с синим прожектором 20 Дисциплина «Трехмерное моделирование» Рисунок 31. Настройка положения прожекторов Рисунок 32. Вид сцены с тремя прожекторами 21 Дисциплина «Трехмерное моделирование» Рисунок 33. Результат снижения плотности теней И напоследок попробуем воспользоваться интересной возможностью назначения прожектору текстурной карты Projector Map (Проецируемая карта), что позволяет либо совмещать отображение светового пятна с изображением произвольного изображения (если задействована, например, обычная фотография), либо видоизменять определенным образом границу светового пятна (если использовано черно-белое изображение, играющее роль маски). Мы применим второй вариант и назначим прожекторам текстуры, показанные на рис. 34, 35 и 36 соответственно, — сделать это нужно в свитке Advanced Effects (рис. 37). Возможный результат назначения текстурных карт показан на рис. 38, для достижения которого торусу дополнительно был присвоен новый материал, имитирующий пластик. Рисунок 34. Первая текстура 22 Дисциплина «Трехмерное моделирование» Рисунок 35. Вторая текстура Рисунок 36. Третья текстура Рисунок 37. Назначение текстурной карты прожектору 23 Дисциплина «Трехмерное моделирование» Рисунок 38. Сцена с фигурными цветными прожекторами ЛАБОРАТОРНАЯ РАБОТА РАЗНОЦВЕТНЫЕ КОЛОННЫ Подготовьте сцену из куба и двух цилиндров. Куб конвертируйте в режим работы с полигонами и удалите у него верхнюю и две передние боковые грани так, чтобы оставшееся пространство можно было использовать для имитации стен и пола некоторого помещения. Цилиндры разместите на левой и правой границах сцены. Подберите для объектов произвольные материалы, не забыв при этом, что у материала куба в базовых параметрах должен быть включен флажок 2-Sided (Двусторонний) для визуализации не только лицевых, но и обратных граней. Полученная в итоге сцена показана на рис. 39. Попытаемся так осветить сцену, чтобы в целом она была видна полностью, каждая из колонн была дополнительно освещена ярким цветным прожектором (цвета прожекторов должны быть контрастные), а на область между колоннами падал цвет от обоих прожекторов. 24 Дисциплина «Трехмерное моделирование» Рисунок 39. Исходная сцена Добавьте два источника света типа Target Directional: первый из них создавайте в проекции Left так, чтобы он был направлен на левую колонну (рис. 40), а второй — в проекции Front в направлении правой колонны сцены (рис. 41). Очевидно, что после создания источников вид сцены при рендеринге окажется далеким от желаемого: освещенными окажутся лишь небольшие фрагменты колонны, а границы световых пятен будут неестественно резкими (рис. 42). 25 Дисциплина «Трехмерное моделирование» Рисунок 40. Создание первого источника Target Spot 26 Дисциплина «Трехмерное моделирование» Рисунок 41. Создание второго источника Target Spot Рисунок 42. Вид сцены сразу после создания источников Вначале изменим направление источников. Выделите в проекции Left первый источник и инструментом Select and Move переместите сам источник (а не объектпустышку) вверх так, чтобы лучи стали падать на колонну примерно под углом 45°. Аналогичную операцию осуществите в отношении второго источника, только 27 Дисциплина «Трехмерное моделирование» работать уже нужно будет в проекции Front. В проекции Top подкорректируйте положение источников так, чтобы они были направлены действительно в центры колонн (рис. 43). Подберите в свитке Directional Parameters значения параметров Hotspot/Beam Falloff/Field так, чтобы появляющиеся от световых пучков световые пятна имели размытые границы — для достижения этого значение первого параметра должно быть примерно в 2 раза больше значения второго. Проведите рендеринг — размер световых пятен станет действительно размытым, и освещаться будут уже достаточно близкие к желаемым фрагменты сцены (рис. 44). Рисунок 43. Корректировка положения и направления свечения источников 28 Дисциплина «Трехмерное моделирование» Рисунок 44. Вид сцены после настройки источников Пока временно отвлечемся от источников Target Spot и обеспечим общее освещение сцены — для этого создайте Omni-источник со слабым (интенсивность порядка 0,5) голубоватым цветом, который придаст сцене сумрачность (рис. 45). Изменившаяся сцена представлена на рис. 46. Рисунок 45. Добавление источника света Omni 29 Дисциплина «Трехмерное моделирование» Рисунок 46. Результат добавления Omni-источника Согласно задуманному плану, световые пятна от источников Target Spot должны пересекаться в центре освещаемого ими общего пространства — поэтому в данной области световое пятно окажется ярче и будет более явно выражено. Для реализации плана активируйте проекцию Top и перетащите объект-пустышку первого из источников внутрь сцены, затем ту же операцию проведите для второго источника (рис. 47 и 48). По окончании последовательно измените цвета источников Target Spot на контрастные (например, на зеленый и красный). При необходимости еще подкорректируйте их положение, размеры световых пятен и интенсивность источников, а также не забудьте включить флажки для генерации теней. Возможный результат показан на рис. 49. Рисунок 47. Перемещение объектов-пустышек 30 Дисциплина «Трехмерное моделирование» Рисунок 48. Результат перемещения объектов-пустышек Рисунок 49. Разноцветные колонны ОБЪЕМНЫЙ ТЕКСТ С ТЕКСТУРНОЙ ТЕНЬЮ Подготовьте сцену из трех объектов: двух плоскостей и объемного текста, полученного путем лофтинга пути по текстовому сплайну (рис. 50). Создайте в проекции Left источник типа Target Spot, расположив его в направлении текста (рис. 51). Пока добавление источника света лишь ухудшило ситуацию, так как большая часть объектов стала невидимой (рис. 52). 31 Дисциплина «Трехмерное моделирование» Рисунок 50. Начальный вид сцены Рисунок 51. Создание источника света Target Spot 32 Дисциплина «Трехмерное моделирование» Рисунок 52. Визуализация сцены сразу после создания источника Чтобы расширить зону освещения попробуем изменить параметры источника. Выберите источник Spot01 и на панели Modify в области Spotlight Parameters измените форму светового конуса на прямоугольную, щелкнув на опции Rectangle. Затем установите значения для параметров Hotspot/Beam и Falloff/Field так, чтобы текст оказался полностью внутри границы внутреннего светового конуса, а плоскости — внутри внешнего светового конуса (рис. 53). Корректируя значения соответствующих параметров, обращайте внимание на регулировку соотношения сторон светового прямоугольника параметром Aspect — в противном случае одна из сторон прямоугольников может оказаться чрезмерно вытянутой. В данном случае оптимальным оказалось значение Aspect равное 1,5. Проведите рендеринг — полученный результат будет значительно лучше, так как теперь освещенными окажутся все три объекта сцены (рис. 54). 33 Дисциплина «Трехмерное моделирование» Рисунок 53. Настройка параметров источника света Target Spot Рисунок 54. Вид сцены после настройки параметров источника Займемся тенями — вначале включите режим генерации теней, активировав флажок Shadows в свитке General Parameters, а затем уменьшите плотность тени, 34 Дисциплина «Трехмерное моделирование» установив счетчик Dens (Плотность) в свитке ShadowParameters равным 0,5, чтобы тени были не слишком черными (рис. 55). А теперь попробуем сделать сцену более эффектной и заодно посмотреть, как текстурная карта влияет на вид теней. Откройте редактор материалов, создайте новый материал, установив на канале Diffuse текстурную карту, указанную на рис. 56, и назначьте данный материал верхней плоскости — тень будет смотреться нереально, так как при ее формировании текстурная карта не была учтена (рис. 57). Попробуйте установить данную текстуру как bitmap-карту тени, щелкнув на кнопке None свитка Shadow Parameters и указав соответствующий файл, — тень в сцене станет более естественной (рис. 58). Правда, для того чтобы она была видна отчетливо, нам пришлось вновь увеличить плотность тени до 0,9. И напоследок создайте общее освещение сцены, которое позволит осветить и теневые плоскости объектов, — для этого добавьте на сцену дополнительный Omni-источник с желтым цветом (что еще больше усилит теплую атмосферу, исходящую от снимка), установив его в проекцииFront немного выше источника Spot01 (рис. 59). Скорее всего, после добавления нового источника интенсивность обоих источников придется подрегулировать — в нашем случае больший эффект даст некоторое снижение интенсивности лучей источника Target Spot, равно как и Omni-источника. Окончательный вид визуализированной сцены показан на рис. 60. Рисунок 55. Появление теней 35 Дисциплина «Трехмерное моделирование» Рисунок 56. Изображение для текстурной карты Рисунок 57. Однотонная тень на bitmap-карте 36 Дисциплина «Трехмерное моделирование» Рисунок 58. Текстурная тень на bitmap-карте Рисунок 59. Добавление источника света Omni 37 Дисциплина «Трехмерное моделирование» Рисунок 60. Объемный текст с текстурной тенью СВЕТИЛЬНИК НА СТЕНЕ Попробуем смоделировать простой светильник-ночник, поместить его на стене и имитировать освещение им ближайшего пространства комнаты, роль которой будет выполнять куб с удаленными верхней и двумя передними гранями. Светильник создадим из сплайнов: один из них станет основой для стеклянного плафона, а два других — основой металлических конструкций крепления. И то и другое будем формировать сходным образом, например в качестве исходного сплайна для светильника возьмем сплайн, представленный на рис. 61, а затем создадим из него плафон обычным вращением. Для этого создайте вначале дугу, преобразуйте ее в редактируемый сплайн, подкорректируйте форму, создайте копию данного сплайна и немного ее переместите. Затем объедините оба сплайна (начальный сплайн и его копию) в составной сплайн, соедините между собой начальные и конечные точки обоих сплайнов и затем примените к полученному замкнутому сплайну модификатор Lathe. Элементы крепления смоделируйте примерно так же — за исключением того, что вместо вращения на последнем этапе примените выдавливание, установив модификатор Extrude. Разместите созданные элементы так, чтобы получилась имитация светильника (рис. 62), при желании добавьте произвольные декоративные элементы (в нашем примере были добавлены два шара и два цилиндра к верхней части конструкции). Окончательный вариант светильника приведен на рис. 63. Дополните сцену стенами и полом и расположите светильник на одной из стен (рис. 64). 38 Дисциплина «Трехмерное моделирование» Рисунок 61. Исходный сплайн для плафона Рисунок 62. Размещение элементов светильника 39 Дисциплина «Трехмерное моделирование» Рисунок 63. Светильник Рисунок 64. Комната со светильником Перейдем к настройке освещения. Вначале обеспечьте общее освещение сцены путем добавления источника типа Omni, который поместите в самом верху комнаты (рис. 65 и 66). Для имитации свечения лампочки светильника создайте в проекции Left источник типа Target Spot с голубоватым светом, расположив его примерно под углом 45 (рис. 67). Проведя рендеринг, вы увидите, что яркость источника явно чрезмерна, а световое пятно имеет неестественно четкие границы (рис. 68). Поэтому уменьшите интенсивность света приблизительно до 0,5, а затем отрегулируйте границы внутреннего и внешнего световых конусов через параметры Hotspot/Beam и Falloff/Field так, чтобы размер внутреннего светового конуса примерно соответствовал диаметру предполагаемой лампочки светильника, а размер внешнего светового конуса был раза в три больше, поскольку рассеянный свет от лампочки распространяется достаточно далеко. Кроме того, учитывая, что плафон 40 Дисциплина «Трехмерное моделирование» сверху закрыт (а значит, световые лучи вверх распространяться не будут), переместите источник света немного ниже (рис. 69 и 70). По окончании назначьте всем элементам светильника подходящие материалы, при необходимости окончательно подрегулируйте интенсивность обоих источников и визуализируйте сцену — возможный результат показан на рис. 71. Рисунок 65. Добавление источника света Omni Рисунок 66. Вид сцены после установки Omni-источника 41 Дисциплина «Трехмерное моделирование» Рисунок 67. Создание источника света Target Spot Рисунок 68. Визуализация сцены сразу после создания источника 42 Дисциплина «Трехмерное моделирование» Рисунок 69. Настройка параметров источника света Target Spot Рисунок 70. Вид сцены после настройки параметров источника 43 Дисциплина «Трехмерное моделирование» Рисунок 71. Светильник на стене ОСВЕЩЕННЫЙ ДОМИК Попробуем смоделировать домик с окошком и с помощью источников света создать эффект освещения внутреннего пространства домика изнутри в вечернее время. Вначале подготовьте стены дома, применив операцию Extrude к составному сплайну (рис. 72 и 73). Смоделируйте проем для окна — для этого первым делом создайте примитив Box, высота и ширина которого должны совпадать с предполагаемыми размерами проема, а толщина должна быть несколько больше толщины стен, поместите его на месте проема и затем посредством булевой операции вычитания получите проем (рис. 74 и 75). Перейдем к оконной раме — в проекции Front прямо поверх проема создайте прямоугольный сплайн точно такого же размера, затем дополните его еще тремя внутренними сплайнами (рис. 76) и объедините все сплайны окна в один составной сплайн. По окончании превратите составной сплайн в оконный блок также при помощи модификатора Extrude и поместите раму в оконный проем (рис. 77). Дополните домик крышей, созданной из обычной пирамиды, и подложите под домик плоскость (рис. 78). 44 Дисциплина «Трехмерное моделирование» Рисунок 72. Исходный сплайн для стен Рисунок 73. Стены дома 45 Дисциплина «Трехмерное моделирование» Рисунок 74. Создание примитива Box на месте будущего проема Рисунок 75. Стена с проемом для окна 46 Дисциплина «Трехмерное моделирование» Рисунок 76. Формирование набора сплайнов для оконной рамы Рисунок 77. Появление оконного блока Рисунок 78. Готовый домик 47 Дисциплина «Трехмерное моделирование» Перейдем к освещению. Вначале обеспечьте слабое общее освещение сцены за счет внедрения над домиком Omni-источника (рис. 79), который немного осветит сцену (рис. 80). Чтобы имитировать подобие вечернего освещения, создайте направленный прожектор, находящийся далеко от объекта и имеющий слабую интенсивность свечения (рис. 81), включите для него флажок Shadows для генерации теней и подкорректируйте размеры светового пятна, чтобы добиться желаемого эффекта (рис. 82). Для имитации внутреннего освещения домика создайте Omni-источник, который должен быть размещен на уровне потолка комнаты внутри домика (рис. 83), при этом для достижения эффекта необходимо увеличить его интенсивность примерно до 1,5-2 и сменить цвет источника на желтый, характерный для электрического освещения. Возможный результат представлен на рис. 84. Для улучшения внешнего вида сцены назначьте для ее объектов подходящие материалы, окончательно откорректируйте яркости всех трех источников и их цветовые оттенки. Обратите внимание на то, достаточна ли плотность тени и в зависимости от ситуации уменьшите или увеличьте ее. При желании внедрите в сцену какие-то дополнительные объекты. Возможно, что в конечном счете она будет напоминать представленную на рис. 85. Рисунок 79. Добавление источника света Omni 48 Дисциплина «Трехмерное моделирование» Рисунок 80. Вид сцены после установки Omni-источника Рисунок 81. Создание источника света Target Spot 49 Дисциплина «Трехмерное моделирование» Рисунок 82. Вид сцены после настройки параметров источника Target Spot Рисунок 83. Добавление источника света Omni Рисунок 84. Появление света, льющегося из окна домика 50 Дисциплина «Трехмерное моделирование» Рисунок 85. Освещенный домик 51
