Теория к уроку
advertisement
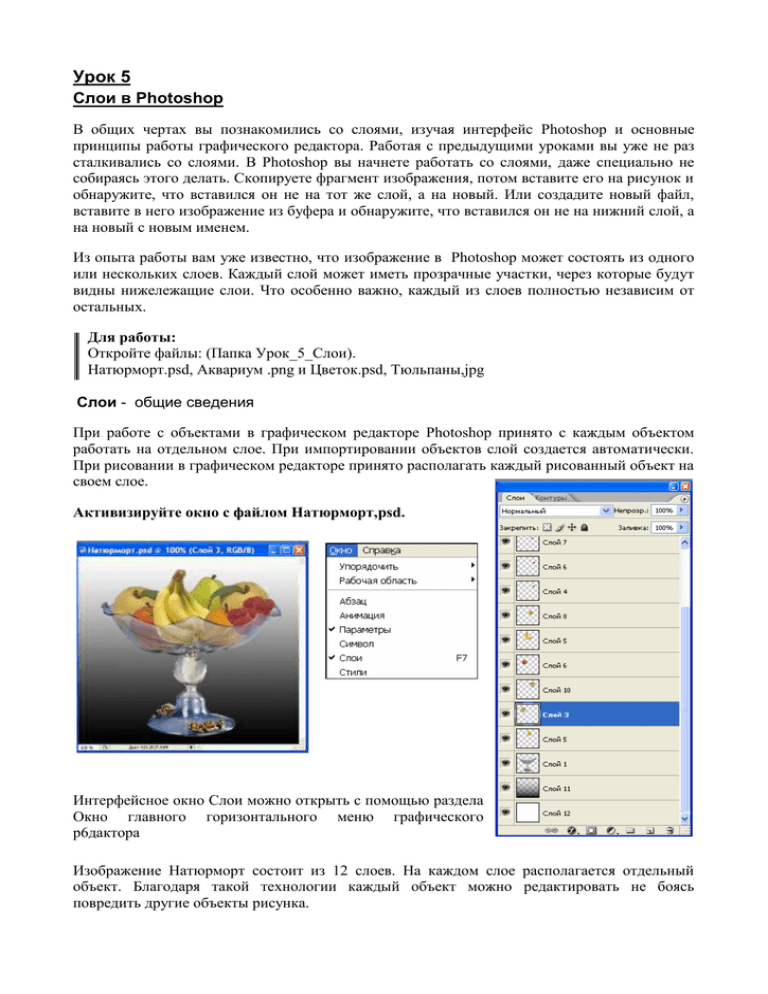
Урок 5 Слои в Photoshop В общих чертах вы познакомились со слоями, изучая интерфейс Photoshop и основные принципы работы графического редактора. Работая с предыдущими уроками вы уже не раз сталкивались со слоями. В Photoshop вы начнете работать со слоями, даже специально не собираясь этого делать. Скопируете фрагмент изображения, потом вставите его на рисунок и обнаружите, что вставился он не на тот же слой, а на новый. Или создадите новый файл, вставите в него изображение из буфера и обнаружите, что вставился он не на нижний слой, а на новый с новым именем. Из опыта работы вам уже известно, что изображение в Photoshop может состоять из одного или нескольких слоев. Каждый слой может иметь прозрачные участки, через которые будут видны нижележащие слои. Что особенно важно, каждый из слоев полностью независим от остальных. Для работы: Откройте файлы: (Папка Урок_5_Слои). Натюрморт.psd, Аквариум .png и Цветок.psd, Тюльпаны,jpg Слои - общие сведения При работе с объектами в графическом редакторе Photoshop принято с каждым объектом работать на отдельном слое. При импортировании объектов слой создается автоматически. При рисовании в графическом редакторе принято располагать каждый рисованный объект на своем слое. Активизируйте окно с файлом Натюрморт,psd. Интерфейсное окно Слои можно открыть с помощью раздела Окно главного горизонтального меню графического р6дактора Изображение Натюрморт состоит из 12 слоев. На каждом слое располагается отдельный объект. Благодаря такой технологии каждый объект можно редактировать не боясь повредить другие объекты рисунка. Основные операции со Слоями Слои могут быть видимые и невидимые Признаком того, что слой виден, является пиктограмма «глаз». Сделать слой невидимым можно щелчком левой кнопки мыши на «глазе». Сделайте невидимым слой с бананами (Слой 5) и бананы не видны в композиции. Повторный щелчок мыши в области пиктограммы «глаз» сделает Слой снова видимым и объект в композиции также. Сделайте Слой с бананами и сами бананы снова видимыми. Слои можно перемещать (перетаскивание мышью с нажатой левой кнопкой) и таким образом перемещать расположенные на них объекты по отношению друг к другу. Исходное состояние Переместите Слой 6 (красное яблоко) наверх на один слой, т.е. поставьте этот слой перед Слоем 5 (слой с бананом) После перемещения слоя Слой можно копировать. Таким образом можно делать копии объектов, используя их затем в композиции. Сделать копию Слоя можно несколькими способами: С помощью контекстного меню Слоя С помощью раздела Слои главного горизонтального меню Сделаем копию слоя с красным яблоком (Слой 6). Новый слой получился абсолютно идентичным предыдущему. Выберем инструмент Перемещение и переместим яблоко на новом слое в другое место. Например так. Имя у копии всегда такое же, как у оригинала, но с добавлением слова копия, например: Слой 6 (копия). Можно создать новый слой и удалить любой слой Создание нового слоя Удаление слоя Попробуйте создать новый слой и потом удалите его. Переименование слоя По умолчанию слои получают имена Слой I, Слой 2 и так далее. Однако при сложных работах с большим количеством слоев имеет смысл сразу давать слоям осмысленные названия - легче будет ориентироваться. Можно даже убрать миниатюры, узнавая слои по именам. Переименовать слой можно следующим образом - дважды щелкните по названию и введите новое имя. Переименуйте слой на котором находится ваза в слой Ваза и фоновые слои в Фон 1 и Фон 2 Блокировка слоя применяется в том случае, если пользователь хочет быть уверенным, что даже случайно ничто не испортит изображения, созданного на заданном слое. Для блокировки слоя его следует сделать активным (признак активности слоя – его синий цвет в окне Слои, активизируют слой щелчком мыши) а затем щелкнуть левой кнопкой мыши по символу блокировки – замочку (который располагается в верхней части окна. Снять блокировку слоя можно новым щелчком мыши на том же замочке. Кроме того, бывает так, что готовые файлы открываются в Photoshop с блокировкой одного или нескольких слоев. В этом случае блокировку можно снять двойным щелчком на имени слоя, открывается окно свойств слоя, нажимаете Ок и слой разблокируется. Редактирование слоя. Редактировать изображение на слое можно только в том случае, когда этот слоя является активным, т.е выеделен и подсвечен синим цветом. Прозрачность слоя. Вы уже знаете, что в слоях Photoshop часть изображения раскрашена в шашечку. Это означает, что в данных местах изображение прозрачно и изпод него всегда будут видны нижние слои. Но даже непрозрачные участки изображения. В Photoshop можно сделать частично прозрачными - в этом одно из основных достоинств слоя как рабочего инструмента. Задается прозрачность в окошке Непрозрачность. Впишите процент от руки или задайте его с помощью движка. Появится движок, если щелкнуть мышкой не в самом окошке с числом, а правее - по галочке. Рассмотрите еще раз композицию Натюрморт. Сделайте активным Слой 2 (самый верхний слой. Параметр его непрозрачности – 60%. Это дает эффект реальности стеклянной вазы. Измените параметр прозрачности на 100%, посмотрите, как теперь выглядит композицию. Попробуйте сделать Непрозрачность меньше 60%. Оцените результат. Закройте файл Натюрморт без сохранения изменения. Он будет служить вам образцом работы со слоями. Поработаем со слоями Активизируйте окно с файлом Аквариум,png Используя навыки, полученные на предыдущих и куроках и новые знания данного урока сделаем свою композицию под названием Аквариум. Создадим изображение Аквариума. Выберем инструмент выделени – Прямоугольное выделение. Выделим и скопируем аквариум. В новом окне создадим новый файл (Файл – Новый): имя – Мой аквариум, рзмиеры по умолчанию (они соответствуют размерам скопированного изображения), RGB, прозрачный. В него вставим скопированный ранее аквариум – Редактирование – Вклеить. Изменим размер холста так, чтобы вокруг аквариума было свободное пространство. Изображение - Размер холста (проценты %) и выставьте ширину – 115% и высоту 120% Готов первый базовый слой нашей композиции, Переименуем его в Аквариум. Создадим грунт в аквариуме. Выделите синий грунт в окне Аквариум и инструментом Перемещение перетащим его в наш аквариум. Сделайте дубликат (копию) слоя с грунтом и инструментом Перемещение перетащите второй фрагмент грутна так, чтобы он занял все дно аквариума. Переименуйте слойи с грунтом в Грунт1 и Грунт2 При необходимости подправьте грунт инструментом Палец, чтобы он естеста=венно располагался на дне аквариума Посадим водоросли. Аналогично грунту перетащите и создайте три слоя с водораслями в нашем аквариуме, распределив их следующим образом – слева и справа и один фрагмент водорослей по центру. Переместите все слои с водорослями за слои с грунтом. Переименуйте все слои с водораслями – Водоросли1, Водоросли2 Если вы все делали правильно, то промежуточный вариант выглядит следующим образом. Наполните аквариум рыбками. Выберите 3-4 рыбки, выделите их с помощью Лассо и переместите в аквариум. С помощью Свободной трансформации сделайте размеры рыбки соответствующие данному аквариуму (выделить рыбку – щелчок на пиктограмме слоя с нажатой клавишей Ctrl, активный, с синей подсветкой слой с рыбкой. Редактирование – Свободная трансформация). Для естественности, чтобы все рыбки не смотрели в одну сторону, переверните их по горизонтали (Выделить рыбку на активном слое – Трансформация_ отразить по горизонтали) Переименуйте слои с рыбками. Одну из рыбок расположите так, чтобы она плавала среди водорослей и переметите слой с этой рыбкой перед слоем Водоросли2 Если вы все делали правильно, то теперь ваш аквариум выглядит следующим образом. Остались последние штрихи, чтобы наш аквариум выглядел естественно и красиво. Сделаем переднюю стенку аквариума так, чтобы было видно, что рыбки плавают за стеклом. Активный слой - Аквариум Аккуратно с помощью Магнитного Лассо выделим область аквариума с водой (включая все стенки). Если нужно подправим выделение в режиме быстрой маски. В результате выделение должно быть таким, как на рисунке. Скопируем выделение и вставим его в нашу композицию. Уточним его место соответственно рисунку. Слой назовем Стекло и поставим его в самое начало первым. Установим прозрачность этого слоя равной 30%. Сделаем фон для нашей композиции. Создадим новый слой, сделаем его последним (самым нижним), Назовет его Фон и выберем любой вариант заливки. В результате наша композиция, с учетом ваших особенностей, выглядит примерно таким образом Закройте файл Аквариум. Сохраните свою работу в двух форматах .psd и .jpg в папке Урок 5_Слои, имена файлов – Мой аквариум.psd Мой аквариум.jpg. Эффекты слоев (стиль слоя) К каждому слою можно применить огромное количество обработок - создать тень, светящиеся края, имитировать объем (например, для изготовления кнопки) и многое другое, и для этого не требуется создавать дополнительные слои, не надо ничего выделять, проводить какие-то линии или заливать - все делается только за счет настроек самого слоя, именуемых стилем слоя Активизируйте окно с файлом Цветок,psd. Исходное изображение Применение эффекта слоя – Тень Пиктограмма Эффекты Для того, чтобы к Слою применить какой-либо эффект либо несколько эффектов, необходимо соответствующий слой с изображением сделать активным и щелкнуть мышью на пиктограмме эффекта внизу интерфейсного окна Слои. Откроется окно настоек эффектов, где можно выбрать и настроить один или несколько эффектов. Слева показан список эффектов, чтобы включить настройку эффекта, достаточно поставить галочку слева от названия эффекта, а чтобы поменять ее параметры, вы должны перейти на соответствующую страницу - то есть выделить строку эффекта мышкой. По ходу настройки любого из спецэффектов на вашем рисунке сразу же, в реальном времени будут отражаться результаты всех производимых вами манипуляций. Чтобы сравнить то, что у вас получается, с тем, что было, убирайте и снова ставьте галочку в окне Просмотр. Обратите также внимание на то, что для части эффектов типа тень, требуется, чтобы объект на слое не занимал слой целиком. В противном случае подобный эффект просто не будет виден. Для целостности таких рисунков к слою с эффектом добавляют еще один нижний фоновый слой со сплошной заливкой, которая и оттеняет примененный эффект. Рассмотрите внимательно изображение Цветок и попробуйте поменять настройки эффекта Тень, особенно такие как: угол поворота, смещение, размах, размер, контур и шум. Посмотрите, как будет меняться рисунок. Попробуйте добавить новый эффект, например текстура. Закончив знакомиться с применением эффектов и их настройками, закройте окно Цветок без сохранения изменений. Активизируйте окно с файлом Тюльпаны,jpg Попробуем вместе с вами сделать изображение тюльпанов с добавлением эффектов слоев. Мы открыли изображение Тюльпанов в Photoshop и увидели вместо привычного названия слоя имя слоя – Задний план и замочек блокировки слоя. Разблокируем слой Задний план. Для этого дважды щелкнем левой кнопкой мыши на имени слоя, откроется окно слоя, щелкнем на кнопке «Да» и слой преобразуется в обычный. Попробуем применить эффект к наши тюльпанам. При выделенном слое с тюльпанами щелкнем на пиктограмме Добавить стиль слоя. И выберем строку Параметры наложения (можно активизировать окно настроек эффектов и другим способом – вызвать Контекстное меню на выделенном слое и выбрать строку Параметры наложения) Настроим параментры эффекта Тень следующим образом (как на картинке ниже) и щелкнем на конопке «Да» Изменений на изображении не произошло. Почему? Слой занят полностью и тень отбрасывать некуда. Попробуйте пощелкать мышью, выбирая другие эффекты и увидите, что только стиль Текстура даст видимы эффект на данном изображении. Уберите все эффекты, кроме настроенного первым эффекта Тень. Удалим белый фон с изображения тюльпанов (инструмент Волшебная палочка, допуск - 10 и Delete) не забудьте удалить белый фоновый слой везде и между листьями тоже. Увидели появившуюся тень? Если у вас в окне Слои не видно списка примененных стилей, то откройте этот список, щелкнув левой кнопкой мыши по треугольнику рядом с пиктограммой эффектов. Добавим еще один стиль – Обводка и настроим его так, как показано на рисунке В результате мы получили тюльпаны, украшенные двумя эффектами Тень и Обводка. Однако, для усиления эффекта и завершении композиции следует добавить фоновый слой с однородной заливкой. Добавим новый слой. , переместим его вниз и зальем его белым цветом. Получим итоговое изображение. Сохраните свою работу в двух формате psd, как Тюльпаны.psd в Папке Урок 5_ Слои.