Интерактивный плакат
advertisement
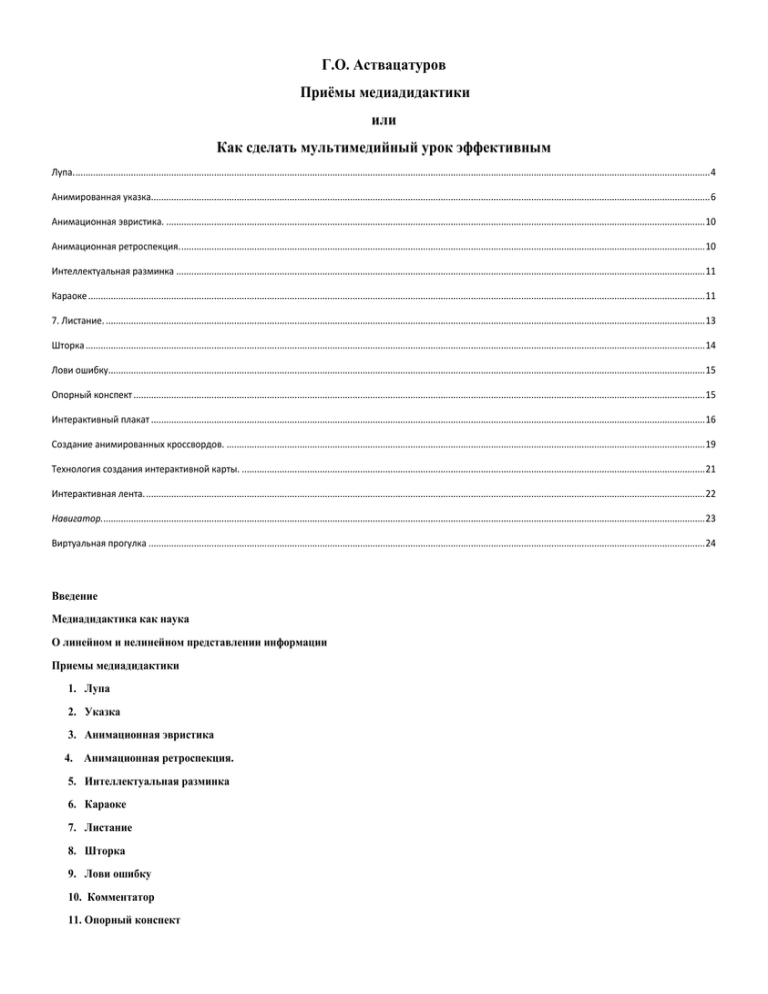
Г.О. Аствацатуров Приёмы медиадидактики или Как сделать мультимедийный урок эффективным Лупа. ............................................................................................................................................................................................................................................................ 4 Анимированная указка.............................................................................................................................................................................................................................. 6 Анимационная эвристика. ...................................................................................................................................................................................................................... 10 Анимационная ретроспекция. ................................................................................................................................................................................................................ 10 Интеллектуальная разминка .................................................................................................................................................................................................................. 11 Караоке ..................................................................................................................................................................................................................................................... 11 7. Листание. .............................................................................................................................................................................................................................................. 13 Шторка ...................................................................................................................................................................................................................................................... 14 Лови ошибку............................................................................................................................................................................................................................................. 15 Опорный конспект ................................................................................................................................................................................................................................... 15 Интерактивный плакат ............................................................................................................................................................................................................................ 16 Создание анимированных кроссвордов. .............................................................................................................................................................................................. 19 Технология создания интерактивной карты. ........................................................................................................................................................................................ 21 Интерактивная лента. .............................................................................................................................................................................................................................. 22 Навигатор................................................................................................................................................................................................................................................ 23 Виртуальная прогулка ............................................................................................................................................................................................................................. 24 Введение Медиадидактика как наука О линейном и нелинейном представлении информации Приемы медиадидактики 1. Лупа 2. Указка 3. Анимационная эвристика 4. Анимационная ретроспекция. 5. Интеллектуальная разминка 6. Караоке 7. Листание 8. Шторка 9. Лови ошибку 10. Комментатор 11. Опорный конспект 12. Конструирование Интерактивного плаката 13. Создание анимированных кроссвордов 14. Технология создания Интерактивной карты 15. Интерактивная лента 16. Навигатор. 17. Виртуальная прогулка. 18. Дидактические игры на уроке. Своя игра Ребусы. Викторины. Лото. Файнворды 19. Создание анимированных объектов средствами PowerPoint 20. Технология горячих зон 21. Тестирование на уроке 22. Буриме 23. Мозговой штурм Социоигровые приёмы Настройка презентации для работы на интерактивной доске. Заключение Литература Введение Судя по отзывам, поступившим в мой адрес, вышедшая год назад книга «Дизайн мультимедийного урока. Методика. Технологические приемы. Фрагменты уроков» (Волгоград. Издательство «Учитель». 2009) оказалась очень востребованной работой. В ходе семинаров, встреч с учителями не раз высказывалось пожелание продолжить книгу, подробнее остановиться на технологических приемах и даже на их пошаговом описании. И хотя в первой книге были показаны несколько технологических приемов, стало ясно, что без отдельной, подробной книги, где была бы собрана большая копилка таких приемов, не обойтись. Данная брошюра совмещает в себе и методическое описание, и технические рекомендации КАК ЭТО СДЕЛАТЬ. Автор представляет выполнение всех приемов в основном в программе Microsoft PowerPoint. Причин этому несколько. Во-первых, это наиболее доступная для учителя программа. Во-вторых, современные программы Microsoft Office имеют уникальные возможности, о которых большинство учителей не имеют представления. Необходимо не поверхностное знание МS PowerPoint, а более детальное ее изучение и использование. Между тем, пособия по изучению Microsoft Office ориентированы, как правило, на начинающего или среднестатистического пользователя без учета его профессиональных и возрастных особенностей. Глубоко убежден, что взрослый человек, начиная изучать новую и зачастую далекую от его профессиональной сферы область знаний, сразу же хочет видеть полезность и практическую применимость нового. Считаю предложенный вариант обучения вполне приемлемым и даже более эффективным, когда методическое описание приема будет сопровождаться подробным описанием его компьютерной поддержки. В этом я убедился во время проведения семинаров с учителями, где они обучались выполнению технологических приемов средствами программы MS PowerPoint. Результатом семинарских занятий становилось овладение этими приемами, которыми педагоги легко и, в то же время, очень продуктивно могли воспользоваться в своей предметной области. В последние годы, согласно решениям Правительства РФ, во все школы России стал внедряться офисный пакет OpenOffice.org в качестве открытого программного обеспечения. Располагающие этим пакетом учителя, без труда смогут разобраться в описании и подготовке технологических приемов в OpenOffice. Не бесполезны будут рекомендации и для тех, кто уже овладел такой сложной профессиональной программой как Macromedia Flash. Абсолютное большинство технологических приемов рассчитано на использование их на интерактивной доске (ИД). Таким образом, даже начинающий осваивать инструменты ИД учитель, сможет воспользоваться ее преимуществами, создавать многомерные модели учебных эпизодов. В предлагаемой книге каждый из описываемых приемов будет завершаться подведением итогов, каким техническим компонентам программы PowerPoint мы научились. Медиадидактика как наука Одновременно с интенсивным процессом информатизации образования, который в ряде стран проходит уже ряд лет, начался определенный ренессанс информационно-педагогических технологий, первая волна которых постепенно угасла к концу ХХ столетия. Уже вполне очевидно, что сама по себе информатизация образования ничего не решит. Оптимистические прогнозы о качественно новой компьютезиро- ванной школе, которая обеспечит новый качественный уровень обучения, не сбылись. Проблема информатизации образования невозможна без решения другой, гораздо более сложной задачи, - обеспечить информатизацию «адекватными педагогическими технологиями» (В.Г. Кремень. К обществу знаний – через совершенствование системы образования//Социально-экономические проблемы информационного общества. Сумы, 2005. С. 38). Это означает активное включение всего педагогического корпуса в инновационные процессы. Для выработки новых приоритетов образовательной деятельности необходимо ответить на следующие вопросы, которые диктует практика использования информационно-коммуникационных технологий (ИКТ): Как создаваемая технологическая инфраструктура поможет в решении проблем учебной практики, с которыми сталкивается учитель? Как обеспечить доступность образовательных услуг всем участникам учебно-воспитательного процесса? Как повысить образовательные результаты с помощью ИКТ? В соответствии с этим в нашей стране решается с большим или меньшим успехом ряд организационных вопросов как на региональном, так и на федеральном уровне: Разработка регламентов и методической базы повышения квалификации работников образования в условиях информатизации образования; Нормативное обеспечение дистанционного обучения; Создание и поддержка педагогических сообществ в сети Интернет; Создание единой федеральной информационной сети учреждений дополнительного профессионального педагогического образования. Одним из ключевых вопросов является методическая поддержка учителей, активно использующих информационнокоммуникационные технологии. Л.В. Кочегарова справедливо заметила, что на современном этапе образовательной практики «побеждает понимание, что деятельность с применением медиасредств, с педагогической точки зрения, проходит более интенсивно. Между тем, если проследить это развитие, то на нынешнем этапе считается, что обсуждение достигло фазы постановок вопросов вокруг медиапедагогики, вокруг дидактических концепций преобразования медиапедагогических целей урока, а лучше их интеграции в «повседневную» образовательную деятельность. Данная предрасположенность, сопровождая переход, стремится к неизбежной кооперации, лучшей интеграции обеих областей, медиапедагогики и медиадидактики. Неизбежно встает вопрос о медиадидактических компетенциях педагога» (Л.В. Кочегарова. К вопросу о медиадидактике//Синергетика образования. № 12. С. 87). Таким образом, мы можем сделать однозначный вывод о том, что учителю недостаточно обучиться владению компьютером, сопутствующим ему программам, другим техническим средствам обучения, связанным с информационными технологиями (проектор, интерактивная доска и др.). Описание специфических методических приемов медиадидактики и является целью данной книги. Как и любой технологический инструментарий педагогических технологий он призван показать, чем пользуется (или мог бы пользоваться) учитель, для повышения эффективности своей работы. «Один из способов определить квалификацию мастера (в том числе и учителя) – познакомиться с его инструментами,- отмечает А.П. Остапенко.- Их может быть много или мало, они могут быть совершенны или нет, в конце концов, они могут быть уместны или неуместны… Как правило, хорош тот мастер, у кого инструментов много, они исправны и всегда под рукой, то есть находятся в порядке» (Остапенко А.А. Моделирование многомерной педагогической реальности. Теория и технологии. М., Народное образование, 2007. С. 239). По сути, в научно-методической литературе еще не было даже попыток ни простого описания инструментов (приемов) медиадидактики, ни тем более их четкой классификации. В упоминавшейся книге «Дизайн мультимедийного урока…» впервые были описаны некоторые из приемов. Однако необходимость инвентаризации, подробного описания приемов медиадидактики, на мой взгляд, очень актуальна. Иначе как определить вооруженность учителя средствами информационно-коммуникационных технологий, если он ими владеет на уровне технической инструкции, образно говоря, на уровне ВКЛЮЧИТЬ и ВЫКЛЮЧИТЬ? В предлагаемой книге каждый из описываемых приемов будет завершаться подведением итогов, каким техническим компонентам программы PowerPoint мы научились, что позволит нам постепенно повышать уровень своей компьютерной грамотности. О линейном и нелинейном представлении информации Прежде всего, необходимо научиться пользоваться теми инструментами, которые сделают учительскую разработку не линейным представлением учебной информации, а многоуровневым, интерактивным. Это, безусловно, сказывается на эффективности урока. К сожалению, абсолютное большинство мультимедийных уроков – это линейное представление учебной информации, и, по сути, мало чем отличаются от текста школьного учебника с его ярко выраженной линейностью. В линейном представлении наглядная, аудио-, видео- информация представлены слайд за слайдом без возможности перейти в любой момент к любому учебному эпизоду, к другому уровню, другому объему информации. В таких условиях учителю очень сложно реагировать на меняющуюся педагогическую ситуацию. К примеру, он идет в другой класс с той же мультимедийной разработкой, но уровень обученности данного класса – другой, что вызывает необходимость иначе выстроить траекторию урока. Даже заданный кем-то из учеников вопрос, желание в ответ на изменение ситуации иначе предъявить учебный материал, - тут же поставит учителя в большое затруднение. Еще сложнее в том случае, если учитель захочет предъявить разноуровневые задания, организовать с учениками повторение, обобщение учебного материала, в общем, обеспечить постоянную обратную связь. Она нужна для эффективного управления учебным процессом: как учащиеся усвоили новый учебный материал, какие проблемы возникли? Как обеспечить взаимодействие на всех уровнях: один ученик – микрогруппа – весь класс. К примеру, для контроля знаний одними опросами домашнего задания на следующем уроке здесь не ограничишься. Проводить частые самостоятельные работы тоже нецелесообразно. Любой контроль знаний должен восприниматься учителем не как «карающий меч» для ученика, а материал для мониторинга результативности учебного процесса. Да и не всё измеришь количеством баллов, когда нам необходимо, к примеру, проследить уровень аналитического, логического мышления или как выполнена воспитательная задача урока. Нам необходимы такие технологические инструменты, которые могли бы позволить обеспечить оперативный мониторинг качества полученной учащимися информации, создать оптимальные условия для рефлексии учащихся. Рефлексия (от лат. - «обращение назад», «отражение») - форма теоретической деятельности человека, направленная на осмысление своих собственных действий и их законов; деятельность самопознания, раскрывающая специфику духовного мира человека. Содержание рефлексии определено предметно-чувственной деятельностью. Рефлексия, в конечном счёте, есть осознание практики, предметного мира культуры. Технологичных и эффективных приёмов, направленных на творческое применение накопленных знаний, очень мало. Поэтому они чрезвычайно ценны в повседневной практике учителя. Да и контроль репродуктивных знаний требует новых подходов. (Аствацатуров Г.О.Тактика познавательного поиска: интерактивное обучение на уроках права и обществознания //Учитель.-2002.-№4). Таким образом, более удобной и функциональной будет многомерная интерактивная модель учебного эпизода и урока в целом. Создать такую модель можно адекватными многомерными технологическими инструментами. В.Э. Штейнберг определяет «дидактические многомерные инструменты как универсальные образно-понятийные модели для многомерного представления и анализа знаний на естественном языке во внешнем и внутреннем планах учебной деятельности. Такие инструменты пользуются в качестве основных инструментов дидактической многомерной технологии» (Штейнберг В.Э. Дидактические многомерные инструменты: теория, методика, практика. М.: Народное образование, 2002. С.20). Успешным будет то занятие, где постоянная обратная связь с учащимися, возможность гибкого и оперативного перестроения моделей учебных эпизодов обеспечивается, прежде всего, интерактивными приемами и техниками. Интерактивность — понятие, которое раскрывает характер и степень взаимодействия между объектами. Используется в областях: теория информации, информатика и программирование, системы телекоммуникаций, социология, промышленный дизайн и других (http://ru.wikipedia.org/wiki). Интерактивные технологии и техники существуют в педагогике давно, когда и речи не было о ИКТ в образовательном процессе. Современные образовательные технологии ориентируют нас не на форсированное прохождение учебного материала, а на целенаправленное формирование системы знаний, развитие аналитического, логического мышления учащихся. Большинство технологических приемов направлено именно на создание многомерности и интерактивности каждого учебного эпизода, причем независимо от того, есть ли в вашем распоряжении интерактивная доска или нет. Приемы медиадидактики Лупа. Очень часто на уроке возникает необходимость сконцентрировать внимание учеников на детали иллюстрации, фрагмента текста и даже слова при сохранении их общей панорамы. К примеру, на уроке истории в 7-м классе учитель, освещая эпоху Петра Первого, останавливается на известном полотне И.Е. Репина «Утро стрелецкой казни». При подробной характеристике отдельных персонажей, возникает необходимость детализации определенного участка картины. Его увеличение поможет ученикам обратить внимание на какие-то частности, невидимые на общем полотне. Примеры. Шаг первый. Демонстрируется все историческое полотно. Шаг второй. По щелчку появляется увеличенный фрагмент. Пример 1. Пример 2. Учитель биологии демонстрирует общий вид стрекозы, а затем акцентирует внимание на уникальное устройство ее глаз. Пример 3. Учитель начальной школы напоминает правило правописания ЖИ-ШИ: Шаг первый. Шаг второй. Увеличенные фрагменты слов. Алгоритм выполнения технологического приема «Лупа». 1. Вставляем изображение, как правило, на весь слайд. В меню Вставка указываем на команду Рисунок и находим папку, где имеется данное изображение. Щелкаем по нему, а затем нажимаем кнопку Вставить. Ваш рисунок (иллюстрация) будет вставлен в слайд. 2. Итак, у нас есть общая панорама. Но нам необходимо вырезать фрагмент. В этих целях создаем новый слайд и размещаем на нем еще раз это изображение. Есть несколько вариантов. Если у вас данный рисунок находится в буфере обмена, то щелкаем в пустой слайд правой кнопкой и в появившемся окошечке нажимам на команду Вставить. Другой вариант: скопировать предыдущий слайд. Для этого достаточно щелкнуть по необходимому слайду в левой части экрана в режиме Обычный или в режиме Сортировщик слайдов. Затем вставить этот слайд с тем же самым изображением. 3. Начинаем обрезать рисунок до необходимого нам фрагмента. Выделить изображение (щелкнуть по рисунку левой кнопкой мыши). программе MS PowerPoint-2003 появится панель инструментов Настройка изображения. В В PowerPoint-2007 нам необходима будет панель инструментов Формат. Затем щелкаем по функции Обрезать (в PowerPoint-2007 – Обрезка). Работаем левой кнопкой мыши и удаляем все лишнее, оставив только необходимы фрагмент. 4. Увеличиваем данный фрагмент до необходимого большого размера. Для этого достаточно щелкнуть по изображению, подвести мышь к одному из его углов, нажать левую кнопку мыши и протянуть до нужного размера. 5. Копируем данный фрагмент и накладываем его на панорамное изображение. 6. А теперь придаем эффекты анимации. Для приема «Лупа» наиболее приемлемыми могут явиться эффекты анимации на входе и на выходе Проявление с увеличением. Алгоритм выполнения для PowerPoint-2007 следующий: На главной панели находим Анимация. Щелкаем по кнопке Настройка анимации. Далее Вход. Находим эффект анимации Проявление с увеличением. Тут же придаем эффект анимации на выходе. Эффект анимации Проявление с увеличением. Появляется и исчезает фрагмент По щелчку. 7. Для создания полного эффекта «лупы» рекомендуется разместить рисунок в автофигуре Овал, создав имитацию настоящей лупы. В этих целях вырезанный рисунок необходимо сохранить отдельным файлом. Щелкаем по изображению правой кнопкой. В появившейся панели выбрать Сохранить как рисунок и разместить в какой-нибудь папке, например, в Моих рисунках. Далее следуем по следующему алгоритму. Вставка – Фигуры (в PowerPoint-2003 Автофигуры). Выбираем фигуру Овал. Щелкаем по фигуре правой кнопкой. На появившейся панели выбираем Формат фигуры. Далее Заливка – режим Рисунок или текстура – находим наш рисунок или в Буфере обмена или в папке. Для большей правдоподобности в формате фигуры можем еще поработать над цветом и толщиной линии овала. Это отнюдь не излишества. Часто вырезанный фрагмент сливается с цельным объектом. Выделение краев лупы поможет избежать этого. Эффекты анимации те же, что раньше. Ещё несколько практических рекомендаций. Следите за качеством увеличенного фрагмента! Используйте только те, которые при увеличении не стали размытыми, нечёткими. А риск исказить увеличенный фрагмент есть, и очень большой, особенно если вы скопировали из Интернета изображение «весом» всего лишь в несколько десятков килобайт. В таком случае выход один: искать «тяжелые» изображения или сканировать имеющиеся у вас картинки. Возможен и другой путь. Часто в Интернете попадаются готовые очень качественные фрагменты необходимых изображений. Находим их и используем для выполнения приема «Лупа». К примеру, я нашел в Интернете по поисковым словам отдельно «Стрекозу» и отдельно очень качественное изображение «Глаза стрекозы». И еще одно. Перед экраном моего монитора прошла уже не одна сотня учительских мультимедийных разработок. Но, к сожалению, работая с фотографиями, учителя очень редко «сжимают» их. А это очень сказывается на размере файла. Громоздкий мультимедийный урок плохо «грузится», «подвисает», что, разумеется, сказывается на продуктивности работы. Что для этого необходимо? В настройках изображения находим кнопку Сжать (в PowerPoint-2007 Формат – Сжатие рисунков. Затем в Параметрах выбираем режим для электронной почты или экрана. Итак, чему мы с вами научились при подготовке технологического приема «Лупа»: Вставке в слайд объектов. Обрезке рисунков и изображений. Заливке автофигур изображением. Сжатию графических объектов. Настройке анимации. Шаг за шагом у нас появятся и другие навыки владения программой PowerPoint. В последующем пошаговое описание выполнения того или иного приема будет опираться на ваши полученные прежде знания. Анимированная указка. Даже на мультимедийном уроке учителю может пригодиться старая, добрая указка. В таком случае педагог не загораживает экран, обращает внимание на важный объект на слайде. Некоторые учителя используют и современные светящиеся указки. Но иногда полезнее использовать ниже описанный технологический приём. Учитель обращает внимание на отдельный объект слайда с помощью анимированной указки. Это может быть какая-то область, деталь, часть текста, которая временно выделяется (мигает, мерцает), привлекая к себе внимание. Алгоритм выполнения приема. Вариант 1. По щелчку мыши над нужным объектом (или под ним) появляется стрелка, указывающая на него. Стрелка должна быть хорошо видна, рекомендуется эффект мигания, чтобы учащиеся обратили внимание на указанный объект. На панели выбираем кнопку Вставка. Затем Фигуры (в РР-2003 – Автофигуры. Выбираем фигуру Стрелка. Помещаем стрелку рядом с тем объектом, на который мы хотим указать. Настройка анимации – на входе Возникновение. Начало По щелчку. Затем в настройках анимации в режиме Выделение выбираем эффект анимации Мигание. Начало С предыдущим. Затем выбираем то количество раз, на какое рассчитываем мигание стрелки. В области задач Настройка анимации щелкаем по нужному элементу Выделение, обозначенному желтой звездочкой, в списке Порядок анимации. На объекте появится двойная стрелка. Щелкаем правой кнопкой появится следующая панель: Щелкаем по команде Время, чтобы отобразить диалоговое окно Мигание. С открытой вкладкой Время. Выбираем в данном окошке то количество Повторения эффекта мигания, которое нам необходимо. К примеру, три раза. Открываем поле со списком и выбираем 3. Щелкаем ОК. В дальнейшем следует убрать анимированную указку, чтобы она не мешала продолжению урока. Для этого в эффектах анимации выбираем на Выходе эффект анимации Исчезновение, начало После предыдущего. Вариант 2. Создание анимированной указки с помощью триггеров. Часто возникает необходимость многократного, нелинейного использования анимированной указки. Возможно выделение объекта благодаря созданию триггера. Объект появляется, меняется или исчезает тут же на слайде, причем в любом порядке по команде учителя или ученика. Даже опытные пользователи программы PowerPoint весьма редко используют в своих разработках технологию триггеров. Триггер (англ. trigger) – спусковое устройство (спусковая схема), которое может сколь угодно долго находиться в одном из двух (реже многих) состояний устойчивого равновесия и скачкообразно…. К помощи триггеров мы будем обращаться многократно при выполнении ряда технологических приемов. Особенно использование триггеров оправдано, если у нас на вооружении имеется интерактивная доска. «Спусковым крючком» может стать любой объект на слайде. Очень эффективно действие триггера смотрится, когда объект замкнут сам на себя, то есть, щелкая по нему, мы изменяем объект или даем команду на его исчезновение. Итак, вставляем объекты, которые необходимо выделить. Например, на карте России мы хотим указать полезные ископаемые: уголь, нефть, газ. Учитель другого предмета легко может представить такие же привлекательные для него ситуации. Размещаем необходимые условные обозначение на карте. Условные обозначения легко сделать автофигурами «трапеция», прямоугольник. Эффекты анимации те же, что и в предыдущем варианте. Отличие одно: однородных фигур с одним и тем же эффектом анимации у нас в данном случае много. А теперь размещаем те объекты, которые будут тем самым спусковым крючком, благодаря которому выполняются эффекты анимации. На указанном ниже слайде мы настраиваем все значки (объекты) на эффекты анимации на входе Возникновение, при выделении – Мигание, на выходе Исчезновение. Но появляться, мигать и исчезать эти объекты будут не просто по щелчку мыши, а лишь тогда лишь тогда, когда мы щелкнем по соответствующему значку в «Условных обозначениях». Как это сделать? Щелкаем правой кнопкой по настраиваемым объектам в настройках анимации. В появившемся окошке находим команду Время. У Вас появится следующая картинка. Теперь щелкам по кнопке Переключатели. Переключаемся на второй вариант Начать выполнение эффекта при щелчке и выбираем тот объект по которому надо щелкнуть. В нашем случае это один из вариантов «Условных обозначений»: прямоугольник, трапеция. Обратите внимание на то, что при одинаковых объектах, то есть нескольких прямоугольниках, треугольниках и пр., каждый из них получит свою нумерацию. Поэтому внимательно следите, какой из объектов должен стать триггером. Таким образом, все знач- триггеры ки с обозначением нефти на карте замигают тогда, когда мы щелкнем в «Условных обозн ачениях» по значку «нефть» и т.д. Вариант 3. Создание анимированной указки с помощью гиперссылок. Иногда бывает неудобно пользоваться триггером. Это связано, как правило, с большим количеством объектов на слайде или необходимостью без помех эффективно и длительное время работать на другом слайде. В таком случае возможен вариант выполнения приема «Указка» с помощью гиперссылки. Особенностью использования гиперссылки в данном случае является точное копирование содержания начального и всех посл едующих слайдов, на которые мы будем переходить гиперссылкой. Изменяются на последующих слайдах только единичные объекты с заданными эффектами анимации на одинаковой диосцене разных слайдов. В таком случае переход на другой слайд в таком случае абсолютно незаметен. Продемонстрируем это на примере исторической карты. Слайд 1 Слайд 2 Слайд 3 Как видим, на слайдах 2 и 3 меняются по одному объекту. Когда мы переходим по гиперссылк е на слайд 2, то на карте мигает «Владимиро-Суздальское княжество». При переходе на слайд 3 – мигает «Смоленское княжество». Алгоритм выполнения приема. Для начала поработаем над слайдами 1, 2 и 3. На каждом из них выделяем необходимую область. В этих целях выбираем на панели команду Вставка. Далее в РР-2007 находим Фигуры. В РР-2003: Вставка – Рисунок – Автофигуры. Затем в обоих случаях выбираем в параметрах Линии команду Рисованная кривая или Полилиния. Появившимся карандашиком обводим ту область, которую впоследствии хотим выделить. Обязательно постарайтесь замкнуть кривую. Лишь в этом случае у нас появится не просто линия, а выделенная область. Далее работаем со слайдами 2 и 3. Придаем каждой выделенной области желаемый формат, т.е. выбираем необходимую заливку, придаем цвет и толщину линии, которая в данном случае будет играть роль границы выделяемой области. В настройках анимации выбираем вариант Выделение. Задаем выбираем эффект анимации Мигание. Не забываем выбрать необходимое количество повторов эффекта по команде Повторение. Возвращаемся к слайду 1. Гиперссылками станут выделенные области. Выделяем область щелчком левой кнопки мыши. Далее: Вставка – Гиперссылка – Местом в документе. И указываем на нужный нам слайд. Как указывалось выше, мы не заметим, как перейдем на другой слайд, где выделенная нами область будет мигать. Однако обязательно необходимо подготовить и Возврат к первому слайду. В автофигурах есть такая управляющая кнопка (возврат домой). Н о для данного приема нам придется воспользоваться выделенным объектом для того, чтобы слайды были абсолютно одинаковыми. Итак, выделяем необходимую область и делаем ее гиперссылкой на первый слайд. Вариант 4. Работа анимированной указки при чтении текста. В младшей школе или на уроках иностранного языка анимированная указка может показывать на читаемые учениками тексты. Указка медленно передвигается по экрану под читаемой строкой в автоматическом режиме или по щелчку учителя. В данном случае указка должна быть небольшой (в виде какой-нибудь геометрической фигуры, например, треугольника). Это может быть фронтальное громкое чтение, как, к примеру, один из элементов обучения чтению по известной технологии А. Кушнира. Технически это достигается следующим образом. Вставляем в слайд необходимый текст. Напомним, что текст должен быть читабельным, то есть представить его рациональным, без всяких изысков, шрифтом, размером кегля не менее 24. Создавать эффекты ани мации для появления текста не рекомендуется. Размещаем под первым слогом (или словом, в зависимости от замысла учителя) «указку». Объект «указка» рекомендуем выполнить фигурой Треугольник. Друзья, вот вам на всякий случай, Стихи о школьнике одном: Придаем нашей фигуре эффекты анимации: на входе Возникновение, на выходе Исчезновение. Заходим в порядок анимации и настраиваем эффекты анимации по времени. Начало на входе и на выходе После предыдущего. Щелкаем по команде Время и открываем поле Задержка. Устанавливаем необходимое нам время задержки эффекта. Учитель выбирает это в зависимости от возрастных и индивидуальных особенностей учащихся. От настройки этого параметра зависит темп чтения текста. Затем копируем данный объект и подставляем под каждый слог. Друзья, вот вам на всякий случай, Стихи о школьнике одном: Итак, мы очень рационально выполнили данный прием, не тратя время на настройку параметров для каждого объекта. Поочередное появление и исчезновение объекта создаёт ощущение движения «указки». Для окончательной настройки нашего приема в порядке анимации войдем в настройку самого первого объекта и заменим начало анимации Возникновение с команды После предыдущего на команду По щелчку. Тогда «указка» включится по нашей команде. Подводим итоги, чему мы научились: Работе с Параметрами эффектов. Прежде всего, с возможностью Повторения эффекта. Работе с триггерами. Работе с гиперссылками. Созданию собственных объектов с помощью Рисованной линии и Полилинии. Созданию анимации с помощью появляющихся и исчезающих объектов. Работа с триггерами и гиперссылками, для выполнения интерактивных приемов представляется очень важной, но, в то же время, представляет собой определенные трудности, поэтому мы неоднократно будем возвращаться к способам их выполнения. Анимационная эвристика. Напомним, что термин «эвристика» происходит от греческого heurésko (отыскиваю, открываю). Энциклопедические и предметные словари дают нам следующие определения термина. 1) Организация процесса продуктивного творческого мышления (эвристическая деятельность). В этом смысле Э. понимается как совокупность присущих человеку механизмов, с помощью которых порождаются процедуры, направленные на решение творческой задач (например, механизмы установления ситуативных отношений в проблемной ситуации, отсечения неперспективных ветвей в дереве вариантов, формирования опровержений с. помощью контрпримеров и т.п.). Эти механизмы, в совокупности определяющие метатеорию решения творческих задач, универсальны по своему характеру и не зависят от конкретной решаемой проблемы. 2) Специальный метод обучения (сократические беседы) или коллективного решения проблем. Эвристическое обучение, исторически восходящее к Сократу, состоит в задании обучающимся серии наводящих вопросов и примеров. Коллективный метод решения трудных проблем (получивший название «мозговой штурм») основан на том, что участники коллектива задают автору идеи решения наводящие вопросы, примеры, контрпримеры. В ходе урока для более продуктивной работы учащихся учитель создает проблемные ситуации. В ходе обсуждения, «мозгового штурма» ученики выходят на решение учебной задачи. И лишь после этого появляется необходимый текст (определение, закон), иллюстрация (фрагмент иллюстрации), формула, схема, таблица, фамилия учёного или литературного персонажа и т.п. Выполнить этот прием достаточно просто. Пояснительный текст после термина, иллюстрация, формула, теорема и т.д. появляются по щелчку лишь после того, как ученики обсудят поставленный учителем вопрос, предложат свои варианты ответов. Анимационная ретроспекция. Ретроспекция (от лат. retro — назад и specio — смотрю), обращение к прошлому, обзор прошедших событий. А.В. Лузгина предлагает использование анимации с текстом при закреплении материала на практическом занятии. Появление, затем исчезновение, затем вторичное появление текста на этапе закрепления автор определила как прием анимационной ретроспекции, который, по сути, является мини-тестом на отдельном этапе занятия. Такой возврат позволяет не только закрепить пройденный материал, но и проверить адекватность его усвоения школьниками. Использование анимации также целесообразно при «порционном» усвоении материала. Многократное, оперативное повторение (не менее пяти раз за урок) считается одним из обязательных условий в младшей школе. Однако опытные учителя уже давно заметили, что и в среднем и старшем звене оперативное повторение намного эффективнее, чем возврат к пройденному материалу после длительной паузы сроком день, два, а то и неделю. Поэтому использование такого технологического приема с мультимедийной поддержкой можно считать весьма полезным. Технически это можно организовать двумя способами: с помощью гиперссылки и триггером. Вариант 1. Анимационная ретроспекция с помощью гиперссылки. На первом слайде размещаем необходимую информацию. Новая информация, к которой необходимо будет неоднократно обращаться, размещается на втором слайде. Гиперссылкой может стать фрагмент текста, изображение, любой символ. К примеру, нам необходимо развернуть информацию о законе Ома, которую размещаем на втором слайде. Информация со слайда 1 должна быть скопирована и размещена на слайде 2 на том же месте, что и на предыдущем слайде. Гиперссылкой может служить надпись «Закон Ома». Алгоритм выполнения следующий: 1.На слайде 1 выделяем надпись левой кнопкой мыши. Затем по щелчку правой кнопки мыши получаем следующее меню. Щелкаем по команде Гиперссылка. В появившемся окошке выбираем Местом в документе. Выбираем необходимый слайд. В данном случае второй. Теперь – ОК. Далее нам необходимо сделать возврат на первый слайд. Отдельная кнопка возврата (гиперссылка на первый слайд) может отвлечь учащихся, будет потеряна иллюзия одинаковых слайдов. Поэтому кнопкой возврата должен послужить любой объект. В данном случае удобнее всего сделать гиперссылкой текст (описание и формула закона Ома). Алгоритм выполнения тот же, кроме того, что гиперссылку направляем на первый слайд. Вариант 2: Анимационная ретроспекция с помощью триггера. Использование технологии «горячих зон», когда по щелчку мыши мы можем вызвать появление текста на том же слайде. В данном случае мы настраиваем подачу развернутой информации таким образом, чтобы она появилась с помощью триггера, щелкая по определенному объекту. В нашем примере по надписи «Закон Ома». Наиболее приемлемый эффект анимации на входе Проявление с увеличением. Исчезает развернутая информация тоже с помощью триггера. Причем триггером может служить само содержание: текст, формула, изображение. Чему мы научились: Вставке гиперссылки, где объектом гиперссылки является текст. Использованию нескольких триггеров на слайде. Интеллектуальная разминка «Вхождение в урок», как правило, начинается с одной или нескольких небольших, остроумных задачек, загадок, которую ученики могут решить, опираясь на ранее изученный материал; с беглого опроса определений, понятий, терминов, дат, устного счета, решения легких примеров и т.д., то есть всего того, что требует краткого, быстрого ответа. «Вхождение в урок» способствует оперативному созданию единого информационного поля с учащимися, своеобразной настройке класса на «рабочий лад». Мультимедиа помогает нам разнообразить этот небольшой по времени, но очень важный этап, который может повлиять на эффективность всего урока. На экране появляются по очереди задания. Очень важно, чтобы текст сопровождался иллюстрациями, другими объектами, формирующими ассоциативный ряд. Правильные ответы появляются по щелчку после ответов учащихся. По моему глубокому убеждению, из урока в урок мы должны повторять ключевые факты, события, явления, понятия и т.д. по ранее изученным темам. Лишь тогда мы сможем основательно формировать общеучебные умения и навыки учеников, их целостное представление в изучаемой предметной области. В «Интеллектуальную разминку» могут быть включены, прежде всего, те ключевые понятия и термины, которые необходимо «освежить» в памяти учащихся перед изучением новой темы. Выполнить технически данный прием несложно. Эффекты анимации появляющихся заданий и ответов на них Вылет или Появление. Естественно, придать соответствующее направление. В целях экономии времени следует так настроить появление объектов, чтобы одновременно с ответом появилось новое задание. То есть начало анимации настраивается С предыдущим. И еще один нюанс. На экране возможно чрезмерное нагромождение объектов, особенно если задания или ответы сопровождаются наглядностью. Поэтому будет оправдан и вариант, когда после ответа учеников предыдущие вопросы и ответы исчезнут по эффекту анимации на выходе Вылет за край листа. Начало анимации С предыдущим, т.е. задание исчезает с экрана с появлением ответа. Караоке Большим количеством дисков с песнями в стиле «караоке» на все вкусы никого не удивишь. Но часто учителю пения, начальных классов, иностранного языка, классному руководителю, воспитателю нужна конкретная песня, причем с соответствующе оформленным видеорядом. Для караоке, как правило, используются, специальные программы. Но и в программе PowerPoint можно создать полноценную версию, ничем не уступающую другим программам. Алгоритм выполнения приема. 1. Подбираем соответствующий видеоряд (фотографии, рисунки). 2. Вставляем звуковой файл: Вставка – Звук. Режим Автоматически. Чтобы песня звучала непрерывно, необходимо также настроить другие параметры звучания. В настройках анимации появится флажок, обозначающий воспроизведение и название звукового файла. 3. Щелкаем левой кнопкой по этому объекту и в появившемся окне выбираем команду Эффект. В появившемся окне указываем Начало и когда Закончить воспроизведение звукового файла. Обычно указывается последний слайд, где необходимо звуковое сопровождение. Размещаем неподвижно, без эффектов анимации, текст песни (не более четырех строчек, что обычно соответствует одному куплету или припевук). Тест можно сделать декоративным в режиме WordArt . Подбираем светлую однотонную заливку. 4. Копируем данный текст. Временно вставляем его на другой слайд. Изменяем цвет текста на более видимый, контрастный. 5. Выделяем второй текст и задаем эффекты анимации на входе Появление для каждой строчки. Направление Слева. Начало эффекта анимации первой строчки С предыдущим, остальные – После предыдущего. Для полного создания эффекта караоке нам необходимо правильно отрегулировать скорость появления текста. В настройке анимации и в окне Скорость выбираем синхронный режим, соответствующий времени появления слов песни. Следует отметить, что возможно нам может не подойти ни один из представленных режимов скорости (Очень медленно, Медленно, Средне, Быстро, Очень быстро). Мы можем «вручную» подобрать наиболее оптимальную скорость. Для этого необходимо в настройках анимации открыть команду Время и в окне Скорость щелкнуть в наиболее близкий по скорости режим. Например, скорости Очень медленно соответствует показатель 5 сек. Если нам необходимо задать еще более медленный режим, достаточно щелкнуть в окно Скорость и, когда заморгает курсор, подобрать оптимальную скорость, например, 6 или 7 сек, вплоть до десятых долей, т.е., к примеру, 5,8 сек. Кроме того, возможны паузы между куплетами, музыкальные заставки. Поэтому необходимо воспользоваться командой Задержка и задать необходимую паузу вплоть до десятых долей секунды. 6. Настроить смену слайдов в автоматическом режиме. Алгоритм настройки следующий. В меню выбираем команду Анимация. Затем в окне Смена слайдов убираем «галочку» с команды «По щелчку». Галочку «Автоматически» оставляем, но указываем необходимое количество секунд. Любой из технологических приемов может при желании стать определенной платформой для проектной деятельности учащихся. Так, в частности, произошло с приемом «Караоке». Из технологического приема он превратился в большой и весьма полезный, поучительный, имевший большое воспитательное значение, федеральный сетевой проект «Гимн России глазами школьников», который проходил с ноября 2008 по февраль 2009 гг. «Формирование уважительного отношения к государственным символам Российской Федерации, к заложенным в Конституции базовым общечеловеческим ценностям, основам построения правового государства стало основным мотивом Конкурса мультимедийных творческих работ «Гимн России глазами школьников», организованного порталом «Сеть творческих учителей» http://it-n.ru при поддержке издательства «Просвещение». Предметом Конкурса стал видеоряд, сопровождающий гимн Российской Федерации, созданный школьниками на основе специального исходного модуля-караоке, и текстовое описание форм и характера работы учащихся над созданием этого видеоряда» (А.Б. Драхлер, координатор образовательного портала «Сеть творческих учителей»). Итак, чему мы научились: Вставке музыкального файла и его настройке. Настраивать смену слайдов в автоматическом режиме. Ручной настройке анимации. Вставке текста в декоративном режиме WordArt. 7. Листание. Данный прием используется в целях концентрации большого объема иллюстративного материала или текста на одном участке экрана. Так через «листание» можно проследить сюжет произведения, творчество художника, поэта, писателя и т.д. Принцип «листания» может имитировать чтение книги, например, при описании череды событий. Одним из важнейших принципов медиадидактики должен стать оптимальный объем информации в единицу времени и в определенном пространстве. В нашем случае – на пространстве слайда. Изобилие наглядных объектов или текста, пусть даже и тематически связанных, не способствуют эффективности обучения. Однако иногда нам необходимо перечислить (пролистать) некий тематический видеоряд, текстовую информацию (например, причины того или иного явления, события, виды, подвиды и т.д.). Если мы разместим все сразу на экране, внимание учеников будет рассеиваться. С помощью приема «Листание» мы сможем извлекать раз за разом определенную, дозированную информацию, как будто мы листаем альбом с иллюстрациями или книгу. Вариант листания иллюстраций и других графических объектов Вариант листания текстовых объектов Технически это достигается следующим образом. На одном из участков экрана создаётся рамочка, имитация багета картины (Вставка Фигуры – Рамка или Багетная рамка), развёрнутой книги (для книги Вставка – Фигуры – Волна или Скругленный прямоугольник) и т.д. Иллюстрации, фрагменты текста, схемы, таблицы и пр. накладываются один на другой. Внимание! Самым верхним должен быть последний объект. Первый должен находиться ниже всех. Это очень обязательный момент, иначе эффект пролистывания не получится. Появляться изображения или странички текста могут по щелчку или автоматически друг за другом в зависимости от дидактических целей учителя. Удачнее всего имитация происходит, когда в программе PowerPoint используется эффект анимации Растягивание в режиме Слева. Хочу обратить внимание на вставку постраничного текста. Формат надписи должен быть обязательно с заливкой, чтобы не просвечивались предыдущие страницы. Начало анимации «по щелчку». Если предусматривается одновременное листание иллюстраций и текста, как в предлагаемом втором варианте, то текст и иллюстрации необходимо группировать в один объект. Для этого выделяются все необходимые объекты, затем в меню находим Формат - Группировать. Можно воспользоваться правой кнопкой мыши. Для этого необходимо после выделения объектов навести на них мышь и щелкнуть правой кнопкой, где появится следующее окошко: Второй вариант листания демонстрирует возможность пролистывать две страницы «книги» или «блокнота». В этом случае левая страница настраивается по эффекту анимации на входе «Растягивание справа» и настраивается в зависимости от замысла «с предыдущим» или «после предыдущего». Чему мы научились: Группировке объектов и заданию им общего эффекта анимации. Размещению на одном слайде ряда «скрытых» объектов. Шторка Некоторые интерактивные доски имеют такой инструмент. Его суть в том, что закрывается фрагмент экрана (слайда) и в нужный момент появляется скрытая за «шторкой» информация. Выполнить такой приём в PowerPoint несложно. Главное, подобрать подходящие эффекты анимации. В приведённых примерах «шторки» «открываются» по эффектам анимации Выход – Проявление с увеличением, Выделение – Прозрачность, Выход – Свёртывание с исчезновением, Выход - Задвигание. Все команды выполняются По щелчку. Вполне очевидно, что наиболее подходящим для так называемой «шторки» является эффект анимации Задвигание, который имитирует некий «занавес», «шторку». Только не забудьте придать нужное направление: Влево или Вправо. Причем можно провести имитацию «двухсторонней» шторки, когда мы размещаем два объекта, раздвигающихся в разные стороны (см. фрагмент «столица Франции). В приведенном примере ответы на задания скрыты залитыми прямоугольниками. По щелчку они исчезают (один – вправо, другой – влево) и появляется спрятанная часть информации. В соответствии с нашим замыслом, возможно поднимать «шторку» и вверх или вниз, естественно, изменив направление эффекта анимации. На мультимедийных уроках такой приём может пригодиться, как с использованием ИД, так и без неё. В первом случае был представлен линейный вариант использования шторки, т.е. в жёсткой последовательности. Однако, используя триггеры, мы можем «открывать» «шторки» в любом порядке. В этом случае «шторки» открываются по щелчку триггера. Триггерами служат сами прямоугольники. После выполнения задания учениками мы щелкаем по прямоугольнику, он исчезает и появляется правильный ответ. Используя режим карандаша или фломастера, мы можем предложить ученикам сначала выполнить определённые задания, а затем, перейдя в режим «стрелки», щёлкая по «шторкам» проверить ответы. Что для этого необходимо сделать? 1. Разместить рядом с закрытым шторкой ответом рамочку (прозрачный или белого цвета прямоугольник), куда ученик сможет записать ответ. 2. Для использования маркера учеником необходимо при показе слайдов перейти из режима демонстрации в режим рисования. Об использовании этих возможностей программы PowerPoint мы поговорим позже. Таким образом, даже не подключая специальные возможности интерактивной доски, мы можем использовать такой эффективный технологический прием для выполнения учениками какихлибо действий. Они пишут электронным маркером ответы (на примере – ответы в белых рамочках. Хочу упредить упреки. Несколько ответов заведомо указаны неправильно). Затем, перейдя в режим стрелки, мы щелкаем по фигурам с заливкой и рядом с ответами учеников появляются правильные ответы. Чему мы научились: Размещению скрытой информации, наложению объекта на объект. Использованию необходимых эффектов анимации. Сочетанию режима демонстрации с рисованием. Лови ошибку Технологический прием заимствован из описанных А.А. Гином приемов педагогической техники, но, естественно, в новой редакции с учетом использования мультимедиа. Объясняя материал, учитель намеренно допускает ошибки. Ученики заранее предупреждаются об этом. Информация с ошибками появляется на экране. В младших классах целесообразно слегка «подсказывать» ученикам изменением интонации или жестом. Вообще, при всей привлекательности этого приема, в начальной школе рекомендуется использовать его осторожно, в тех случаях, когда у учеников сформировались устойчивые базовые знания. Эффект приема «Лови ошибку!» возрастает, если учитель «доказывает» заведомо неверную мысль, гипотезу, а задача учеников - найти контраргументы. Конечно, здесь не обойтись без импровизации, элементов артистизма учителя. Удачный пример использования этого приема приводит А. Гин (А. Гин. Приемы... С. 13). Возможна раздача ученикам незаполненной таблицы. В одной колонке: «Ошибки». В другой: «Правильный вариант».Указывается количество ошибок. Конечно, при составлении таких задач, учителю стоит как следует потрудиться. Слишком тривиальные ошибки типа 2*2=5 требуют от ученика лишь обыкновенной репродукции своих знаний. Имеет смысл усложнить задание, чтобы ошибка имела какую-то логику. Например, на экране появляется: 3+3*4=24. Ученики не только замечают ошибку и доказывают, что правильный ответ 15, но и указывают, где «ошибся» учитель. В данном случае было произведено сначала сложение двух первых чисел, а затем умножение на 4. Необходимо максимально использовать видеоряд. К примеру, изображение животных и рядом ошибочные данные о них. Или разрезанные иллюстрации «перемешать» и предложить ученикам найти картинки с ложной информацией. И еще одно важное условие использования данного приема. После ответов учеников обязательно на экране должна появиться информация с правильными вариантами. Причем необходимо добиться акцентированного внимания учеников изменением цвета, размера шрифтов, объектов, эффектами анимации (мигание, мерцание), «зачеркиванием», а лучше даже исчезновением ошибок и т.д. В.Н. Погодин отмечает, что в результате проводившихся исследований, выяснилось, что уже после нескольких секунд предъявления ребенку статического объекта внимание переключается на другие раздражители. (В.Н. Погодин. Педагогика выбора: путь к радости. СПб., 2009. С.60). Поэтому динамику предъявления информации необходимо чаще использовать не только в данном, но и в других технологических приемах. 7. Комментатор Прием рассчитан на повторение ранее изученного материала. Классу демонстрируется показанный ранее учебный кино- или видеофильм, анимация, но с отключенным звуковым сопровождением. Одному из учеников или группе учеников предлагается «озвучить его». В данном случае мы имеем дело не с простой репродукцией, а с выходом на продуктивные знания, так как ученики должны осознанно прокомментировать происходящее на экране, объяснить происходящие процессы. Если работают микрогруппы или несколько учеников параллельно, то можно сравнить варианты озвучивания. Опорный конспект Технология опорных конспектов В.Ф. Шаталова пользуется неизменной популярностью среди учителей. С помощью компьютера мы можем придать ей второе дыхание, сделав ее более динамичной и интерактивной. Помню, в начале своей учительской карьеры, мне было очень жаль, чтобы вся информация появлялась перед учениками на ватманском листе. Постоянно расчерчивать поэтапно опорные конспекты на доске – было неудобно. А рисовать фрагменты на отдельных листах, конечно, было накладно. В мультимедийной опоре появляется не вся информация одновременно, а последовательно, по ходу рассказа учителя или воспроизведению учебного материала при ответе учеников на домашнее задание. Многие учителя замечали, что ученики отвечают намного увереннее, имея перед глазами такой опорный конспект. Мы можем сделать наш мультимедийный опорный конспект многомерным. В ходе изучения нового материала с помощью гиперссылок учитель может развернуть каждый из блоков опорного конспекта в более подробную информацию о том или ином событии, явлении, учебном эпизоде. Для этого достаточно воспользоваться управляющими кнопками. В приведенном в качестве примера опорном конспекте по ДЕТСТВО ПЕТРА истории гиперссылками выступают кнопки, означающие подзаголовки темы. Достаточно щелкнуть, к примеру, по кнопке «Детство Петра», то по гиперссылке мы перейдем к другой опоре по фрагменту урока (см. следующий слайд) или для предоставления дополнительной информации. Гиперссылками может стать любой объект (любой знак, рисунок, слово). Царевич Петр Наталья Кирилловна Царь Алексей Михайлович Нарышкина Царь Федор Алексеевич Назад к опоре Патриарх Иоаким, царевичи Иван и Петр Царевна Софья Продолжение «Детство Петра» На слайдах по разделам информация также размещается в виде опорных конспектов. Напомним, что в мини-опорах с более детальной информацией обязательно должна быть «кнопка возврата» к главной опоре. Такое выполнение опорного конспекта позволяет гибче реагировать на изменения в учебных ситуациях. Эпоха информационного общества требует оперативной работы с большими блоками информации, их быстрой обработки, умелого сжатия. Некий визуальный ряд быстрее запоминается учениками, чем обыкновенный текст. Педагогические справочники дают следующее определение опорного сигнала: ОПОРНЫЙ СИГНАЛ - средство наглядности (схема, рисунок, чертеж, криптограмма), содержащее необходимую для долговременного запоминания учебную информацию, оформленную по правилам мнемоники (искусства запоминания) ( http://www.edu.ru/index.php?page_id=50&op=word&wid=277) Составить хороший интерактивный опорный конспект не просто. При подготовке опорного конспекта Виктор Федорович Шаталов предлагает воспользоваться следующими основными принципами: Лаконичность (300–400 печатных знаков). Структурность (4–5 связок, логических блоков). Смысловой акцент (рамки, отделение одного блока от другого, оригинальное расположение символов). Унификация печатных знаков. Автономность. Каждый из четырех-пяти блоков должен быть самостоятельным. Ассоциативность. Доступность воспроизведения. Цветовая наглядность и образность. ( http://www.edu.ru/index.php?page_id=50&op=word&wid=277) Мультимедийные технологии могут помочь нам создать уникальные опорные схемы и сигналы. С педагогической точки зрения смысл сообщения может быть одинаков при любой знаковой форме. Главное, чтобы этот смысл был понят обучающейся стороной Опорные сигналы должны создаваться с учетом возрастных и психологических особенностей учащихся. Можно только согласиться с создателями уникального педагогического пособия под руководством В.А. Сластенина: «Для развития сознания и выявления порождающих его структур требуется выяснение адекватных возрастным особенностям детей внешних средств (предметов, знаков, символов, моделей) и внутренних способов предметной и умственной деятельности. В образовании связей между предметами и действиями (акциями) опосредующую роль играют знаково-символические структуры (выделение мое – Г.А.), которые входят в психическую материю сознания (Л.С. Выготский). Символизация играет при этом роль средства осмысления» ( Сластенин В.А. и др. Педагогика: М., 2002. С. 257). Чему мы научились: Использованию в качестве гиперссылки любого объекта на слайде. Интерактивный плакат Мультимедийные занятия с использованием интерактивной доски расцветают новыми гранями. Но, в то же время, это требует нового уровня информационно-технологической культуры учителя. До сих пор не накопилось достаточного методического сопровождения по работе с интерактивной доской. В основном это остается на уровне эмоций и интуиции. Вот, например, как описывает свои впечатления по работе с этим информационно-техническим средством обучения учитель истории МОУ гимназии № 23 г. Челябинска Сонина Мария Николаевна: Что привлекает? Если коротко, то: 1) Возможность не просто демонстрировать презентации, но и делать пометки прямо на них по ходу изложения материала, выделять (или скрывать) какие-то фрагменты при помощи функций "Лупа" и "Непрозрачный экран" 2) Возможность управлять готовыми ЦОРами (цифровыми образовательными ресурсами – Г.А.)прямо с доски, что здорово акцентирует внимание учащихся. 3) С появлением интерактивной доски у меня на уроках снят "вечный вопрос": а кто пойдет отвечать к доске - желающие - все! Наши ученики живут в информационной среде, для них интерактивная доска - это монитор, рядом с ним они чувствуют себя более уверенно,чем у традиционной доски, снимается психологическое напряжение. 4) Нравится возможность создавать интерактивные конспекты в программе доски: многие из них можно использовать с разными целями: сначала - при объяснении нового материала, затем - при контроле. Конспекты, правда, пока составляю довольно простенькие: схемы, таблички, иногда рисунки какие-то добавляю (нет времени, чтобы разобраться совсем и сразу, но я по-немногу осваиваю все новые и новые функции). Очень удобно, что все, что делается на доске, можно сохранять, распечатывать... 5) Эстетический аспект: даже тема урока, написанная на интерактивной доске, выглядит намного привлекательнее, чем на меловой. К тому же я наконец избавилась от рук, что вечно перепачканы мелом:) Можно продолжать дальше...а если еще добавить сюда работу с документ-камерой и системой интерактивного голосования... (http://it-n.ru/board.aspx?cat_no=2715&tmpl=Thread&BoardId=2718&ThreadId=45386&page=2 ) Буквально ворвавшаяся в образовательную индустрию интерактивная доска способствует созданию наглядно-дидактических пособий нового поколения – интерактивных электронных плакатов. ПЛАКАТ (нем. Plakat), вид графики, броское изображение на крупном листе с кратким пояснительным текстом, выполняемое в агитационных, рекламных, информационных или учебных целях. По сравнению с обычными полиграфическими аналогами, интерактивные электронные плакаты являются современным многофункциональным средством обучения и предоставляют более широкие возможности для организации учебного процесса. Это своего рода укрупнённая дидактическая единица, дидактический многомерный инструмент (по В.Э. Штейнбергу), где обеспечивается передача определённого объёма информации на всех этапах: первичной передачи, переработки, сжатия, контроля. В отличие от мультимедийного урока интерактивный плакат может быть только многоуровневым и многофункциональным, обеспечивающим, к примеру, как изучение нового материала, так и закрепление, обратную связь и контроль за качеством усвоения полученной информации. В соответствии педагогической технологией П.М. Эрдниева, знания, новая информация предъявляются обучающимся в виде так называемых укрупненных дидактических единиц (УДЕ) – систем понятий, объединенных на основе их смысловых, логических связей и образующих целостно усваиваемую единицу информации. Исходя из принципа УДЕ, учащиеся могут изучать одновременно взаимно обратные действия и операции; сравнивать противоположные понятия, рассматривая их одновременно; сопоставлять родственные и аналогичные понятия; сопоставлять этапы работы над упражнением, способы решения и т.д. Интерактивный плакат, как УДЕ, может нам обеспечить индивидуальный темп обучения, гибкое реагирование на изменившуюся ситуацию на уроке, и, что немаловажно, системный подход в обучении. Г.К. Селевко отметил, что «лейтмотивом урока, построенного по системе укрупненных дидактических единиц, служит правило: не повторение, отложенное на следующие уроки, а преобразование выполненного задания, осуществляемое немедленно на этом уроке, через несколько секунд или минут после исходного, чтобы познавать объект в его развитии, противопоставить исходную форму знания видоизменённой» (Селевко Г. К., Энциклопедия образовательных технологий в 2-х томах, том 1, М., «НИИ школьных технологий», 2006 г., с. 433-435). Элементами такого интерактивного плаката могут быть Создание режима «скрытого изображения» (возможность включения и выключения разъясняющей информации; Иллюстрированный опорный конспект; Многоуровневый задачник; Набор иллюстраций, интерактивных рисунков, анимаций, видеофрагментов; Конструктор (инструмент, позволяющий учителю и ученику делать пометки, записи, чертежи поверх учебного материала) Главное условие: чтобы все эти составляющие были объединены в единое целое. То есть это может быть одна тема, один раздел и т.д. Известные российские компании по производству электронных образовательных программ («Новый Диск», 1С, «Кирилла и Мефодия» помимо производства электронных учебников, охватывающих содержание всего предмета, всё чаще стали предъявлять на образовательный рынок обучающие тематические модули, дидактические игры, тренажёры, тестеры и т.д. Появление интерактивной доски соответственно привело к производству интерактивных электронных плакатов. По сравнению с другими программными продуктами, они больше ориентированы на учителя, на работу в классе. И в то же время эффективность использования интерактивного электронного пособия на уроке целиком зависит от фантазии, профессионального опыта и соб- Плакат первого уровня Анонс компонента 1 Анонс компонента 2 Анонс компонента 4 Анонс компонента 3 Компонент 1 Компонент 2 Компонент 3 Компонент 4 ственных методических наработок педагога. Вполне естественно желание учителя разрабатывать собственные интерактивные плакаты. Но для их подготовки иногда требуется приложить гораздо больше усилий, чем работа над отдельным мультимедийным уроком. Интерактивный плакат может использоваться в течение нескольких уроков. Дидактически оправдано будет применение такого плаката на обобщающем уроке, когда необходимо обобщение, подведение итогов, провести с учениками операции анализа, синтеза, классификации и т.д. Структурно интерактивный плакат состоит из плаката первого плана и ряда подчиненных ему сцен. Это может быть похоже на «меню», которое, как правило, представляет собой первый слайд. Это своего рода структура, из которой вырисовываются общие контуры большой темы. И в то же время отдельные компоненты плаката первого уровня позволяют получить первое представление об общем содержании и смысле большого информационного блока. На приведенной выше схеме вы можете посмотреть, каким образом будет выглядеть древовидная схема интерактивного плаката. Продемонстрируем несколько интерактивных плакатов: Как видим, один интерактивный плакат посвящен важному этапу истории России и представлен в школьных учебниках большой темой. С помощью гиперссылки мы можем обратиться к любому из уроков, которые представлены отдельными мультимедийными разработками. На плакате представлена ссылка на анимацию Полтавской битвы. Имеется раздел «Проверь себя», состоящий из анимированного теста и кроссворда. На втором плакате представлены ключевые компоненты вводной темы по регионоведению. Как правило, интерактивный плакат представлен серией презентаций. Размещенные в нижней части плакаты надписи «Герб», «Гимн», «Флаг» и т.д. являются самостоятельными презентациями. Таким образом, в случае с интерактивными плакатами объектами гиперссылок становятся не другие слайды в том же документе, а другие презентации или файлы, выполненные отдельно, но объединенные общей темой, общей заданностью. При подготовке интерактивного плаката очень важно соблюдение ряда правил: 1. Обязательно соберите все компоненты в одну папку. Часто эта небрежность, которую допускают многие учителя, приводит к потере ряда данных. То есть на своем компьютере все работает. Гиперссылки обращаются к необходимым файлам. Это успокаивает учителя. Но когда он копирует свой плакат первого плана и переносит на другой компьютер, вдруг обнаруживается, что ничего не работает. Ссылок на другие презентации нет. 2. Сначала соберите все файлы в одну папку, а затем задайте гиперссылки. Иначе снова вас ждет разочарование. 3. Дидактически более оправдано, если в качестве гиперссылки выступает не специально предназначенная в инструментах кнопка, а рисунок, иллюстрация, символ, надпись. К примеру, в интерактивном плакате «Кубань, мой край родной» гиперссылками являются выстроенные внизу прямоугольники с надписями, обозначающими название отдельных презентаций. 4. Обратите внимание на следующий скриншот. Как видим, все презентации, которые мы называем сценами, собраны в одну папку. Именно там мы назначаем необходимую нам гиперссылку. В приведенном примере мы обозначили прямоугольник с надписью «Экономика» и нашли в папке соответствующую презентацию. 5. Не лишним будет соответствие надписей (символов, иллюстрацией) на плакате первого плана и название наших файлов (презентаций) в папке. Это поможет нам избежать путаницы и случайных ошибок в ссылках 6. Обязательно предусмотрите возможность быстрого возврата к главному слайду. Это тоже является одним из главных условий качественной навигации интерактивного плаката. Причем следует предусмотреть возможность возврата с любого слайда. То есть вовсе необязательно ожидать окончания того или иного компонента, особенно если внутри него также предусмотрена сложная структура с несколькими уровнями и гиперссылками. Чему мы научились: Созданию гиперссылок на другие документы; Формированию компонентов интерактивного плаката в единую базу. Включению в разработку файлов с различным форматом (аудио, видео, флэш-анимации) Создание анимированных кроссвордов. Кроссворды на уроках учителя используют давно. Чаще всего для «уплотнения опроса». То есть нескольким (или одному) ученикам даётся задание решить кроссворды. Вспомним докомпьютерные варианты. 1. 2. 3. Ученик выполняет задание на листке, представленном учителем. Как правило, такая практика мало продуктивна. Возникает сразу несколько проблем. Остальные ученики не видят, какие задания выполняет их товарищ, насколько успешно. Вовторых, учитель вынужден оставить проверку кроссворда на потом, чтобы не потерять темп урока, не отвлекаться от управления классом. Ученик выполняет задание на доске. Кроссворд расчерчен заранее. На это требуется время. Как правило, на перемене учителю не до этого. Можно попросить кого-то из учеников расчертить шаблон. А вдруг ваш помощник ошибётся? Одна недостающая или лишняя клетка все испортит. Ваш покорный слуга на заре своей учительской карьеры придумал ещё один вариант. Я расчерчивал кроссворд на листе ватмана дома. Причём часто использовал для вопросов иллюстрации. В классе я прикреплял его к доске. Дети заполняли кроссворд не фломастером, а цветным мелом. Заполненные клетки я затем вытирал сухой тряпочкой. Шаблон был готов к повторному использованию. Но и тут были свои минусы. На ватмане не очень-то «разбежишься» с размером. Ответы были плохо видны ученикам. Компьютерный вариант кроссворда снимает все описанные проблемы. Представление кроссвордов как учебных задач с помощью мультимедиа приобретает качественно новый уровень. Он готовится заранее, причем такого размера, что все его детали видны даже с последней парты. Учитель может активно использовать видеоряд для постановки вопросов. Все ученики могут следить за тем, как их товарищ выполняет задания, по указанию учителя могут предложить свои варианты. Вопросы к кроссворду рекомендуется отпечатать на отдельном листке и дать возможность ученику подумать над ними. Другой вариант. Вопросы размещаются тут же на слайде. Для того, чтобы не загромождать слайд, желательно появление вопросов по мере решения учеником кроссворда. Вместо письменного вопроса могут всплыть иллюстрация, формула, пример, на к оторый требуется дать однозначный ответ. Новые возможности предоставляет интерактивная доска. Кроссворд с иллюстрациями появляется на экране доски. Ученик знак омится с вопросами и маркером заполняет клетки. По команде учителя затем могут появиться правиль ные варианты ответов. Ознакомимся с алгоритмом выполнения анимированного кроссворда. Итак, для начала вставляем таблицу. Вставка – Таблица. Выбираем необходимое количество клеток по вертикали и горизонтали. Для этого вспоминаем, какое самое длинное из задуманных нами слов, где это слово будет нах одиться. Затем начинаем работать с Макетом таблицы. Клеточки необходимо сделать квадратными: Макет – Размер ячейки. Задаем одинаковые параметры по высоте и ширине. Придаем ячейкам необходимую толщину границ: Конструктор – Толщина пера – Все границы. Следует предусмотреть размещение на слайде рядом с таблицей текущего вопроса, а также размещение необходимой по теме вопроса иллюстрации. Составляем кроссворд, расставляя по клеткам буквы. Лучше одни заглавные. Настройте таблицу так, чтобы буквы располагались по центру клетки: Макет – Выравнивание – Центрировать по вертикали. А теперь, внимание! Дальнейший порядок составления кроссворда зависит от того, какой версией PowerPoint мы располагаем. Если у вас PowerPoint-2003, то вы щёлкаете правой кнопкой по таблице. В появившемся окошечке левой кнопкой мыши выбираете команду «Разгруппировать». Теперь каждая клеточка таблицы превратилась в отдельный объект PowerPoint. Щёлкаем левой кнопкой в любую пустую область слайда, чтобы выделения объектов исчезли. Задаём нужный алгоритм появления каждого слова, каждой буквы. Для этого щёлкаем левой кнопкой по нужным буквам при нажатой кнопке «Shift». Анимация первой буквы слова на входе «по щелчку». Остальные – «после предыдущего». Рекомендуемые эффекты анимации – «Появление», Г А О Р Д О Н Е А Л О К К Р Е Р В Р У А А Р Т И С Т «Растворение», «Вращение» (направление «по вертикали»). Можем разместить на слайде вопросы, которые поочередно появляются и исчезают по нашей команде. Раскрашиваем таблицу, размещаем необходимые иллюстрации. Воспользуйтесь ластиком, чтобы убрать лишние клетки, тем самым освободив место для раскраски или размещения каких-либо объектов: Конструктор – Ластик. Наведите курсор на нужную область таблицы и, щелкая левой кнопкой мыши, вытрите необходимые линии. Выберите необходимые иллюстрации, вставьте их в появившиеся пустоты. Но главное, конечно, содержание, необычная постановка вопросов, чтобы, действительно, обеспечить «гимнастику ума» ребятам. Необходимо избегать вопросов репродуктивного характера, то есть отвечающих на вопросы «Кто?», «Что?». Вопросы должны быть лаконичными и заставляющими учеников задуматься, проанализировать возникшую проблему, а не просто вспомнить. Все вопросы появляются по щелчку. Затем так же по щелчку, после того, когда ученик ответит, этот вопрос исчезает с экрана и на его месте появляется новый вопрос. Во избежание пауз следующий вопрос может появиться не по щелчку, а по команде «С предыдущим» или «После предыдущего». В PowerPoint-2007 – другой алгоритм подготовки таблицы. Когда таблица заполнена необходимыми словами, мы «вырезаем» каждое слово, т.е. выделяем ячейки со словом, затем нажав правой кнопкой в появившемся меню щелкаем «Вырезать». Вставляем вырезанный кусок в любое место на слайде. Тогда выделенный фрагмент превращается в мини-таблицу. Придаём вырезанным объектам нужные эффекты анимации, вставляем их снова на место. Слова появляются по щелчку. Вопросы, дополнительные объекты размещаем, как и в первом случае. Необходимо обратить внимание на то, что в тех случаях, когда слова перекрещиваются, то вырезается фрагмент слова без уже появившейся буквы, и ему уже задаются эффекты анимации. Анимированный кроссворд для интерактивной доски. Представленные до сих пор варианты кроссворда вполне приемлемы для работы на интерактивной доске. Но помня о нелинейности предъявления информации, вспомним, как мы обычно решаем кроссворд. При решении кроссворда, как известно, вовсе не обязательно, начинать разгадку с первого слова. Как правило, мы знакомимся сначала с вопросами, и только тогда проставляем ответ, в котором абсолютно уверены. Мы можем с помощью триггеров обеспечить любую последовательность решения кроссворда. Мы можем создать такие условия, которые весьма эффектно будут реализовываться именно на интерактивной доске. Вопросы появляются при нажатии на номер. Исчезать - при щелчке по содержанию вопроса или каким-то другим объектам. После ответа учеников щёлкаем в нужный номер в кроссворде. ВНИМАНИЕ! Смена слайдов в таком случае по управляющей кнопке «далее». Настройка анимированного кроссворда с помощью триггеров даёт нам возможность при необходимости неоднократно возвращаться к вопросам, т.к. каждый раз по щелчку мы можем снова з аглянуть на содержание вопроса. Настроив презентацию в режиме фломастера или карандаша, можно предложить ученикам заполнить пустые клетки. После выполнения задания, переводим презентацию в режим стрелки и проверяем выполнение. Члены сетевого сообщества «ИКТ в начальной школе» образовательного портала «Сеть творческих учителей» И. Иванова, С. Копенкина, М. Смирнова и М. Стадник предлагают свои варианты создания и представления кроссвордов, как правило, на ряде слайдов, соответствующих количеству вопросов: Кроссворд в презентации (как и в уроке в целом) всегда выигрышно смотрится. Его можно сделать ярко, вопросы могут быть вынесены рядом с кроссвордом. Учитель или ученик читает вслух, другие в это время тоже читают «про с ебя», перечитывая, если вопрос непонятен. Вопросы к кроссворду могут быть в картинках, в загадках, ребусах, в музыкальных файлах и т.д. Разгадывание происходит коллективно и последовательно, что и позволяет сделать смена слайдов... Создаем столько слайдов, сколько будет вопросов. Сначала удобнее сделать таблицу и скопироват ь ее во все слайды, а затем постепенно заполнить. При этом способе таблица не анимирована, от слайда к слайду она заполняется. Это могут сделать дети! Но… поверьте, самый простой способ - нарисовать сетку кроссворда из квадратиков и вставлять туда буквы, нежели трудиться над таблицей, которую НЕЛЬЗЯ анимировать... Нарисовав сетку, вы ее легко можете скопировать на другие слайды, если тяжело анимировать все сразу, но это дело привычки... Чтобы легче было работать, включайте сетку и направляющие через кнопку «Действия...» Поэтому 1. Рисуете квадратик, копируете его и составляете сетку кроссворда (в таблице неудобно). 2. Добавляете в квадратики нужные буквы (правая кнопка мыши, команда "добавить текстовую строку"). 3. Анимируете буквы по своему усмотрению. (И. Иванова, С. Копенкина, М. Смирнова, М. Стадник. Анимация кроссвордов коллективное творчество участников сообщества «ИКТ в начальной школе»// http://it-n.ru/communities.aspx?cat_no=5025&d_no=8116&ext=Attachment.aspx?Id=2031) Начинающему создавать кроссворды учителю, такой вариант, возможно, может стать более приемлемым, тем более к составлению кроссвордов можно приобщить детей, предоставив им некий шаблон. В Интернете встречаются и другие варианты составления анимированных кроссвордов. Возможно, с приобретением опыта у вас появится и свое видение, свои версии. Главное, чтобы этот прием не стал самоцелью и гармонично сочетался с другими технологическими приемами. Чему мы научились: Вставке таблиц в презентацию Формированию отдельных объектов анимации из компонентов таблицы Форматированию таблицы (толщина и цвет линии, заливка, стирание ненужных ячеек Использованию маркеров в презентации кроссворда. Технология создания интерактивной карты. Применение интерактивных карт на учебных занятиях очень эффективно. Оно позволяет оперативно решать с ребятами различные учебные задачи, быстро «перемещаться» в пространстве и во времени. Есть большие возможности воспользоваться готовыми интерактивными картами в он-лайне из Интернета, но на уроке нас может подвести скорость. Или в данный момент мы вообще не подключены по какой-то причине к Интернету. Уже имеются несколько электронных учебных пособий с подобными картами. Но часто возникает необходимость в собственных разработках подобного плана. Мы можем подготовить свои интерактивные карты, исходя из тех учебных задач, которые ставим перед собой. И вновь хочется подчеркнуть, что данный прием очень эффективно воспроизводится не только на обыкновенном экране, в сочетании компьютер-проектор, но особенно на интерактивной доске. Итак, начинаем создавать интерактивную карту. Шаг первый. Вставляем основную карту. В приведенном ниже примере это будет карта России. Внимание! Для интерактивной карты целесообразнее настраивать не объект, а целый слайд. Поэтому целесообразно выполнить следующий шаг по смене слайдов. Шаг второй. В главном меню выполняем следующий алгоритм: Анимация – Смена слайдов. В смене слайдов находим режим «прямоугольник наружу». С ним эффект смены карт наиболее рационален. В «Смене слайдов» убираем также галочки с режимов «по щелчку» и «автоматически». Это касается всех слайдов нашей разработки. Шаг третий. Теперь нам необходимо создать гиперссылки. Ими будут выделенные объекты – тот или иной регион, даже населённый пункт. В нашем конкретном случае выделим Краснодарский край и Карелию. Выделяем их замкнутой полилинией. Алгоритм выполнения следующий: Вставка – Фигуры – Полилиния (можно и Рисованная кривая). Получаем объекты, которые в дальнейшем станут гиперссылками. Обратите внимание! Необходима сплошная заливка, чтобы гиперссылка появлялась не только по контуру, но и по всему объекту. Поэтому обязательно замкните линию, чтобы получить целый объект. Когда на экране у вас появится выделенная область, независимо от полученного цвета заливки настраиваем формат полученного рисунка на 100%-ную прозрачность. Таким образом, объект гиперссылки невидим, внешне наша карта ничем не отличается от обычной. Но между тем, все выделенные нами регионы являются гиперссылками. Шаг четвёртый. На отдельных слайдах размещаем необходимые нам карты регионов. Напомню, что смена всех слайдов в режиме «прямоугольник наружу». Шаг пятый. Каждый из выделенных объектов делаем гиперссылками на соответствующие карты. Рекомендуемое действие гиперссылки «по наведению указателя мыши». В таком режиме наиболее эффективна работа интерактивной карты. В картах регионов мы тоже выделяем те объекты, которые должны стать гиперссылками. Если это район, то также выделяем его полилинией. Населенные пункты целесообразно выделять прямоугольником, наложив его на название. Далее снова установить прозрачный свет фигуры и ее линий. При необходимости можем продолжить углубление содержания, то есть от карты региона перейти к карте города (населённого пункта). Отсюда – к отдельным объектам. Например, показать вид школы из космоса. Или перейти по гиперссылке к фото отдельных объектов. Шаг шестой. Не забываем на всех картах разместить «кнопки возврата» и на главную карту, и на карту, например, региона. То есть на остальных картах может быть несколько кнопок возврата: например, одна кнопка - с населенного пункта на карту региона, другая – на карту России. Итак, наша карта готова. Хотелось бы подчеркнуть, что для других слайдов необходимо также выбирать качественные карты или изображения. То есть вряд ли будет уместно, например, из большой карты России вырезать отдельный регион, увеличить его и разместить на отдельном слайде. Как правило, мы получим мало узнаваемый, размытый объект. Мы должны постараться найти отдельные карты, схемы, качественные фотографии. Только тогда это т прием будет эффективен. И еще одно. При демонстрации интерактивной карты не забудьте заглянуть в раздел, посвященный настройке презентации PowerPoint для работы на интерактивной доске. Чему мы научились: Делать гиперссылки невидимыми. Действию гиперссылки по наведению мыши. Интерактивная лента. Несколько информативных блоков, объединенных тематически, размещаем друг за другом на одном слайде. При необходимости мы можем щелкнуть кнопкой мыши по одному из блоков и перейти к более развернутой информации. Мы можем вернуться вновь на главный слайд, где информационные блоки объединены в Интерактивную ленту. При желании мы можем пролистать ленту, обратившись тем самым к новому информационному блоку. Вот как может выглядеть эта Лента: Каждый из наглядных объектов является гиперссылкой к более детальному описанию, демонстрации объекта. В данном случае мы переходим к отдельному художественному произведению, развернутому на весь экран и с дополнительной информацией. При всей своей эффективности, привлекательности и видимой сложности подготовка к данному приёму не представляет большого труда. Шаг первый. Формируем информативные блоки. Шаг второй. Группируем их. Для этого выделяем все необходимые объекты, щелкаем по ним правой кнопкой мыши и в появи вшемся окошке находим команду Группировать. Таких информативных блоков, сгруппированных из отдельных объектов, может быть несколько. Настраиваем анимацию каждого блока. Появляются и исчезают блоки по эффекту анимации Вылет. Настраиваем анимацию на Входе по команде «с предыдущим», на Выходе – «по щелчку». На это обратите особое внимание, чтобы обеспечить непрерывное «прокручивание» ленты. Шаг третий. Накладываем информативные блоки один на другой на одном слайде. Обратите внимание. Мы уже настроили их эффекты анимации. Иначе, когда мы соберем их на одном слайде, нам будет крайне трудно настраивать их. Шаг четвертый. Размещаем кнопку «прокрутки». В данном случае эта кнопка выступает в роли триггера. На приведенном выше слайде эта кнопка справа. Таким образом, все информативные блоки приводятся в движение по щелчку триггера. Обратите внимание, что при настройке эффектов анимации по щелчку триггера эффекты анимации «с предыдущим» изменятся на команду «по щелчку». Вам необходимо восстановить необходимый параметр анимации. И еще одно важное условие. Эффект анимации на Входе первого информативного блока размещаем в конце нашей настройки. То есть на появившемся слайде первый информативный блок уже размещается сраз у с запуском презентации. Этим самым мы замкнем ленту и создадим эффект ее непрерывности. Шаг пятый. Интерактивность обеспечиваем переходом по гиперссылке с каждого отдельного элемента. То есть гиперссылкой я вляется сама иллюстрация (любой другой объект). Шаг шестой. Каждый увеличенный объект является своеобразной «кнопкой возврата», т.е. гиперссылкой на первый слайд (возвратом к ленте). Такое выполнение гиперссылки дидактически более оправдано, да и вы будете чувствовать себя более комфортно. Нет необходимости искать кнопку возврата. Легкий щелчок по любому участку большого объекта позволит перейти по гиперссылке к Интерактивной ленте. Вместо иллюстраций в качестве Интерактивной ленты может быть «лента времени» или тематически объединенная информация по любому предмету. На образовательном портале «Сеть творческих учителей», а также на проводившихся нами семинарах мы уже увидели аналоги выполнения данного технологического приема для уроков биологии, географии, начальных классов. Чему мы научились: Группировке объектов Использованию в качестве «кнопки возврата» различных объектов Навигатор. Технологический прием предназначен для виртуальных прогулок по карте, другим объектам, где можно совмещать не только пер емещение, но и увеличение, уменьшение объекта. Данный прием обычно выполняется в программе Macromedia Flash и других аналогичных программах. Но это требует серьезных знаний. Однако небольшую имитацию таких виртуальных прогулок можно выполнить и в программе PowerPoint, используя эффекты анимации «Изменение размера» и «Пути перемещения», а также активно пользуясь триггерами для управления. Уникальность данного приема в том, что мы его выполняем всего лишь на одном слайде. Однако при умелой его подготовке мы можем получить очень эффе ктивную разработку, многократно увеличивая изображение, передвигаясь в различные направления. Алгоритм выполнения приема. Шаг первый. Размещаем на весь слайд карту или какой-то другой объект. Главное, чтобы он был насыщенным деталями и обязательно хорошего качества. Именно этому объекту начинаем придавать эффекты анимации. Шаг второй. Выделяем объект и настраиваем эффекты анимации: Анимация – Настройка анимации – Добавить эффект – Выделение – Изменение размера. Рекомендуемая скорость Средне. При начальной настройке в окошке изменение размера появится число 150%. То есть изображение увеличится в п олтора раза. Если мы повторим этот алгоритм, то повторному щелчку этот объект увеличится еще раз. Рекомендуем три таких увелич ения, не более, т.к. мы обязательно столкнемся с проблемой потери качества. Шаг третий. Снова выделяем объект и настраиваем те же эффекты анимации, но теперь нам необходимо получить уменьшение объекта. Для этого нам необходимо «вручную» внести коррекцию на последнем этапе в окошке Изменение размера. Щелкаем по переключателю в окошке Размер и в открывающемся списке находим надпись Другой. Проставляем размер меньше указанного: 70 или 80%. Теперь по щелчку наша карта уменьшится. Как и в первом случае при увеличении повторяем эту операцию три раза. Шаг четвертый. А теперь наступает самый основной этап в реализации данного технологического приема. Размещаем на карте кнопки «Увеличить», «Уменьшить», кнопки направлений «Вправо», «Влево», «Вверх», «Вниз». Не забудьте в форматах фигур установить полупрозрачный цвет, чтобы эти служебные кнопки не закрывали карту. Теперь анимацию карты (или выбранного вами другого объекта) настраиваем на работу по щелчку триггера. То есть все три карты, которые мы обозначили на увеличение на одну кнопку, и, соответственно, на уменьшение на др угую. Шаг пятый. Наступила очередь придать движение объекту. Выделяем объект. Далее Анимация – Настройка анимации – Добавить эффект – Пути перемещения. Задаем поочередно одному и тому же объекту перемещения Вверх, Вниз, Вправо, Влево. Шаг пятый. Данные пути перемещения запускаем по щелчку триггера по соответствующим кнопкам направлений, которые мы разместили на слайде. Итак, теперь мы сможем передвигаться по карте по щелчку триггера в нужном направлении, а также сможем увеличивать и уменьшать карту. При желании, увеличив какой-либо объект, с помощью всплывающих окон мы можем получить о нем дополнительную информацию. Это может быть путешествие по какому-то городу, дворцу, лесу и т.д. Чему мы научились: Ручной настройке эффекта анимации Изменение размера в режиме Выделение Использовать эффект анимации Пути перемещения. Виртуальная прогулка Технологический прием «Виртуальная прогулка» лишь внешне напоминает прием «Навигатор». Между тем, не только техника его выполнения совершенно иная. Используя этот прием, мы совершаем виртуальную прогулку по какому-то объекту, которым может быть населенный пункт, гробница фараона, внутренние органы человека и пр. Сегодня с помощью технологии Google вы можете совершить путешествие по любому региону земного шара, увидеть, как выглядит из космоса ваш населенный пункт или даже отдель ный дом. Однако у нас не всегда есть такая замечательная возможность. И дело не столько в отсутствии скоростного Интернета, а в том, что нам часто необходим собственный алгоритм представления наглядности. Шаг первый. Находим цифровые фотографии очень хорошего качества. Растягиваем каждую из них на весь слайд. Шаг второй. Делим каждую из фотографий на 4 равные части. Мы должны так смонтировать фотоснимки, чтобы каждый последующий был продолжением предыдущего. Поэтому к обрезке изображения при выполнении данного приема мы должны отнестись очень ответственно. Выделяем изображение. В главном меню выбираем команду Формат (в программе PowerPoint-2003 при выделении изображения появляется панель Настройка изображения). Прежде всего, обратим внимание на общий размер изображения. Как правило, изображение на весь слайд даст нам размер 19,05×25,4см. Затем делим общую ширину и соответственно общую высоту рисунка на 2. В настройках изображения выбираем команду Обрезка. Начинаем создавать 4 одинаковых фрагмента, каждый с размерами 9,53×12,7см. Вырезав верхнюю левую часть, фиксируем ее, копируем и выбрасываем на чистый слайд. Так же поступаем с другими фрагментами. В итоге мы сложим на другом слайде из четырех фрагментов то же самое изображение. Но сделали мы так не случайно. Шаг третий. Прежде всего, чем увеличить фрагменты, необходимо задать им эффекты анимации. Потому мы и собрали их на о тдельный слайд. Так нам удобнее будет работать. Задаем каждому фрагменту эффекты анимации. Появляются и исчезают объекты по эффекту анимации Вылет. Настраиваем на Выходе начало по щелчку, на Входе – с предыдущим. Настраиваем направление движения. Оптимальная скорость выполнения эффекта Средне. Внимание! Первый фрагмент должен появиться у нас на слайде сразу. Шаг четвертый. Размещаем на слайде направляющие стрелки: вправо, влево, вниз, вверх: Вставка – Фигура – Фигурные стрелки. Настраиваем формат стрелок. Если мы оставим их полностью цветными, то они будут закрывать часть изображения. Поэтому их необходимо сделать прозрачными. Для этого выделяем каждую из стрелок. Щелкаем правой кнопкой и в появившемся окошке выбираем команду Формат фигуры. Щелкнув левой кнопкой получаем панель Изменение формы. Выбираем команду Заливка, находим движок Прозрачности и, удерживая левую кнопку в нажатом состоянии, выбираем показатель около 50%. Шаг пятый. Именно стрелки направлений будут играть роль триггеров. Настраиваем анимацию объектов по щелчку триггера. Напоминаем алгоритм: Настройка анимации – Параметры эффектов – Время – Переключатели – Начать выполнение при щелчке. В открывающемся списке выбираем соответствующую стрелку. Обратите внимание, что по щелчку по одном и тому же триггеру, один из объектов должен вылететь за край листа, а другой – сразу же появиться. Не забудьте о направлениях. Если на экране появляется направляющая стрелка «вправо», то настраиваем для одного фрагмента эффект анимации на Выходе направление Влево, для другого, являющего продолжением первого, эффект анимации на Входе направление Справа. Когда мы настроим анимацию объектов по триггеру, для одного и другого объекта появится начало анимации «по щелчку». Объект, появляющийся по анимации Вылет, мы настраиваем «с предыдущим». Таким же образом мы настраиваем каждую пару фрагментов. Шаг шестой. Для удобства навигации стрелки должны появляться по очереди по направлению движения. Запускаем их также по щелчку триггера. В данном случае триггером будут служить предыдущие стрелки. Использованная стрелка направления должна исче знуть сразу после нажатия на нее. Поэтому триггером для исчезающей направляющей стрелки будет она сама. Шаг шестой. Растягиваем каждый из фрагментов на весь экран. Проверяем. Мы увидим замечательное ощущение передвижения в пространстве. На втором снимке вы видите левую верхнюю часть «разрезанной» фотографии. Счастливого путешествия!!! Чему мы научились: Обрезке рисунков Заливке полупрозрачных объектов (стрелок) 8. Дидактические игры на уроках и во внеурочное время. О дидактических играх, об их обучающем эффекте написано многое. Наша задача – не доказывать ее полезность, а показать особенности мультимедийной дидактической игры. Игра, имеющая, как правило, жесткий алгоритм проведения, легко ложится на язык компьютерного пр ограммирования. Главное, чтобы мы могли использовать весь доступный арсенал инструментов той или и ной программы. В нашем случае, использовать все технические возможности программы PowerPoint. И тогда даже самая тривиальная игра, проводившаяся учителем без компьютера, в мул ьтимедийном переложении заиграет новыми гранями, станет более привлекательной. Как-то раз сидел на уроке, где учительница подготовила мультимедийную дидактическую игру. Но то, что я увидел, ничего, кроме разочарования, не вызвало. На экране появлялось только название того или иного конкурса, а остальное учительница говорила и организо вывала сама. Проектор только мешал детям, отвлекал. Прежде чем создавать мультимедийную дидактическую игру следует, конечно, подумать: облегчит ли она вам организацию игровой учебной деятельности, удачной ли будет навигация, какова будет динамика игры, как будет обеспечена возможность подведения итогов чем мультимедийная дидактическая игра будет привлекательнее обыкновенной? и многое другое. Используемая в ходе игры наглядность может обеспечить большую привлекательность. Ее можно использовать для пре дставления заданий, а может быть и С самого начала учитель должен для себя решить, для какой формы работы будет создана данная игра: индивидуальной, групповой и ли фронтальной. Отсюда будет зависеть и необходимый формат игры. Правила игры должны быть понятными, не должны меняться во время игры. Очень часто учителя используют имеющиеся аналоги телевизио нных игр, наполняя их своим содержанием. И это правильно: детям легче запомнить правила таких игр, потому что они часто видели их по телевизору. Если вы решили организовать фронтальную игру, причем с рядом конкурсов, вы должны позаботиться о навигации, чтобы вам было комфор тно при ее проведении. Любые вынужденные паузы (подсчет очков, переход от одного конкурса к другому, учет ответов команд и т.д.) повлияют н а темп проведения дидактической игры, а, следовательно, и на ее эффективность. Своя игра Это одна из наиболее популярных мультимедийных игр. Во-первых, потому, что ее прототипом является известная интеллектуальная телевизионная игра. Во-вторых, ее можно выполнить без труда, если мы уже знаем, как пользоваться гиперссылками. В-третьих, мы можем затратить много времени над ее разработкой один раз, создав себе некий шаблон, а затем, меняя только содержание, подготовить такие игры по другим темам или предметам. Конечно, можно воспользоваться готовыми играми других авторов, вставив свое содержание, но при этом обязательно необходимо указать ссылку на первоначального автора. Так произошло, к примеру, с моими двумя разработками «Своей игры» (одна для начальной школы, другая, «Этих дней не смолкнет слава» по военной истории). Я видел шаблоны этих игр у учителей математики, русского языка и других предметников совершенно с другим содержанием. Главное, что учителя потратили минимум времени на подготовку своей версии игры. Количество предлагаемых заданий можно при необходимости убавлять или увеличивать. Только тогда следует проверить корректность гиперссылок, т.к. в последнем случае гиперссылки могут прикреплены к другим слайдам. Итак, как может выглядеть главное меню игры? Как видим, на слайде слева размещены категории вопросов. Справа обозначены номера (или цены) вопросов. По каждой из катег орий подбираем соответствующее количество вопросов, размещая каждый из них на отдельном слайде. На каждый из вопросов выделен а определенная кнопка с номером или ценой. Каждая кнопка является гиперссылкой на соответствующий вопрос. Текст вопроса или необходимая наглядность могут появиться сразу. Напомню, что дидактическая игра – это тот случай, когда очень важно продублировать голосом даже набранный текстом на слайде вопрос. Возможны варианты, когда в качестве подсказки в случае затруднения на слайде по щелчку могут появиться какие дополнительные наглядные объекты или слова. Когда ученик или команда ответили, щелчком мыши з апускаем на слайд правильный ответ. Соответственно, на каждом из слайдов размещается кнопка возврата на главное меню игры. Игру необходимо настроить таким образом, чтобы учителю было максимально удобно управлять ею на уроке. Помню, когда ур овень моей компьютерной грамотности желал много лучшего, то я вынужден был каждый раз успевать зачеркивать использованные в опросы. Это было крайне неудобно. Я терял время, дети отвлекались, а часто и выбирали уже использованные вопросы. Выходов отсю да несколько. 1. Настроить гиперссылку таким образом, чтобы номер изменился в цвете. Для этого необходимо, чтобы гиперссылкой являлся текст (в данном случае – цифры). Тогда и учитель, и ученики быстро ориентируются в игре. 2. В том случае, если гиперссылками являются кнопки, то их следует настроить таким образом, чтобы кнопка после запуска вопроса изменилась в цвете. В этом случае вновь обращаемся к помощи волшебного триггера. То есть выделяем кнопку, находим в режиме Выделение эффект анимации Изменение цвета заливки. Триггером является та же самая кнопка. По щелчку по кнопке мы переходим по гиперссылке к вопросу. Работаем с учениками. Затем, когда переходим в главное меню, кнопка изменяет свой цвет заливки. Повторного нажатия при этом не требуется. 3. Возможен другой вариант, когда используемая кнопка просто исчезает. Тогда с помощь триггера мы настраиваем ее в режиме Выход на эффект анимации Исчезновение, Проявление с увеличением, Свертывание с исчезновением, Выцветание и другие, близкие к ним по замыслу. Данный способ хорош, правда, устроит ли вас, что на экране все больше и больше будет расширяться пустота. 4. Наконец, еще один вариант, предназначенный для интерактивной доски. Для удобства навигации и для того, чтобы не допустить несанкционированный переход к следующему (а не запланированному по гиперссылке) слайду, убираем «галочки» в Смене слайдов с кнопок «по щелчку» и «автоматически». Ответы также могут появиться по щелчку триггера, которым может стать само слово «ответ» или какой-то предусмотренный вами символ. Главное, чтобы он на всех слайдах был одинаково оформлен и расположен на одном и том же месте. На качество навигации мы обратили особое внимание потому, что от этого зависит вся атмосфера проводимой нами игры. Особе нно если она предназначена для внеклассной работы или большого общешкольного мероприятия, где необходимо поддерживать высокий темп и благоприятный эмоциональный фон игры. Конечно, и вопросы конкурса должны быть тщательно продуманными, с чередованием сложных и простых. Вопросы должны быть лаконичными и оригинальными. Фрагмент мультимедийной игры. «ЭТИХ ДНЕЙ НЕ СМОЛКНЕТ СЛАВА» сценарий игры-викторины для учащихся 9-11 классов Условия проведения Участвуют команды 9-11 классов. Рекомендуемое число участников в командах 5-6 чел. Категории вопросов: 1. «Военачальники». 2. «Сражения». 3. «Награды и отличия» 4. «Военное дело». 5. «Оружие» 6. «Военная техника». 7. «Песни военной тематики» В каждой из категорий по 12 вопросов. Участники игры сами выбирают себе категорию вопросов и номер вопроса. За каждый правильный ответ присуждается одно очко. После трех подряд правильных ответов команда получает дополнительный балл и право хода передается следующей команде. В случае неправильного ответа ход передается другой команде. Побеждает команда, набравшая наибольшее количество баллов. В данной игре активно используется функция гиперссылки. Нажатие каждой из кнопок означает переход к указанному вопросу. Возврат к главному меню осуществляется гиперссылкой в углу каждого из слайдов №№ 3-86. Все слайды сопровождаются иллюстрациями. ВОЕНАЧАЛЬНИКИ Его боевым кличем были слова «Иду на вы». Кто это? (князь Святослав). В знак победы он прибил свой щит на воротах Константинополя. Кто это? (князь Олег) Какие две русских реки дали прозвище двум русским полководцам? (Нева и Дон) Какому русскому полководцу принадлежат слова: «Кто с мечом к нам придет, от меча и погибнет!» (Александру Невскому). К его фамилии добавлялись титулы «граф Рымникский», «князь Италийский» (А.В. Суворов) «Пуля – дура, штык – молодец!» Кому принадлежать эти слова? (Суворову) «Умен, хитер… Никто его не обманет!». Кому из полководцев дал такую характеристику А.В. Суворов? (М.И. Кутузову) Звание капитан-бомбардира явно не соответствовало его значению в российской истории. О ком идет речь? (О Петре Первом) Этот знаменитый военачальник Красной Армии был награжден первым орденом Красного Знамени и первым орденом Красной Звезды. Кто это? (В.К. Блюхер) 10. Этого адмирала за непобедимость называли «морским Суворовым»… (Ушаков) 11. Этот военачальник подписывал капитуляцию гитлеровской Германии и принимал парад на Красной площади в июне 1945 года… (Г.К. Жуков) 12. Адмирал с этой фамилией был героем обороны Севастополя в 1854 году. Его однофамилец – генерал, полководец в первой мировой и гражданской войне… (Корнилов) 1. 2. 3. 4. 5. 6. 7. 8. 9. СРАЖЕНИЯ 1. Одна из наиболее почетных медалей на Олимпийских игра – в беге на 42 километра 195 метров. Что означает это расстояние? (расстояние между Марафоном и Афинами) 2. Где происходило Ледовое побоище: а) на реке Неве; б) на Ладожском озере; в) на Чудском озере? (на Чудском озере) 3. «С вражеской стороны был Челубей, с нашей – Пересвет, монах Троицкого монастыря. Всадники налетели друг на друга с такой силой, так ударили копьями, что оба упали замертво. Битва началась». О какой битве идет речь? (о Куликовской битве) 4. В первой мировой войне на стороне русских успешно воевали «Русский витязь», «Илья Муромец» и «Святогор». Нет ли здесь ошибки? Объясните. (речь идет о русских самолетах времен первой мировой войны) 5. После этого сражения второй мировой войны Германия объявила трехдневный траур… (Сталинградская битва) 6. Этот город дважды прославился героической обороной наших воинов: первый раз – в 19 веке, второй – в 20-м… (Севастополь) 7. Какая военная операция Великой Отечественной войны была самой скоротечной: а) Сталинградская; б) операция «Багратион»; в) Ясско-Кишиневская? (Ясско-Кишиневская) 8. «Ничейный результат, равнозначный победе русского оружия. О каком сражении идет речь? (Бородинская битва) 9. Какая блестящая операция Красной Армии в годы Великой Отечественной войны началась с преднамеренной обороны? (Курская битва) 10. Этот блестящий стремительный прорыв обороны австро-венгерских войск назван его именем… (Брусиловский прорыв) 11. Гитлер утверждал, что в этой битве решающую роль сыграл не генерал Жуков, а генерал Мороз. О какой битве и о чем идет речь? (битва под Москвой, холодная зима) 12. В ходе какой операции были применены авиационные прожекторы? а) Берлинской; б) Курской; в) «Багратион»? (Берлинской операции). Чему мы научились: Одновременному использованию одного объекта в качестве гиперссылки и триггера Созданию шаблона для дидактической игры «Своя игра». Составление ребусов Напомним энциклопедическое определение ребуса: Ребус [от лат. rebus - при помощи вещей], загадка, в которой разгадываемые слова даны в виде рисунков в сочетании с буквами и некоторыми др. знаками. Технически подготовить ребус несложно, однако следует в полной мере воспользоваться преимуществом мультимедиа. А именно: Максимально использовать наглядность Обеспечить динамику объектов Использовать эффекты анимации для концентрации внимания учащихся на ключевые объекты. Помимо предложенных примеров легко и эффективно можно подготовить предметные Лото, Файнворды, викторины. На образовательном портале «Сеть творческих учителей» уже имеются готовые шаблоны к различным дидактическим играм с мультимедийной поддержкой. К примеру, учитель географии МОУ СОШ № 32 «Эврика-развитие» г. Волжского Волгоградской области И.А. Кугут подготовила шаблоны для игр «Поле чудес», «Географическая тропа», «Как стать миллионером», «Что? Где? Когда?» с подробной пояснительной запиской о создании учителями своих дидактических разработок. 9. Создание анимированных объектов средствами PowerPoint Пользуясь программой PowerPoint, мы можем создать небольшие собственные анимации, мультфильмы. Создание мультфильмов может стать предметом детских проектов. Представьте себе, сколько желающих пожелают участвовать в ученическом конкурсе мультипликационных фильмов. Принцип создания мультфильма такой же, как и в других программах: частая смена кадров, а в нашем случае объектов. Создаём несколько фигурок, имитирующих движение. Естественно, каждая из них при общей схожести является как бы продолжением предыдущей. Эффект анимации на входе Возникновение, на выходе – Исчезновение. На выходе обязательно дать задержку по времени. Минимальная – 0,5 сек. При необходимости можно вручную довести до 0,1 сек. Копируем многократно фигурки в необходимой последовательности, размещаем их на слайде и получаем движение. Героев мульфильма можно сделать из автофигур. Группируем их, обращаем внимание на последовательность их «передвижения». Создаем фон, сюжетную картинку. Наш главный герой может садиться, вставать, идти, бежать и т.д. Создание анимации возможно на основе создания эффекта приближения и удаления объекта. Объекты накладываются один на другой. Здесь, кроме изменяющегося силуэта фигуры, следует обратить внимание на ее увеличение для создания эффекта приближения и уменьшения для эффекта удаления. Возможны и другие техники мультипликации. Например, использование эффект анимации Выцветание может помочь нам создать уникальные преобразования объектов и создать маленький шедевр. 10. Технология горячих зон (работа с триггерами) Иногда возникает необходимость изменить только определённую зону нашей диосцены. Эту зону принято называть «горячей». Именно в этой зоне происходят главные события. Даже умелое использование гиперссылки поможет создать иллюзию такой «горячей зоны». Ученики даже не заметят перехода на другой слайд. Но для этого понадобится точное копирование слайдов, чтобы создать полное ощущение изменения только на одном участке слайда. Неудобство заключается, как упоминалось, и в большом количестве слайдов, и в возможной потере темпа при переходе от слайда к слайду, и в невозможности зачастую создать более гибкие условия проведения занятия. Настало время обобщить наши знания о триггерах, которыми вы, надеюсь, овладели, изучая эту книгу. Какие технологические приёмы можно осуществить с помощью триггеров? Перемещение отдельного объекта; Изменение объекта (изменение цвета заливки, содержания текста, размера объекта, его исчезновение); Появление нового объекта на экране не по общему щелчку мыши или нажатии клавиши «Пробел», а по щелчку на определённый объект нашего учебного эпизода; Компактность разработки. Использование технологии горячих зон позволяет значительно улучшить обратную связь с обучаемыми, обеспечить более комфортные условия проведения занятия и индивидуального подхода в обучении. Приведу пример. Оказывал помощь одному из учителей начальной школы в разработке урока математики. Одним из эпизодов этого урока был устный счёт. Для этого учительница придумала игру «Собери яблоки» (см. рис. 5). Нарисовать яблоню, яблоки на ней и две корзины не составило труда. Замысел учителя был в следующем. Две команды «собирают яблоки»: одна на левой ветке (соответственно в левой части экрана), другая – на правой. Первый вариант игры представлял собой серию гиперссылок. Объектами гиперссылки были нарисованные яблоки. В правой и левой части экрана должны были появляться примеры. Ученики щёлкали мышью по яблоки, на которых были написаны варианты ответов. С помощью гиперссылки ученики планировался переход к правильному и неправильному ответу, к следующему заданию. Но тут же появился ряд проблем: как подсчитывать результат, как обеспечить независимую друг от друга «трассу» прохождения задания всем учащимся, все возможные варианты правильных и неправильных ответов. Количество слайдов возрастало, но к идеальному варианту так и не удавалось прийти. Использование триггеров помогло решить эту ситуацию. Всё действо происходило всего лишь на одном слайде. Ученики выходили к интерактивной доске и независимо друг от друга двумя маркерами решали примеры. При нажатии на правильный ответ нарисованное яблоко падало в корзину. В случае неправильного ответа появлялся кружок красного для одного ученика (или команды) или синего цвета для другого ученика (команды). Посмотрите, как выглядела настройка анимации на слайде с триггерами: Как видим, триггерами являлись изображения яблок с ответами. В случае правильного ответа объекту намечался пользовательский путь в корзину. В случае неправильного ответа появлялся кружок определенного цвета. Подвести итоги игры было достаточно легко по «собранным» яблокам и количеству цветных кружочков, соответствовавших неверным ответам. Конечно, подготовка такого фрагмента урока требует более длительной подготовки, но затраты стоят этого. Хотелось бы указать ещё не некоторые рекомендации. Необходимо обратить внимание на некоторые «мелочи», которые могут повлиять на качество разработки. К примеру, в случае случайного нажатия на любой другой участок (кроме запланированного) экрана приведёт к не желаемому переходу к другому слайду. Чтобы этого не произошло необходимо так настроить презентацию, чтобы переход к следующему учебному эпизоду произошёл только по гиперссылке. Ни в коем случае не стоит один и тот же объект использовать как триггер, так и гиперссылку. В результате этого может произойти сбой, «несанкционированный» переход к другому учебному эпизоду. Итак, напомним главные шаги при выполнении триггеров. 1. Сначала вставляете какой-нибудь объект (рисунок, фото, анимацию, звук, видео). Настраиваете анимацию на входе. 2. Но вы хотите, чтобы этот объект появился не по щелчку или переходом по гиперссылке на другой слайд, а просто на этом же слайде изменить часть композиции. Для этого Вам надо настроить выход объекта щелчком по рисунку, надписи, т.е. любому объекту (как при гиперссылке). 3. Для этого щелкаете правой кнопкой по настраиваемому объекту в настройках анимации. В появившемся окошке щелкаете по кнопке «Время». 4. У Вас появится следующая картинка. Теперь щелкаете по кнопке Переключатели и смотрите пункт 5. 5. Переключаетесь на второй вариант Начать выполнение эффекта при щелчке и выбираете тот объект по которому надо щелкнуть. 6. Таким образом, любой эффект анимации можно выполнить, благодаря триггеру, не меняя всего слайда. Причем можно щелкать неоднократно, и эффект повторится. 11. Тестирование на уроке Компьютерные технологии, как уже отмечалось не раз, позволяют обеспечить новый уровень обратной связи с учениками, контроль за усвоением ими учебного материала. В ряде школ количество компьютеров позволяет обеспечить индивидуальное тестирование учеников целого класса. Есть школы, имеющие в распоряжении компактные ученические ноутбуки, которые можно принести в любой класс. По ряду учебных предметов есть готовые подборки тестов. Однако постоянно ищущие учителя не удовлетворяются этим и составляют тесты сами. Информационно-образовательная индустрия предлагает целый ряд тестеров. Какой тестер следует выбрать: имеющий электронный журнал для записи и распечатки результатов теста способный установить случайную последовательность вопросов для каждого пользователя (тогда учитель избавится от функций надсмотрщика, чтобы никто не списывал) имеющий возможность размещать в задании наглядность хорошо бы располагать таким тестером, который даст ученику вернуться к невыполненному заданию (к сожалению, таких тестеров крайне мало) компактный, легко доступный как для учителя, так и для учеников. Учителя, использующие компьютерное тестирование, ужа давно пришли к выводу, что к этой процедуре следует относиться весьма ответственно: Тестирование на уроке не должно занимать более 10-15 минут. Следует обеспечить высокий темп тестирования (из расчета на каждый вопрос – не более 1 минуты). Создать максимально комфортные условия для учащихся. Легко догадаться, что подготовить тест с наглядными объектами можно и в среде PowerPoint. Вопросы могут появляться с гиперссылками на правильные и неправильные ответы. Однако без соответствующего программирования производить подсчет баллов, фиксировать данные в электронном портфолио ученика не представляется возможным. Это может позволить программирование в программе Visual Basic, однако начинающему пользователю ее освоение доставит большие трудности. Легче воспользоваться готовыми шаблонами, конструкторами тестов. Один из наиболее удачных представлен в образовательном портале «Сеть творческих учителей» (it-n.ru) учителем информатики из Москвы Д. Ивановым. Автор подготовил такой шаблон, где учителю, имеющему даже небольшой опыт работы с PowerPoint, окажется под силу подготовить замечательную подборку тестов. Достаточно лишь заполнить слайды необходимыми вопросами, вариантами ответов, соответствующей наглядностью. Остальное программа сделает за вас: подсчитает количество правильных и неправильных ответов, время выполнения теста. Предусмотрена возможность работы над допущенными ошибками. Нередко учитель для уплотнения опроса приглашает отдельных учеников выполнить тесты, пока идет проверка домашнего задания со всем классом. Идея замечательная, однако после этого возникает ряд проблем: Учитель, как правило, не имеет возможности оперативно проверить выполненные тесты. У ученика возникают сомнения в объективности выставленной оценки. Остальные учащиеся не знают, чем занимался их товарищ. Подвести итоги такого тестирования можно гласно, если обеспечить визуализацию тестов. После работы ученика за партой весь класс приглашается к обсуждению итогов тестирования. Ученик объявляет о своих результатах, а на экране после соответствующих команд появляются правильные ответы. Конечно, учителю следует знать, чем тест на исключение лишнего отличается от теста на соответствие или на восстановление последовательности, альтернативного теста и т.д. 12. Буриме Описываемый прием является наглядной проверкой свободного владения учениками ранее изученного. Он напоминает некоторые телевизионные игры. По ходу ответа на экране появляются какие-то изображения, слова, которые ученик должен обязательно использовать в своем ответе. При всей простоте компьютерного исполнения этот прием педагогической техники весьма эффективен. Согласитесь, часто учителю сложно определить: вызубрил ученик ответ или свободно владеет материалом. Возникающие по ходу ответа неожиданные ситуации учат детей гибкости, использованию метафор и т.д. 13. Мозговой штурм Как методистов, так и учителей практиков привлекает нетягостное, основанное на интересе и приносящее удовлетворение всем участникам педагогического процесса, в том числе и учителю, обучение. Оно проходит в формате СУБЪЕКТ - СУБЪЕКТ. Существенно меняется роль учителя. Ученики сами работают над учебной задачей, а учитель - КООРДИНАТОР. Он направляет их работу. Помогает разработать СТРАТЕГИЮ поиска, контролирует при необходимости промежуточные этапы работы группы. Коллективный разум способен решить многие проблемы быстрее и эффективнее. Ярким примером данного тезиса являются интеллектуальные командные игры «Что? Где? Когда?», «Брейн-ринг» и т.п., когда в считанные минуты (и даже секунды) группа единомышленников решает сложнейшие задачи, которые одиночке не под силу в течение гораздо более длительного времени. Но дело не только в этом. Решая совместно поставленную задачу, группа занимается СОТРУДНИЧЕСТВОМ, СОТВОРЧЕСТВОМ. Здесь каждый работает на каждого. Учащиеся в ходе обсуждения вносят свой посильный интеллектуальный вклад в общую копилку. Идет обмен знаниями, идеями. Меняется психологическая атмосфера. В группе даже «отстающие» ученики не комплексуют, тоже начинают активно участвовать в обсуждении и решении поставленных задач. В ходе коллективного обсуждения ребята учатся культуре дискуссии, культуре общения и сотворчества, УЧАТСЯ СЛЫШАТЬ ДРУГ ДРУГА. С каждой новой учебной задачей они совершенствуют свою ТАКТИКУ ПОЗНАВАТЕЛЬНОГО ПОИСКА. Они сами создают свою ФОРМУЛУ УСПЕХА. Использование компьютера может обогатить этот прием новыми гранями. Возможны различные варианты: Поиск необходимой вспомогательной информации в Интернете. Выполнение мультимедийного проекта. Защита проекта на интерактивной доске. В каждом из случаев обсуждение заканчивается «публичными» докладами групп. Здесь следует позаботиться об оперативной загрузке информации и возможности быстро переходить от одного доклада к другому. Если мозговой штурм осуществляется группами на нескольких компьютерах лучше заранее «сбросить» проекты на компьютер, с которого будет транслироваться информация. Возможен вариант защиты проектов, которые создавались сначала на бумаге и представляют собой некие схемы, символы, ключевые слова. В таком случае можно предложить каждой группе на интерактивной доске маркером (стилусом) изобразить свой проект. Для этого необходимо подготовить пустые слайды в соответствии с количеством групп. На первом слайде будут гиперссылки на слайды каждой группы: 1-я группа 2-я группа 3-я группа 4-я группа Как видим, название каждой группы является гиперссылкой. Каждая из групп докладывает о своих результатах, тут же на слайде расчерчивая свои схемы, формулы и т.д. Затем начинается обсуждение. Перейдя в режим стрелки, мы легко передвигаемся от одного проекта к другом, можем сравнить их. Социоигровые приемы Часто в работе учителя возникает необходимость выяснить, с каким настроением ученики пришли или уходят с урока, как воспринимают новый учебный материал и т.д. «Задача педагога – узнать мнение каждого ребенка. Рефлексия собственных ценностей и ожидания, рефлексия способа действия и его следствий – очень важный момент при обучении ребят приемам эффективной деятельности (мыслительной, совместной в группе и др.)» (Свешникова Л.В. Рефлексивные техники эмоционального состояния детей. Волгоград, 2010. С. 5). Один из часто используемых учителями приемов – «мордашки». Этот прием описан А. Гином (А. Гин. Приемы... С.55). Ученики сигнализируют о своем эмоциональном состоянии с помощью карточек со стилизованными рисунками «веселой», «грустной» и «посредственной» «мордашки». Урок начинается с того, что каждый ребенок показывает одну из «мордашек», соответственно своему настроению. Здесь важно, что ребенок сам осознает свое состояние и делится этим с учителем, что повышает его самоуправляемость. Сверхэффект: дети видят внимание к себе. А учителю дается возможность подкорректировать настроение двумя-тремя фразами, дополнительно настроить на работу. Как мы можем выполнить этот прием с компьютерной поддержкой? Первый вариант. Размещаем на интерактивной доске три группы нарисованных «мордашек» и предлагаем ученикам перетащить их в соответствии с настроением. Второй вариант. Рисуем для каждой из «мордашек» пользовательский путь. По щелчку триггера объект перемещается в заданное место. В упомянутой книге Л.В. Свешниковой описывается целый ряд социоигровых приемов, большинство из которых легко трансформируются в анимированные объекты. Настройка презентации для работы на интерактивной доске 1. Прежде всего, настройте смену слайдов таким образом, чтобы переход от одного слайда к другому происходил только по гиперссылке. Команды: для PowerPoint 2003 Показ слайдов – Смена слайдов для PowerPoint 2007 Анимация – Смена слайдов 2. Снимите галочки с команд «по щелчку» и «автоматически после» 3. Для перехода к следующему слайду воспользуйтесь управляющей кнопкой «Далее» (действие по щелчку мыши «Перейти по гиперссылке») Таким образом, вы избавитесь от несанкционированного перехода от одного слайда к другому, в случае если вы (или ученик) маркером случайно щёлкнули в не нужный объект или пустую часть экрана. Теперь вы можете смело использовать в своей разработке гиперссылки и триггеры, что поможет вам создать многоуровневую, интерактивную разработку. Мы можем активно использовать триггеры, что придаст разработке динамизм и эффективность при работе с интерактивной доской. С помощью триггеров мы можем успешно пользоваться технологией «горячих зон», когда не меняя слайд, мы изменяем какой-то его отдельный фрагмент. «Триггер» с английского «спусковой крючок». И, действительно, мы можем неоднократно воспроизводить на слайде один и тот же фрагмент. По ходу демонстрации учебного эпизода у нас может появиться необходимость паузы, появления какого-то объекта по щелчку, нескольких фрагментов, следующих друг за другом и т.п. Но вспомним о том, что мы отключили возможность работы по щелчку. В этом случае нам поможет управляющая кнопка «Настраиваемая». Кнопка настраивается в режиме триггера. Но для каждого объекта мы устанавливаем необходимый режим (по щелчку, после предыдущего, с предыдущим). Теперь информация на слайде будет появляться по нашей команде. Предыдущая информация (объект) не исчезает. Мы можем продолжить перечисление признаков объекта, последовательную демонстрацию наглядных объектов, текста и т.д. Использование «ручки», «фломастера», «ластика», эффекты «выделение», удаление всех рукописных данных возможны и в программе PowerPoint. На интерактивной доске такая возможность приобретает совершенно новое качество. Достаточно в необходимый момент щёлкнуть в нижней левой части экрана и настроить необходимый режим. Внимание! При работе на интерактивной доске у вас могут возникнуть серьёзные проблемы со стрелкой, если вы её не настроите. Обычно она появляется в автоматическом режиме и при больших паузах исчезает. Нам приходится её «искать». То есть, водим впустую маркером по экрану, «ловим» стрелку. В результате теряется темп урока, мы чувствуем себя не комфортно. Для того, чтобы стрелка постоянно присутствовала на экране (интерактивной доске) в «Параметрах стрелки установите режим Видимый. Заключение По мнению профессора научно-исследовательской лаборатории методов и средств обучения Массачуссетского технологического института (США), «школа отстает от эволюции общества.- В результате ученики теряют к ней уважение. Школа не только не обращена в будущее. Сегодня она делает даже меньше того, что ей удавалось в прошлом. Приверженность устаревшей идее использования компьютерного класса или единичных выходов в Интернет в такой школе отражает неспособность человечества понять, что означает существование цифровой техники для жизни в двадцать первом веке, а, следовательно, и для процесса обучения в двадцать первом веке» (http://charko.narod.ru/tekst/an4/2.html). Приходится признать, что один из ключевых субъектов высокотехнологичной образовательной среды школы – учитель пока не обладает достаточным уровнем информационной культуры. Целью этой книги было способствовать хотя бы частичной ликвидации имеющегося разрыва. Многолетние наблюдения специалистов позволяют прийти к выводу, что в массовой педагогической практике новая педагогическая идея обычно успешнее прорабатывается и пропагандируется на теоретическом и методологическом уровнях, но этап ее непосредственного внедрения (процесс освоения технологии) по различным причинам оказывается замедленным. «В дискуссиях о проблемах отечественного образования мы традиционно задаем два извечных российских вопроса «Кто виноват?» и «Что делать?», когда актуальнее задать еще один важный вопрос: «Как сделать?». Многие учителя и ученики оказались неготовыми к освоению новых образовательных технологий прежде всего потому, что недостаточно оснащены средствами достижения поставленных образовательных целей» (Аствацатуров Г.О. Модульно-редуктивное обучение на уроках истории и обществознания. Волгоград, 2009. С.16). «Бесполезно эксплуатировать идею любви к ученику и творческого подхода к деятельности, если педагог не располагает достаточным инструментарием для организации индивидуального и группового общения с детьми для установления необходимого психологического микроклимата, для разрешения конфликтов, для создания ситуации успеха» (Щуркова Н.Е. От педагогической «мистерии» к профессионализму, или Ода технологии//Народное образование.,1997, № 9.- С.43). Это утверждение очень авторитетного специалиста в отечественной педагогике, высказанное более десяти лет, как никогда актуально, когда мы касаемся проблем информационно-педагогических технологий. Очень надеюсь, что читатель этой книги хотя бы частично пополнил свой арсенал технологических приемов. Обладая качественно новым уровнем своей профессиональной компетентности, учитель более критично будет относиться к имеющимся информациионно-образовательным ресурсам. В арсенал учителя должны входить: Образовательные ресурсы Интернета. Важно разобраться в качестве имеющихся предметных сайтов, образовательных порталов, предлагающих широкий спектр цифровых образовательных ресурсов; имеющихся учительских и школьных сайтов. Большое значение имеют сайты с gif-анимациями, иллюстрациями, рисунками, звуковыми файлами. Хотя они имеют вспомогательный характер, но могут сделать любой урок намного привлекательнее и эффективнее. Продукция медиа-издательств: электронные учебные пособия, интерактивные плакаты, электронные энциклопедии. Приходится признать, что образовательная индустрия в нашей стране развивается несколько однобоко. К сожалению, сюда относят, как правило, понятия сугубо материальные: школьную мебель, тренажеры, оборудование предметных кабинетов, компьютеры и остальные ТСО (технические средства обучения). Однако руководители образовательных учреждений и чиновники от образования всех уровней экономят на одном из важнейших компонентов: информационно-образовательных программах, информационных программно-методических комплектах. Да и нельзя сказать, что подобных ресурсов много. Современная школа нуждается в новых информационно-педагогических технологиях полного цикла, где должен быть представлен полный пакет обучающих программ, тренажеров, тестеров, диагностических документов для эффективной работы ученика и учителя на всех этапах познавательной деятельности в той или иной предметной области. Становится очевидным, что количественные показатели (увеличение числа компьютеров, других средств мультимедиа в школе, электронных учебных пособий и т.п.) никак пока не влияют на качество образовательного процесса. На наш взгляд, проблема в самой сути: что мы понимаем под «информатизацией образования»? К примеру, Г.К. Селевко представляет информатизацию образования как «процесс обеспечения сферы образования методологией и практикой разработки и оптимального использования современных информационных технологий, ориентированных на реализацию психолого-педагогических целей обучения и воспитания» (Г.К. Селевко. Педагогические технологии на основе информационно-коммуникационных средств. Москва, 2005. С. 57). Однако пока мы будем строить педагогический процесс «на основе» информационно-коммуникационных технологий (ИКТ), то эффективного результата добиться намного сложнее. Социальный и профессиональный заказ разработчикам ИКТ должны сформировать сами педагоги. На данный момент педагоги средней и высшей школы, как правило, приспосабливаются к достижениям информационных технологий. Информатизация образования в традиционном понимании не учитывает ключевое противоречие: общедоступность информации и внедрение в образовательный процесс информационных технологий зачастую лишает обучаемого «гимнастики ума». Мышление, как правило, возникает в условиях избытка ненужной или недостатка нужной информации. Мысль обязательно в своей глубинной основе содержит алогичность, нарушение логики исходной формы информационной системы. Мысль опирается на противоречия в коммуникации (столкновении логик и информационных систем) и содержит такие «нелогичные» операции, как идеирование (фантазирование), сопоставление несопоставимого, конструирование (игру с фрагментами структур), в то время как информационные процессы ограничиваются кодированием, связыванием и выводами. Поэтому не удивительно, что сторонники развивающего обучения не «видят» возможности использования информационных технологий в своих образовательных системах. Между тем, дело не в самих информационных технологиях, а в их содержании. Материалом для нормального (человеческого) мышления является противоречивая информация, а не вообще любая. Для правильно сформированной мысли нужно иметь достаточно информации, необходимо понимать о достаточности (или недостаточности) информации, о ее достоверности. Вполне очевидно, информационно-педагогические технологии нового поколения должны обладать совершенно новым качеством, главнейшим из которых является создание наиболее комфортных условий для креативного мышления. В этих целях необходима разработка многофункциональной системы дидактического обеспечения (в состав которой входят учебные пособия, методические указания, индивидуальные задания, системы упражнений, самостоятельные работы, проблемные вопросы и ситуации, дидактические приёмы, разнообразные задания), как средство обеспечения качественного усвоения учебного материала, вовлечения обучающихся в совместную и самостоятельную учебно-познавательную деятельность, управления процессом познания, приобретения субъектного опыта, постепенной передачи функций управления учебным процессом обучающимся. Новые педагогические условия призваны активизировать в процессе обучения развитие таких личностных свойств и функций, как самостоятельность, креативность, смыслотворчество, самомотивация, целеполагание, самопознание, самосовершенствование и др. и способствовать самоопределению и самореализации личности. Реализация информационно-педагогических технологий нового поколения немыслима без учителя-технолога адекватного уровня. В отличие от педагогических и информационно-педагогических технологий прошлого это не обыкновенный исполнитель жестко прописанных инструкций. Именно от уровня информационно-технологической, общепедагогической культуры такого учителя будет зависеть успешность (или неуспешность) внедрения той или иной технологии, ее результативность. Литература: Аствацатуров Г.О. Дизайн мультимедийного урока. Методика. Технологические приемы. Фрагменты уроков. Волгоград. Издательство «Учитель». 2009. Аствацатуров Г.О. Модульно-редуктивное обучение на уроках истории и обществознания. Волгоград, 2009 Аствацатуров Г.О. Тактика познавательного поиска. Интерактивное обучение на уроках права и обществознания//Учитель. № 1, 2002. Гин А. Приемы педагогической техники. М. 1999. Драхлер А.Б. Положение о Конкурсе мультимедийных творческих работ «Гимн России глазами школьников»//it-n.ru И. Иванова, С. Копенкина, М. Смирнова, М. Стадник. Анимация кроссвордов. Коллективное творчество участников сообщества «ИКТ в начальной школе»// http://it-n.ru/communities.aspx?cat_no=5025&d_no=8116&ext=Attachment.aspx?Id=2031) Кочегарова Л.В.. К вопросу о медиадидактике//Синергетика образования. № 12. 2008. Кремень В.Г. К обществу знаний – через совершенствование системы образования//Социально-экономические проблемы информационного общества. Сумы, 2005. Остапенко А.А. Моделирование многомерной педагогической реальности. Теория и технологии. М., Народное образование, 2007 Погодин В.Н. Педагогика выбора: путь к радости. СПб., 2009. Свешникова Л.В. Рефлексивные техники эмоционального состояния детей. Волгоград, 2010. Селевко Г. К., Энциклопедия образовательных технологий в 2-х томах, том 1, М., «НИИ школьных технологий», 2006 г. Селевко Г.К. Педагогические технологии на основе информационно-коммуникационных средств. Москва, 2005. Сластенин В.А. и др. Педагогика: Учеб. пособие для студ. высш. пед. учеб. заведений//В. А. Сластенин, И. Ф. Исаев, Е. Н. Шиянов; Под ред. В.А. Сластенина. - М.: Издательский центр «Академия», 2002. Штейнберг В.Э. Дидактические многомерные инструменты: теория, методика, практика. М.: Народное образование, 2002. Щуркова Н.Е. От педагогической «мистерии» к профессионализму, или Ода технологии//Народное образование,1997, № 9.
