МИНИСТЕРСТВО ОБРАЗОВАНИЯ И НАУКИ РОССИЙСКОЙ ФЕДЕРАЦИИ
advertisement
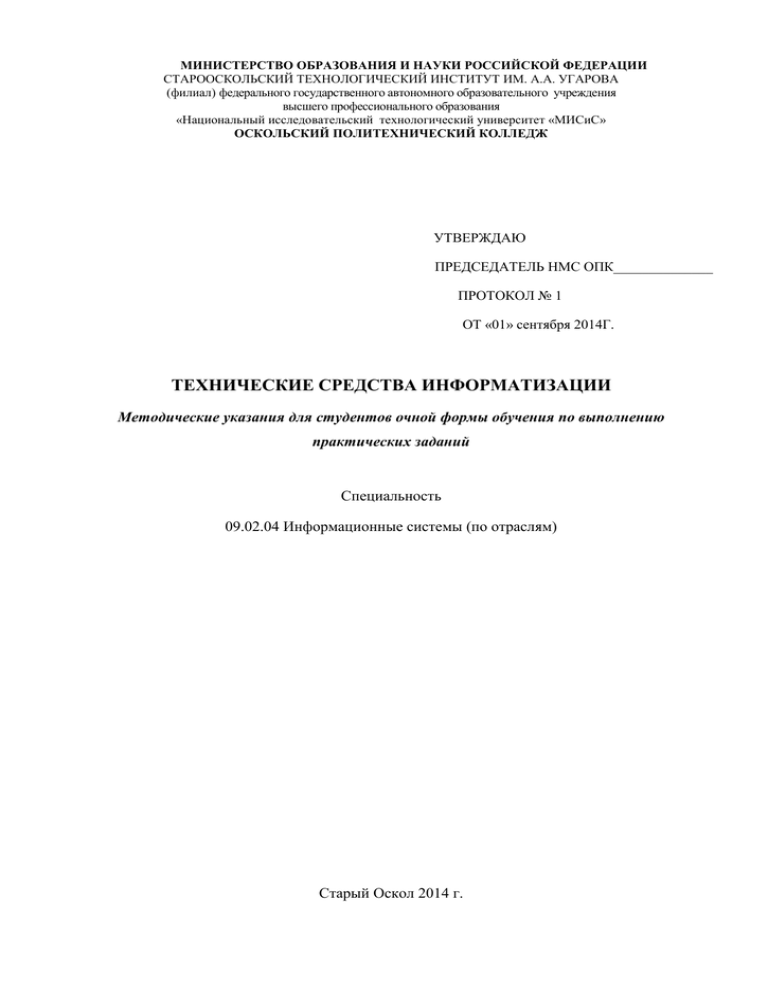
МИНИСТЕРСТВО ОБРАЗОВАНИЯ И НАУКИ РОССИЙСКОЙ ФЕДЕРАЦИИ СТАРООСКОЛЬСКИЙ ТЕХНОЛОГИЧЕСКИЙ ИНСТИТУТ ИМ. А.А. УГАРОВА (филиал) федерального государственного автономного образовательного учреждения высшего профессионального образования «Национальный исследовательский технологический университет «МИСиС» ОСКОЛЬСКИЙ ПОЛИТЕХНИЧЕСКИЙ КОЛЛЕДЖ УТВЕРЖДАЮ ПРЕДСЕДАТЕЛЬ НМС ОПК______________ ПРОТОКОЛ № 1 ОТ «01» сентября 2014Г. ТЕХНИЧЕСКИЕ СРЕДСТВА ИНФОРМАТИЗАЦИИ Методические указания для студентов очной формы обучения по выполнению практических заданий Специальность 09.02.04 Информационные системы (по отраслям) Старый Оскол 2014 г. Рассмотрены на заседании Протокол № 1 Методические указания составлены в соответствии с рабочей программой по дисциплине Технические средства информатизации от «01» сентября 2014 Специальности П(Ц)К спец 09.02.04 09.02.04 Информационные отраслям) системы (по Зам .директора по М Р Председатель ПЦК к.п.н., доцент ______________А.М. Степанова Горюнова М.В. Составитель: Назарова О.И. - преподаватель ОПК СТИ НИТУ «МИСиС» Рецензенты: Внутренний Горюнова М.В. - преподаватель ОПК СТИ НИТУ «МИСиС» Внешний Пахомов А.Н. – инженер электросвязи ОАО «Ростелеком» Ляпин М.В. – инженер программист ОАО «Ростелеком» Содержание Введение Практическая работа №1.Измерение объёма информации. Система счисления. Практическая работа №2. «Установка конфигурации системы при помощи утилиты BIOS Setup. Тестирование компонентов системной платы диагностическими программами» Практическая работа №3. Работа с накопителями информации. Вычисление объёма памяти и скорости передачи данных. Практическое занятие №4: Вычисление информационного объёма графической информации. Вычисление количества цветов в палитре изображения. Практическое занятие №5: Работа с программным обеспечением. Запись и воспроизведение видеофайлов. Практическое занятие №6: Работа со звуковой системой ПК. Вычисление информационного объёма закодированного звука Практическое занятие №7: Параметры работы печатающих устройств. Настройка параметров работы печатающих устройств. Практическая работа № 8 Подбор рациональной конфигурации средств вычислительной техники (ВТ) исходя из экономических возможностей заказчика Список использованной литературы 4 5 19 33 41 51 60 68 75 83 Ведение Для совершенствования управления народным хозяйством на разных уровнях необходимо использовать современную техническую базу, обеспечивающую автоматизацию процессов сбора, хранения и обработки информации. Дальнейшая интенсификация производства, внедрение новых технологий также требуют широкого применения ЭВМ, их периферийного оборудования и средств оргтехники. Поэтому изучение технических средств информатизации является одной из основ в процессе подготовки техников специальности 09.02.04 "Информационные системы" практическая деятельность которых ориентирована на обслуживание различных информационных процессов. Эффективное решение современных задач обработки данных возможно лишь при условии знания современных технических средств, их функциональных возможностей и технико-эксплуатационных показателей, умения правильно выбирать и рационально использовать отдельные устройства, комплексы, их системы и сети. Средства вычислительной техники, прежде всего персональные ЭВМ, интенсивно используются в различных областях науки, техники и экономики, охватывая практически все сферы человеческой деятельности. Спектр реализуемых ими функций чрезвычайно широк и разнообразен: от выполнения элементарных вычислений до построения сложных систем обработки и управления. К таким системам относятся АСУ производственными и технологическими процессами, измерительные информационные системы и испытательные комплексы, автоматизированные рабочие места и системы автоматизированного проектирования, системы автоматизации научных исследований и др. Дальнейшее развитие этих систем связано с созданием комплексных интегрированных автоматизированных систем, например гибких автоматизированных производств. Методические рекомендации по выполнению практических заданий по учебной дисциплине Технические средства информатизации предназначены для студентов 3 курса специальности 09.02.04 Информационные системы (по отраслям). Практические занятия проводятся с целью: - систематизации и закрепления полученных теоретических знаний обучающихся; - углубления и расширения теоретических знаний; - формирования умений использовать справочную документацию и специальную литературу; - развития познавательных способностей и активности обучающихся: творческой инициативы, самостоятельности, ответственности, организованности; - формирование самостоятельности мышления, способностей к саморазвитию, совершенствованию и самоорганизации; - формирования общих и профессиональных компетенций В ходе выполнения практических работ, обучающиеся должны уметь: выбирать рациональную конфигурацию оборудования в соответствии с решаемой задачей; определять совместимость аппаратного и программного обеспечения; осуществлять модернизацию аппаратных средств. В ходе выполнения практических работ, обучающиеся должен знать: - основные конструктивные элементы средств вычислительной техники; - периферийные устройства вычислительной техники; - нестандартные периферийные устройства. Практическая работа №1. Измерение объёма информации. Система счисления. Цель работы: Научиться измерять объём передаваемой и получаемой информации. Переводить числа из одной системы счисления в другую. В результате выполнения практических заданий обучающийся должен уметь: выбирать рациональную конфигурацию оборудования в соответствии с решаемой задачей; В результате выполнения практических заданий обучающийся должен знать: - основные конструктивные элементы средств вычислительной техники; Теоретическая часть Передача информации – один из информационных процессов. Информация передается в виде информационных сообщений от источника к приемнику по каналам связи. Источниками и приемниками информации могут быть люди, животные, технические устройства (например, компьютеры). При общении людей сообщениями могут быть слова, фразы, условные знаки, изображения; каналами связи могут быть, например, звуковые и световые волны. Важно, чтобы и отправитель, и получатель информации понимали, что означает то или иное сообщение (знак, жест, звук). Первой технической системой передачи информации был телеграф. Затем появились телефон, радио, телевидение, интернет. Все эти виды связи основаны на передаче физического (электрического или электромагнитного) сигнала. В середине ХХ века возникла теория связи, математический аппарат которой был разработан американским ученым Клодом Шенноном. Он предложил модель процесса передачи информации по техническим каналам связи. Источник посылает сообщение. Кодирующее устройство преобразует исходное сообщение источника информации в форму, пригодную для передачи по каналу связи (сигнал). Полученный сигнал декодируется и поступает в виде сообщения приемнику информации. На канал связи действуют помехи, поэтому при передаче информации необходимо принять меры для защиты от помех. Сигнал – это изменение некоторой физической величины во времени. Характеристика сигнала, которая используется для представления сообщения, называется параметром сигнала. Сигналы могут быть непрерывными и дискретными. Если параметр сигнала может принимать лишь конечное число значений и существует в конечном числе моментов времени, сигнал называется дискретным. В цифровой вычислительной технике используются дискретные сигналы, которые могут принимать два значения, например, уровень напряжения 0 вольт и 3,3 вольт, они условно обозначаются 0 и 1. Компьютеры обмениваются информацией по каналам связи различной физической природы: кабельным, оптоволоконным, радиоканалам и т.д. Кабельные каналы обычно используют внутри зданий, радиоканалы – в пределах прямой видимости, оптоволоконные каналы могут иметь протяженность до тысяч километров. При использовании телефонных линий в компьютерных сетях функции кодирования/декодирования выполняет устройство, которое называется модемом. Основная характеристика канала передачи – пропускная способность, или скорость передачи информации. Она определяется объемом информации, который может быть передан по каналу в единицу времени. Пропускная способность канала измеряется в битах в секунду (бит/с), килобитах в секунду (Кбит/с) и других кратных единицах. Иногда используют единицу измерения байт в секунду (байт/с) и кратные ему единицы (Кбайт/с, Мбайт/с и т.д.). Напомним, что префикс «Кило» в информатике соответствует множителю 210 =1024, и 1 Кбит = 1024 бит. Пример задания: Скорость передачи данных через ADSL-соединение2 равна 1024000 бит/c. Передача файла через данное соединение заняла 5 секунд. Определите размер файла в килобайтах. Решение: Введем обозначения: v – количество бит, которое может быть передано за секунду; t – время передачи; V – размер передаваемого файла. Они связаны известным из физики и алгебры соотношением V=v·t При выполнении вычислений необходимо учитывать единицы измерения. Все вычисления рекомендуем выполнять, выделяя сомножители – степени двойки. Для определения размера переданного файла необходимо умножить скорость передачи информации на время, в течение которого происходила передача: 1024000 бит/с · 5 с = (210 · 103 · 5) бит = 210 · (23 · 54) бит = 213 · 54 бит Переведем биты в килобайты, для этого разделим полученный результат на 213: (213 · 54) / 213 = 54= 625 Килобайт Ответ: 625 Пример задания: В сказочной стране у провайдера есть высокоскоростной канал, обеспечивающий скорость получения им информации 222 бит в секунду. Информация от провайдера к клиентам передается по низкоскоростному каналу со средней скоростью 215 бит в секунду. Провайдер скачивает данные объемом 8 Мбайт и ретранслирует их клиенту по низкоскоростному каналу. Сервер провайдера может начать ретрансляцию данных не раньше, чем им будут получены первые 1024 Кбайт этих данных. Каков минимально возможный промежуток времени (в секундах) с момента начала скачивания провайдером данных до полного их получения клиентом? В ответе укажите только число, слово «секунд» или букву «с» добавлять не нужно. Решение: Объем полученной (переданной) информации вычисляется по формуле: V [бит] = v [бит/с]⋅ t [c], где v – скорость, а t – время передачи информации. Для нахождения общего времени передачи данных от провайдера к клиенту составим уравнение. Пусть t1 – время, которое необходимо серверу провайдера, чтобы скачать информацию объемом V1 = 1 Мбайт со скоростью v1 = 222 бит/с и начать ретрансляцию клиенту, t2 – время, которое необходимо клиенту, чтобы скачать информацию объемом V2 =8 Мбайт со скоростью v2 = 215 бит/с с сервера провайдера. Тогда tобщ = t1 + t2 = Выразим все заданные в задаче объемы информации в битах: 1 Мбайт = 210 Кбайт = 220 байт = 220+3 бит = 223 бит 8 Мбайт = 8 ⋅ 210 Кбайт = 23 ⋅ 220 байт = 23 ⋅ 220+3 бит = 226 бит Вычислим время: t1 = 223 бит : 222 бит/с = 2 с t2 = 226 бит : 215 бит/с = 211 с = 2048 с tобщ = 2 с + 2048 с = 2050 с Ответ: 2050 Пример задания: У Кати есть доступ к Интернет по высокоскоростному одностороннему радиоканалу, обеспечивающему скорость получения им информации 220 бит в секунду. У Сергея нет скоростного доступа в Интернет, но есть возможность получать информацию от Кати по низкоскоростному телефонному каналу со средней скоростью 213 бит в секунду. Сергей договорился с Катей, что она скачает для него данные объемом 9 Мбайт по высокоскоростному каналу и ретранслировать их Сергею по низкоскоростному каналу. Компьютер Кати может начать ретрансляцию данных не раньше, чем им будут получены первые 1024 Кбайт этих данных. Каков минимально возможный промежуток времени (в секундах), с момента начала скачивания Катей данных, до полного их получения Сергеем? В ответе укажите только число, слово «секунд» или букву «с» добавлять не нужно. Решение Объем полученной (переданной) информации вычисляется по формуле: V [бит] = v [бит/с]⋅ t [c], где v – скорость, а t – время передачи информации. Для нахождения общего времени передачи данных от Кати к Сергею составим уравнение. Пусть t1 – время, которое необходимо компьютеру Кати, чтобы скачать информацию объемом V1 = 1024 Кб со скоростью v1 = 220 бит/с и начать ретрансляцию Сергею, t2 – время, которое необходимо компьютеру Сергея, чтобы скачать информацию объемом V2 =9 Мб со скоростью v2 = 213 бит/с с компьютера Кати. Тогда Будем использовать степени двойки для вычислений. Выразим все заданные в задаче объемы информации в битах: 1024 Кб = 210 Кб = 220 байт = 220+3 бит = 223 бит 9 Мб = 9 ⋅ 210 Кб = 9 ⋅ 220 байт = 9 ⋅ 220+3 бит = 9 ⋅ 223 бит Вычислим время: t1 = 223 бит / 220 бит/с = 23 с = 8 с t2 = 9 ⋅ 223 бит / 213 бит/с = 9 ⋅ 210 с = 9 ⋅ 1024 с = 9216 с tобщ = 9216 с + 8 с = 9224 с Ответ: 9224 В 1 бит можно записать один двоичный символ. 1 байт = 8 бит В кодировке ASCII в один байт можно записать один 256 символьный код В кодировке UNICODE один 256 символьный код занимает в памяти два байта 1 килобайт = 1024 байт 1 мегабайт = 1024 килобайт 1 гигабайт = 1024 мегабайт 1 терабайт = 1024 гигабайт Формула Хартли 2 i = N где i- количество информации в битах, N - неопределенность Таблица степеней двойки, которая показывает сколько информации можно закодировать с помощью i - бит i 01234 5 6 7 8 9 10 11 12 13 14 15 16 N=2 i 1 2 4 8 16 32 64 128 256 512 1024 2048 4096 8192 6384 32768 65536 Чтобы вычислить информационный объем сообщения надо количество символов умножить на число бит, которое требуется для хранения одного символа. Например: двоичный текст 01010111 занимает в памяти 8 бит. Этот же текст в кодировке ASCII занимает 8 байт или 64 бита. Этот же текст в кодировке UNICODE занимает 16 байт или 128 бит Мощность алфавита - это количество символов в алфавите или неопределенность из формулы Хартли. Информационный вес одного символа - это значение i из формулы Хартли. Чтобы перевести биты в байты надо число бит поделить на 8. Например: 32 бита - это 4 байта. Чтобы перевести байты в килобайты надо число байтов поделить на 1024. Например: в 2048 байтах будет 2 килобайта. Чтобы перевести байты в биты надо число байт умножить на 8. Например: в 3 байтах будет 24 бита. Чтобы перевести килобайты в байты надо число килобайт умножить на 1024. Например: в 3 килобайтах будет 3072 байта и соответственно 24576 бит. Система счисления Система счисления - это способ записи чисел с помощью заданного набора специальных знаков и соответствующие ему правила выполнения действий над числами. Все системы счисления делятся на две большие группы: позиционные и непозиционные. Позиционные Непозиционные Это такие системы счисления, в которых величина, которую обозначает цифра в записи числа, зависит от положения цифры в этом числе. Это такие системы счисления, в которых величина, которую обозначает цифра в записи числа, не зависит от положения цифры в этом числе. Например: 10-, 2-, 3-, 8-, 16-чная и Например: римская система т.д. счисления. Алфавит системы счисления - это совокупность цифр и букв, с помощью которых записываются числа. Основание системы счисления - это количество цифр в алфавите. Наименьшее возможное основание позиционной системы счисления равно 2. Такая система называется двоичной. Наиболее распространенными в настоящее время позиционными системами счисления являются: десятичная, восьмеричная и шестнадцатеричная. Каждая позиционная система имеет определенный алфавит цифр и основание. Система счисления Основание Алфавит цифр Десятичная 10 0, 1, 2, 3, 4, 5, 6, 7, 8, 9 Двоичная 2 0, 1 Восьмеричная 8 0, 1, 2, 3, 4, 5, 6, 7 Шестнадцатеричная 16 0, 1, 2, 3, 4, 5, 6, 7, 8, 9, А(10), В(11), С(12), D(13), E(14), F(15) Перевод чисел из десятичной системы счисления в любую другую При переводе чисел из десятичной системы счисления в любую другую, всегда отдельно (по разным правилам) переводится целая и дробная части. Перевод целой части Для того, чтобы перевести число из десятичной системы счисления, в любую другую, нужно выполнять целочисленное деление исходного числа на основание той системы счисления, в которую нужно перевести число. При этом важен остаток от деления и частное. Частное нужно делить на основание до тех пор, пока не останется 0. После этого все остатки нужно выписать в обратном порядке - это и будет число в новой системе счисления. Например, перевод - числа 25 из десятичной системы счисления в двоичную будет выглядеть следующим образом: Выписав остатки в обратном порядке, получим 2510=110012. Перевод из десятичной системы счисления в любую другую систему счисления производится по абсолютно точно таким же правилам. Вот пример перевода 39310 в шестнадцатеричную систему счисления: Выписав остатки в обратном порядке, получим 39310=18916. Нужно помнить, что остатки получаются в десятичной системе счисления. При делении на 16 могут появиться остатки не только от 0 до 9, но также и остатки от 10 до 15. Каждый остаток это всегда ровно одна цифра в той системе счисления, в которую осуществляется перевод. Перевод дробной части При переводе дробной части, в отличие от перевода целой части - нужно не делить, а умножать на основание той системы счисления, в которую мы переводим. При этом каждый раз отбрасываются целые части, а дробные части - снова умножаются. Собрав целые части в том порядке, как они были получены - получается дробная часть числа в нужной системе счисления. Одна операция умножения даёт ровно один дополнительный знак в системе счисления, в которую осуществляется перевод. При этом существует два условия завершения процесса: 1) в результате очередного умножения Вы получили ноль в дробной части. Понятно, что дальше этот ноль сколько ни умножай - он всё равно останется нулём. Это означает, что число перевелось из десятичной системы счисления в нужную точно. 2) не все числа возможно перевести точно. В таком случае обычно переводят с некоторой точностью. При этом сначала определяют, сколько знаков после запятой будет нужно - именно такое количество раз и нужно будет выполнить операцию умножения. Вот пример перевода числа 0.3910 в двоичную систему счисления. Точность - 8 разрядов (в данном случае точность перевода выбрана произвольно): Если выписать целые части в прямом порядке, то получим 0.3910=0.011000112. Самый первый ноль (на рисунке перечёркнут синим) выписывать не нужно - так как он относится не к дробной части, а к целой. Некоторые по ошибке записывают этот ноль после запятой, когда выписывают результат. Вот так будет выглядеть перевод числа 0.3910 в шестнадцатеричную систему счисления. Точность - 8 разрядов в данном случае точность снова выбрана произвольно: Если выписать целые части в прямом порядке, то получим 0.3910=0.63D700A316. При этом Вы, наверное, заметили, что целые части при умножении получаются в десятичной системе счисления. Эти целые части, полученные при переводе дробной части числа следует интерпретировать точно так же, как и остатки при переводе целой части числа. То есть, если при переводе в шестнадцатеричную систему счисления целые части получились в таком порядке: 3, 13, 7, 10, то соответствующее число будет равно 0.3D7A16 . Перевод чисел из любой системы счисления в десятичную. Правило Для того чтобы число из любой системы счисления перевести в десятичную систему счисления, необходимо его представить в развернутом виде и произвести вычисления. Пример1. Перевести число 1101102 из двоичной системы счисления в десятичную. Решение: 1 1 0 1 1 0 2 = 1*25 + 1*24 + 0*23+1*22+1*21+0*20 =32+16+4+2=5410 Ответ: 1101102 = 5410 Пример2. Перевести число 101,012 из двоичной системы счисления в десятичную. Решение: 1 0 1,0 1 2 = 1*22 + 0*21 + 1*20+0*2-1+1*2-2 =4+0+1+0+0,25=5,2510 Ответ: 101,012 = 5,2510 Пример3. Перевести число 1221003 из троичной системы счисления в десятичную. Решение: 1 2 2 0 1 3=1*34 + 2*33 + 2*32 + 0*31 + 1*30 = 81+54+18+1 = 15410 Ответ: 122013 = 15410 Пример4. Перевести число 1637 из семеричной системы счисления в десятичную. Решение: 1637 = 1*72 + 6*71 + 3*70 = 49+42+3= 9410. Ответ: 1637 = 9410. Пример5. Перевести число 234,68 из восьмеричной системы в десятичную: Решение: 2 3 4, 68 = 2*82 +3*81 + 4*80 +6*8-1= 2*64+3*8+4+6*0,125= 128+24+4+0,75 =156,7510 Ответ: 234,68 = 156,7510. Пример6. Перевести число 2Е16 в десятичную систему счисления. Решение: 2 Е16 = 2*161 +14*160 = 32 +14 = 4610. Ответ: 2Е16 = 4610. Сложение чисел в двоичной системе счисления. При сложении чисел в двоичной системе счисления, нужно использовать следующую таблицу сложения: 1+0=1 0+1=1 0+0=0 1 + 1 = 10 Например, сложим числа 11011112 и 10111012 Умножение чисел в двоичной системе счисления. При умножении чисел в двоичной системе счисления, нужно использовать следующую таблицу умножения: 1*0=0 0*1=0 0*0=0 1*1=1 Например, перемножим числа 111112 и 1012 Вычитание чисел в двоичной системе счисления. Вычитание чисел в двоичной системе счисления заменяется сложением уменьшаемого и вычитаемого. Вычитаемое при этом записывается в обратном коде. Обратный код получается из прямого кода путём замены всех нулей на 1, а всех единиц на 0. Процесс вычитания чисел в двоичной системе счисления происходит в два этапа. На первом этапе выравнивается количество разрядов у уменьшаемого и вычитаемого и добавляются знаковые разряды. В знаковом разряде у положительного числа записывается 1, а в знаковом разряде у отрицательного числа записывается 0. На втором этапе вычитаемое записывается в обратном коде. Для этого все нули у вычитаемого заменяются на 1 а все единицы у вычитаемого заменяются на 0. Затем происходит сложение уменьшаемого, записанного в прямом коде с вычитаемым, записанным в обратном коде. На этом же этапе происходит анализ полученного ответа. Вычтем из большего числа меньшее число: 110111101 – 10110112 Анализ ответа говорит о том, что ответ положителен (так как в знаковом разряде стоит 0), и поэтому он записан в прямом коде. Таким образом, ответ: 1011000102 Вычтем из меньшего числа большее число: 110111 – 11101101 Анализ ответа говорит о том, что ответ отрицателен (так как в знаковом разряде стоит 1), и поэтому он записан пока что в обратном коде. Для получения окончательного ответа нужно преобразовать его в прямой код, то есть заменить все нули на 1 а все единицы на 0. Таким образом, окончательный ответ: - 101101102 Практическая часть Согласно своему варианту, выполнить задания. ВАРИАНТ 1 1. Считая, что каждый символ кодируется двумя байтами, оцените информационный объём следующего предложения в кодировке Unicode: «Один пуд – около 16, килограмм.» 2. Перевести данное число из десятичной системы счисления в двоичную, восьмеричную и шестнадцатеричную системы счисления. А) 45610; Б) 153,2510; В) 248,4610 3. Перевести данное число в десятичную систему счисления. А) 11001110112 ; Б) 10000000111,0102 ; В) 671,248 ; Г) 41А,616 4. Сложить числа. а) 10000011(2)+1000011(2); б) 110010,101(2)+1011010011,01(2) ВАРИАНТ 2 1. Считая, что каждый символ кодируется 16 битами, оцените информационный объём следующей пушкинской фразы в кодировке Unicode: «Привычка свыше нам дана: Замена счастию она!» 2. Перевести данное число из десятичной системы счисления в двоичную, восьмеричную и шестнадцатеричную системы счисления. А) 16410; Б) 712,2510; В) 670,2510 3. Перевести данное число в десятичную систему счисления. А) 10011100112 ; Б) 1111100111,012 ; В) 413,418; Г) 118,8С16 4. Сложить числа. а) 1100001100(2)+1100011001(2); б) 111111111,001(2)+1111111110,0101(2) 1. 2. 3. 4. 1. 2. 3. 4. 1. 2. 3. 4. ВАРИАНТ 3 Считая, что каждый символ кодируется одним байтом, оцените информационный объём следующего предложения: «Мой дядя самых честных правил, Когда не в шутку занемог, Он уважать себя заставил, И лучше выдумать не мог.» Перевести данное число из десятичной системы счисления в двоичную, восьмеричную и шестнадцатеричную системы счисления. А) 27310; Б) 156,2510; В) 797,510 Перевести данное число в десятичную систему счисления. А) 11000000002 ; Б) 1011001101,000112; В) 1017,28; Г) 111,В16 Сложить числа. а) 1110001000(2)+110100100(2); б) 111100010,0101(2)+1111111,01(2) ВАРИАНТ 4 В кодировке Unicode на каждый символ отводится два байта. Определите информационный объём слова из 24 символов в этой кодировке. Перевести данное число из десятичной системы счисления в двоичную, восьмеричную и шестнадцатеричную системы счисления. А) 10510; Б) 35810; В) 377,510; Г) 247,2510; Д) 87,2710 Перевести данное число в десятичную систему счисления. А) 11000010012 ; Б) 11001001012 ; В) 1111110110,012 ; Г) 11001100,0112 ; Д) 112,048 ; Е) 334,А16 Сложить числа. а) 101000011(2)+110101010(2); б) 111010010(2)+1011011110(2); в) 10011011,011(2)+1111100001,0011(2); ВАРИАНТ 5 Считая, что каждый символ кодируется одним байтом, оцените информационный объём следующего предложения из пушкинского четверостишия: «Певец-Давид был ростом мал, Но повалил же Голиафа!» Перевести данное число из десятичной системы счисления в двоичную, восьмеричную и шестнадцатеричную системы счисления. А) 50010; Б) 67510; В) 123,7210; Г) 810,2510; Д) 1017,2510 Перевести данное число в десятичную систему счисления. А) 1101010002 ; Б) 100011102 ; В) 1101110001,0110112 ; Г) 110011000,1110012 ; Д) 1347,178 ; Е) 155,6С16 Сложить числа. а) 1000101101(2)+1100000010(2); б) 1111011010(2)+111001100(2); в) 1001000011,1(2)+10001101,101(2); 1. 2. 3. 4. 1. 2. 3. 4. 1. 2. 3. 4. ВАРИАНТ 6 Получено сообщение, информационный объём которого составляет 32 бит. Чему равен этот объём в байтах? Кбайтах? Мбайтах? Перевести данное число из десятичной системы счисления в двоичную, восьмеричную и шестнадцатеричную системы счисления. А) 21810; Б) 80810; В) 176,2510; Г) 284,2510; Д) 253,0410 Перевести данное число в десятичную систему счисления. А) 1110001002 ; Б) 10110011012 ; В) 10110011,012 ; Г) 1010111111,0112 ; Д) 1665,38 ; Е) FА,716 Сложить числа. а) 11100000(2)+1100000000(2); б) 110101101(2)+111111110(2); в) 10011011,011(2)+1110110100,01(2); ВАРИАНТ 7 Считая, что каждый символ кодируется одним байтом, оцените информационный объём следующего высказывания Жан-Жака Руссо: «Тысячи путей ведут к заблуждению, к истине – только один.» Перевести данное число из десятичной системы счисления в двоичную, восьмеричную и шестнадцатеричную системы счисления. А) 30610; Б) 46710; В) 218,510; Г) 667,2510; Д) 318,8710 Перевести данное число в десятичную систему счисления. А) 11110001112 ; Б) 110101012 ; В) 1001111010,0100012 ; Г) 1000001111,012 ; Д) 465,38 ; Е) 252,3816 Сложить числа. а) 1000001101(2)+1100101000(2); б) 1010011110(2)+10001000(2); в) 1100111,00101(2)+101010110,011(2) ВАРИАНТ 8 Считая, что каждый символ кодируется 8 битами, оцените информационный объём следующего предложения: «Ученье свет, а не ученье – тьма.» Перевести данное число из десятичной системы счисления в двоичную, восьмеричную и шестнадцатеричную системы счисления. А) 16710; Б) 11310; В) 607,510; Г) 828,2510; Д) 314,7110 Перевести данное число в десятичную систему счисления. А) 11001000012 ; Б) 1001000002 ; В) 1110011100,1112 ; Г) 1010111010,11101112 ; Д) 704,68 ; Е) 367,3816 Сложить числа. а) 10101100(2)+111110010(2); б) 1000000010(2)+110100101(2); в) 1110111010,10011(2)+1011010011,001(2) ВАРИАНТ 9 1. Считая, что каждый символ кодируют 16 бит, оцените информационный объём следующей фразы в кодировке Unicode: «Была бы охота, а впереди ещё много работы.» 2. Перевести данное число из десятичной системы счисления в двоичную, восьмеричную и шестнадцатеричную системы счисления. А) 34210; Б) 37410; В) 164,2510; Г) 520,37510; Д) 97,1410 3. Перевести данное число в десятичную систему счисления. А) 1000110102 ; Б) 1111000012 ; В) 1110010100,10110012 ; Г) 100000110,01012 ; Д) 656,168 ; Е) 1С7,6816 4. Сложить числа. а) 1101010000(2)+1011101001(2); б) 100000101(2)+1100001010(2); в) 1100100001,01001(2)+1110111111,011(2); ВАРИАНТ 10 1. В кодировке Unicode на каждый символ отводится два байта. Определите информационный объём фразы, состоящей из 204 символов в этой кодировке. 2. Перевести данное число из десятичной системы счисления в двоичную, восьмеричную и шестнадцатеричную системы счисления. А) 52410; Б) 22210; В) 579,510; Г) 847,62510; Д) 53,3510 3. Перевести данное число в десятичную систему счисления. А) 1011111112 ; Б) 11111001102 ; В) 10011000,1110112 ; Г) 1110001101,10012 ; Д) 140,228 ; Е) 1DЕ,5416 4. Сложить числа. а) 1101010000(2)+11100100(2); б) 100110111(2)+101001000(2); в) 1111100100,11(2)+1111101000,01(2); 1. 2. 3. 4. 1. 2. 3. 4. ВАРИАНТ 11 Считая, что каждый символ кодируется одним байтом, оцените информационный объём следующего предложения: «Подумай, как трудно изменить себя самого, и ты поймёшь, сколь ничтожны твои возможности изменить других.» Перевести данное число из десятичной системы счисления в двоичную, восьмеричную и шестнадцатеричную системы счисления. А) 11310; Б) 87510; В) 535,187510; Г) 649,2510; Д) 6,5210 Перевести данное число в десятичную систему счисления. А) 111010002 ; Б) 10100011112 ; В) 1101101000,012 ; Г) 100000101,010112 ; Д) 1600,148 ; Е) 1Е9,416 Сложить числа. а) 1000111110(2)+1011000101(2); б) 1001000(2)+1101101001(2); в) 110110010,011(2)+1000011111,0001(2) ВАРИАНТ 12 Считая, что каждый символ кодируется одним байтом, оцените информационный объём следующего предложения: «Метеорология: научное обоснование неверных прогнозов. Ален Шеффилд.» Перевести данное число из десятичной системы счисления в двоичную, восьмеричную и шестнадцатеричную системы счисления. А) 22710; Б) 76410; В) 353,17510; Г) 229,1510; Д) 0,35210 Перевести данное число в десятичную систему счисления. А) 11111110112 ; Б) 011000001112 ; В) 101101010,1012 ; Г) 100011110,101012 ; Д) 771,158 ; Е) D1А,616 Сложить числа. а) 1000111110(2)+10111111(2); б) 1111001(2)+110100110(2); в) 1001110101,00011(2)+1001001000,01(2); 1. 2. 3. 4. 1. 2. 3. 4. 1. 2. 3. 4. ВАРИАНТ 13 Получено сообщение, информационный объём которого составляет 128 бит. Чему равен этот объём в байтах? Кбайтах? Мбайтах? Перевести данное число из десятичной системы счисления в двоичную, восьмеричную и шестнадцатеричную системы счисления. А) 44410; Б) 22510; В) 25,67510; Г) 100,5410; Д) 2025,210 Перевести данное число в десятичную систему счисления. А) 10101110012 ; Б) 111100001112 ; В) 0110110101,0012 ; Г) 10010110,012 ; Д) 154,558 ; Е) 92Е,2516 Сложить числа. а) 1110100100(2)+1010100111(2); б) 1100001100(2)+1010000001(2); в) 1100111101,10101(2)+1100011100,0011(2) ВАРИАНТ 14 Считая, что каждый символ кодируется одним байтом, оцените информационный объём текста песни: «Я-волна, новая волна. Подожди, скоро навсегда затоплю Ваши города.» Перевести данное число из десятичной системы счисления в двоичную, восьмеричную и шестнадцатеричную системы счисления. А) 29310; Б) 12,9810; В) 356,510; Г) 573,0410; Д) 4,3410 Перевести данное число в десятичную систему счисления. А) 00001110002 ; Б) 111110001012 ; В) 101110110101,0112 ; Г) 011100110,12 ; Д) 744,248 ; Е) 278,ЕС16 Сложить числа. а) 1101100101(2)+100010001(2); б) 1100011(2)+110111011(2); в) 1010101001,01(2)+10011110,11(2) ВАРИАНТ 15 Считая, что каждый символ кодируется одним байтом, оцените информационный объём следующего высказывания: «Кто с мечом к нам придёт, тот от меча и погибнет. На том стояла, стоит и стоять будет земля Русская!» Перевести данное число из десятичной системы счисления в двоичную, восьмеричную и шестнадцатеричную системы счисления. А) 11810; Б) 71210; В) 670,2510; Г) 1567,310; Д) 416,310 Перевести данное число в десятичную систему счисления. А) 1000110012 ; Б) 100000111112 ; В) 1110101,01102 ; Г) 100010110,10102 ; Д) 126,078 ; Е) D4A16 Сложить числа. а) 1010110101(2)+101111001(2); б) 1111100100(2)+100110111(2); в) 111111101,01(2)+1100111100,01(2); г) 106,14(8)+322,5(8); д) 156,98(16)+D3,2(16). ВАРИАНТ 16 1. Считая, что каждый символ кодируется двумя байтами, оцените информационный объём следующего предложения: «Информация-это совокупность объективных данных и субъективных методов их обработки.» 2. Перевести данное число из десятичной системы счисления в двоичную, восьмеричную и шестнадцатеричную системы счисления. А) 57310; Б) 10810; В) 218,910; Г) 632,210; Д) 141,3410 3. Перевести данное число в десятичную систему счисления. А) 00111110102 ; Б) 101010100112 ; В) 010110101,0012 ; Г) 010100110,01112 ; Д) 671,248 ; Е) 12,9816 4. Сложить числа. а) 1111010100(2)+10000000010(2); б) 101001011(2)+10000000010(2); в) 1011101001,1(2)+1110111,01(2) 1. 2. 3. 4. 1. 2. 3. 4. 1. 2. 3. 4. ВАРИАНТ 17 Считая, что каждый символ кодируется двумя байтами, оцените информационный объём следующего предложения: «Проектирование баз данных, в общем, является первым шагом разработки приложения.» Перевести данное число из десятичной системы счисления в двоичную, восьмеричную и шестнадцатеричную системы счисления. А) 95810; Б) 12510; В) 324,25; Г) 236,2810; Д) 243,1510 Перевести данное число в десятичную систему счисления. А) 110011102 ; Б) 110011111112 ; В) 10110110101,11112 ; Г) 100110,10112 ; Д) 254,358 ; Е) 25,3616 Сложить числа. а) 01111010100(2)+1111000010(2); б) 1101011010(2)+11111000010(2); в) 01011100001,1(2)+1111111,11(2) ВАРИАНТ 18 Считая, что каждый символ кодируется одним байтом, оцените информационный объём следующего предложения в кодировке Unicode: «ОС – это комплекс программных средств.» Перевести данное число из десятичной системы счисления в двоичную, восьмеричную и шестнадцатеричную системы счисления. А) 24710; Б) 87,2710; В) 134,6210 Перевести данное число в десятичную систему счисления. А) 11111101012 ; Б) 810,258; В) 12CB,DD16; Г) 11100011,1112 Сложить числа. а) 10011011(2)+1110011(2); б) 100111,101(2)+1001010111,11(2) ВАРИАНТ 19 Получено сообщение, информационный объём которого составляет 96 бит. Чему равен этот объём в байтах? Кбайтах? Мбайтах? Перевести данное число из десятичной системы счисления в двоичную, восьмеричную и шестнадцатеричную системы счисления. А) 101710; Б) 284,67510; В) 325,1410 Перевести данное число в десятичную систему счисления. А) 101010011012 ; Б) 253,248; В) 31С, 5616; Г) 00010111,010112 Сложить числа. а) 1111100101(2)+1110111111(2); б) 1001110000(2)+1010111001(2) 1. 2. 3. 4. 1. 2. 3. 4. 1. 2. 3. 4. ВАРИАНТ 20 Считая, что каждый символ кодируется одним байтом, оцените информационный объём следующего предложения : «Централизованные ОС - управляют ресурсами единственного локального компьютера» Перевести данное число из десятичной системы счисления в двоичную, восьмеричную и шестнадцатеричную системы счисления. А) 66710; Б) 318,8710; В) 148,6510 Перевести данное число в десятичную систему счисления. А) 1101010110102 ; Б) 828,258; В) 3АС4, D516; Г) 1110111,1012 Сложить числа. а) 1101101100(2)+1100001111(2); б) 100110101010(2)+101001100(2) ВАРИАНТ 21 Считая, что каждый символ кодируется 8 битами, оцените информационный объём следующего предложения: «Пропускная способность — количество задач, выполняемых вычислительной системой в единицу времени.» Перевести данное число из десятичной системы счисления в двоичную, восьмеричную и шестнадцатеричную системы счисления. А) 31410; Б) 367,3810; В) 102,3210 Перевести данное число в десятичную систему счисления. А) 11101111012 ; Б) 520,3758; В) 7B9A,3С16; Г) 101101101,11012 Сложить числа. а) 1010110011(2)+100010011(2); б) 1011110010(2)+10011101(2) ВАРИАНТ 22 Считая, что каждый символ кодируется одним байтом, оцените информационный объём следующего предложения: «Цель мультипрограммирования – минимизация простоев всех устройств компьютера.» Перевести данное число из десятичной системы счисления в двоичную, восьмеричную и шестнадцатеричную системы счисления. А) 97110; Б) 847,62510; В) 1052,2410 Перевести данное число в десятичную систему счисления. А) 10011010112 ; Б) 536,358; В) C23,DA816; Г) 0001111011,0111012 Сложить числа. а) 1000110010(2)+1011111101(2); б) 1111000,011(2)+1111101101,101(2) Контрольные вопросы: 1. 2. 3. 4. 5. Что представляет собой передача информации. Схема передачи информации. Что такое система счисления? Назовите виды систем счисления? Что представляет собой сигнал? Назовите основные характеристики канала передачи? Практическая работа №2 Установка конфигурации системы при помощи утилиты BIOS Setup. Тестирование компонентов системной платы диагностическими программами Цель работы: Рассмотреть основные настройки BIOS. Научиться настраивать компьютер с помощью утилиты BIOS Setup. В результате выполнения практической работы обучающийся должен уметь: выбирать рациональную конфигурацию оборудования в соответствии с решаемой задачей; осуществлять модернизацию аппаратных средств. В результате выполнения практической работы обучающийся должен знать: - основные конструктивные элементы средств вычислительной техники; - периферийные устройства вычислительной техники; Теоретическая часть BIOS (Basic Input-Output System — базовая система ввода-вывода) — небольшая программа, находящаяся в постоянном запоминающем устройстве (ПЗУ) и отвечающая за самые базовые функции интерфейса и настройки оборудования, на котором она установлена. Другими словами, можно сказать, что BIOS — основа работы вычислительной системы, так как отвечает за самые базовые функции компьютера (аналогично системе рефлексов у человека). Наиболее широко среди пользователей компьютеров известна BIOS материнской платы, но BIOS присутствуют почти у всех компонентов компьютера: у видеоадаптеров, сетевых адаптеров, модемов, дисковых контроллеров, принтеров. BIOS материнской платы отвечает за инициализацию (подготовку к работе), тестирование и запуск всех ее компонентов. Операционная система и прикладные программы работают с аппаратным обеспечением компьютера посредством BIOS, которая переводит понятные пользователю команды операционной системы на язык, понятный компьютеру. Физически BIOS — это набор микросхем постоянной памяти (ROM, Read Only Memory — только для чтения), расположенных на материнской плате. Поэтому микросхему иногда называют ROM BIOS. При включении компьютера BIOS выполняет определенные действия. Вот обычная последовательность этих действий: 1. Проверка настроек КМОП (CMOS) на наличие пользовательских настроек 2. Загрузка обработчиков прерываний и драйверов устройств 3. Инициализация регистров и управления питанием 4. Выполнение самотестирования при включении (power-on self test, POST) 5. Отображение системных настроек 6. Определение загружаемых устройств 7. Инициализация начальной загрузки. Если заглянуть под крышку системного блока, то на материнской плате можно обнаружить микросхему с голографической наклейкой с надписью и логотипом, означающим производителя BIOS. Рядом обязательно будет круглый аккумулятор, питающий микросхему CMOS (Complementary Metal Oxide Semiconductor — энергозависимая память, применяемая для хранения установок BIOS). Среди программ, содержащихся в BIOS, имеется программа настройки параметров BIOS Setup Utility, которая позволяет изменять данные, хранящиеся в памяти CMOS, с помощью системы меню. Для обеспечения правильной работы операционной системы и прикладных программ с помощью BIOS Setup Utility вводятся параметры всех компонентов компьютера, начиная от оперативной памяти и рабочей частоты процессора и заканчивая режимом работы принтера и других периферийных устройств. Правильно настроив содержимое BIOS вашего компьютера, можно увеличить производительность его работы до 30%. Таким образом, можно выделить следующие задачи BIOS, которые им решаются: Инициализация и начальное тестирование аппаратных средств компьютера (POSTтестирование); Настройка и конфигурирование аппаратных средств и системных ресурсов; Распределение системных ресурсов; Отработка базовых функций программных обращений; Базовые функции ввода/вывода и функции взаимодействия устройств между собой; Поддержка управления энергопотреблением компьютера, автоматическое включение, выключение, перевод в «спящий режим» и т.п. Для изучения настроек BIOS будем использовать Эмулятор MyBIOS. Меню настроек BIOS представлено из шести основных элементов: 1. MAIN - Основные настройки 1.System Time - Установка времени 2.System Date - Установка даты Обычно первое, что корректируется при первом включения компьютера или после принудительной очистки CMOS-памяти (скажем, после обновления кода BIOS), это время и дата. При первом включении сказывается другой часовой пояс производителя материнской платы, а очистка энергонезависимой памяти закономерно обнуляет и часы компьютера. 3.Legacy Diskette A - Установка типа используемого дисковода гибких дисков. В подавляющем большинстве случаев это будет 1.44M, 3.5".В случае отсутствия дисковода выбирается пункт Disabled. Хотя дисковод гибких дисков постепенно сходит со сцены, будучи полностью вытесненным накопителями на основе Flash-памяти, во многих версиях BIOS Setup имеются опции, ответственные за этот компонент. 4.Languge Выбор языка интерфейса BIOS English, German, Francais, China, Chinese, Japanese, Korea. Setup. Возможные значения: 5.Далее идет перечень каналов SATA и IDE с описанием моделей подключенных к ним устройств. Количество каналов IDE/SATA-контроллера чипсета зависит от его поколения. Классические двухканальные IDE-контроллеры допускают подключение до 4-х устройств, комбинированные IDE/SATA-решения и современные SATA-контроллеры до 8. SATA 1. Здесь указываются характеристики или тип накопителя (скажем, жесткого диска), подключенного к первому SATA-каналу стандартного IDE-/SATA-контроллера чипсета материнской платы. Как правило, оптимальным вариантом будет установка для этой опции значения Auto. Значения опции: Auto – будет выполнена автоматическая настройка параметров накопителя, подключенного к первичному каналу контроллера SATA; Если не выбирать значение Auto для данной опции, появится возможность вручную настроить конфигурацию накопителя путем редактирования следующих параметров: Type – тип накопителя; Cyln – количество цилиндров на накопителе; SECT – количество секторов, на которые разбивается каждая дорожка; SIZE – объем винчестера. Опция также может иметь другие названия: First SATA Master; IDE Channel 2 Master; IDE Third Master; PATA Third Master; SATA Channel 1; SATA Channel 1 Master; SATA Port 0; Third IDE Master. SATA 2. Здесь указываются характеристики или тип накопителя (скажем, жесткого диска), подключенного ко второму SATA-каналу стандартного IDE-/SATA-контроллера чипсета материнской платы. Как правило, оптимальным вариантом будет установка для этой опции значения Auto. Значения опции: Auto – будет выполнена автоматическая настройка параметров накопителя, подключенного к второму каналу контроллера SATA; Если не выбирать значение Auto для данной опции, появится возможность вручную настроить конфигурацию накопителя путем редактирования следующих параметров: Type – тип накопителя; Cyln – количество цилиндров на накопителе; SECT – количество секторов, на которые разбивается каждая дорожка; SIZE – объем винчестера. Опция также может иметь другие названия: IDE Channel 2 Slave; IDE Third Slave; PATA Third Slave; SATA Channel 2; SATA Channel 2 Master; SATA Port 1; Second SATA Master; Second SATA Slave; Third IDE Slave. SATA 3. Позволяет выполнить настройку параметров накопителя, подключенного к третьему каналу контроллера SATA/IDE. Значения опции: Auto – будет выполнена автоматическая настройка параметров накопителя, подключенного к третьему каналу контроллера SATA; Если не выбирать значение Auto для данной опции, появится возможность вручную настроить конфигурацию накопителя путем редактирования следующих параметров: Type – тип накопителя; Cyln – количество цилиндров на накопителе; SECT – количество секторов, на которые разбивается каждая дорожка; SIZE – объем винчестера. Опция также может иметь другие названия: Fourth IDE Master; IDE Channel 3 Master; IDE Fourth Master; PATA Fourth Master; SATA Channel 3; SATA Channel 3 Master; SATA Port 2; Third SATA Master Для каждого канала/устройства можно изменять следующие настройки: LBA/Large Mode - Задает режим адресации диска. Для жестких дисков объемом до 504 Мбайт используется стандартный (или прямой) метод адресации (Normal), для дисков свыше 504 Мбайт — метод логической адресации блока (LBA), значение Auto позволяет определить нужный тип адресации автоматически. PIO Mode - Данная опция позволяет указать режим обмена данными (PIO Mode — Programmed Input/Output Mode) с накопителем, подключенным к данному каналу стандартного IDE/SATAконтроллера чипсета материнской платы. Как правило, можно использовать режим автоматического определения максимальных возможностей подключенного накопителя (Auto). В случае проблем с данным конкретным диском можно последовательно использовать более медленные, но и более надежные, в плане совместимости со старым оборудованием, режимы (максимальный — 4 или Mode 4, минимальный — 0 или Mode 0). DMA Mode - Опция позволяет указать режим прямого доступа к памяти (DMA — Direct Memory Access, UDMA — Ultra DMA), используемый при работе накопителя, подключенного к данному каналу стандартного IDE/SATA-контроллера чипсета. Как правило, можно использовать режим автоматического определения возможностей накопителя (Auto). В случае проблем с данным конкретным диском можно попытаться отключить режим DMA (Disabled). Только стоит иметь в виду, что это приведет к существенному падению производительности дисковой подсистемы, использовать эту меру можно только в крайнем случае. Smart Monitoring - Если вы хотите иметь информацию о состоянии своего жесткого диска, вам важно знать о возможном отказе этого устройства, включите (Enabled) эту опцию. Но за это вы поплатитесь незначительным (можно даже сказать, мизерным) уменьшением производительности компьютера. Если же эта информация не представляет для вас интереса (на диске просто нет важных данных), от постоянного мониторинга можно отказаться (Disabled). Выбор Auto автоматически включит мониторинг, если он поддерживается накопителем. 32bit Data Transfer - Опция определяет, будет ли использоваться 32-битный (значение Auto или Enabled) режим обмена данными стандартным IDE/SATA-контроллером чипсета (для старых компьютеров — просто IDE-контроллером чипсета) или контроллер ограничится более медленным 16-битным режимом (значение Disabled). В первом случае контроллер перед отправкой данных по шине PCI (или по внутренним шинам чипсета) объединяет два 16-битных слова в одно двойное слово, снижая, таким образом, нагрузку на шину (при приеме данных все происходит с точностью до наоборот — двойное 32-битное слово преобразуется в два 16битных). Во втором — данные передаются как есть, увеличивая количество операций по шине ровно в два раза. И хотя в большинстве версий BIOS по умолчанию предлагается отключить 32битный режим обмена данными, его включение редко когда приводит к каким-либо проблемам. IDE Configuration Подраздел расширенных настроек IDE-контроллера. Onboard IDE Operate Mode - Эта опция задает режим работы стандартного IDE/SATAконтроллера чипсета: расширенный (Enhanced Mode) или совместимый (Compatible Mode). Первый вы можете использовать в Windows 2000, Windows XP и Windows Vista, второй необходим для Windows 95, Windows 98 и Windows Me. IDE Detect Time Out - Опция позволяет задать паузу перед первым обращением к жесткому диску IDE, если его электроника не успевает подготовиться к работе за период тестирования всех компонентов ПК. 6.System Infomation - Информационный подраздел содержащий общие данные о системе, такие как: Текущая версия и дата БИОС Модель процессора и его частота Тип и объем оперативной памяти 2. ADVANCED - Расширенные настройки 1.Jumperfree Configuration Настройки разгона системы AI Overclocking - Данный вариант опции автоматического разгона можно встретить на материнских платах ASUS. При значении Standard все компоненты работают на штатных частотах. Выбор Auto устанавливает оптимальные, по мнению производителя, параметры разгона. Вариант Manual позволяет вручную задать все параметры. Еще одним интересным режимом является динамический разгон, когда производительность системы возрастает при увеличении загрузки процессора. Он включается при выборе значения AI NOS (как вариант, N.O.S. или Adaptive Overclocking). В части реализаций присутствует и возможность работы с профилями. Так, значения Overclock 3%, Overclock 5%, Overclock 7% и Overclock 10%, при их наличии, позволяют автоматически увеличить рабочие частоты компонентов на соответствующий процент (при этом не факт, что компьютер будет работать стабильно). Если же вместо означенных присутствует вариант Overclock Profile, то профиль выбирается с помощью отдельной опции. В случае выбора пункта Manual предлагается вручную настроить следующие опции: CPU Frequency - Задает частоту системной шины процессора. В зависимости от версии BIOS, это может быть как физическая частота системной шины, так и эффективная частота передачи данных. DRAM Frequency - Эта опция, присутствующая только у асинхронных чипсетов, позволяет задать частоту шины памяти независимо от частоты шины процессора. В качестве значений для данной опции могут выступать реальные или эффективные значения тактовой частоты шины памяти, стандарт модулей памяти, может присутствовать вариант Auto (возможно, By SPD), позволяющий считать информацию о режимах работы модуля из микросхемы SPD. PCI Ex. Frequency - Дает возможность указать рабочую частоту для шины PCI Express. Нормальное значение — 100 МГц. Разгон шины PCI Express обычно не практикуется: мизерный выигрыш в быстродействии не оправдывает возможные проблемы со стабильностью работы карт расширения. Наоборот, при оверклокинге стараются зафиксировать частоту шины PCI Express на отметке в 100 МГц. PCI Clock Synchronization Mode - Дает возможность напрямую указать рабочую частоту для шины PCI. Нормальное значение — 33 МГц (33.33 МГц, если быть более точным), ему соответствует вариант 33.33MHz. Разгон шины PCI обычно не практикуется: мизерный выигрыш в быстродействии не оправдывает возможные проблемы со стабильностью работы карт расширения. Наоборот, при оверклокинге стараются зафиксировать частоту шины PCI на отметке в 33 МГц. В некоторых версиях BIOS у этой опции присутствует значение To CPU, позволяющее синхронизировать частоту шины PCI с частотой системной шины. Это не самый лучший вариант — разгон последней неизбежно вызовет рост частоты шины PCI. Memory Voltage - Позволяет вручную указать напряжение питания модулей памяти. Для модулей SDRAM нормальным считается напряжение в 3.3 В, для DDR SDRAM — 2.5 В (хотя многие производители материнских плат рекомендуют 2.6 В), для DDR2 SDRAM — 1.8 В и для DDR3 SDRAM — 1.5 В. Установка завышенного напряжения питания обычно практикуется при разгоне — данная мера позволяет достичь более высоких частот работы памяти, одновременно сохраняя приемлемыми задержки при обращении к ней. Если вы не занимаетесь оверклокингом, лучше оставить штатное напряжение питания модулей памяти. Не рекомендуется увеличивать напряжение питания модулей памяти более чем на 0.2 В относительно штатного значения (особенно для обычной памяти, не адресованной оверклокерам), иначе велика вероятность выхода модулей из строя. Не забывайте про достаточное охлаждение (дополнительные корпусные вентиляторы) при разгоне модулей памяти — увеличение напряжения питания заметно повышает их тепловыделение. CPU VCORE Voltage - Эта опция встречается во множестве вариантов. Во-первых, ее значения могут напрямую задавать напряжение питания ядра процессора. Если вы не занимаетесь разгоном, установите Auto, в этом случае будет использовано штатное значение напряжения питания. Во-вторых, опция может указывать «овервольтаж» — величину, на которую необходимо повысить напряжение питания ядра процессора относительно номинала. Чтобы использовать штатное напряжение, установите нулевое приращение. В-третьих, опция может отвечать за саму возможность изменения напряжение питания ядра процессора относительно номинала. Значение Yes разрешает подобные манипуляции, No — запрещает. FSB Termination Voltage - Позволяет вручную указать напряжение питания терминаторов процессора (иногда называемое дополнительным напряжением питания процессора или напряжением питания системной шины). Его увеличение способно в некоторых случаях повысить разгонный потенциал процессора. Если вы не занимаетесь оверклокингом, используйте значение Auto. MCH Chipset Voltage - Позволяет вручную задать напряжение питания системного контроллера чипсета (северного моста). Его увеличение способно в некоторых случаях повысить разгонный потенциал материнской платы. Если вы не занимаетесь оверклокингом, используйте значение Auto. ICH Chipset Voltage - Позволяет вручную задать напряжение питания системного контроллера чипсета (южного моста). Его увеличение способно в некоторых случаях повысить разгонный потенциал материнской платы. Если вы не занимаетесь оверклокингом, используйте значение Auto. 2.USB Configuration Настройки контроллера USB USB Function Включениевыключение контроллера USB Legacy USB Support - Опция отвечает за определение и поддержку устройств, подключенных к порту USB, на уровне BIOS. Это необходимо, например, для того, чтобы вы могли использовать USB-клавиатуру для входа в BIOS Setup и редактирования параметров опций BIOS. «Побочным» эффектом этого будет работа большинства USB-периферии в таких устаревших операционных системах, как DOS. USB 2.0 Controller Включениевыключение контроллера USB 2.0 USB 2.0 Controller Mode - Если USB-контроллер чипсета работает в соответствии со спецификацией USB 2.0, эта опция позволяет задать максимальную скорость обмена данными через USB-интерфейс. В режиме FullSpeed она ограничена 12 Мбит/с (как в версии 1.1 спецификации), HiSpeed позволяет обмениваться данными на скоростях до 480 Мбит/с, полностью раскрывая возможности спецификации USB 2.0. Естественно, должно быть установлено второе значение, иначе вы столкнетесь с катастрофическим падением производительности при работе с USB-накопителями, такими как внешние жесткие диски и приводы оптических дисков, Flash-накопители. BIOS EHCI Hand-off - Данная опция отвечает за механизм передачи управления интерфейсом ECHI контроллера USB 2.0 от устройства к устройству. При использовании USB-периферии важно исключить ситуацию, когда два и более USB-устройства (точнее говоря, драйвера этих устройств) одновременно полагают, что имеют монопольный доступ к ECHI-интерфейсу: подобная ситуация может привести к краху операционной системы. Поддержка данного механизма появилась только в Windows XP со вторым пакетом обновления, более ранние версии (включая Windows XP SP1) лишены возможности корректно обрабатывать эту ситуацию и поддержка механизма передачи управления интерфейсом ECHI должна быть возложена на BIOS. 3. CPU Configuration Настройки центрального процессора Manufacturer Информация о производителе процессора. Brand String Информация о модели. Frequency Информация о тактовой частоте процессора. FSB Speed Информация о тактовой частоте системной шины. Cache L1/L2/L3 - Информация о размере кэша первого/второго/третьего уровня. Ratio Actual Value - Информация о текущем значении коэффициента умножения. Microcode Updation - Позволяет загрузить из BIOS в центральный процессор так называемый микрокод, исправляющий обнаруженные в процессоре ошибки (не секрет, что ранние ревизии процессоров зачастую содержат пусть и не принципиальные, но все же ошибки в отдельных функциональных блоках). Данная возможность появилась, начиная с Pentium II. Max. CPUID Value Limit - С помощью инструкции CPUID любая программа может получить сведения об установленном в компьютере процессоре. Для старых процессоров максимальное значение переменной, задаваемой при вызове инструкции CPUID, было ограничено числом 3, современные же процессоры позволяют использовать и большие значения, что, в некоторых случаях, может привести к сбоям. Для более или менее современных операционных систем (начиная с Windows 2000), такой проблемы не существует и ограничение лучше снять (значение Disabled). А вот для устаревших и малораспространенных операционных систем может потребоваться ограничится числом 3 (для чего необходимо установить для этой опции значение Enabled). Execute Disable Function - Большинство современных процессоров позволяют аппаратно запретить исполнение программ из области, явно предназначенной для хранения данных, а не кода (так называемый DEP в терминах Microsoft или NX и XD bit в терминах производителей процессоров). Таким образом обеспечивается дополнительная защита компьютера от хакерских атак, вирусов и т.п. угроз. Если ваш процессор поддерживает эту технологию, включите (Enabled) эту опцию. Ну а для более ранних моделей процессоров, лишенных поддержки этой функции, установите значение Disabled. Enhanced C1 Control - Включение этого режима (называемого Enhanced Halt State или C1E) для современных процессоров позволяет снизить энергопотребление в режиме простоя (за счет отключения некоторых неиспользуемых частей процессора, снижения напряжения питания и частоты). CPU Internal Thermal Control - Данная опция определяет, будет ли (Auto) или нет (Disabled) использоваться встроенная в процессор система защиты от перегрева. Естественно, во избежание выхода процессора из строя при, например, остановке вентилятора кулера этот механизм должен быть задействован. Hyper Threading Technology - Данная опция включает виртуальную многопоточность (HyperThreading) для соответствующих процессоров Intel. Для нормальной работы этой технологии необходимо, чтобы ее поддерживали чипсет материнской платы (впрочем, если чипсет не совместим с Hyper-Threading, то данной функции просто не будет в BIOS Setup), сам процессор, а также операционная система. Если первые два условия выполнены (т.е. чипсет и процессор поддерживают эту технологию), то для Windows 2000, Windows XP, Windows 2003 и Windows Vista, «знающих» о Hyper-Threading, рекомендуется задействовать виртуальную многопоточность (установить значение Enabled), а для более ранних операционных систем — отключить (значение Disabled). Intel(R) SpeedStep(tm) Tech. - Современные процессоры Intel умеют автоматически уменьшать частоту и напряжение питания при простое или малой нагрузке, снижая, таким образом, свое энергопотребление. Как только нагрузка возрастает, частота и напряжение автоматически поднимаются до своих нормальных значений. Если вы не хотите использовать эту возможность, установите Disabled. Значения Automatic, при поддержке со стороны процессора и правильной настройке энергосберегающих режимов в операционной системе (установке схемы управления питанием «Портативная» в Windows), включают эту технологию энергосбережения. Одним из неочевидных преимуществ этого будет снижение общего шума, издаваемого системным блоком компьютера, т.к. большинство времени вентилятор кулера процессора сможет работать на пониженных оборотах. 4. Chipset Настройки чипсета Configuring DRAM Timing by SPD - Эта опция способна избавить вас от ручной установки всех параметров работы оперативной памяти. При выборе значения Enabled или Auto By SPD информация берется из микросхемы SPD модуля памяти. Если же отключить автоматическое конфигурирование, выбрав Disabled или Manual, то становится возможным подстроить все характеристики памяти, добившись максимального быстродействия. Hyper Path 3 - Включение технологии ускоренного доступа к памяти на чипсетах семейств Intel. DRAM Throttling Threshold - Позволяет, при установке значения Auto, уменьшить тепловыделение модулей памяти: при превышении пороговой температуры вводятся дополнительные холостые такты. Увы, это может отрицательно сказаться на быстродействии компьютера, особенно при разгоне. Так что, если вы не испытываете проблем с перегревом компонентов внутри корпуса, выбирайте значение Disabled. Boot Graphic Adapter Priority - Большинство компьютеров несут «на борту» одну единственную видеокарту либо используют интегрированное в чипсет графическое ядро. Естественно, в этом случае не возникает никаких вопросов, на какой монитор следует выводить информацию при загрузке. Другое дело, когда в компьютере установлено две и более видеокарты для обеспечения многомониторной конфигурации (или помимо интегрированного графического ядра используется дискретная видеокарта). Данная опция как раз и определяет, какая из видеокарт будет проинициализирована первой и станет использоваться для вывода сообщений при загрузке компьютера: либо подключенная к специализированной шине PCI Express 16x (значение PEG или PEG/IGD), либо первая из подключенных к шине PCI (значение PCI или PCI/IGD), либо будет задействовано интегрированное графическое ядро (значение IGD). PEG Buffer Length - Управляет длиной пакета данных для видеокарты, пересылаемого по одной линии PCI Express. Поскольку шина последовательная, перед отправкой пакет формируется в буфере (отсюда и его упоминание в названии опции). Установка значения Short уменьшает потери на транзакции, что способствует повышению производительности видеоподсистемы (проявляется в основном на видеокартах AMD/ATI, продукция NVIDIA малочувствительна к этой опции), значение Long предпочтительнее с точки зрения стабильности, Medium (присутствует не всегда) представляет собой некий компромисс между этими двумя режимами, при выборе Auto оптимальный размер пакета устанавливается автоматически. Link Latency - Определяет задержки при переключении из режима передачи данных видеокартой по шине PCI Express в режим приема и обратно (поскольку шина последовательная, одновременные прием и передача данных невозможны). В большинстве случаев оптимальным будет установка значения Normal. Увеличение задержек (значение Slow) может потребоваться при разгоне. Выбор Auto автоматически установит подходящий с точки зрения производителя материнской платы режим. PEG Root Control - При выборе значения Enabled включает режим, когда управление регистрами шины PCI Express 16x берет на себя видеокарта, что положительно сказывается на быстродействии видеоподсистемы. Правда, побочными эффектами этого могут быть выпадения кадров в играх, зависания, сообщения об ошибках. PEG Link Mode - Функция автоматического разгона видеокарты на шине PCI Express 16x на материнских платах ASUS. Slot Power - Указывает, насколько требовательная к мощности питания видеокарта установлена в слот PCI Express 16x (чем производительнее видеокарта, тем выше ее запросы в плане потребления энергии) High Priority Port Select - Опция дает возможность указать порт (слот) PCI Express, которому будет присвоен наивысший приоритет в обслуживании. Таким образом, карта расширения или интегрированный контроллер, использующие этот порт, смогут обмениваться данными с остальными устройствами с минимальными задержками. По умолчанию все порты шины PCI Express равноправны (значение Disabled), но если у вас имеется, к примеру, высокопроизводительный RAID-контроллер, вы можете указать слот, в который он вставлен, обеспечив этим максимальную производительность массива. 5. Onboard Device Configuration - Настройка интегрированных устройств Audio Controller - Включение/выключение интегрированной на мат.плату звуковой карты Onboard LAN Включение/выключение интегрированной сетевой карты LAN Option ROM - Эта опция позволяет разрешить (значение Enabled) или запретить (Disabled) сетевую загрузку компьютера посредством интегрированного сетевого адаптера. Обычно загрузку операционной системы по сети применяют для бездисковых терминалов, иногда эта технология применяется для развертывания по сети образа операционной системы и установленных программ на новом компьютере или после серьезного сбоя, для удаленной диагностики аппаратных или программных проблем. Serial Port Address - С помощью этой опции задаются адрес и прерывание, используемые первым (или единственным) последовательным портом компьютера (COM1). Parallel Port Address - Эта опция, в зависимости от версии BIOS, задает либо адрес и прерывание, используемые параллельным (LPT) портом, либо только адрес (прерывание задается отдельной опцией, расположенной рядом). Parallel Port Mode - Данная опция устанавливает режим работы параллельного порта: простейший однонаправленный или стандартный (Standard Parallel Port) — за него отвечают значения Normal или SPP, двунаправленный (Bi-Directional) — Bi-Dir, Bi-Directional или BPP, усовершенствованный параллельный порт (Enhanced Parallel Port) — EPP, или самый высокоскоростной порт с расширенными возможностями (Enhanced Capabilities Port) — ECP. Может также встретиться поддержка сразу двух режимов — Enhanced Parallel Port и Enhanced Capabilities Port, соответствующее значение будет называться ECP+EPP. Parallel Port IRQ - Эта опция, в зависимости от версии BIOS, задает прерывание, используемые параллельным (LPT) портом Onboard Game/MIDI Port - Данная опция отвечает за Game/MIDI-порт, часто присутствующий на материнских платах с интегрированным аудио. Учитывая, что современные игровые контроллеры, музыкальная периферия подключаются в основном с помощью USB, Game/MIDIпорт рекомендуется отключить (установив значение Disabled), высвободив ресурсы для других устройств. Этому решению способствует и тот факт, что Game/MIDI-порт зачастую вообще не выведен на заднюю панель компьютера. 6. PCI/PnP Настройка параметров Plug'n'Play PCI-устройств Plug And Play O/S - Указывает, будет ли заниматься распределением ресурсов операционная система, поддерживающая стандарт Plug and Play (значение Yes), или системные ресурсы будет распределять BIOS (значение No). PCI Latency Timer - Максимальное количество тактов шины PCI, в течение которых устройство, подключенное к этой шине, может удерживать ее занятой, передавая данные. По умолчанию величина ограничена 64 тактами, ее увеличение способствует повышению эффективной пропускной способности шины, но может вызвать проблемы с отдельными высокоскоростными устройствами, передающими большие объемы данных (например, с некоторыми дополнительными RAID-контроллерами). Allocate IRQ to PCI VGA - Включение этой опции предписывает зарезервировать одну линию прерывания для видеокарты. Palette Snooping - Данная опция дает возможность синхронизировать цвета видеокарты и изображения, захватываемого с помощью карты ввода-вывода видео (карты видеомонтажа). IRQ-3(4,5,7,9,10,11,14,15) Assigned to - Если вы разрешили ручное резервирование ресурсов, данная опция позволяет зарезервировать прерывание с номером 3 для карты расширения для шины ISA, не соответствующей стандарту Plug and Play. При значении PCI Device (как вариант, PCI/PnP) данное прерывание смогут использовать Plug and Play карты расширения, Reserved (или ISA/EISA) резервирует прерывание для карты расширения, не отвечающей этому стандарту. 3. POWER - Настройки электропитания 1.Suspend Mode - Опция позволяет указать, какой из режимов энергосбережения будет использоваться при переходе в спящий режим: S1(POS) (в некоторых версиях BIOS значение выглядит как S1 (POS) Only) или S3(STR) (в некоторых версиях BIOS — S3 Only). Если ваша материнская плата и блок питания совместимы со вторым режим, выбирайте его, как более экономичный. Иногда присутствует и вариант Auto (или S1 (POS) & S3 (STR)), в этом случае операционной системой могут быть использованы оба режима энергосбережения. ACPI 2.0 Support - Опция позволяет задействовать (значение Yes, Enabled, или ACPI v2.0) или отказаться (No, Disabled или ACPI v1.0) от дополнительных возможностей, появившихся во 2-й версии спецификации ACPI. Из самых заметных можно отметить поддержку 64-битных процессоров, усовершенствованный механизм контроля разряда батарей в ноутбуках. ACPI APIC Support - Опция отвечает за включение расширенного контроллера прерываний (APIC — Advanced Programmable Interrupt Controller). 2.APM Configuration Настройки расширенного управления питанием Power Button Mode - Определяет функционирование кнопки POWER на передней панели системного блока. При значении Suspend кратковременное нажатие кнопки POWER переводит компьютер в режим энергосбережения, а для выключения питания эту кнопку необходимо удерживать более четырех секунд. Если же вы установите On/Off (или Power Off), то выключение питания будет происходить сразу, без какой-либо задержки. Restore On AC Power Loss - Определяет, должен ли компьютер автоматически загружаться после восстановления напряжения в электросети, если оно пропадало (Power-On, Power On, Always On, On, Enabled), оставаться в выключенном состоянии (Power-Off, Power Off, Always Off, Off, Disabled), или вернуться к состоянию, имевшемуся в момент пропадания напряжения в электросети (Last State, Keep Previous State, Former-Sts). Restore On By RTC Alarm - Опция отвечает за автоматическое включение питания компьютера в определенное время и день (по «будильнику»). Restore On By External Modems - Указывает, должен ли компьютер пробуждаться (значение Enabled) или нет (вариант Disabled) при поступлении звонка на внешний модем, подключенный к телефонной линии. Restore On By PCI Devices - Задает, должен ли компьютер пробуждаться по сигналу карты расширения для шины PCI. Помимо «традиционных» сетевых карт и внутренних модемов способностью будить компьютер может обладать, к примеру, внутренний ТВ-тюнер. Restore On By PCIE Devices - Тоже самое касательно PCI-Express устройств Restore On By PS/2 Keyboard - Разрешает включение питания и выход из энергосберегающего режима с помощью клавиатуры, подключенной к стандартному порту PS/2. Restore On By PS/2 Mouse - Разрешает включение питания и выход из энергосберегающего режима с помощью мыши, подключенной к стандартному порту PS/2. 3.Hardware Monitor - Информация и настройки, касающиеся мониторинга аппаратной части компьютера. AI Quiet - функция использующая понижение частоты и напряжения питания процессора при простоях и низкой загруженности и, как следствие, температуры, что дает возможность снижать скорости вентиляторов вплоть до полной остановки. CPU Temperature Информация о текущей температуре процессора MB Temperature - Информация о текущей температуре внутри системного блока (в районе северного моста чипсета мат.платы) CPU Fan Speed - Информация о скорости вращения вентилятора кулера процессора CPU Q-Fan Control - Позволяет задействовать интеллектуальное управление скоростью вентилятора процессорного кулера. Данная технология снижает скорость вращения вентилятора кулера в моменты простоя компьютера или при малой нагрузке, когда тепловыделение процессора невелико. Естественно, это положительно сказывается на уровне шума от системы охлаждения. Chassis Fan Speed - Информация о текущей скорости вращения дополнительного вентилятора системного блока, подключенного к соответствующему разъему на материнской плате. Power Fan Speed - текущую скорость вращения дополнительного вентилятора системного блока, подключенного к соответствующему разъему на материнской плате. Исходя из названия опции, скорее всего речь идет о вентиляторе, расположенном на задней панели системного блока или о вентиляторе самого блока питания, имеющего выход для внешнего тахометра. VCORE Voltage - Позволяет вручную указать напряжение питания ядра процессора. Если отдельной опции, разрешающей повышение напряжения питания ядра процессора, не предусмотрено, присутствует вариант Auto, позволяющий использовать штатное значение этого напряжения. 3.3V Voltage - Эта информационная опция отображает текущее напряжение линии 3.3В блока питания. При исправных компонентах (в первую очередь речь идет непосредственно о блоке питания) индицируемая величина должна быть близка к эталонным 3.3В. 5V Voltage - Эта информационная опция отображает текущее напряжение линии 5В блока питания. При исправных компонентах (в первую очередь речь идет непосредственно о блоке питания) индицируемая величина должна быть близка к эталонным 5В. 12V Voltage - Эта информационная опция отображает текущее напряжение линии 12В блока питания. При исправных компонентах (в первую очередь речь идет непосредственно о блоке питания) индицируемая величина должна быть близка к эталонным 12В. 4. BOOT - Настройки загрузки 1.Boot Device Priority Параметры устройств загрузки 1-st Boot Device - Накопитель (дисковод гибких дисков, жесткий диск, привод чтения оптических дисков и т.п.), на котором в первую очередь будет использоваться для загрузки. 2-nd Boot Device - Накопитель (дисковод гибких дисков, жесткий диск, привод чтения оптических дисков и т.п.), который будет использоваться вторым для загрузки (если первое устройство не являлось загрузочным). 3-rd Boot Device Последний накопитель для загрузки. 2.Hard Disk Drives - Список жестких дисков и их приоритет для загрузки 1st Drive - Дает возможность указать жёсткий диск, на котором в первую очередь следует искать операционную систему. Опция актуальна, когда к компьютеру подключено несколько жёстких дисков. 2nd Drive Второй жесткий диск для загрузки 3rd Drive ... 4th Drive ... 3.Boot Settings Configuration Опции начальной загрузки Quick Boot - Дает возможность сократить время загрузки компьютера. При включении этой опции не проводится часть начальных тестов, требующих относительно большого количества времени (например, полный тест оперативной памяти). Full Screen Logo - Режим «тихой» загрузки. При его включении (Enabled) до старта операционной системы на экран не выводится никаких сообщений. Вместо этого может отображаться логотип производителя компьютера или материнской платы, сохраненный во Flash-памяти. Выключение (Disabled) этого режима позволяет видеть все сообщения процедуры POST, приглашение войти в BIOS Setup и т.д. AddOn ROM Display Mode - Параметр управляет выводом сообщений о инициализации устройств с собственной BIOS, например SCSIили RAID-адаптеров. Bootup Num-Lock - Определяет, в каком режиме окажется расширенная клавиатура (на стандартной клавиатуре правая группа из 17 клавиш с цифрами и стрелками) после загрузки компьютера: в режиме ввода цифр (значение On) или в режиме управления курсором (значение Off). PS/2 Mouse Support - Опция отвечает за резервирование прерывания, необходимого для работы мыши, подключенной к стандартному для нее порту PS/2. Wait For 'F1' If Error - Определяет порядок загрузки при обнаружении ошибок. Hit 'Del' Message Display - При включении этой опции (Enabled) во время загрузки на экран будет выводится подсказка с предложением войти в BIOS Setup. Interrupt 19 Capture - Разрешает (Enabled) или запрещает (Disabled) дополнительным IDE/SATA-, SCSI- или RAID-контроллерам перехватывать программное прерывание 19, ответственное за загрузку операционной системы. Если ваш загрузочный диск подключен к дополнительному контроллеру, обязательно установите значение Enabled, иначе загрузка будет возможна только с устройств, подключенных к стандартному IDE/SATA-контроллеру чипсета. 4.Security Опции безопасности Supervisor Password Информация о статусе пароля супервизора БИОС User Passwors Информация о статусе пароля пользователя БИОС Change Supervisor Password Установка пароля супервизора User Access Level Уровень доступа пользователя БИОС Change User Password Установка пароля пользователя Clear User Password - Позволяет администратору снять пароль пользователя, даже не зная его. Естественно, данная возможность доступна только в том случае, если установлен пароль администратора. Password Check - Позволяет распространить область действия паролей, если они установлены, только на вход и изменение настроек в BIOS Setup (Setup) или еще и на загрузку операционной системы (Always). 5. TOOLS – инструменты встроенные в BIOS Этот пункт меню есть не во всех BIOS. Здесь представлены следующие инструменты: ASUS EZ Flash 2 – позволяет обновлять BIOS прямо через меню настройки; ASUS O.C. Profile - позволяет сохранять параметры BIOS в отдельном файле, что дает возможность пользователям обмениваться профилями настроек разгона; 6. EXIT - Опции выхода из меню BIOS После того как мы произвели ряд настроек, необходимо их сохранить. Именно для этого и предназначен этот пункт меню. Exit & Save Changes – выйти и сохранить изменения; Exit & Discard Changes – выйти и отменить сделанные изменения; Discard Changes – отменить изменения; Load Setup Defaults – загрузить настройки по умолчанию. Навигация по пунктам меню осуществляется с помощью клавиатуры. Стрелками вверх вниз мы перемещаемся по пунктам настройки, а клавишами влево/вправо по пунктам меню. Для выбора или изменения параметра нажимаем клавишу “Enter”. Для возврата в предыдущее меню – “Esc”. Все подсказки по управлению вы можете видеть в нижнем правом углу экрана. Практическая часть Задание: Узнать тип и версию BIOS. Узнать дату создания BIOS. Установленный и максимально поддерживаемый размер памяти. Определить параметры накопителей, подключенных к каналам стандартного IDEконтроллера. 5. Определить текущий порядок опроса накопителей при загрузке. 6. Изменить порядок опроса накопителей при загрузке так, чтобы в первую очередь опрашивался CDROM, затем жесткий диск. Остальные носители не опрашиваются. 7. Установить пароль qwaszx к BIOS Setup Utility. 8. С помощью диагностической утилиты SiSoftware Sandra протестировать компоненты системной платы. 9. Ответить на контрольные вопросы. 10. Написать отчёт о проделанной работе. 1. 2. 3. 4. Контрольные вопросы: 1. Что такое материнская плата? 2. Перечислите Элементы ЭВМ располагающиеся на материнской плате? 3. Что такое ОЗУ? Контроллер ОЗУ? ППЗУ (BIOS)? 4. Перечислите контроллеры каналов ввода-вывода? 5. Печатная плата как основа материнской платы? 6. Что такое чипсет? 7. Функции «Северного моста»? 8. Функции «Южного моста»? 9. Что такое BIOS? Перечислите основные задачи BIOS, которые им решаются? 10. Основные меню настроек BIOS? Практическая работа №3. Работа с накопителями информации. Вычисление объёма памяти и скорости передачи данных. Цель работы: Разобраться в классификации, истории развития и устройстве накопителей информации. Научиться вычислять объём памяти и скорости передачи данных винчестера. В результате выполнения практической работы обучающийся должен уметь: выбирать рациональную конфигурацию оборудования в соответствии с решаемой задачей; определять совместимость аппаратного и программного обеспечения; осуществлять модернизацию аппаратных средств. В результате выполнения практической работы обучающийся должен знать: - основные конструктивные элементы средств вычислительной техники; - периферийные устройства вычислительной техники; Теоретическая часть К техническим средствам накопления и хранения данных относятся различные соответствующие устройства. В компьютерных информационных технологиях это магнитные, оптические, магнитооптические и твердотельные носители электронных данных. Они используются как локально, так и для организации обработки, передачи, накопления и хранения данных в различных компьютерных сетях. В зависимости от области использования к ним предъявляются соответствующие требования: быстродействия, надёжности, защищённости, доступности, а также климатические, санитарно-гигиенические, противопожарные, технические, технологические и другие требования по их эксплуатации и хранению. Оптический диск - собирательное название для носителей информации, выполненных в виде дисков, чтение с которых ведётся с помощью оптического излучения. Диск обычно плоский, его основа сделана из поликарбоната, на который нанесён специальный слой, который и служит для хранения информации. Для считывания информации используется обычно луч лазера, который направляется на специальный слой и отражается от него. При отражении луч модулируется мельчайшими выемками на специальном слое, на основании декодирования этих изменений устройством чтения восстанавливается записанная на диск информация. Blu-ray Disc - формат оптического носителя, используемый для записи с повышенной плотностью и хранения цифровых данных, включая видео высокой чёткости. Стандарт Blu-ray был совместно разработан консорциумом BDA. Первый прототип нового носителя был представлен в октябре 2000 года. Современный вариант представлен на международной выставке потребительской электроники Consumer Electronics Show (CES), которая прошла в январе 2006 года. Коммерческий запуск формата Blu-ray прошёл весной 2006 года. Для организации надежного сохранения электронных данных применяют различные виды копирования и архивирования информации. Архивное копирование – процесс создания копий файлов, предназначенных для бессрочного или долговременного хранения. Носители, на которых они хранятся, называют архивными. Под резервным копированием следует понимать создание копий файлов в целях быстрого восстановления работоспособности системы в случае возникновения аварийной ситуации. Резервное копирование может быть полным, инкрементальным, дифференциальным. К техническим устройствам, обеспечивающим корпоративные накопители информации, данных и знаний, относят RAID-системы (массивы), библиотеки оптических дисков и др. RAID (избыточный массив независимых дисков) — массив из нескольких дисков (запоминающих устройств), управляемых контроллером, связанных между собой скоростными каналами передачи данных и воспринимаемых внешней системой как единое целое. В зависимости от типа используемого массива может обеспечивать различные степени отказоустойчивости и быстродействия. Служит для повышения надёжности хранения данных и/или для повышения скорости чтения/записи. Калифорнийский университет в Беркли представил следующие уровни спецификации RAID, которые были приняты как стандарт де-факто: RAID 0 — дисковый массив повышенной производительности с чередованием, без отказоустойчивости; RAID 1 — зеркальный дисковый массив; RAID 2 зарезервирован для массивов, которые применяют код Хемминга; RAID 3 и 4 — дисковые массивы с чередованием и выделенным диском чётности; RAID 5 — дисковый массив с чередованием и «невыделенным диском чётности»; RAID 6 — дисковый массив с чередованием, использующий две контрольные суммы, вычисляемые двумя независимыми способами; RAID 10 — массив RAID 0, построенный из массивов RAID 1; RAID 50 — массив RAID 0, построенный из массивов RAID 5; RAID 60 — массив RAID 0, построенный из массивов RAID 6. RAID 0 — дисковый массив из двух или более жёстких дисков без резервирования. Информация разбивается на блоки данных ( ) фиксированной длины и записывается на оба/несколько дисков одновременно. RAID 1 — массив из двух дисков, являющихся полными копиями друг друга. Достоинства: 1. Обеспечивает приемлемую скорость записи и выигрыш по скорости чтения при распараллеливании запросов. 2. Имеет высокую надёжность — работает до тех пор, пока функционирует хотя бы один диск в массиве. Вероятность выхода из строя сразу двух дисков равна произведению вероятностей отказа каждого диска, т.е. значительно ниже вероятности выхода из строя отдельного диска. На практике при выходе из строя одного из дисков следует срочно принимать меры — вновь восстанавливать избыточность. Для этого с любым уровнем RAID (кроме нулевого) рекомендуют использовать диски горячего резерва. Недостаток RAID 1 в том, что по цене двух жестких дисков пользователь фактически получает лишь один. RAID 2. Массивы такого типа основаны на использовании кода Хемминга. Диски делятся на две группы: для данных и для кодов коррекции ошибок, причём если данные хранятся на дисках, то для хранения кодов коррекции необходимо дисков. Данные распределяются по дискам, предназначенным для хранения информации, так же, как и в RAID 0, т.е. они разбиваются на небольшие блоки по числу дисков. Оставшиеся диски хранят коды коррекции ошибок, по которым в случае выхода какого-либо жёсткого диска из строя возможно восстановление информации. Достоинством массива RAID 2 является повышение скорости дисковых операций по сравнению с производительностью одного диска. Недостатком массива RAID 2 является то, что минимальное количество дисков, при котором имеет смысл его использовать,— 7. При этом нужна структура из почти двойного количества дисков (для n=3 данные будут храниться на 4 дисках), поэтому такой вид массива не получил распространения. RAID 3. В массиве RAID 3 из дисков данные разбиваются на куски размером меньше сектора (разбиваются на байты или блоки) и распределяются по дискам. Ещё один диск используется для хранения блоков чётности. В RAID 2 для этой цели применялся диск, но большая часть информации на контрольных дисках использовалась для коррекции ошибок на лету, в то время как большинство пользователей удовлетворяет простое восстановление информации в случае поломки диска, для чего хватает информации, умещающейся на одном выделенном жёстком диске. Отличия RAID 3 от RAID 2: невозможность коррекции ошибок на лету и меньшая избыточность. Достоинства: высокая скорость чтения и записи данных; минимальное количество дисков для создания массива равно трём. Недостатки: массив этого типа хорош только для однозадачной работы с большими файлами, так как время доступа к отдельному сектору, разбитому по дискам, равно максимальному из интервалов доступа к секторам каждого из дисков. Для блоков малого размера время доступа намного больше времени чтения. большая нагрузка на контрольный диск, и, как следствие, его надёжность сильно падает по сравнению с дисками, хранящими данные RAID 4. RAID 4 похож на RAID 3, но отличается от него тем, что данные разбиваются на блоки, а не на байты. Таким образом, удалось отчасти «победить» проблему низкой скорости передачи данных небольшого объёма. Запись же производится медленно из-за того, что чётность для блока генерируется при записи и записывается на единственный диск. RAID 5. Блоки данных и контрольные суммы циклически записываются на все диски массива, нет асимметричности конфигурации дисков. Под контрольными суммами подразумевается результат операции XOR(исключающее или). Xor обладает особенностью, которая даёт возможность заменить любой операнд результатом, и, применив алгоритм xor, получить в результате недостающий операнд. Например: a xor b = c (где a, b, c — три диска рейд-массива), в случае если a откажет, мы можем получить его, поставив на его место c и проведя xor между c и b: c xor b = a. Это применимо вне зависимости от количества операндов: a xor b xor c xor d = e. Если отказывает c тогда e встаёт на его место и проведя xor в результате получаемc: a xor b xor e xor d = c. Этот метод по сути обеспечивает отказоустойчивость 5 версии. Для хранения результата xor требуется всего 1 диск, размер которого равен размеру любого другого диска в raid. Достоинства RAID5 получил широкое распространение, в первую очередь, благодаря своей экономичности. Объём дискового массива RAID5 рассчитывается по формуле (n-1)*hddsize, где n — число дисков в массиве, а hddsize — размер наименьшего диска. Например, для массива из четырех дисков по 80 гигабайт общий объём будет (4 — 1) * 80 = 240 гигабайт. На запись информации на том RAID 5 тратятся дополнительные ресурсы и падает производительность, так как требуются дополнительные вычисления и операции записи, зато при чтении имеется выигрыш, потому что потоки данных с нескольких дисков массива могут обрабатываться параллельно. Недостатки Недостатки RAID 5 проявляются при выходе из строя одного из дисков — весь том переходит в критический режим, все операции записи и чтения сопровождаются дополнительными манипуляциями, резко падает производительность. При этом уровень надежности снижается до надежности RAID-0 с соответствующим количеством дисков. Если до полного восстановления массива произойдет выход из строя, или возникнет невосстановимая ошибка чтения хотя бы на еще одном диске, то массив разрушается, и данные на нем восстановлению обычными методами не подлежат. RAID 6 похож на RAID 5, но имеет более высокую степень надёжности — под контрольные суммы выделяется ёмкость 2-х дисков, рассчитываются 2 суммы по разным алгоритмам. Требует более мощный RAID-контроллер. Обеспечивает работоспособность после одновременного выхода из строя двух дисков — защита от кратного отказа. Для организации массива требуется минимум 4 диска. RAID 7 зарегистрированная торговая марка компании Storage Computer Corporation, отдельным уровнем RAID не является. Структура массива такова: на дисках хранятся данные, один диск используется для складирования блоков чётности. Запись на диски кэшируется с использованием оперативной памяти, сам массив требует обязательного ИБП (источник бесперебойного питания); в случае перебоев с питанием происходит повреждение данных. RAID 10 зеркалированный массив, данные в котором записываются последовательно на несколько дисков, как в RAID 0. Эта архитектура представляет собой массив типа RAID 0, сегментами которого вместо отдельных дисков являются массивы RAID 1. Соответственно, массив этого уровня должен содержать как минимум 4 диска (и всегда чётное количество). RAID 10 объединяет в себе высокую отказоустойчивость и производительность. Библиотеки оптических дисков – это внешний дисковый массив хранения информации, вмещающий в себя от нескольких до сотен компакт-дисков; позволяющий поддерживать десятки виртуальных компакт-дисков для непосредственного электронного копирования на CD/DVD. При использовании сетевых технологий для хранения информации применяют различные информационные хранилища – базы обобщённых данных, формируемые из множества различных внешних и внутренних источников. Основная цель информационного хранилища – создание единого логического представления данных, содержащихся в разнотипных базах данных. Практическая часть 1. Составьте схему строения на жестких магнитных дисках (НЖМД) и отметьте на ней основные элементы конструкции. Расскажите о существующих видах НЖМД. 2. Изобразите конструкцию оптико-механического блока привода CD-ROM. Какие виды оптических дисков вы знаете, чем они отличаются? 3. Перечертите в тетрадь следующую таблицу, добавив недостающие данные. Таблица 3. История развития носителей информации для ТСИ Накопитель Год выхода первой Время Ограничение объёма версии использования информации Перфолента Перфокарта Магнитная лента Гибкие 8” магнитные 5.25’’ диски 3.5’’ Жесткие магнитные диски CDR-диски Флэш-память Mini Disc DVD CD-RW Blu-ray Disc SSD 4. Решите задачи по вариантам. Вариант 1 1. Вычислите скорость передачи данных жесткого диска MDTR в Мбайт/с, если число секторов на дорожке равно 20, скорость вращения дисков RPM равна 73 000 об/мин, число байтов в секторе – 512. Ответ округлите до целых чисел. 2. Вычислите число цилиндров C, если общий объём памяти HDD составляет 80 Гбайт, число головок H=345, число секторов S=200. Ответ округлите до целых чисел. Вариант 2 1. Вычислите скорость вращения дисков в тыс. об/мин, если число секторов на дорожке равно 100, скорость передачи данных жесткого диска MDTR составляет 12 Мбайт/с, число байтов в секторе – 512. Ответ округлите до целых чисел. 2. Вычислите общий объём памяти HDD , если число цилиндров равно 185, число головок равно 370, число секторов равно 150. Ответ округлите до целых чисел. Вариант 3 1. Вычислите число секторов на дорожке SRT, если скорость передачи данных жесткого диска MDTR равна 10 Мбайт/с, скорость вращения дисков равна 65 000 об/мин, число байтов в секторе – 512. Ответ округлите до целых чисел. 2. Вычислите число H головок HDD, если число цилиндров равно 3, общий объём памяти – 525 Мбайт, число секторов – 165. Ответ округлите до целых чисел. Вариант 4 1. Вычислите скорость передачи данных жесткого диска MDTR в Мбайт/с, если число секторов на дорожке равно 150, скорость вращения дисков равна 10 000 об/мин, число байтов в секторе – 512. Ответ округлите до целых чисел. 2. Вычислите общий объём памяти HDD , если число цилиндров равно 4, число головок равно 8, число секторов равно 45. Ответ округлите до целых чисел. Вариант 5 1. Вычислите скорость передачи данных жесткого диска MDTR в Мбайт/с, если число секторов на дорожке равно 32, скорость вращения дисков RPM равна 68 000 об/мин, число байтов в секторе – 128. Ответ округлите до целых чисел. 2. Вычислите число цилиндров C, если общий объём памяти HDD составляет 120 Гбайт, число головок H=546, число секторов S=250. Ответ округлите до целых чисел. Вариант 6 1. Вычислите скорость вращения дисков в тыс. об/мин, если число секторов на дорожке равно 250, скорость передачи данных жесткого диска MDTR составляет 15 Мбайт/с, число байтов в секторе – 1024. Ответ округлите до целых чисел. 2. Вычислите общий объём памяти HDD , если число цилиндров равно 285, число головок равно 470, число секторов равно 158. Ответ округлите до целых чисел. Вариант 7 1. Вычислите число секторов на дорожке SRT, если скорость передачи данных жесткого диска MDTR равна 25 Мбайт/с, скорость вращения дисков равна 173 000 об/мин, число байтов в секторе – 512. Ответ округлите до целых чисел. 2. Вычислите число H головок HDD, если число цилиндров равно 16, общий объём памяти – 825 Мбайт, число секторов – 350. Ответ округлите до целых чисел. Вариант 8 1. Вычислите скорость вращения дисков в тыс. об/мин, если число секторов на дорожке равно 150, скорость передачи данных жесткого диска MDTR составляет 512 Мбайт/с, число байтов в секторе – 1024. Ответ округлите до целых чисел. 2. Вычислите число секторов на дорожке, если общий объём памяти равен 1,5 Гбайт, число цилиндров – 16, число головок – 32. Ответ округлите до целых чисел. Вариант 9 1. Вычислите скорость вращения дисков, если число секторов на дорожке равно 320, скорость передачи данных жесткого диска MDTR составляет 1024 Мбайт/с, число байтов в секторе – 512. Ответ округлите до целых чисел. 2. Вычислите число секторов на дорожке, если общий объём памяти равен 5 Гбайт, число цилиндров – 160, число головок – 220. Ответ округлите до целых чисел. Вариант 10 1. Вычислите скорость вращения дисков, если число секторов на дорожке равно 170, скорость передачи данных жесткого диска MDTR составляет 1024 Мбайт/с, число байтов в секторе – 1024. Ответ округлите до целых чисел. 2. Вычислите число секторов на дорожке, если общий объём памяти равен 16 Гбайт, число цилиндров – 230, число головок – 515. Ответ округлите до целых чисел. Вариант 11 1. Вычислите число секторов на дорожке SRT, если скорость передачи данных жесткого диска MDTR равна 100 Мбайт/с, скорость вращения дисков равна 59000 об/мин, число байтов в секторе – 512. Ответ округлите до целых чисел. 2. Вычислите число H головок HDD, если число цилиндров равно 12, общий объём памяти – 25 Гбайт, число секторов – 512. Ответ округлите до целых чисел. Вариант 12 1. Вычислите скорость передачи данных жесткого диска MDTR в Мбайт/с, если число секторов на дорожке равно 350, скорость вращения дисков равна 150 000 об/мин, число байтов в секторе – 512. Ответ округлите до целых чисел. 2. Вычислите общий объём памяти HDD , если число цилиндров равно 48, число головок равно 96, число секторов равно 250. Ответ округлите до целых чисел. Вариант 13 1. Вычислите скорость вращения дисков в тыс. об/мин, если число секторов на дорожке равно 720, скорость передачи данных жесткого диска MDTR составляет 28 Гбайт/с, число байтов в секторе – 1024. Ответ округлите до целых чисел. 2. Вычислите число цилиндров , если общий объём памяти HDD составляет 80 Гбайт, число головок - 244, число секторов - 120. Ответ округлите до целых чисел. Контрольные вопросы: 1. 2. 3. 4. 5. Что такое накопитель информации? Носитель информации? Классификация накопителей информации? Перечислите основные характеристики накопителей на жестких дисках? Что такое оптический диск? Blu-ray Disc? Что такое RAID-массив? Какие существуют RAID-массивы? Практическая работа №4. «Вычисление информационного объёма графической информации. Вычисление количества цветов в палитре изображения». Цель работы: Разобраться в устройствах отображения информации. Научиться вычислять информационный объём графических изображений. В результате выполнения практической работы обучающийся должен уметь: выбирать рациональную конфигурацию оборудования в соответствии с решаемой задачей; определять совместимость аппаратного и программного обеспечения; осуществлять модернизацию аппаратных средств. В результате выполнения практической работы обучающийся должен знать: - основные конструктивные элементы средств вычислительной техники; - периферийные устройства вычислительной техники; Теоретическая часть Первый проекционный аппарат (фонарь) был создан в середине 17 века. Его научное описание дал голландский физик Хр. Гюйгенс в 1659 году. В Филадельфии в 1848 году братьями Лангенхейм фотографическим путём были изготовлены диапозитивы для проекционного фонаря. В 1858 году в Санкт-Петербурге в публичной аудитории читались общедоступные лекции с демонстрацией материалов с помощью «Волшебного фонаря». Сменяющиеся кадры видеоизображений с частотой более 16 кадров в секунду воспринимаются человеком как непрерывны процесс. Различают статические и динамические средства проекции. Статическая проекция неподвижных цветных и черно-белых изображений в увеличенном виде осуществляется методами диапроекции и эпипроекции, при этом на экране получается прямое сфокусированное и увеличенное изображение. Устройства динамической проекции предназначены для демонстрации на экране увеличенного изображения последовательно сменяющихся кадров с частотой, создающей впечатление движения объектов. Проектор – это световой прибор, перераспределяющий свет лампы с концентрацией светового потока на поверхности малого размера или в малом объёме. Проекторы являются в основном оптико-механическими или оптически-цифровыми приборами, позволяющими с помощью источника света проецировать изображения объектов на поверхность, расположенную вне прибора, -экран. Самыми распространёнными видами проекционных аппаратов считаются ламповые. Различают галогенные, металл-галоидные или ксеноновые дуговидные лампы. Галогенные лампы используются в проекторах небольшой мощности и имеют срок службы 50-100 ч. Металл-галоидные лампы используются в проекторах средней и высокой мощности. Характерный срок службы ламп составляет 1000 – 2000 часов. В наиболее мощных проекторах используются ксеноновые дуговые лампы, имеющие ресурс более 1 000 часов и дающие наиболее естественный цвет. Для формирования светового потока используются параболический рефлектор (зеркало) и коллиматор (устройство для получения параллельных пучков лучей света или частиц). В итоге на модулятор направляется параллельный пучок света. Модулятор определяет важнейшие параметры проектора, такие как разрешающая способность, число градаций яркости, быстродействие и др. Наиболее распространённым модулятором для проекторов является ЖК-матрица. Принцип действия ЖК-матрицы заключается в модуляции проходящего через неё света за счёт изменения ориентации или других свойств. Существует две разновидности ЖК-матриц: на базе аморфного и поликристаллического кремния. Для получения цветных изображений применяют три способа: с разделением цветов в пространстве; разделением цветов во времени; совмещением цветов во времени и пространстве. Разделение цветов в пространстве – наиболее распространённый способ получения цветов. В этом случае элемент изображения (пиксел) состоит из нескольких элементов различных цветов (как правило красны, зелёный и синий цвета). При наблюдении с определённой дистанции эти элементы сливаются, и мы видим их как единый пиксел произвольного цвета. Разделение цветов во времени – используется в проекционных системах. При этом матрица-модулятор поочередно освещается источником света красного, зелёного и синего цветов. Для получения различных цветов, чаще всего применяется вращающийся диск с секторами различного цвета. При таком способе от модулятора требуется повышенное быстродействие. Временное разделение цветов снижает максимальную яркость в три раза. Совмещение цветов во времени и пространстве является наиболее эффективным ,но требует использования трёх модуляторов. Применяется этот способ в проекционных системах на базе электронно-лучевых трубок и в качественных матричных проекционных системах. Этот принцип совмещения позволяет получить наиболее высокую эффективность, но требует качественного совмещения выходных пучков света от каждого из трёх модуляторов. Различают следующие виды проекционных приборов: 1. Диаскопический проекционный аппарат – изображения создаются с помощью лучей света, проходящих через светопроницаемый носитель с изображением. Это самый распространённый вид проекционных аппаратов. К ним относят такие приборы, как кинопроектор, диапроектор, фотоувеличитель, проекционный фонарь и др.; 2. Эпископический проекционный аппарат – создаёт изображения непрозрачных предметов путём проецирования отражённых лучей свет. К ним относятся эпископ, мегаскоп; 3. Эпидиаскопический проекционный аппарат – формирует на экране комбинированные изображения как прозрачных, так и непрозрачных объектов; 4. Мультимедийный проектор (цифровой проектор) – с появлением и развитием цифровых технологий это наименование получили два различных класса устройств: На вход устройства подаётся видеосигнал в реальном времени (аналоговый или цифровой). Устройство проецирует изображение на экран. При этом возможно наличие звукового канала; Устройство получает на отдельном или встроенном в устройство носителе или из локальной сети файл или совокупность файлов (слайд-шоу) – массив цифровой информации. Декодирует его и проецирует видеоизображение на экран, возможно, воспроизводя при этом и звук. 5. Лазерный проектор – выводит изображение с помощью луча лазера. Аналоговые проекторы телевизионного сигнала: 1. CRT-проектор – аналоговое устройство, в котором изображение создаётся на экране трёх ЭЛТ, затем проецируется на экран тремя объективами. 2. Проектор с модуляцией света на масляной плёнке – разновидность «светоклапанных» пассивных систем. Это аналоговое электронно-лучевое и оптическое устройство, рассчитанное на управление мощным световым потоком для создания изображения на экране большого размера. Принцип действия проектора с модуляцией света заключается в том, что поток света падает последовательно на два поглощающих свет растра, между которыми находится масляная пленка на зеркальной поверхности. Если масляная пленка не возмущена, свет оказывается, задержан обоими растрами и экран совершенно чёрный. Масляная плёнка помещается внутрь ЭЛТ, которая и формирует на ней распределение заряда в соответствии с поступающим видеосигналом. Распределение заряда в сочетании с приложенным к зеркалу потенциалом порождает возмущение поверхности плёнки. Проходя через этот участок плёнки, световой поток проходит мимо второго растра и попадает на экран в соответствующую точку. Преимущество проектора такого типа состоит в практическом отсутствии ограничения на мощность светового потока, так как сам управляемый элемент не поглощает управляемой части светового потока, а паразитное поглощение легко компенсируется охлаждением металлического зеркала, на котором находится плёнка. Недостатком проектора является то, что наибольший достижимый световой поток составляет менее половины светового потока лампы, даже при максимальной яркости кадра. Оверхед-проектор предназначен для демонстрации изображения, предварительно нанесённого с помощью фломастеров или принтера и ксерокса на прозрачную плёнку. Изображение размещается на рабочем поле оверхед-проектора, которое освещается специальным источником света, а затем с помощью линзы Френеля проецируется на экран. В зависимости от оптической Схемы прохождения светового луча различают оверхед-проекторы, работающие в проходящем и отражённом свете. Диапроекция заключается в проецировании на экран в проходящем свете изображений на прозрачных носителях различного формата (плёнка, диафильмы, диапозитивы, слайды и микро копии). Диаскоп – проекционный аппарат для воспроизведения на экране неподвижных изображений с прозрачных и непрозрачных носителей. Принцип работы диаскопа состоит в том, что поток света от источника света со сферическим отражателем (рефлектором) направляется на конденсор (две линзы), увеличивающий интенсивность светового потока. Объект проекции располагается между конденсором и объективом, увеличивающим резкое сфокусированное изображение. Диапроекторы для слайдов имеют автоматические системы быстрой их смены, автофокусировки, дистанционного управления, программирования последовательности и времени показав заряженных в кассету или круглы магазин диапозитивов, снабжаются аудио магнитофонами. Кадропроекторы рассчитаны на демонстрацию диапозитивов в кассете со сменой кадров вручную, дистанционно с полуавтоматическим или автоматическим управлением. Эпипроекторы – проецируют на экран непрозрачные объекты (страницы, рисунки, карты, графики, схемы, чертежи, фотографии и малогабаритные плоские предметы) в отражённом свете. Принцип их работы состоит в том, что световой поток, отражённый от объекта проекции, с помощью объектива и зеркала направляется на экран. Для предотвращения попадания света из аппарата в помещение он помещается в кожух. Эпипроекторы оперативнее, чем диапроекторы, но у них хуже качество и яркость изображения на экране. Видеопроекторы отображают на большом экране видеосигналы, формируемые видеомагнитофонами, проигрывателями видеодисков, аналоговыми видеокамерами, цифровыми фото-и видеокамерами, телевизионными приемниками, персональными компьютерами и др. Устройства, позволяющие проецировать на экран статические и динамические сигналы от различных аудио видеоисточников как отдельно, так и в их совокупности и даже одновременно с несколькими источниками, получили название мультимедийных проекторов. Монитор – это устройство, предназначенное для визуального отображения информации. Классифицировать мониторы можно по разным параметрам. Рассмотрим различные классификации. По виду выводимой информации выделяют мониторы: 1. Алфавитно-цифровые: Дисплеи, отображающие только алфавитно-цифровую информацию; Дисплеи, отображающие псевдографические символы; Интеллектуальные дисплеи, обладающие редакторскими возможностями и осуществляющие предварительную обработку данных 2. Графические для вывода текстовой и графической информации: Векторные – лазерное световое шоу; Растровые – используются практически в каждой графической подсистеме PC. В настоящее время дисплеи такого типа обычно называют растровыми, поскольку каждому элементу изображения на экране соответствует один или несколько битов видеопамяти. По типу экрана различают: 1. ЭЛТ-мониторы - на основе электронно-лучевой трубки; 2. ЖК-мониторы – на базе жидких кристаллов; 3. плазменные мониторы – на основе плазменной панели; 4. проекторы – видеопроектор и экран, размещённые отдельно или объединённые в одном корпусе; 5. OLED-мониторы – реализуют технологию OLED (Organic Light-Emitting Diode – органический светоизлучающий диод); 6. виртуальные ретинальные мониторы – применяют технологию устройств вывода, формирующую изображение непосредственно на сетчатке глаза; 7. лазерные мониторы – на основе лазерной панели. По размерности отображения мониторы подразделяются на следующие виды: 1. двухмерный (2D) – одно изображение для обоих глаз; 2. трёхмерный (3D) – для каждого глаза формируется отдельное изображение в целях получения эффекта объёма. По типу видеоадаптера выделяют мониторы: 1. HGC; 2. CGA; 3. EGA; 4. VGA, SVGA. По типу интерфейсного кабеля мониторы классифицируют следующим образом: 1. композитные; 2. раздельные; 3. D-Sub; 4. DVI; 5. USB; 6. HDMI; 7. DisplayPort; 8. S-Video. Классификация мониторов по типу устройства использования: 1. в телевизорах; 2. в компьютерах; 3. в телефонах; 4. в калькуляторах; 5. в инфокиосках; 6. в навигаторах. Сенсорный экран – устройство ввода реагирующий на прикосновение к нему. информации, представляющее собой экран, Таблица 4.1 Достоинства и недостатки использования сенсорных экранов Устройство Карманное Достоинства Простота интерфейса В аппарате могут сочетаться небольшие размеры и крупный экран Быстрый набор в спокойной обстановке Широко мультимедийные аппарата Стационарное расширяются возможности Повышенная надёжность Устойчивость к жёстким внешним воздействиям, пыле и влагозащищённость. Недостатки Высокое энергопотребление Нет тактильной отдачи – сложно работать в условиях тряски. Невозможен слепой набор. Без специальных покрытий отпечатки пальцев могут мешать пользователю. Приходится либо занимать две руки, либо делать крупные, пригодные для нажатия пальцем элементы интерфейса. Тонкие модели экранов даже при незначительном повреждении рискуют быть растресканными или вообще разбитыми. Для экранов, реагирующих на пальцы, отсутствие тактильной отдачи. Работая с вертикальным экраном, пользователь вынужден держать руку на весу. Поэтому вертикальные экраны пригодны только для эпизодического использования в устройствах наподобие банкоматов. На горизонтальном экране руки загораживают обзор. Даже с острым пером ограничивает точность позиционирования действий оператора на сенсорных экранах без курсора. Без специальных покрытий отпечатки пальцев могут мешать пользователю. Практическая часть 1. Составьте схемы мультимедийного TFT-проектора и мультимедийного проектора. Опишите принцип действия. 2. Составьте схему оверхед-проектора. Опишите принцип действия. 3. Изобразите схемы диапроектора и эпипроектора. 4. Решите задачи по вариантам. 5. Ответьте на контрольные вопросы. полисиликонового ВАРИАНТ 1 1. Чёрно-белое изображение файла типа BMP имеет размер 1024х768 пикселов. Определите информационный объём файла. 2. Для хранения растрового изображения размером 32х32 пиксела отвели 512 байт памяти. Каково максимально возможное число цветов в палитре изображения? 3. Укажите минимальный объём памяти (в килобайтах), достаточный для хранения любого растрового изображения размером 64х64 пиксела, если известно, что в изображении используется палитра из 256 цветов. Саму палитру хранить не нужно. 4. В процессе преобразования растрового графического файла количество цветов увеличили с 256 до 1024. Во сколько раз увеличился информационный объём файла? 5. Монитор позволяет получать на экране 34 345 654 цвета. Какой объём памяти в байтах занимает один пиксел? 6. Разрешение монитора 1280х1024 точек, глубина цвета - 64 бит. Каков необходимый объём видеопамяти для данного графического режима? 1. 2. 3. 4. 5. 6. 1. 2. 3. 4. 5. 6. ВАРИАНТ 2 256-цветный рисунок содержит 1 Кбайт информации. Из какого количества точек он состоит? Для хранения растрового изображения размером 128х128 пикселов отвели 4 Кбайт памяти. Каково максимальное возможное число цветов в палитре изображения. Укажите минимальный объём памяти (в килобайтах), достаточный для хранения любого растрового изображения размером 32х32 пиксела, если известно, что в изображении используется палитра из 128 цветов. Саму палитру хранить не нужно. В процессе преобразования растрового графического файла количество цветов увеличили с 8 до 256. Во сколько раз увеличился информационный объём файла? Монитор позволяет получать на экране 33 333 316 цветов. Какой объём памяти в байтах занимает один пиксел? Разрешение монитора – 800х600 точек, глубина цвета – 32 бит. Каков необходимый объём видеопамяти для данного графического режима? ВАРИАНТ 3 Чёрно-белое изображение файла типа JPG имеет размер 1024х768 пикселов. Определите информационный объём файла. Для хранения растрового изображения размером 64х64 пиксела отвели 1024 байт памяти. Каково максимально возможное число цветов в палитре изображения? Укажите минимальный объём памяти (в килобайтах), достаточный для хранения любого растрового изображения размером 128х128 пикселов, если известно, что в изображении используется палитра из 256 цветов. Саму палитру хранить не нужно. В процессе преобразования растрового графического файла количество цветов увеличили с 64 до 1024. Во сколько раз увеличился информационный объём файла? Монитор позволяет получать на экране 216 222 216 цветов. Какой объём памяти в байтах занимает один пиксел? Разрешение монитора – 1280х1024 точек, глубина цвета – 32 бит. Каков необходимый объём видеопамяти для данного графического режима? ВАРИАНТ 4 1. 128-цветный рисунок содержит 1 Мбайт информации. Из какого количества точек он состоит? 2. Для хранения растрового изображения размером 256х256 пикселов отвели 3 Кбайт памяти. Каково максимально возможное число цветов в палитре изображения? 3. Укажите минимальный объём памяти (в килобайтах), достаточный для хранения любого растрового изображения размером 64х64 пиксела, если известно, что в изображении используется палитра из 128 цветов. Саму палитру хранить не нужно. 4. В процессе преобразования растрового графического файла количество цветов увеличили с 32 до 256. Во сколько раз увеличился информационный объём файла? 5. Монитор позволяет получать на экране 17 123 216 цветов. Какой объём памяти в байтах занимает один пиксел? 6. Разрешение монитора – 640х480 точек, глубина цвета – 4 бит. Каков необходимый объём видеопамяти для данного графического режима. 1. 2. 3. 4. 5. 6. 1. 2. 3. 4. 5. 6. ВАРИАНТ 5. Чёрно-белое изображение файла типа BMP имеет размер 1024х1024 пикселов. Определите информационный объём файла. Для хранения растрового изображения размером 32х32 пиксела отвели 1024 байт памяти. Каково максимально возможное число цветов в палитре изображения? Укажите минимальный объём памяти (в килобайтах), достаточный для хранения любого растрового изображения размером 128х128 пикселов, если известно, что в изображении используется палитра из 256 цветов. Саму палитру хранить не нужно. В процессе преобразования растрового графического файла количество цветов увеличили с 16 до 512. Во сколько раз увеличился информационный объём файла? Монитор позволяет получать на экране 62789216 цветов. Какой объём памяти в байтах занимает один пиксел? Разрешение монитора – 640х480 точек, глубина цвета – 16 бит. Каков необходимый объём видеопамяти для данного графического режима? ВАРИАНТ 6 256-цветный рисунок содержит 12 Кбайт информации. Из какого количества точек он состоит? Для хранения растрового изображения размером 128х128 пикселов отвели 14 Кбайт памяти. Каково максимально возможное число цветов в палитре изображения? Укажите минимальный объём памяти (в килобайтах), достаточный для хранения любого растрового изображения размером 32х64 пиксела, если известно, что в изображении используется палитра из 64 цветов. Саму палитру хранить не нужно. В процессе преобразовании растрового графического файла количество цветов увеличили с 32 до 1024. Во сколько раз увеличился информационный объём файла? Монитор позволяет получать на экране 13 345 216 цветов. Какой объём памяти в байтах занимает один пиксел? Разрешение монитора – 800х600 точек, глубина цвета – 16 бит. Каков необходимый объём видеопамяти для данного графического режима? ВАРИАНТ 7 1. Чёрно-белое изображение файла типа JPG имеет размер 768х768 пикселов. Определите информационный объём файла. 2. Для хранения растрового изображения размером 64х64 пиксела отвели 1024 Кбайт памяти. Каково максимально возможное число цветов в палитре изображения? 3. Укажите минимальный объём памяти (в килобайтах), достаточный для хранения любого растрового изображения размером 256х128 пикселов, если известно, что в изображении используется палитра из 256 цветов. Саму палитру хранить не нужно. 4. В процессе преобразования растрового графического файла количество цветов уменьшилось с 256 до 32. Во сколько раз уменьшился информационный объём файла? 5. Монитор позволяет получать на экране 26 666 256 цветов. Какой объём памяти в байтах занимает один пиксел? 6. Разрешение монитора – 1024х768 точек, глубина цвета – 64 бит. Каков необходимый объём видеопамяти для данного графического режима? 1. 2. 3. 4. 5. 6. ВАРИАНТ 8 64 –цветной рисунок содержит 20 Мбайт информации. Из какого количества точек он состоит? Для хранения растрового изображения размером 128х256 пикселов отвели 13 Кбайт памяти. Каково максимально возможное число цветов в палитре изображения? Укажите минимальный объём памяти (в килобайтах), достаточный для хранения любого растрового изображения размером 1024х512 пикселов, если известно, что в изображении используется палитра из 256 цветов. Саму палитру хранить не нужно. В процессе преобразования растрового графического файла количество цветов уменьшилось с 256 до 8. Во сколько раз уменьшился информационный объём файла? Монитор позволяет получать на экране 36 764 216 цветов. Какой объём памяти в байтах занимает один пиксел? Разрешение монитора – 640х480 точек, глубина цвета – 8 бит. Каков необходимый объём видеопамяти для данного графического режима? ВАРИАНТ 9 1. Чёрно-белое изображение файла типа BMP имеет размер 1024х512 пикселов. Определите информационный объём файла. 2. Для хранения растрового изображения размером 512х512 пикселов отвели 512 байт памяти. Каково максимально возможное число цветов в палитре изображения? 3. Укажите минимальный объём памяти (в килобайтах), достаточный для хранения любого растрового изображения размером 34х64 пикселов, если известно, что в изображении используется палитра из 16 цветов. Саму палитру хранить не нужно. 4. В процессе преобразования растрового графического файла количество цветов уменьшилось с 1024 до 16. Во сколько раз уменьшился информационный объём файла? 5. Монитор позволяет получать на экране 23 777 256 цветов. Какой объём памяти в байтах занимает один пиксел? 6. Разрешение монитора – 1024х768 точек, глубина цвета – 32 бит. Каков необходимый объём видеопамяти для данного графического режима? ВАРИАНТ 10 1. 128 –цветной рисунок содержит 11 Кбайт информации. Из какого количества точек он состоит? 2. Для хранения растрового изображения размером 64х128 пикселов отвели 42 Кбайт памяти. Каково максимально возможное число цветов в палитре изображения? 3. Укажите минимальный объём памяти (в килобайтах), достаточный для хранения любого растрового изображения размером 64х64 пикселов, если известно, что в изображении используется палитра из 32 цветов. Саму палитру хранить не нужно. 4. В процессе преобразования растрового графического файла количество цветов уменьшилось с 512 до 32. Во сколько раз уменьшился информационный объём файла? 5. Монитор позволяет получать на экране 16 755 216 цветов. Какой объём памяти в байтах занимает один пиксел? 6. Разрешение монитора – 800х600 точек, глубина цвета – 17 бит. Каков необходимый объём видеопамяти для данного графического режима? ВАРИАНТ 11 1. Чёрно-белое изображение файла типа JPG имеет размер 1024х512 пикселов. Определите информационный объём файла. 2. Для хранения растрового изображения размером 128х128 пикселов отвели 2048 байт памяти. Каково максимально возможное число цветов в палитре изображения? 3. Укажите минимальный объём памяти (в килобайтах), достаточный для хранения любого растрового изображения размером 64х64 пикселов, если известно, что в изображении используется палитра из 256 цветов. Саму палитру хранить не нужно. 4. В процессе преобразования растрового графического файла количество цветов уменьшилось с 1024 до 64. Во сколько раз уменьшился информационный объём файла? 5. Монитор позволяет получать на экране 32 777 216 цветов. Какой объём памяти в байтах занимает один пиксел? 6. Разрешение монитора – 1280х1024 точек, глубина цвета – 16 бит. Каков необходимый объём видеопамяти для данного графического режима? 1. 2. 3. 4. 5. 6. ВАРИАНТ 12 64 –цветной рисунок содержит 512 Мбайт информации. Из какого количества точек он состоит? Для хранения растрового изображения размером 256х256 пикселов отвели 53 Кбайт памяти. Каково максимально возможное число цветов в палитре изображения? Укажите минимальный объём памяти (в килобайтах), достаточный для хранения любого растрового изображения размером 265х256 пикселов, если известно, что в изображении используется палитра из 256 цветов. Саму палитру хранить не нужно. В процессе преобразования растрового графического файла количество цветов уменьшилось с 512 до 32. Во сколько раз уменьшился информационный объём файла? Монитор позволяет получать на экране 61 777 216 цветов. Какой объём памяти в байтах занимает один пиксел? Разрешение монитора – 1024х768 точек, глубина цвета – 20 бит. Каков необходимый объём видеопамяти для данного графического режима? 1. 2. 3. 4. 5. 6. 1. 2. 3. 4. 5. ВАРИАНТ 13 Черно-белое растровое графическое изображение имеет размер 1200256 точек. Какой объем памяти займет это изображение? Для хранения растрового изображения размером 256 x265 пикселей отвели 120 КБ памяти. Каково максимально возможное число цветов в палитре изображения. Какой объем видеопамяти необходим для хранения четырех страниц изображения, если битовая глубина равна 24, а разрешающая способность дисплея- 800 х 600 пикселей? Определить объем видеопамяти компьютера, который необходим для реализации графического режима монитора High Color (16 бит на точку) с разрешающей способностью 1024 х 768 точек и палитрой цветов из 65536 цветов. В процессе преобразования растрового графического изображения количество цветов уменьшилось с 65536 до 16. Во сколько раз уменьшится объем занимаемой им памяти? Достаточно ли видеопамяти объемом 256 Кбайт для работы монитора в режиме 640 480 и палитрой из 16 цветов? ВАРИАНТ 14 Укажите минимальный объем памяти (в килобайтах), достаточный для хранения любого растрового изображения размером 256 х 256 пикселей, если известно, что в изображении используется палитра из 216 цветов. Саму палитру хранить не нужно. Современный монитор позволяет получать на экране 16777216 различных цветов. Сколько бит памяти занимает 1 пиксель? Каков минимальный объем памяти ( в байтах), достаточный для хранения чернобелого растрового изображения размером 32 х 32 пикселя, если известно, что в изображении используется не более 16 градаций серого цвета. Монитор работает с 16 цветной палитрой в режиме 640*400 пикселей. Для кодирования изображения требуется 1250 Кбайт. Сколько страниц видеопамяти оно занимает? Страница видеопамяти составляет 16000 байтов. Дисплей работает в режиме 320*400 пикселей. Сколько цветов в палитре? Контрольные вопросы: 1. 2. 3. 4. 5. Проектор. Статические и динамические средства проекции. Назовите способы получения цветных изображений. Назовите виды проекционных приборов. Монитор. Классификация мониторов по параметрам. Сенсорный экран. Виды сенсорных экранов (матричный, емкостной, проекционноемкостной, оптический, тензометрический, индукционный). Практическая работа №5. «Работа с программным обеспечением. Запись и воспроизведение видеофайлов» Цель работы: Научиться работать с одним из основных компонентов Windows - Киностудия, записывать, редактировать и воспроизводить видеофайлы. В результате выполнения практической работы обучающийся должен уметь: выбирать рациональную конфигурацию оборудования в соответствии с решаемой задачей; определять совместимость аппаратного и программного обеспечения; осуществлять модернизацию аппаратных средств. В результате выполнения практической работы обучающийся должен знать: - основные конструктивные элементы средств вычислительной техники; - периферийные устройства вычислительной техники; 1. Теоретическая часть Киностудия. Киностудия входит в состав Основных компонентов Windows — бесплатного пакета для загрузки, который также содержит средства для обработки фотографий, обмена мгновенными сообщениями, работы с электронной почтой и социальными сетями и многое другое. Благодаря Киностудии вы можете создавать фильмы из своих фотографий и видеозаписей независимо от того, сохранены ли они на компьютере или все еще находятся в видеокамере. Возможности: - поддерживает форматы: Windows Media Video (WMV), Windows Media DV-AVI, Microsoft Recorded TV Show, 3GP, 3GPP, MPEG-2, MPEG-1, Motion JPEG, JPEG, TIFF, GIF, Bitmap, PNG, QuickTime .mov, .qt, AVCHD, и файлы MPEG-4 - легкий импорт собственных фото и видео с камеры прямо в программу - инструменты редактирования позволяют добавлять спецэффекты в ваш фильм: микшировать музыку, использовать фрагменты аудиофайлов, обрезать ненужное, ускорять или замедлять фильм, делить его на части, применять художественные эффекты, оформлять титрами и заголовками. Главное окно Киностудии Windows Live Главное окно программы содержит четыре основных элемента для работы: -меню программы (включает закладки "Главная","Анимация", "Визуальные эффекты", "Проект", "Вид"). При помощи меню мы можем вставлять видеофайлы и картинки, делать титры, вставлять музыку и управлять ей, вставлять переходы между клипами, добавлять различные видеоэффекты, менять настройки проекта; -панель управления (на каждой закладке появляются свои элементы); -окно предпросмотра (в нём мы видим результат нашей работы); -окно проекта (в нём мы управляем клипами, музыкой, режем, сращиваем - в общем, аналог линии времени (timeline) в Pinnacle Studio. 1. Работа с титрами. В Киностудии Windows можно вставить несколько видов титров. Конечно, возможность их "разукрашивания" и "креативности" в данной программе весьма ограничена: можно выбрать шрифт, его цвет и размер, положение на экране, а также прицепить к нему один из эффектов, входящих в стандартный набор работы с титрами киностудии Windows. Создание титров доступно в закладке "Главная". Различается три вида титров: Название, Заголовок и просто Титры. Название - это титр названия всего Вашего фильма. Он всегда вставляется в начало, независимо от положения курсора. Заголовок - это название уже не всего фильма, а отдельного клипа. Это, кстати, может быть и отдельная фотография, вставленная в проект. Заголовок можно вставлять с любого места проекта и так же редактировать, применяя те же способы редакции шрифта и эффекты титра. В заголовке меню "Титры" мы видим сразу несколько подменю: "Титры", "Режиссёр", "В ролях" и "Место съёмки". Эти титры сами собой вставляются в конец фильма и по умолчанию работают по принципу "прокрутки барабана" - снизу вверх. При нажатии на заголовок "Средства для работы с текстом" становятся доступны средства редакции - в том числе и эффекты появления титра. 2. Подготовка фотографий и видео Упорядочьте свои фотографии и видео в библиотеках Windows 7 или в Фотоальбоме, чтобы легко находить и добавлять те из них, которые нужно использовать в Киностудии, не выполняя лишних действий. 3. Импорт фотографий и видео Чтобы создать фильм с помощью Киностудии Windows Live, понадобится несколько фотографий и видео на компьютере. Перетащите видео и фотографии с компьютера в Киностудию и расположите их на раскадровке в нужной для вас последовательности. С помощью предварительного просмотра вы можете посмотреть, как будет выглядеть ваш будущий ролик, при необходимости поменять местами фотографии. Когда фотографии и видео появятся в Киностудии, можно приступать к созданию фильма. Для добавления в Киностудию фотографий или видео вкладке Главная в группе Добавление щелкните по значку команды Добавить видео и фотографии: Удерживая нажатой клавишу Ctrl, щелкните нужные фотографии или видео, а затем нажмите кнопку Открыть. Справа на раскадровке у вас отобразятся загруженные фотографии или видео. В программе Киностудия вы можете сочетать использование фотографий и видео. 4. Добавление музыки Можно добавить к фильму музыкальное сопровождение. После добавления музыку можно изменять по собственному желанию. На вкладке Главная в группе Добавить щелкните Добавить музыку. Выберите нужный музыкальный файл, а затем нажмите кнопку Открыть. В программе Киностудия вы имеете возможность вставить музыку в текущей точке. На вкладке Главная в группе Добавить щелкните Добавить музыку и выберите команду Добавить в текущей точке: 5. Редактирование видео Для редактирования видео вы можете выполнить несколько функций. Усечение видео Чтобы усечь начало или конец видеоклипа, оставив в готовом фильме только желаемую часть, выберите видео, которое нужно усечь, а затем перетащите индикатор воспроизведения на раскадровке в ту точку видео, в которой оно должно начинаться или заканчиваться в фильме. Выполните одно из указанных ниже действий. Чтобы установить новую начальную точку, в разделе Средства для работы с видео на вкладке Изменить в группе Изменение щелкните Установить начальную точку. Чтобы установить новую конечную точку, в разделе Средства для работы с видео на вкладке Изменить в группе Изменение щелкните Установить конечную точку. Разделение видео Можно разделить видео на две меньшие части, а затем продолжить изменение. Например, после разделения видео можно поменять местами его части, изменив порядок их воспроизведения в фильме. Чтобы разделить видео на два элемента, выберите видео, а затем перетащите индикатор воспроизведения в точку, в которой нужно его разделить. В разделе Средства для работы с видео на вкладке Изменить в группе Изменение щелкните Разделить. Ускорение и замедление воспроизведения видео С помощью Киностудии можно изменить скорость видео, ускоряя или замедляя темп его воспроизведения в фильме. Чтобы изменить скорость воспроизведения видео, выберите видео. Далее в разделе Средства для работы с видео на вкладке Изменить в группе Настройка выберите список Скорость, а затем укажите скорость (в зависимости от степени желаемого ускорения или замедления). 6. Изменение звука При помощи средств работы со звуком Киностудии Windows Live можете поработать над деталями, чтобы готовый фильм выглядел профессионально. Появление и исчезновение музыки Чтобы добавить красивые эффекты появления и исчезновения музыки, щелкните композицию. В разделе Средства для работы с музыкой на вкладке Параметры в группе Звук выберите скорость нарастания и угасания музыки: Изменение начальной и конечной точки воспроизведения музыки Можно усечь начало или конец композиции, чтобы в готовом фильме воспроизводился только нужный фрагмент. Чтобы усечь начало или конец музыкальной композиции, выберите ее, а затем перетащите индикатор воспроизведения на раскадровке в ту точку композиции, в которой она должна начинаться или заканчиваться в фильме. Выполните одно из указанных ниже действий. Чтобы установить новую начальную точку воспроизведения музыки в текущей точке, в разделе Средства для работы с музыкой на вкладке Параметры в группе Изменение щелкните Установить начальную точку. Чтобы установить новую конечную точку остановки воспроизведения музыки в текущей точке, в разделе Средства для работы с музыкой на вкладке Параметры в группе Изменение щелкните Установить конечную точку. Изменение громкости звука Можно изменить громкость музыкального элемента или звука в фильме. Таким образом, независимо от того, какой фрагмент звука или композиции воспроизводится, звучание фильма будет настроено надлежащим образом. Чтобы изменить громкость музыкального элемента, выберите композицию. В разделе Средства для работы с музыкой на вкладке Параметры в группе Звук щелкните Громкость музыки, а затем переместите ползунок влево, чтобы уменьшить громкость, или вправо, чтобы увеличить ее. Чтобы изменить громкость звука в видео, выберите видео. В разделе Средства для работы с видео на вкладке Изменить в группе Звук щелкните Громкость видео, а затем переместите ползунок влево, чтобы уменьшить громкость, или вправо, чтобы увеличить её. 7. Применение эффектов перехода В Киностудии Windows Live Вы можете настроить эффект перехода отдельного слайда, не применять никакого перехода к альбому и редактировать отобранный переход к отобранным слайдам или целому альбому также. При создании учебных слайд-фильмов желательно использовать эффект Плавного перехода между элементами. Данный эффект не будет отвлекать внимание детей, а позволит им концентрировать свое внимание на главном. Чтобы настроить переход между элементами, выделите элемент (кадр). Далее в разделе Анимация в группе Переходы выберите желаемый эффект перехода. Выбранный эффект отобразится на кадре в виде полупрозрачного треугольника. В Киностудии Windows Live можете изменить продолжительность перехода. На вкладке выберите список Скорость, а затем укажите скорость воспроизведения. 8. Добавление движения в кадре В Киностудии Windows Live Вы можете настроить движение в кадре, не применять никакого эффекта и редактировать отобранный эффект имитации «камеры» к отобранным слайдам или целому альбому также. При этом желательно чередовать эффекты имитации движения «камеры». Выбор эффекта зависит от содержания изображения, т.е. на что стоит обратить внимание зрителя. Чтобы настроить эффект имитации «камеры», выделите элемент (кадр). Далее в разделе Анимация в группе Сдвиг и масштабирование выберите желаемый эффект имитации движения. 9. Использование визуальных эффектов В Киностудии Windows Live Вы можете настроить визуальный эффект для отдельного кадра или к альбому в целом, не применять никакого визуального эффекта к альбому и редактировать отобранный эффект к отобранным слайдам или целому альбому также. Чтобы настроить визуальный эффект, выделите элемент (кадр). Далее в разделе Визуальные эффекты выберите желаемый эффект. 10. Добавление текста В Киностудии Windows Live Вы можете добавить название. Чтобы вставить текст, выберите элемент (кадр). В разделе Средства для работы с текстом в группе Шрифт выберите желаемый тип шрифта, размер и тип начертания. В этом же разделе в группе Абзац выберите нужный способ выравнивания текста на кадре (слева, по центру или справа). В группе Эффекты можете выбрать способ появления и исчезновения текста во время воспроизведения ролика. В группе Настройка можете установить длительность показа текста, время начала звучания. В Киностудии Windows Live Вы всегда можете вернуться к редактированию текста. Для этого нужно щелкнуть по значку редактирования текста: 11. Изменение эскизов и пропорций при монтаже Изменить вид раскадровки, пропорции для проекта можете в разделе Вид: 12. Опубликование фильма в Интернете С помощью Киностудии Windows Live можно быстро опубликовать фильм на популярных вебсайтах, а затем предоставить к нему общий доступ друзьям, родным или всему миру. На вкладке Главная в группе Общий доступ выберите веб-сайт, на котором хотите опубликовать свой фильм. Введите свое имя пользователя и пароль, а затем выполните инструкции по опубликованию фильма. После публикации фильма в Интернете нажмите кнопку Просмотреть в Интернете, чтобы просмотреть фильм на веб-сайте. Затем можно отправить ссылку на фильм в сообщении электронной почты друзьям и родным, чтобы они смогли посмотреть фильм в Интернете. 2. Практическая часть Задание: 1. В рамках практической работы необходимо ознакомиться с программой Киностудия Windows Live; 2. Создать видеоклип (фильм) согласно теме варианта, используя все описанные в теоретической части действия; 3. Ответить на контрольные вопросы; 4. Написать подробный отчёт о проделанной работе. Контрольные вопросы: 1. Для чего предназначена программа Киностудия Windows Live? 2. Для чего используется усечение и разделение видео? 3. Перечислить инструменты редактирования текста? 4. Назовите средства для работы с видео? 5. Основные возможности Киностудии Windows Live? Варианты: 1. Авиация; 2. Секреты современной моды; 3. Мифы Греции; 4. Поздравление с Новым Годом; 5. Всё о футболе; 6. Города-крепости России; 7. Секреты пирамид; 8. Реклама по продаже оргтехники; 9. Природа Урала; 10. История хоккея; 11. Рецепт приготовления блюда; 12. Подводный мир; 13. Поздравление классному руководителю; 14. Солнечная система; 15. Обзор книжных новинок; 16. Моя группа; 17. Обзор новинок фильмов; 18. Реклама фирмы по продаже автозапчастей; 19. Джунгли; 20. Космонавтика; 21. Путешествия; 22. Кошки и собаки; 23. Реклама фирмы по организации праздников; 24. Животный мир; 25. Поздравление с Днём Рождения; 26. Ремонт и дизайн; 27. Реклама фильма. Практическое занятие №6 Работа со звуковой системой ПК. Вычисление информационного объёма закодированного звука Цель работы: Ознакомиться с компьютерными акустическими системами. Научиться находить информационный объём закодированного звука. В результате выполнения практической работы обучающийся должен уметь: выбирать рациональную конфигурацию оборудования в соответствии с решаемой задачей; определять совместимость аппаратного и программного обеспечения; осуществлять модернизацию аппаратных средств. В результате выполнения практической работы обучающийся должен знать: - основные конструктивные элементы средств вычислительной техники; - периферийные устройства вычислительной техники; - нестандартные периферийные устройства. Теоретическая часть Звуковое оборудование – обязательный элемент каждого аудиовизуального комплекса. Система звукового сопровождения обязательно включает в себя источники звука и акустические системы. В её состав также может входить оборудование для усиления, микширования и обработки звуковых сигналов. К системе звукового сопровождения могут быть отнесены элементы систем конференцсвязи, конгресс-систем, системы протоколирования. Источниками аудиоинформации могут служить: аппараты воспроизведения (DVD-проигрыватели, TV-тюнеры и т.д.); компьютерная техника (ноутбуки, медиа серверы и т.д.); проводные и радиомикрофоны, микрофонные пульты конгресс-систем, оборудование для синхронного перевода; системы аудио – и видеоконференцсвязи; устройства протоколирования. Для корректной записи и воспроизведения звука в состав системы звукового сопровождения входят устройства для усиления сигналов, микширования и обработки. Цифровая аудио платформа представляет собой небольшой модуль, который заменяет целый шкаф с аналогичными аналоговыми устройствами, избавляет от сложной системы коммутации, имеет удобный интерфейс настройки и управления, и значительно дешевле аналогового решения. Тюнер – персональное абонентское устройство, служащее для выделения и демодуляции сигнала. ТВ-тюнер – род тюнера, предназначенный для приёма телевизионного сигнала в различных форматах вещания с показом на компьютере или просто на отдельном мониторе. По конструктивному исполнению ТВ-тюнеры бывают внешние (подключаются к компьютеру либо через USB, либо между компьютером и дисплеем через видеокабель) и внутренние (вставляются в слот ISA, или PCI, или PCI-Express). Звуковая карта – дополнительное оборудование ПК, позволяющее обрабатывать звук. В современных компьютерах звуковые карты представлены интегрированного в материнскую плату кодека. Звуковые файлы – файлы, содержащие цифровую запись аудиоданных. Существует два основных типа звуковых файлов: с оцифрованным звуком и нотной записью. Звуковые файлы представляют собой составную часть мультимедиа. Существуют звуковые файлы различных форматов: MIDI – запись музыкальных произведений в виде команд синтезатору; музыкальные файлы компактны, голос человека не воспроизводят. WAV – универсальный звуковой формат, в котором хранится полная информация об оцифрованном звуке. MP3 – формат сжатия аудиоинформации с регулируемой потерей информации, позволяющий сжимать файлы в несколько раз в зависимости от заданного битрейта. Даже при самом высоком битрейте – 320Кби/с – обеспечивает четырёхкратное сжатие по сравнению с компакт-дисками. APE – формат сжатия аудиоинформации без потери информации. Файлы с оцифрованным звуком – звуковые файлы, в которых исходная непрерывная (аналоговая) форма сигнала записана в виде последовательности коротких дискретных значений амплитуд звукового сигнала, измеренных через одинаковые промежутки времени и имеющих между собой весьма малый интервал. Процесс замены непрерывного сигнала последовательностью его значений называют дискретизацией, а такую форму записи – импульсно-кодовой. Файлы с оцифрованным звуком бывают двух видов: с заголовком и без заголовка. Файлы с нотной записью – звуковые файлы, которые содержат последовательность команд, сообщающих, какую ноту, каким инструментом и как долго нужно воспроизводить в тот или иной момент времени. Рассмотрим основные стандарты многоканального звука. Dolby Stereo – стандарт на технологию цифровой записи звукового сопровождения фильмов для кинотеатров, позволяющий кодировать на двух звуковых дорожках киноплёнки четыре канала: левый, центральный, правый и тыловой. Считанный с киноплёнки сигнал преобразуется декодером в четырёхканальный, дающий эффект окружающего звука. Без декодера звук воспроизводиться как обычный двухканальный стерео. Dolby Surround (DSS) – система, позволяющая из закодированного двухканального сигнала выделять три звуковых канала: левый, правый и тыловой. Считанный с киноплёнки сигнал декодируется в трёхканальный. При отсутствии декодера воспроизводится обычный двухканальный стереозвук. Dolby Pro-Logic (DPL) - система, позволяющая из закодированного двухканального сигнала выделять четыре звуковых канала: левый, центральный, правый и тыловой. Система использует дополнительный громкоговоритель центрального канала, который «привязывает» диалоги к экрану, а эффект окружающего звучания воспроизводится через тыловые каналы. Dolby Digital Dolby Digital — это стандарт для декодирования многоканального звука, в котором звук представляется шестью отдельными каналами: пятью каналами окружающего звука (левым, правым, центральным и двумя фронтальными) и одним низкочастотным каналом (сабвуфером). Представление звука изначально было цифровым, а частотный диапазон был расширен с 20 Гц до 20 кГц (на данный момент частотный диапазон составляет от 3 Гц до 20 кГц для пяти каналов и от 3 Гц до 120 кГц для канала сабвуфера). Данный стандарт является сегодня одним из самых распространенных. Dolbi Digital (AC-3) - самый популярный на сегодняшний день формат многоканального звука, принятый в качестве звукового стандарта для видеодисков формата DVD. Этот полностью цифровой формат содержит 6 независимых каналов звука, из них 5 полно диапазонных (30 – 20 000 Гц): три фронтальных (левый, центральный и правый) и два тыловых, плюс один низкочастотный (20-120 Гц) канал сабвуфера. Звучание фонограмм, записанное в формате Dolbi Digital, характеризуется очень высоким качеством звука - полностью отсутствует шум носителя (как это явно присутствует, например, в аудио кассетах). Dolby Surround AC3 — упрощенный вариант стандарта Dolby Digital, предназначенный для систем домашних кинотеатров. От стандарта Dolby Digital данный стандарт отличается сниженными скоростями потока данных. DTS (Digital Theater System) представляет собой стандарт шестиканального звука, только с гораздо более высоким качеством. Коэффициент сжатия составляет здесь 4:1, а скорость потока данных (битрейт) — 882 Кбит/с (алгоритм apt-X100). Благодаря меньшей степени сжатия и более совершенному алгоритму, качество звука, закодированного в DTS, гораздо выше, чем у Dolby Digital, однако последний стандарт более распространен в связи с широким распространением DVD. Dolby Pro Logic II, представляет собой дальнейшее развитие стандартов Dolby Stereo Pro Logic, позволяет декодеру раскладывать обычный стереозвук на шесть каналов. Dolby Pro Logic IIx — это следующий шаг в развитии стандарта Dolby Pro Logic II. В данном случае подразумевается возможность разложения стереозвука на семь или на восемь каналов. Возможны три режима декодирования: • фильм (Movie) — дублирование центрального канала или тыловых каналов; • игра (Play) — сигнал всего лишь дополнительно направляется на «новые каналы»; • музыка (Music). Ни в одном из режимов не используется информация с фронтальных каналов (только с центрального и тыловых). Dolby Digital EX - вариант стандарта Dolby Pro Logic IIx, предназначенный для домашних кинотеатров. Dolby Digital Surround EX — это относительно новый, расширенный до 7 каналов вариант стандарта Dolby Digital Surround. В данном стандарте имеется еще один задний канал, который дублирует существующий центральный канал, если исходный звук записан в формате 5+1. Если же исходный файл представлен в формате 6+1, то дополнительный канал становится еще одним полноценным каналом окружающего звука. DTS-ES — это полноценный аналог стандарта Dolby Digital EX, но от компании DTS. Данный стандарт также позволяет кодировать звук в форматах 6+1 и 7+1 и раскладывать звук формата 5+1, закодированный в DTS, соответственно на семь или восемь каналов. Звук – это волновые колебания в упругой среде. Звук характеризуется частотой (измеряется в герцах, 1 Гц=1колебание в секунду, человек воспринимает звуки в диапазоне от 16 Гц до 20 кГц) и амплитудой (сила звука, звуковое давление измеряется в Паскалях, воспринимаемая человеком громкость звука – от 20мкПа до 200 Па). Временная дискретизация – это процесс, при котором звуковая волна разбивается на отдельные маленькие временные участки, причём для каждого устанавливается определённая амплитуда. Частота дискретизации показывает, сколько раз в секунду измеряется моментальное значение сигнала. Если сигнал оцифровывается при частоте дискретизации 44 кГц, то измерения производятся 44 000 раз в секунду. Количество уровней громкости выражается глубиной звука – количеством бито, используемых для кодирования одного уровня. Битрейт – скорость передачи данных, задаваемая при кодировании. Может изменяться от 8 до 320Кбит/с. Чем больше битов информации записано в секунду, тем с меньшими потерями будет воспроизведён исходный материал – тем больше места в памяти компьютера занимает MP3 – файл. Уменьшение битрейта ведёт к ухудшению качества звучания и уменьшению информационного объёма звукового файла. 1 кГц=1000 Гц 1 мГц=1000000 Гц Количество уровней громкости K=2i, где i – глубина звука (бит). Рассмотрим пример расчёта информационного объёма закодированного звука моно звукового файла. Рассчитать информационный объём закодированного звука звучанием речи в 1 секунду, с частотой дискретизации 5 Гц и глубиной звука 4 бит. Решение. Для расчёта информационного объёма закодированного звука будем использовать следующую формулу: V=DiT, где D – частота дискретизации, Гц; i – глубина звука, бит; T – время звучания, с. Получаем: V=5Гц*4бит*1с=20бит Рассмотрим пример расчёта информационного объёма закодированного звука стерео файла. V=DiNT, где D – частота дискретизации, Гц; i – глубина звука, бит; N – число каналов (1 – моно, 2 стерео); T – время звучания, с. Практическая часть 1. Перерисуйте структуру звуковой системы ПК в тетрадь и отметьте на ней основные модули. 2. Заполните таблицу, описав модули звуковой системы ПК. Модуль звуковой Описание, основные характеристики системы Записи и воспроизведения Синтезатора Интерфейсов Микшера Акустической системы 3. Решите задачи по вариантам. 4. Ответьте на контрольные вопросы. Вариант 1 1. Рассчитайте информационный объём закодированного звука, если записано звучание 3 секунд речи с частотой дискретизации 5 Гц и глубиной звука 4 бит. 2. Оцените объем моно аудиофайла длительностью звучания 10с при частоте дискретизации 22,05 кГц и разрешении 8 бит. Ответ запишите в байтах, килобайтах, мегабайтах. Вариант 2 1. Рассчитайте информационный объём закодированного стерео звука, если записано звучание 10 с с частотой дискретизации 20 Гц и глубиной звука 5 бит. 2. Определите объем памяти для хранения цифрового аудиофайла, время звучания которого составляет 2 минуты при частоте дискретизации 44,1 кГц и разрешении 16 бит. Вариант 3 1. Рассчитайте информационный объём закодированного звука, если записано звучание 7 с речи с частотой дискретизации 5 Гц и глубиной звука 4 бит. 2. Объем звукового файла 5,25 Мб, разрядность звуковой платы - 16. Какова длительность звучания этого файла, записанного с частотой дискретизации 22,05 кГц? Вариант 4 1. Рассчитайте информационный объём закодированного стерео звука, если записано звучание 15 с с частотой дискретизации 15 Гц и глубиной звука 4 бит. 2. Одна минута записи цифрового аудиофайла занимает на диске 1,3 Мб, разрядность звуковой платы - 8. С какой частотой дискретизации записан звук? Вариант 5 1. Рассчитайте информационный объём закодированного звука, если записано звучание 3 с речи с частотой дискретизации 5 Гц и глубиной звука 3 бит. 2. Рассчитайте время звучания звукового файла объемом 3.5 Мбайт, содержащего стерео запись с частотой дискретизации 44 100 Гц и разрядностью кода 16 бит. Вариант 6 1. Рассчитайте информационный объём закодированного стерео звука, если записано звучание 10 секунд с частотой дискретизации 25 Гц и глубиной звука 6 бит. 2. Определить размер (в байтах) цифрового аудиофайла, время звучания которого составляет 10 секунд при частоте дискретизации 22,05 кГц и разрешении 8 бит. Вариант 7 1. Рассчитайте информационный объём закодированного звука, если записано звучание 5 секунд речи с частотой дискретизации 3 Гц и глубиной звука 4 бит. 2. Рассчитайте информационный объём закодированного стерео звука, если записано звучание 20 секунд с частотой дискретизации 15 Гц и глубиной звука 3 бит. Вариант 8 1. Определить объем памяти для хранения цифрового аудиофайла, время звучания которого составляет две минуты при частоте дискретизации 44,1 кГц и разрешении 16 бит. 2. Рассчитайте информационный объём закодированного звука, если записано звучание 12 секунд речи с частотой дискретизации 5 Гц и глубиной звука 4 бит. Вариант 9 1. Рассчитайте информационный объём закодированного стерео-звука, если записано звучание 30 секунд с частотой дискретизации 15 Гц и глубиной звука15 бит. 2. Две минуты записи цифрового аудиофайла занимают на диске 5,1 Мб. Частота дискретизации — 22050 Гц. Какова разрядность аудио адаптера. Вариант 10 1. Рассчитайте информационный объём закодированного звука, если записано звучание 17 секунд речи с частотой дискретизации 16 Гц и глубиной звука 14 бит. 2. Оцените информационный объем моно аудиофайла длительностью звучания 1 мин., если глубина кодирования и частота дискретизации звукового сигнала равны соответственно: 16 бит и 8 кГц. Вариант 11 1. Рассчитайте информационный объём закодированного стереозвука, если записано звучание 150 секунд с частотой дискретизации 20 Гц и глубиной звука 4 бит. 2. Оцените информационный объем высокачественного стерео аудиофайла длительностью звучания 1 минута, если глубина кодирования 16 бит, а частота дискретизации 48 кГц. Вариант 12 1. Рассчитайте информационный объём закодированного звука, если записано звучание 13 с речи с частотой дискретизации 8 Гц и глубиной звука 12 бит. 2. Рассчитайте время звучания моно аудиофайла, если при 16-битном кодировании и частоте дискретизации 32 кГц его объем равен 6300 Кбайт. Вариант 13 1. Рассчитайте информационный объём закодированного стереозвука, если записано звучание 25 секунд с частотой дискретизации 25 Гц и глубиной звука 16 бит. 2. Рассчитайте информационный объём закодированного звука, если записано 55 секунд речи с частотой дискретизации 15 Гц и глубиной звука 5 бит. Вариант 14 1. Чему равно время звучания при 16-битном кодировании, частоте дискретизации 32 кГц и объёме моно аудиофайла 700 Кбайт. 2. Рассчитайте информационный объём закодированного стереозвука, если записано звучание 120 секунд с частотой дискретизации 15 Гц и глубиной звука 23 бит. Вариант 15 1. Рассчитать объём звукового фрагмента длительностью звучания 2 секунды при частоте дискретизации 20 кГц и разрешении 16 бит. 2. Рассчитайте информационный объём закодированного звука, если записано звучание 38 с речи с частотой дискретизации 15 Гц и глубиной звука 3 бит. Вариант 16 1. Рассчитайте информационный объём закодированного стереозвука, если записано звучание 100 секунд с частотой дискретизации 27 Гц и глубиной звука 15 бит. 2. Рассчитайте объём монофонического аудиофайла длительностью 10 с при 16-битном кодировании и частоте дискретизации 44,1 к Гц. Вариант 17 1. Рассчитайте информационный объём закодированного звука, если записано звучание 70 с речи с частотой дискретизации 25 Гц и глубиной звука 4 бит. 2. Рассчитать объем музыкального произведения при частоте 44,1 кГц, длительности 4 мин, глубине звука 16 бит. Вариант 18 1. Рассчитайте информационный объём закодированного стереозвука, если записано звучание 215 секунд с частотой дискретизации 5кГц и глубиной звука 3 бит. 2. Оцените информационный объем высокачественного стерео аудиофайла длительностью звучания 1 минута, если глубина дискретизации 16 бит, а частота 48 кГц. Вариант 19 1. Рассчитайте информационный объём закодированного звука, если записано звучание 34 с речи с частотой дискретизации 45 Гц и глубиной звука 7 бит. 2. Рассчитайте время звучания моно аудиофайла, если при 4-битном кодировании и частоте дискретизации 16 кГц его объем равен 350 Кбайт. Вариант 20 1. Рассчитайте информационный объём закодированного стереозвука, если записано звучание 126 секунд с частотой дискретизации 32 Гц и глубиной звука 6 бит. 2. Определить объем памяти для хранения цифрового аудиофайла, время звучания которого составляет 4 минуты при частоте дискретизации 55 кГц и расширении 32 бит. Вариант 21 1. Рассчитайте информационный объём закодированного звука, если записано звучание 14 с речи с частотой дискретизации 13 Гц и глубиной звука 12 бит. 2. Объем свободной памяти на диске – 512 Мбайт, разрядность звуковой платы - 32. Какова длительность звучания цифрового аудиофайла, записанного с частотой дискретизации 66100 Гц. Вариант 22 1. Рассчитайте информационный объём закодированного стереозвука, если записано звучание 25 секунд с частотой дискретизации 15 Гц и глубиной звука 16 бит. 2. Определить объем памяти для хранения стерео-аудиофайла, время звучания которого составляет 2 минуты, если известно, что частота дискретизации равна 40 000 Гц, а глубина кодирования звука равна 16 бит. Контрольные вопросы Дайте определения понятиям «звук» и «звуковая система ПК»? Какие основные функции выполняет звуковая система ПК? Каковы основные этапы аналого-цифрового и цифроаналогового преобразования? Какие применяют методы синтеза звука? Какие функции выполняет модуль микшера и что относится к числу его основных характеристик? 6. Дайте определения понятиям «временная дискретизация» и «битрейт»? 1. 2. 3. 4. 5. Практическая работа № 7 Параметры работы печатающих устройств. Настройка параметров работы печатающих устройств. Цель - Установить принтер на ОС Windows . Настроить и проверить на работоспособность. В результате выполнения практической работы обучающийся должен уметь: выбирать рациональную конфигурацию оборудования в соответствии с решаемой задачей; определять совместимость аппаратного и программного обеспечения; осуществлять модернизацию аппаратных средств. В результате выполнения практической работы обучающийся должен знать: - основные конструктивные элементы средств вычислительной техники; - периферийные устройства вычислительной техники; - нестандартные периферийные устройства. 1. Теоретическая часть Рассмотрим основные подключении принтера: проблемы, с которыми сталкиваются пользователи при Соединение с источником данных бывают различное: по проводным каналам: через последовательный порт; через параллельный порт (IEEE 1284); по шине Universal Serial Bus (USB); через локальную сеть (LAN, NET); посредством беспроводного соединения: через ИК-порт (IRDA); по Bluetooth; по Wi-Fi Большинство принтеров использует параллельные кабели, так как их установка и функционирование являются быстрыми и надежными. Последовательные кабели позволяют получить большее расстояние между компьютером и принтером, но, так как сетевые принтеры можно подключить к любой рабочей станции DOS или OS/2, а также к серверу NetWare(r) , эта протяженность обычно не нужна. В представленной ниже таблице перечислены основные различия между параллельными и последовательными принтерами. Отличия параллельных и последовательных принтеров Элемент Параллельные Последовательные Быстродействие Потенциально более быстрые, чем последовательные Медленнее параллельных Расстояние Стандартная максимальная длина кабеля - 10 футов (3 м). Некоторые кабели гарантируют 150 футов (60 м) Стандартная максимальная длина кабеля - 25 футов (8 м). Некоторые кабели гарантируют 500 футов (166 м) и более Контроль ошибок Контроль ошибок ограничен, Используется паритетный контроль однако надежность высока (что снижает скорость работы приблизительно на 10%) Программное обеспечение При инсталляции устанавливается только уровень прерывания для параллельного порта При инсталляции устанавливается прерывание, протокол XON/XOFF, паритетный контроль, скорость обмена, количество битов данных и стоповых битов. Оборудование Универсально совместимы При инсталляции может потребоваться контроль и установка контактов Параллельные принтеры Как правило, персональные компьютеры (ПК) имеют гнездовой (female), 25-контактный параллельный порт. Параллельные принтеры обычно оснащены 36-контактным параллельным портом Centronics. ПК подключается к принтеру кабелем с штырьковым (male) 25-контактным коннектором и 36-контактным коннектором Centronics. Рис. 1 Параллельный интерфейс Последовательные принтеры Персональные компьютеры обычно имеют штырьковый 9-контактный или штырьковый 25контактный последовательный порт. Последовательные принтеры, как правило, имеют гнездовой 25-контактный последовательный порт. Большинство персональных компьютеров и последовательных принтеров соединяются посредством трех различных вариантов кабельных систем. У большинства последовательных кабелей на каждом конце имеются 25-контактные коннекторы. Стандартный последовательный кабель называется "прямым" (straight-through). Он используется для модемов и не работает для печати. Для большинства последовательных принтеров используются "безмодемные" или "нуль-модемные" ("No-modem" или "null-modem") кабели. Если на Вашем ПК 9-контактный порт, Вам необходимо приобрести переходник с 25 на 9 контактов. Обычно принтеры имеют штырьковые 25-контактные порты. Параметры последовательной печати NetWare по умолчанию настроены на наиболее распространенные установки: прерывание по опросу, нет XON/XOFF, нет контроля по четности, скорость 9600 бод, 8 информационных битов (данные) и 1 стоповый бит. Эти установки функционируют с большинством последовательных принтеров. При разрешении протокола XON/XOFF потоком данных между ПК и принтером управляет программное обеспечение. При запрещении протокола XON/XOFF потоком данных управляет оборудование. Рис.2 Последовательный кабель с двумя 25-контактными коннекторами Рис.3 Последовательный кабель с 9- и 25-контактными коннекторами Рис.4 Последовательный кабель с двумя 25-контактными коннекторами и 9- 25контактным конвертором (переходником) Контакты коннекторов Чтобы узнать расположения контактов в 25-контактном и 9-контактном штырьковом или гнездовом коннекторах, используйте следующие четыре рисунка. Параллельные и последовательные принтеры используют только 25-контактные коннекторы. ПК используют 25контактные коннекторы для параллельных портов и 25- или 9-контактные коннекторы для последовательных портов. Рис.5 25-контактный штырьковый интерфейс Рис.6 25-контактный гнездовой интерфейс Рис.7 9-контактный штырьковый интерфейс Уже в зависимости от способа соединения рассматриваются различные способы установки принтера. Установка принтера является по своей сути достаточно простой процедурой, не требующей особых знаний и подготовки. Прежде всего необходимо установить принтер на ровную устойчивую поверхность, подключить принтер к компьютеру, как правило, при помощи порта USB и подсоединить его к источнику питания. Далее нужно включить компьютер, вставить диск с программой установки драйвера принтера и, следуя указаниям на экране, произвести программную установку принтера. После чего потребуется провести небольшую настройку принтера перед печатью первой страницы — выбрать параметры цветности, настроить количество листов на странице и ориентацию печати (книжная или альбомная), после чего нажать кнопку печати и дождаться вывода первой страницы. Следует отметить, что установка и настройка принтера является процедурой, специфичной для конкретной модели. Установка принтера HP отличается от аналогичной процедуры для принтеров Canon и Epson. Стоит пользоваться инструкцией по установке принтера, которую вы можете найти в коробке от устройства или на сайте компаниипроизводителя. Самую свежую программу установки драйвера принтера всегда можно найти и скачать на официальном сайте HP, Сanon или Epson. Далее вам потребуется установить драйвер. Не смотря на то, что установка принтера является несложной процедурой, довольно часто случаются непредвиденные обстоятельства, и вам не удается установить принтер. Как правило, проблема при установке может быть связана со следующими причинами: Установка драйвера нового принтера без удаления старого драйвера. При установке принтера HP нельзя подключать принтер к компьютеру до полной установки драйвера. Стандартная процедура установки принтера по умолчанию в Windows XP довольно проста: 1. В Windows XP нажмите кнопку Пуск, а затем выберите команду Принтеры и факсы. В Windows 2000 нажмите кнопку Пуск и выберите команду Настройка, а затем — команду Принтеры. 2. В Windows XP нажмите кнопку Добавить принтер в группе Задачи печати. В Windows 2000 дважды щелкните значок Установка принтера. 3. Следуйте инструкциям мастера установки принтеров. Если требуется печать пробной страницы, убедитесь, что принтер включен и готов к выполнению печати. Если ваш принтер поддерживает стандарт Plug& Play, установите флажок Автоматическое определение и установка принтера Plug and Play (Automatically detect and install my Plug and Play inter). Поиск, установка и настройка принтеров Plug&Play осуществляются системой автоматически без какого-либо участия пользователя. После того как принтер будет обнаружен и настроен, вам будет предложено распечатать пробную страницу и завершить установку щелчком мыши на кнопке Готово. Если операционной системе не удастся подобрать соответствующий обнаруженному принтеру драйвер из базы стандартных драйверов Windows, вам придется поместить в устройство для чтения компакт-дисков или дисковод диск с драйвером принтера для Windows XP и указать системе источник, из которого следует копировать файлы драйверов. Если принтер поддерживает стандарт Plug& Play, установите флажок Автоматическое определение и установка принтера Plug and Play (Automatically detect and install my Plug and Play printer). Поиск, установка и настройка принтеров Plug&Play осуществляются системой автоматически без какого-либо участия пользователя. После того как принтер будет обнаружен и настроен, вам будет предложено распечатать пробную страницу и завершить установку щелчком мыши на кнопке Готово. Если операционной системе не удастся подобрать соответствующий обнаруженному принтеру драйвер из базы стандартных драйверов Windows, вам придется поместить в устройство для чтения компакт-дисков или дисковод диск с драйвером принтера для Windows XP и указать системе источник, из которого следует копировать файлы драйверов. В случае если ваш принтер не поддерживает стандарт Plug&Play, сбросьте флажок Автоматическое определение и установка принтера Plug and Play (Automatically detect and install my Plug and Play printer) и нажмите на кнопку Далее (Next). В данном случае необходимо указать порт, к которому подключается принтер. Большинство принтеров подключается к порту LPT, принтеры стандарта USB, как правило, поддерживают Plug&Play и могут быть настроены Windows автоматически. По умолчанию система предлагает подключить принтер к порту LPT1, однако вполне возможно, что разъем принтера присоединен к порту LPT2, если в вашем компьютере используется несколько параллельных портов. Ниже показаны LPT разъем и USB разъем: 2. Практическая часть Задание: 1. Изучить устройство и характеристики принтера. 2. Выполнить установку драйвера сетевого принтера. 3. Распечатать пробную страницу печати. 4. Запустить текстовый редактор и набрать текст о достоинствах и недостатках лазерного принтера. 5. Открыть опцию свойства принтера, перейти на вкладку Print Quality и в зависимости от варианта установить автоустановку, разрешение 300 dpi, включить экономный режим (Saves toner). 6. Распечатать текст. 7. Открыть файл Manual.pdf и найти страницу с характеристиками данного принтера. 8. Распечатать только эту страницу в формате А4. 9. Удалить драйвер для принтера. 10. Ответить на контрольные вопросы. 11. Написать отчёт о проделанной работе. Контрольные вопросы: В чём заключается принцип работы лазерного принтера? Перечислить основные характеристики принтера. В чём отличие параллельных принтеров от последовательных? Для чего необходимо перед добавлением бумаги в приёмный лоток вынимать из него остаток бумаги? 5. Каков порядок действий при заторе бумаги? 6. Как производить печать на конвертах? 7. Как печатать на бумаге произвольных размеров? 8. Как хранить тонер-картридж во время профилактических и ремонтных работах с принтером? 9. Как очистить память принтера? 10. Что такое игольчатые принтеры? 11. Струйные принтеры? 12. Символьные принтеры? 13. Лазерные принтеры? 14. Строчные принтеры? 15. Фотопринтеры? 1. 2. 3. 4. Практическая работа № 8 «Подбор рациональной конфигурации средств вычислительной техники (ВТ) исходя из экономических возможностей» Цель работы: Научиться выбирать рациональную конфигурацию оборудования в соответствии с решаемой задачей и исходя из экономических возможностей. В результате выполнения практической работы обучающийся должен уметь: выбирать рациональную конфигурацию оборудования в соответствии с решаемой задачей; определять совместимость аппаратного и программного обеспечения; осуществлять модернизацию аппаратных средств. В результате выполнения практической работы обучающийся должен знать: - основные конструктивные элементы средств вычислительной техники; - периферийные устройства вычислительной техники; - нестандартные периферийные устройства. 1. Теоретическая часть Что такое конфигурация? Это набор комплектующих, определяющих возможности вашего компьютера: процессор, материнская плата, жесткий диск, монитор, оперативная память, видеокарта, корпус, дополнительные устройства (клавиатура, мышь, колонки). Правильно выбранные конфигурации это залог вашей успешной работы на компьютере в течение длительного времени. Итак, выделим основные сферы применения компьютера. Офисный компьютер. Компьютер для офиса значительно отличается от других. Его главные качества – строгость и надежность. Офисные компьютеры могут иметь разную конфигурацию, но при этом должны удовлетворять общим требованиям. У офисного компьютера процессор может быть медленнее, жесткий диск – меньшего объема, мышь и клавиатура – проще, чем у домашнего и тем более игрового. К основным характеристикам офисных компьютеров можно отнести: комфортная работа в офисных пакетах и программах MS Office, LibreOffice, MS Visio, и подобные; комфортная работа с программами электронной почты; комфортная работа с программами сетевого общения Skype, ICQ, Google Talk и прочие; базовая возможность работы с мультимедиа: просмотр фильмов в DVD качестве, прослушивание и запись музыки; желательна максимально эффективная работа с программами упаковщиками Rar, Zip,7Zip; работа в операционной системе Linux является преимуществом; производительности компьютера должно хватать для агрессивного режима работы антивируса; возможность базовой обработки изображений, работа с программами Adobe Photoshop и GIMP; низкое потребление электроэнергии; надежность, доступность запчастей и простой ремонт, высокий срок гарантии. Таблица Конфигурация офисного компьютера По конфигурации выделяют следующие виды офисных ПК: 1 Офисный. Типовая конфигурация системного блока компьютера (конфигурация Офисный) в этом случае выглядит следующим образом: Intel Celeron 2533MHz /256Mb /80Gb /FDD /CDROM /Video /Sound /Lan /ATX 300W либо AMD Sempron 2800+ /256Mb /80Gb /FDD /CDROM /Video /Sound /Lan /ATX 300W 2 Офисный профи. Если на Вашем компьютере предполагается работать с базами данных (например, 1С:Бухгалтерия или другая бухгалтерская программа) или другой важной информацией, то не обойтись без ее систематического резервного копирования на CD-R или CD-RW диски, для чего компьютер должен быть оборудован пишущим CDROM'ом (CDRW). Также если Вы используете в работе справочно-правовые системы Консультант Плюс или Гарант, либо какие-то другие базы данных большого объема, требующие периодического обновления и поставляемые на DVD-дисках, компьютер должен быть оборудован DVD-приводом. Типовая конфигурация системного блока компьютера (конфигурация Офисный Профи) в этом случае выглядит следующим образом: Intel Pentium 4 3.0GHz /512Mb /160Gb /DVD+CDRW /Video /Sound /Lan /ATX 350W либо AMD Athlon 64 3000+ /512Mb /160Gb /DVD+CDRW /Video /Sound /Lan /ATX 350W 3 Офисный сетевой. В ряде случаев на компьютере не нужен дисковод и CDROM (например, на компьютере, предназначенном для работы в локальной вычислительной сети какой-либо организации). Да и жесткий диск может быть минимального объема. Тогда типовая конфигурация компьютера упрощается до следующей (конфигурация Сетевой): Intel Celeron 2533MHz /256Mb /80Gb /Video /Sound /Lan /ATX 300W либо AMD Sempron 2800+ /256Mb /80Gb /Video /Sound /Lan /ATX 300W Требования, предъявляемые к офисным ПК: Надежность. Офисным компьютерам приходится работать по 10 часов в сутки и более. Случайный сбой в них способен уничтожить результаты многочасового труда или парализовать работу всего офиса, особенно если рабочие документы хранятся локально, а не на выделенном сервере. Подбирать комплектующие следует, отдавая предпочтение не дешевым, а стабильно работающим, однако это не означает, что нужно выбирать продукцию только известных марок. Функциональность. Конфигурация офисного компьютера должна позволять без проблем запускать все необходимые для работы программы и подключаться к локальной сети. Необходим также достаточный запас производительности, чтобы можно было переходить на новые программные продукты и технологии. Возможность модернизации. Офисный компьютер должен обеспечивать выполнение работы, допуская дальнейшую модернизацию. Дома модернизацией можно заниматься долго, однако в офисе она должна отнимать минимум времени (и денег), поэтому, выбирая компьютер, необходимо проверить наличие на материнской плате свободных разъемов для памяти и слотов для подключения дополнительных плат. Желательно также присутствие нескольких USB-портов для подключения нескольких устройств, например принтера и сканера. Цена. Выше уже было сказано, что главной особенностью офисного компьютера должна быть низкая цена. Стоимость офисного и домашнего или игрового компьютера часто различается в несколько раз. Офисные компьютеры, как правило, оснащены достаточно медленными процессорами и средними по объему жесткими дисками. На таких компьютерах успешно работают любые офисные пакеты, например Microsoft Office или бухгалтерский пакет «1С: Предприятие». Модели этого класса отличаются сравнительно низкой ценой и достаточным запасом мощности. Со временем на них можно поставить более мощный процессор, увеличить объем оперативной памяти или подключить периферию. В настоящее время вместо мониторов с электронно-лучевой трубкой в офисы все чаще покупают жидкокристаллические. Домашний компьютер. Домашний компьютер должен выполнять, пусть не так быстро, как специализированная система, все основные задачи. Домашний компьютер должен удовлетворять следующим параметрам. Универсальность. Домашний компьютер не должен быть приспособлен только для решения конкретных задач. Никто не знает, что придется делать на нем в будущем, поэтому система должна быть готова ко всему. Дизайн. Домашний компьютер – элемент интерьера, поэтому следует с ответственностью подойти к выбору корпуса, монитора, клавиатуры, акустической системы и других устройств, находящихся на виду. Однако ради дизайна не стоит жертвовать надежностью и производительностью. Мощность. Домашний компьютер должен иметь достаточный запас производительности. Игры, энциклопедии, графические редакторы, прослушивание и создание музыки, работа с видео – это динамично развивающиеся направления, а каждая новинка требует все больше ресурсов компьютера: сначала требуется дополнительный объем памяти, а затем – замена процессора и видеокарты. К основным характеристикам домашних компьютеров можно отнести: все, что и для офисного компьютера; возможность просмотра фильмов высокой четкости, в идеале FullHD 1080p; возможность играть во все игры ближайшего полугодия, при этом желательно не в самом плохом качестве; возможность подключения качественного звука, возможно 5.1 или 7.1; сравнительно небольшая потребляемая мощность компьютера; по возможности бесшумность работы; как правило, требование работы только в ОС Windows. По конфигурации выделяют следующие виды домашних ПК: 1 Домашний универсальный. Если Вам нужен домой универсальный компьютер, на котором можно и поиграть, и поработать в сети Интернет, а также послушать музыку и посмотреть фильм (на DVD-диске или в формате DivX MPEG4), используют следующую конфигурацию компьютера Домашний универсальный: Intel Pentium 4 3.0GHz /1024Mb /250Gb /256Mb GeForce 7600GS /FDD /DVD±RW /Sound /Lan /ATX 300W либо Intel Core 2 Duo E4300 /1024Mb /250Gb /256Mb GeForce 7600GS /FDD /DVD±RW /Sound /Lan /ATX 300W либо AMD Athlon 64 X2 3800+ /1024Mb /250Gb /256Mb GeForce 7600GS /FDD /DVD±RW /Sound /Lan /ATX 300W Эта конфигурация оборудована 3D-ускорителем, позволяющим относительно комфортно играть в не слишком "тяжелые" современные 3D-игры. 2 Домашний мультимедиа. За дополнительные деньги эта конфигурация может быть оборудована жестким диском большего объема, TV- и FM-тюнером (для просмотра телепередач и прослушивания FM-радиостанций), а также пишущим DVD-ROM'ом (для записи/копирования DVD-дисков) и более производительной видеокартой. При этом получается конфигурация компьютера Домашний мультимедиа: Intel Celeron 2533MHz /512Mb /160Gb /TV-Tuner /DVD /Sound /Lan /ATX 350W либо Intel Pentium 4 3.0GHz /512Mb /160Gb /TV-Tuner /DVD /Sound /Lan /ATX 350W либо AMD Athlon 64 3000+ /512Mb /160Gb /TV-Tuner /DVD /Sound /Lan /ATX 350W Игровой компьютер. Компьютер для игр должен состоять из самых современных комплектующих, так как программ, более «прожорливых» с точки зрения ресурсов, чем игры, не существует. Современные игры требуют от видеокарты поддержки высокого разрешения экрана, 32-битной палитры цветов и множество аппаратных функций обработки изображения. Игра может занимать 5–10 Гбайт и дополнительное место для файла подкачки. Игры часто требуют наличия оригинального CD или DVD, установленного в привод. Обычно диск берется в прокате или у друга, и его нужно скоро вернуть; чтобы не прерывать игру, с помощью специализированной утилиты создается образ диска, который затем подключается к виртуальному приводу. Это означает, что еще несколько десятков гигабайт уходит на хранение образов, то есть на жестком диске игра требует в полтора—два раза больше места, чем ожидалось, поэтому нелишне иметь один или два жестких диска большого объема. Не последнюю роль играет процессор. Особенно это заметно, когда видеокарта не справляется с поставленными задачами и передает ему часть управления, и тогда процессор выполняет большой объем работы с графикой. К основным характеристикам игровых компьютеров можно отнести: все, что душе угодно в плане мультимедиа и развлечений; мощная графическая подсистема для максимально качественного уровня отображения графики в играх; большое количество портов USB для возможности подключения различных устройств; наличие высокоскоростной дисковой подсистемы, для уменьшения времени загрузки игр и приложений; как правило, высокий показатель затрат электроэнергии. Таблица Конфигурация компьютера для игр По конфигурации выделяют следующие виды игровых ПК: 1 Игровой лайт. Если Вы не предполагаете работать в интернете и пользоваться DVDдисками, но при этом собираетесь использовать компьютер в основном для игр, то обратите внимание на конфигурацию Игровой лайт. Это недорогая (для своего класса) конфигурация компьютера, на которой вполне удовлетворительно пойдут большинство современных игр: Intel Celeron 2533MHz /512Mb /80Gb /256Mb GeForce 7300GS /DVD /Sound /Lan /ATX 350W (цена 10489 руб.) либо Intel Pentium 4 3.0GHz /512Mb /80Gb /256Mb GeForce 7300GS /DVD /Sound /Lan /ATX 350W (цена 11563 руб.) либо AMD Athlon 64 3000+ /512Mb /80Gb /256Mb GeForce 7300GS /DVD /Sound /Lan /ATX 350W (цена 11040 руб.) 2 Игровой. Более производительный игровой компьютер это Игровой: Intel Pentium 4 3.0GHz /1024Mb /160Gb /256Mb GeForce 7600GS /DVD /Sound /Lan /ATX 350W либо Intel Core 2 Duo E4300 /1024Mb /160Gb /256Mb GeForce 7600GS /DVD /Sound /Lan /ATX 350W либо AMD Athlon 64 X2 3800+ /1024Mb /160Gb /256Mb GeForce 7600GS /DVD /Sound /Lan /ATX 350W Эта конфигурация компьютера наиболее оптимальная по соотношению "ценапроизводительность". 3 Игровой ультра. Еще более быстрый игровой компьютер - это Игровой ультра: Intel Pentium 4 3.6GHz /2048Mb /400Gb /256Mb GeForce 7900GS /DVD±RW /Sound /Lan /ATX 500W либо Intel Core 2 Duo E6400 /2048Mb /400Gb /256Mb GeForce 7900GS /DVD±RW /Sound /Lan /ATX 500W либо AMD Athlon 64 X2 5000+ /2048Mb /400Gb /256Mb GeForce 7900GS /DVD±RW /Sound /Lan /ATX 500W 4 Игровой экстремальный: Intel Core 2 Duo E6400 /2048Mb /2x250Gb Raid /768Mb GeForce 8800GTX /DVD±RW /Sound /Lan /ATX 500W либо AMD Athlon 64 X2 5400+ /2048Mb /2x250Gb Raid /768Mb GeForce 8800GTX /DVD±RW /Sound /Lan /ATX 500W В этих компьютерах установлены одна из самых быстрых видеокарт, самые быстрые процессоры из имеющихся в наличии, и гигабайт оперативной памяти. Если Вы собираетесь совместно с компьютером использовать высококачественные Hi-Fi или Hi-End акустические системы (от ~$200-$300 до нескольких тысяч долларов), то настоятельно рекомендуется поставить дополнительную звуковую карту класса не хуже Creative Audigy 2 (от ~$50 до ~$250-$500), т.к. характеристики интегрированной в материнскую плату звуковой карты в этом случае окажутся недостаточными для высококачественного воспроизведения звука. Компьютер для работы с графикой и обработки видео. Должен быть оснащен быстрым процессором (обязательно двух– или четырехъядерным), большим количеством оперативной памяти, объемным жестким диском (предпочтительнее несколькими), а также записывающим и DVD-приводом (или двумя). Видеоподсистема такого компьютера подразумевает набор из специализированной видеокарты с ТВ-входом и выходом (аналоговым и цифровым) контроллера FireWire, который удобно использовать для переноса на компьютер видео с цифровых видеокамер и видеомагнитофонов. Разные типы компьютеров, в частности игровой и офисный, имеют существенные различия. Офисные компьютеры иногда называют бюджетными. Они имеют минимальную конфигурацию – такую, чтобы можно было комфортно работать в текстовых и табличных редакторах, просматривать изображения, путешествовать по Интернету, отправлять и получать сообщения и т. п. Бюджетные компью теры стоят в несколько раз дешевле игровых, которые оснащаются мощными процессором и видеокартой, большим количеством оперативной памяти и т. д. При выборе компьютера для обработки живого видео и звука основными критериями должны быть быстрый процессор и винчестер большого объема. Именно в таких компьютерах применяются дорогие и скоростные модели SCSI-винчестеров. Параллельно устанавливается жесткий диск (или несколько) с SATA-интерфейсом для хранения больших объемов видеоинформации. Таблица Конфигурация компьютера для работы с графикой и обработки видео В данном случае обычно используется специализированная графическая видеокарта или карта с мощным графическим процессором и встроенными видеовходом и видеовыходом. Неплохой альтернативой этому будет отдельное устройство для захвата видео и звука. Для работы с графикой используется высококачественный профессиональный монитор с хорошей цветопередачей и запасом яркости и контрастности. Диагональ монитора при этом должна составлять не менее 21 дюйма. Обычно используется материнская плата с интегрированным SCSI– и FireWireконтроллером (для подключения цифровых видеокамер и фотоаппарата). В случае отсутствия контроллеров устанавливаются контроллеры в виде плат расширения, поэтому материнская плата должна обладать достаточным количеством свободных PCI-слотов (Peripheral Component Interconnect – дословно – взаимосвязь периферийных компонентов). В качестве периферии к такому компьютеру подключается сканер с высокой точностью распознавания и дорогой струйный принтер (или фотопринтер) для качественной распечатки изображения. Для подобного компьютера желательно наличие DVD-привода, умеющего рисовать изображение на поверхности диска. Практическая часть Расшифровка записи сокращенной конфигурации компьютера: Пример 1. Pentium 4 - 2400 /512 /120Gb /128Mb GeForce FX5900 /52xCD /FDD /Sound /ATX. Pentium4 - 2400 - процессор Intel Pentium4, с тактовой частотой 2400 мегагерц. 512 - оперативная память объемом 512 мегабайт. 120Gb - жесткий диск объемом 120 гигабайт. 128Mb GeForce FX5900 - видеокарта GeForce FX5900 с объемом видеопамяти 128 мегабайт. 52xCD - дисковод для лазерных дисков (CDROM) с максимальной скоростью чтения 52 (от скорости чтения самого первого CDROM'а). FDD - дисковод для чтения гибких дисков 3.5" (иногда вместо FDD пишут 3.5). Sound - звуковая карта (как правило, во всех современных компьютерах она интегрирована в материнскую плату). ATX - компьютерный корпус форм-фактора ATX. Пример 2. MB S-775 ASUSTeK P5V800-MX/VIA Р4М800 AGP+b/k+LAN1000 SATA RAID U133 MicroATX 2DDR Материнская плата с Socket 775 (для процессоров Pentium IV и Pentium D). Есть встроенная видеокарта и сетевая карта с пропускной способностью 1000 Мбит/с. Имеется интерфейс подключения AGP (для внешней видеокарты). Имеются интерфейс подключения IDE с пропускной способностью 133 Мбайт в секунду, а также Serial ATA. Поддерживается тип оперативной памяти DDR с максимальной пропускной способностью 3200 Мбайт/с. Производитель материнской платы — ASUSTeK. Пример 3. CPU Soc-754 AMD Athlon64 3200+(2200/800MHz) BOX, L2/L1=512K/128K, Newcastle 0.13мкм, 1.50V(89W) (ADA3200) Процессор Athlon64 с сокетом 754. Рейтинговая тактовая частота — 3200 Мгц, реальная тактовая частота — 2200 МГц. Поставка — BOX (с кулером). Пример 4. В/к AGP 256Mb DDR RadeonX1600Рго Advantage Sapphire DVI TV-out (oem) 128bit Видеокарта с интерфейсом AGP. Тип видеопамяти — DDR, объем видеопамяти — 256 Мбайт. Имеется телевизионный выход. Поставка oem (для сборки). Прежде всего, нужно определиться, для каких целей Вам нужен компьютер. Например, для набора текста, работы с таблицами, работы в интернете, просмотра видеофильмов или ведения бухгалтерии совершенно необязательно покупать мощный современный компьютер. В этих случаях для Вашей работы будет вполне достаточно офисной конфигурации компьютера с 256 мегабайтами оперативной памяти, жестким диском небольшого объема и простой видеокартой, как правило, интегрированной на материнскую плату. Задание: 1 Скачать из Интернета прайс-лист любой компьютерной фирмы и на его основе подобрать комплектующие для компьютера, предназначенного для решения определенного круга задач (игровой компьютер, офисный компьютер и т.д.). Подсчитать стоимость данного компьютера. Все компоненты должны стыковаться с материнской платой по интерфейсу подключения и пропускной способности. 2 Ответить на контрольные вопросы. Контрольные вопросы 1 2 3 4 5 Что такое конфигурация? Основные сферы применения компьютера? Офисный компьютер. Основные требования и характеристики. Домашний компьютер. Основные требования и характеристики. Игровой компьютер. Основные требования и характеристики. Список использованной литературы Основная: 1. Жаров, А. Железо IBM 2010. [Текст] / А. Жаров – М.: МикроАрт, 2010, с. 212 2. Кириченко А.А. Вычислительные системы, сети и телекоммуникации/А.А. Кириченко, А.П. Пятибратов, Л.П. Гудыно. – М.: «ИНФРА-М», Издательский дом «Финансы и статистика», 2009. – 736с. Дополнительная: 1. Гребенюк Е.И. Технические средства информатизации: Учебник для сред. проф. образования/ Е.И. Гребенюк, Н.А. Гребенюк.-7-е изд., испр. - М.: Издательский центр «Академия», 2012.-352с. 2. Рудометов, В. Настройка, оптимизация, разгон: Практическое руководство [Текст] / В. Рудометов, Е. Рудометов. – СПб.:BHV - Санкт – Петербург, 2010, с. 420 3. Компьютерный журнал Stuff 10-11 [2014 октябрь-ноябрь] 4. Компьютерный журнал UPgrade 42 [2014 ноябрь] 5. [Электронный ресурс]: http://www.probios.ru 6. [Электронный ресурс]: http://www.nastrojkabios.ru Периодические издания: 1. Информатика. Методический журнал для учителей информатики. М.: Издательский дом «Первое сентября». Издается ежемесячно