МИНИСТЕРСТВО ОБРАЗОВАНИЯ И НАУКИ РЕСПУБЛИКИ КАЗАХСТАН ГОСУДАРСТВЕННЫЙ УНИВЕРСИТЕТ имени ШАКАРИМА г.СЕМЕЙ
advertisement
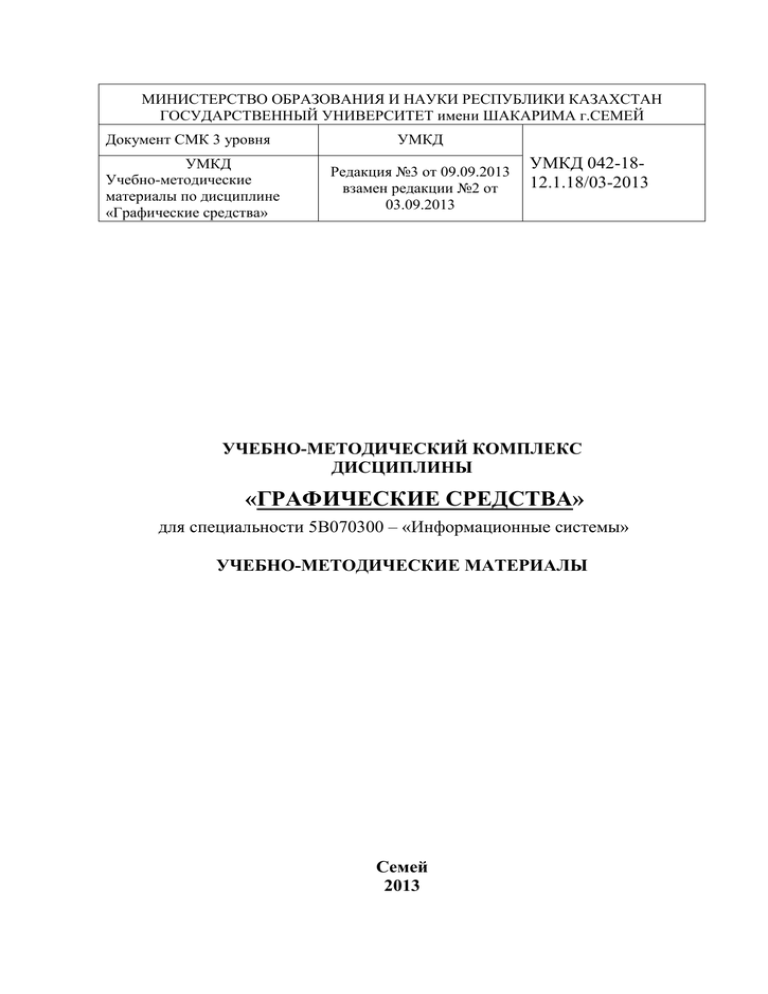
МИНИСТЕРСТВО ОБРАЗОВАНИЯ И НАУКИ РЕСПУБЛИКИ КАЗАХСТАН ГОСУДАРСТВЕННЫЙ УНИВЕРСИТЕТ имени ШАКАРИМА г.СЕМЕЙ Документ СМК 3 уровня УМКД Учебно-методические материалы по дисциплине «Графические средства» УМКД Редакция №3 от 09.09.2013 взамен редакции №2 от 03.09.2013 УМКД 042-1812.1.18/03-2013 УЧЕБНО-МЕТОДИЧЕСКИЙ КОМПЛЕКС ДИСЦИПЛИНЫ «ГРАФИЧЕСКИЕ СРЕДСТВА» для специальности 5В070300 – «Информационные системы» УЧЕБНО-МЕТОДИЧЕСКИЕ МАТЕРИАЛЫ Семей 2013 УМКД 042-18-12.1.18/03-2013 Редакция №3 от 09.09.2013 взамен редакции №2 от 03.09.2012 СОДЕРЖАНИЕ 1. Глоссарий 2. Лекции 3. Практические и лабораторные занятия 4. Самостоятельная работа студента Страница 2 из 137 УМКД 042-18-12.1.18/03-2013 Редакция №3 от 09.09.2013 взамен редакции №2 от 03.09.2012 Страница 3 из 137 1. ГЛОССАРИЙ В настоящем УММ использованы следующие термины с соответствующими определениями: Компьютерная графика - специальная область информатики, изучающая методы и средства создания и обработки изображений с помощью программно-аппаратных вычислительных комплексов. Растровая графика – область графики, базовым элементом которой является точка Векторная графика – область графики, базовым элементом которой является линия Фрактальная графика – область графики, базовым элементом которой является математическая формула Разрешение - количество точек, приходящихся на единицу длину Пиксел – элементарная точка растра Рендеринг – процесс расчета реалистических изображений Мультимедия - воздействие на пользователя по нескольким информационным каналам одновременно Командная строка - область, через которую происходит диалог пользователя с системой Экспорт - пункт меню, служащий для преобразования и сохранения рисунка AutoCAD в форматы некоторых других графических систем 3-орбита - команду, позволяющая произвольным образом поворачивать модель Выдавливание двумерного объекта - операция изменения высоты ISOLINES - команда, позволяющая увеличить количество образующих линий, отображаемых на искривленных поверхностях Видовой куб - инструмент, позволяющий вращать и подбирать пространственное отображение объемных и поверхностных моделей AutoCAD Штурвал - инструмент, предоставляющий быстрый доступ к командам вращения по орбите, панорамирования, центрирования и зумирования Рекордер операций - функция, повышающая скорость работы и производительность труда за счет автоматизации часто выполняемых задач без необходимости привлечения опытных специалистов по САПР 2. ЛЕКЦИИ Структура лекционного занятия: 1-модуль Лекция №1,2,3. Построение фигур в CorelDRAW. Построение линий в CorelDRAW. 1. CorelDRAW представляет собой интегрированный объектно-ориентированный пакет программ для работы с иллюстративной графикой. Под словами "интегрированный пакет" следует понимать, что CorelDRAW представляет собой не одиночную программу, ориентированную на решение какой-либо одной четко поставленной задачи, а совокупность программ (пакет), ориентированных на решение множества различных задач, возникающих при работе пользователя в определенной прикладной области, а именно в области иллюстративной графики. Интегрированностъ пакета следует понимать в том смысле, что входящие в него программы могут легко обмениваться данными или последовательно выполнять различные действия над одними и теми же данными. Таким образом, достигается многофункциональность пакета, возможности разных программ объединяются, интегрируются в единое целое, представляющее собой нечто большее, чем сумму своих составных частей. Иллюстративная графика представляет собой прикладную ветвь машинной графики, сравнительно недавно выделившуюся в достаточно автономное направление, наряду с графикой деловой, научной и инженерной. К области иллюстративной графики относятся в УМКД 042-18-12.1.18/03-2013 Редакция №3 от 09.09.2013 взамен редакции №2 от 03.09.2012 Страница 4 из 137 первую очередь рисунки, коллажи, рекламные объявления, заставки, постеры - все, что принято называть художественной продукцией. Объекты иллюстративной графики отличаются от объектов других прикладных областей своей первичностью - они не могут быть построены автоматически по некоторым исходным данным, без участия художника или дизайнера. В отличие от них такие графические изображения, как диаграммы (деловая графика), чертежи и схемы (инженерная графика), графики функций (научная графика), представляют собой лишь графический способ представления первичных исходных данных как правило, таблицы (или аналитической модели, представленной в другой форме). В этом состоит их вторичность, производность. Термин "объектно-ориентированный" следует понимать в том смысле, что все операции, выполняющиеся в процессе создания и изменения изображений, пользователь проводит не с изображением в целом и не с его мельчайшими, атомарными частицами (пикселами точечного изображения), а с объектами - семантически нагруженными элементами изображения. Начиная со стандартных объектов (кругов, прямоугольников, текстов и т. д.), пользователь может строить составные объекты (например, значок в рассмотренном выше примере) и манипулировать с ними как с единым целым. Таким образом, изображение становится иерархической структурой, на самом верху которой находится иллюстрация в целом, а в самом низу - стандартные объекты. Вторая особенность объектной ориентации пакета состоит в том, что каждому стандартному классу объектов ставится в соответствие уникальная совокупность управляющих параметров или атрибутов класса. Если мы говорим о прямоугольнике высотой 200 мм и шириной 300 мм, залитого синим цветом, обведенного желтой линией шириной 3 пункта, центр которого расположен в 150 мм по вертикали и в 250 мм по горизонтали от левого нижнего угла страницы, а угол наклона длинной стороны к горизонтали составляет 32°, мы имеем дело с экземпляром класса - объектом, для которого зафиксированы значения управляющих параметров. Третья особенность объектной ориентации пакета состоит в том, что для каждого стандартного класса объектов определен перечень стандартных операций. Например, описанный выше прямоугольник можно развернуть, масштабировать, закруглить ему углы, преобразовать его в объект другого класса - замкнутую кривую. Объектная ориентация CorelDRAW дает пользователю почти неограниченную гибкость в работе. Можно выделять отдельные объекты изображения и модифицировать их на любом этапе работы, что невозможно ни при работе с точечными изображениями, ни при использовании традиционных инструментов художника - бумаги, кисти, пера, красок, карандашей. Рабочая среда и интерфейс пользователя Запуск CorelDRAW выполняется стандартными для Windows способам с помощью главного меню. После запуска программы на экране раскрывается представленное на рис. 1.1 главное окно CorelDRAW с основными элементами пользовательского интерфейса. Строка меню Стандартная панель инструментов УМКД 042-18-12.1.18/03-2013 Редакция №3 от 09.09.2013 взамен редакции №2 от 03.09.2012 Страница 5 из 137 Рис. 1.1. Рабочая среда пользователя CorelDRAW В левой части рабочего пространства расположен специфический для продуктов фирмы Corel элемент интерфейса - так называемая панель инструментов (Toolbox). Формально являясь просто одной из множества инструментальных панелей программы, фактически она предназначена для выбора рабочего режима и поэтому используется чаще других. Выбор режима осуществляется щелчком мышью на одной из кнопок панели инструментов - это называется выбором инструмента. С выбора инструментов начинаются практически все действия пользователя с объектами изображения. Далее везде, где упоминается просто "панель инструментов", имеется в виду именно эта панель, содержащая в себе основные инструменты пользователя. Некоторые кнопки инструментов снабжены треугольником в нижнем правом углу. Это указатель, что на самом деле с кнопкой связан не один, а несколько инструментов. Чтобы увидеть их все, после выполнения щелчка следует задержать кнопку мыши в нажатом состоянии - на экране раскроется панель конкретного инструмента. На рис. 1.2 представлена панель, раскрывающаяся кнопкой нижнего из инструментов - Fill (Заливка). Рис. 1.2. Панель инструмента Fill (Заливка) в раскрытом состоянии (см. сноску на рис. 1.1) В расположенной под строкой меню стандартной панели инструментов (Toolbar) расположены элементы управления, соответствующие наиболее часто выполняемым командам: открытию, сохранению и закрытию файлов иллюстраций, операциям с системным буфером обмена, режимам и масштабу просмотра иллюстраций. УМКД 042-18-12.1.18/03-2013 Редакция №3 от 09.09.2013 взамен редакции №2 от 03.09.2012 Страница 6 из 137 Ниже стандартной панели инструментов по умолчанию располагается панель атрибутов (Property Bar). Она представляет собой совокупность элементов управления, соответствующих управляющим параметрам выделенного объекта и стандартным операциям, которые можно выполнить над ним с помощью выбранного инструмента. Содержимое панели атрибутов постоянно меняется. В версии CorelDRAW 9 она является основным рабочим инструментом пользователя. Вдоль правой границы окна расположена экранная палитра цветов (Color Palette). Она применяется для задания цвета заливки и обводки объектов иллюстрации. У нижнего края окна CorelDRAW находится строка состояния (Status Bar). В ней в процессе работы выводятся сведения о выделенном объекте и много вспомогательной информации о режиме работы программы. Создание нового документа По умолчанию после запуска программы CorelDRAW всегда открывается окно документа. Если программа запускалась не щелчком на значке файла, ассоциированного с CorelDRAW, это будет новый документ. Если в процессе работы потребуется создать еще один новый документ, выберите команду New меню File (Файл) или просто щелкните кнопку New (Новый документ), расположенную на левом краю стандартной панели инструментов. В результате раскроется новое окно документа CorelDRAW с чистой печатной страницей. ПРИМЕЧАНИЕ. Далее в тех случаях, когда придется ссылаться на команду меню, в такой ссылке будут последовательно перечислены названия меню, подменю и собственно команды. Например. File > New (Файл > Новый документ). Изменение параметров страницы и единиц измерения После создания нового документа иногда требуется изменить принятые по умолчанию размеры печатной страницы. Эта операция выполняется при помощи элементов панели атрибутов, внешний вид которой для ситуации, когда на рисунке не выделено ни одного объекта, представлен на рис. 1.3. Рис. 1.3. Панель атрибутов при отсутствии выделенных объектов Размер печатных страниц документа выбирается с помощью раскрывающегося списка Paper Type/Size (Тип/Формат бумаги), расположенного в самой левой позиции панели атрибутов. Размер печатной страницы не обязательно должен соответствовать формату бумаги, на которой потом будет распечатана иллюстрация. Достаточно, чтобы он не превышал размеров листа. Если размер печатной страницы будет меньше размеров листа бумаги, то вокруг иллюстрации будут чистые поля. Построение линий в CorelDRAW Для представления различных классов линий в CorelDRAW предусмотрено несколько классов объектов. Объекты объединяются в один класс по признакам общей структуры и поведения, то есть реакции на действия с ними. При этом действия с линиями, которые представляют собой, например, изображение лица на портрете и размерную схему на чертеже, существенно отличаются друг от друга. Модель кривой В основе принятой в CorelDRAW модели линий лежат два понятия: узел и сегмент. Узлом называется точка на плоскости изображения, фиксирующая положение одного из концов сегмента. Сегментом называется часть линии, соединяющая два смежных узла. Узлы и сегменты неразрывно связаны друг с другом: в замкнутой линии узлов столько же, сколько сегментов, а в незамкнутой - на один больше. Любая линия в CorelDRAW состоит из узлов и сегментов, и все операции с линиями на УМКД 042-18-12.1.18/03-2013 Редакция №3 от 09.09.2013 взамен редакции №2 от 03.09.2012 Страница 7 из 137 самом деле представляют собой операции именно с ними. Узел полностью определяет характер предшествующего ему сегмента, поэтому для незамкнутой линии важно знать, который из двух ее крайних узлов является начальным, а для замкнутой - направление линии (по часовой стрелке или против нее). Точки излома Узел называется точкой излома в том случае, когда касательные, проведенные в узле к двум прилегающим к нему сегментам, не лежат на одной прямой, образуя угол, отличный от развернутого. Примеры точек излома приведены на рис. 3. Рис. 3. Точки излома: на стыке прямолинейных сегментов, прямолинейного и криволинейного сегментов, двух криволинейных сегментов Сглаженные узлы Узел называется сглаженным, если касательные, проведенные к двум прилегающим к нему сегментам, лежат на одной прямой. Примеры сглаженных узлов приведены на рис. 4. Рис. 4. Сглаженные узлы: на стыке прямолинейного и криволинейного сегментов и на стыке прямолинейного и криволинейного сегментов Узел, лежащий на стыке двух прямолинейных сегментов, не может быть сглаженным, даже если оба сегмента лежат на одной прямой. Это объясняется тем, что узлы должны сохранять свой тип при перемещении, а смещение такого узла в направлении, перпендикулярном примыкающим сегментам, нарушило бы условие сглаженности. поскольку прямолинейные сегменты не могут деформироваться. Симметричные узлы Симметричным называется сглаженный узел, направляющие точки которого равноудалены от него. В отличие от точек излома и сглаженных узлов, симметричные узлы используются достаточно редко. Пример симметричного узла приведен на рис. 5. Рис. 5. Пример симметричного узла Линии замкнутые, разомкнутые и соединенные В заключение обсуждения модели линий, используемой в CorelDRAW, следует сказать о еще одной их классификации, оказывающей большое влияние на работу с этими объектами. Существует еще одна классификация линий, которая построена на рассмотрении количества и состояния крайних узлов линии. Крайним узлом называется узел линии, смежный только с одним ее сегментом. Узел линии, не имеющий предшествующего сегмента, называется начальным. Линия, имеющая начальный узел, называется незамкнутой (Open curve). Линия, в которой крайние узлы отсутствуют, называется замкнутой (Closed curve). В замкнутой линии роль начального и конечного узла выполняет один и тот же узел, поэтому у него есть и предшествующий, и последующий сегмент. Таким образом, в замкнутой линии начальный узел отсутствует, хотя на экране при выборе узлов инструментом Shape (Форма) тот узел, в котором произошло замыкание линии при построении, обозначен увеличенным квадратом с закругленными углами, так же, как начальный узел. Несколько слов о соединенных линиях. Это объекты, состоящие из нескольких ветвей (subpath), каждая из которых представляет собой замкнутую или незамкнутую линию. Соединенные объекты УМКД 042-18-12.1.18/03-2013 Редакция №3 от 09.09.2013 взамен редакции №2 от 03.09.2012 Страница 8 из 137 возникают, в частности, при выполнении операции соединения объектов командой Combine (Соединить) и при преобразовании в кривые других объектов (например, текстов). Главным отличительным признаком соединенного объекта является наличие нескольких узлов, отмеченных увеличенными квадратиками, в одном объекте. Кроме того, сведения о наличии в выделенном объекте нескольких ветвей выводятся в строке состояния после количества узлов при выделении линии инструментом Shape (Форма). На рис. 6 представлены примеры замкнутых, разомкнутых и соединенных линий. Линии и инструменты Инструмент Freehand (Кривая) преобразует траекторию перемещения мыши в кривую. При этом узлы и сегменты линии формируются автоматически в соответствии с параметрами настройки инструмента Freehand (Кривая), менять которые без особой нужды не следует. Иногда при построении линий пользуются другим инструментом - Bezier (Кривая Безье). Линии и инструмент Bezier Работая с инструментом Bezier (Кривая Безье), нет необходимости пытаться воспроизвести мышью строящуюся кривую линию. Вместо этого задается расположение узлов будущей кривой и появляется возможность уже в процессе построения воздействовать на положение направляющих точек в каждом из них. Приемы работы этим инструментом сложнее и требуют для освоения некоторой тренировки, зато и результаты получаются намного лучше, чем при работе инструментом Freehand (Кривая). Построение кривой инструментом Bezier (Кривая Безье) распадается на последовательность циклов работы с каждым из узлов кривой. Цикл начинается с позиционирования указателя инструмента в точку расположения будущего узла. Затем нажимается кнопка мыши, и, удерживая ее, уточняется положение направляющих точек, перетаскивая одну из них (вначале из узла, а потом - вокруг него) мышью. По умолчанию создаются симметричные узлы, но если в момент отпускания кнопки мыши воспользоваться клавишей-модификатором узла, будет создан сглаженный узел или точка излома. В момент отпускания кнопки мыши фиксируются тип узла и положение направляющих точек, после чего начинается цикл определения следующего узла. Для выхода из цикла следует нажать пробел. Для создания точки излома следует удерживать нажатой клавишу С (начальный символ английского термина для обозначения этого типа узлов - Cusp). Клавиатура при этом должна работать в режиме ввода латиницы. После нажатия клавиши-модификатора направляющие точки начинают вести себя в соответствии с выбранным типом узла, и дальнейшее перетаскивание мышью будет влиять только на одну из них. Для создания сглаженного узла используется клавиша-модификатор S (Smooth). Линии переменной ширины и инструмент Artistic Media В версии CorelDRAW 9 инструмент Natural Pen (Перо), введенный в версии 8, получил новое название - Artistic Media (Суперлиния). Это обусловлено значительным расширением и дальнейшей систематизацией возможностей этого инструмента. С его помощью строятся составные объекты класса Artistic Media Group (Суперлинии). Каждый из этих объектов состоит из двух частей - линии, играющей роль управляющего объекта и определяющей основные параметры формы составного объекта в целом, и подчиненного объекта, определяющего детали этой формы. В роли подчиненного объекта может выступать замкнутая кривая или даже произвольный объект CorelDRAW, причем и управляющая линия, и подчиненный объект могут строиться как заранее, до построения суперлинии, так и создаваться в ходе него. Для реализации такого широкого спектра возможностей инструмент Artistic Media (Суперлиния) может работать в нескольких режимах, отличающихся друг от друга способами построения, но не конечной структурой составного объекта - суперлинии. Каким бы режимом мы ни воспользовались, результаты будут относиться к одному классу, и их можно будет редактировать одинаковыми приемами. Выбор режимов работы инструмента Artistic Media (Суперлиния) выполняется с помощью панели атрибутов УМКД 042-18-12.1.18/03-2013 Редакция №3 от 09.09.2013 взамен редакции №2 от 03.09.2012 Страница 9 из 137 Вопросы или тесты для самоконтроля 1.Интерфейс прграммы CorelDRAW 2.Построение линий в CorelDRAW 3. Узлы в CorelDRAW 1. 2. 3. 4. 5. 6. Рекомендуемая литература: AutoCad 2000 Рассоловский Н.М. Москва , 2001 AutoLISP: программирование в AutoCad Кудрявцев Е.М., Москва 1999 AutoCad 2000 Амура Д., Москва, 2000 Пантюхин П.Я., Быков А.В. Компьютерная графика Москва, 2008 Джакабаев Ж.Ж. Компьютерная графика, Алматы, 2001 Тимофеев Г., Тимофеева Е. Графический дизайн, Ростов-на Дону, 2004 Лекция №4,5,6. Построение сложных объектов в CorelDRAW. Применение инструмента Заливка в CorelDRAW. 1 Дополнительные приемы работы с объектами Программа CorelDraw предоставляет большие возможности по созданию и редактированию сложных объектов. Команды, позволяющие выполнять различные операции над объектами, сосредоточены в меню Arrange. Transformations (Преобразования) В этом пристыковываемом окне сосредоточены все виды преобразования объектов. Оно содержит пять вкладок. Позиция Предназначена для перемещения объектов. Счетчики H и V содержат координаты объектов, тип которых зависит от флажка Relative. Если флажок снят, то координаты являются абсолютными, в противном случае - это координаты смещения относительно первоначального положения объекта. Маркерная сетка внизу окна позволяет выбрать точку, координаты которой должны характеризовать координаты объекта. Внесенные изменения вносятся при нажатии кнопки Apply. Кнопка Apply to Duplicate создает дубликат с внесенными изменениями. На следующем рисунке приведены параметры положения объекта при различных режимах настройки окна. УМКД 042-18-12.1.18/03-2013 Редакция №3 от 09.09.2013 взамен редакции №2 от 03.09.2012 Страница 10 из 137 Пример работы с вкладкой POSITION. Переместить правую границу фигуры вправо на 20 единиц, при этом создав ее дубликат. ROTATE (Поворот) Используется для поворота фигуры. Счетчики H и V содержат координаты точки, относительно которой осуществляется поворот. Флаг Relative Center определяет абсолютность или относительность координат. Счетчик Angle определяет угол поворота фигуры. Пример работы с вкладкой ROTATE. Повернуть фигуру на 20 градусов относительно верхнего угла. УМКД 042-18-12.1.18/03-2013 Редакция №3 от 09.09.2013 взамен редакции №2 от 03.09.2012 Страница 11 из 137 Масштаб Используется для изменения размера и зеркального отображения объекта. Счетчики H и V содержат коэффициенты растяжения или сжатия по горизонтали и вертикали. При этом изменения вертикального и горизонтального масштабов могут производиться независимо (если установлен флаг Non-proportional). Кнопки Mirror служат для зеркального отражения относительно горизонтальной и вертикальной осей. Маркерная сетка определяет точку привязки Пример работы с вкладкой SCALE. Изменить пропорционально размер фигуры, относительно ее левого нижнего угла. Создать дубликат фигуры, отразив ее относительно левого нижнего угла и уменьшив ее масштаб. УМКД 042-18-12.1.18/03-2013 Редакция №3 от 09.09.2013 взамен редакции №2 от 03.09.2012 Страница 12 из 137 Размер Используется для изменения размера объекта, но здесь указываются фиксированные значения размеров. Пример работы с вкладкой SIZE. Изменить размер фигуры, установив ширину основания равной 60 единицам. Зафиксировать положение середины основания. SKEW (Перекос) Применяется для перекашивания объектов. Счетчики H и V содержат углы перекоса вдоль горизонтали и вертикали. Маркерная сетка позволяет выбрать опорную точку, относительно которой будет осуществляться перекос. Пример работы с вкладкой SKEW. Получить из равностороннего треугольника прямоугольный треугольник. УМКД 042-18-12.1.18/03-2013 Редакция №3 от 09.09.2013 взамен редакции №2 от 03.09.2012 Страница 13 из 137 Align and Distribute (Выровнять и Распределить) Данное подменю содержит команды, позволяющие выравнивать объекты на листе документа. Объекты выстраиваются таким образом, чтобы совпадали координаты одной из сторон или центры. 1. 2. 3. 4. 5. 6. Вопросы или тесты для самоконтроля 1.Дополнительные возможности CorelDRAW 2.Инструмент Заливка Рекомендуемая литература: AutoCad 2000 Рассоловский Н.М. Москва , 2001 AutoLISP: программирование в AutoCad Кудрявцев Е.М., Москва 1999 AutoCad 2000 Амура Д., Москва, 2000 Пантюхин П.Я., Быков А.В. Компьютерная графика Москва, 2008 Джакабаев Ж.Ж. Компьютерная графика, Алматы, 2001 Тимофеев Г., Тимофеева Е. Графический дизайн, Ростов-на Дону, 2004 2-модуль Лекция №7,8. Инструмент «Интерактивное перетекание» в CorelDRAW. Имитация объема. Powerclip. Обработка растровых изображений Эффект "Интерактивное перетекание" Инструмент "Интерактивное перетекание" относится к категории интерактивных инструментов, находящихся на панели инструментов. УМКД 042-18-12.1.18/03-2013 Редакция №3 от 09.09.2013 взамен редакции №2 от 03.09.2012 Страница 14 из 137 При помощи данного инструмента можно выполнить "морфинг" (плавное перетекание) различных по форме и цвету объектов. При этом назначается путь, частота и характер перетекания. Рассмотрим работу инструмента на примере перетекания двух объектов: Рис. 1 На рис.1 слева приведено изображение синего квадрата и близкого к нему по размеру красного круга. На правой части этого же рисунка показан результат применения инструмента "Интерактивное перетекание" при следующих параметрах его работы: "Число шагов в перетекании" = 4; "Вид перетекания" = прямое; "Ускорение" = 0; В данном примере перетекание осуществляется по прямой, проведенной из центра одной фигуры в центр другой. Для того, чтобы назначить другую траекторию, по которой будет осуществляться преобразование объектов, необходимо нарисовать кривую, и совместить центр одного объекта с точкой начала, а центр другого объекта - с точкой конца кривой. Затем выбрать данную кривую в качестве нового пути перетекания (рис. 2). УМКД 042-18-12.1.18/03-2013 Редакция №3 от 09.09.2013 взамен редакции №2 от 03.09.2012 Страница 15 из 137 Рис. 2 Реалистичность эффекта перетекания можно добиться за счет использования таких дополнительных атрибутов, которые определяют характер использования данного инструмента, как "Смешать вдоль всего пути" и "Повернуть все объекты", которые задаются вкладкой (рис. 3). Совокупность команд "PowerClip" (Фигурная обрезка) Команды находятся в меню "Эффекты". Данное подменю содержит четыре команды: Place Inside Container (Поместить в контейнер), Extract Contents (Извлечь содержимое), Edit Contents (Редактировать содержимое), Finish Edit This Level (Завершить редактирование этого уровня). Команда Place Inside Container Позволяет поместить выделенный объект внутрь другого объекта - контейнера. Та часть исходного объекта, которая в контейнере не поместилась, отображаться не будет. Команда Extract Contents Позволяет извлечь исходный объект из контейнера. Команда Edit Contents Позволяет отредактировать объект, находящийся в контейнере. При этом завершение редактирования подтверждается командой Finish Edit This Level. УМКД 042-18-12.1.18/03-2013 Редакция №3 от 09.09.2013 взамен редакции №2 от 03.09.2012 Страница 16 из 137 Обработка растровых изображений Для вставки растрового изображения используется команда File -> Import (Файл > Импорт). При этом можно определить условия вставки (вставить только часть исходного изображения или изменить при вставке его исходные размеры), хотя те же операции можно выполнить и после вставки изображения. Изменить размер изображения можно при помощи инструмента Pick (Выбор) или выбрав команду Bitmap -> Resample (Точечный рисунок -> Изменить размер). Также при помощи указанной команды можно изменить разрешение растрового изображения в зависимости от требуемого результата. Инструмент Shape (Форма) позволяет получить изображение произвольной формы. При этом можно добавлять или убирать узловые точки кривой. Вопросы или тесты для самоконтроля 1.Инструмент «Интерактивное перетекание» в CorelDRAW. 2.Имитация объема. 3.Powerclip. Обработка растровых изображений 1. 2. 3. 4. 5. 6. Рекомендуемая литература: AutoCad 2000 Рассоловский Н.М. Москва , 2001 AutoLISP: программирование в AutoCad Кудрявцев Е.М., Москва 1999 AutoCad 2000 Амура Д., Москва, 2000 Пантюхин П.Я., Быков А.В. Компьютерная графика Москва, 2008 Джакабаев Ж.Ж. Компьютерная графика, Алматы, 2001 Тимофеев Г., Тимофеева Е. Графический дизайн, Ростов-на Дону, 2004 Лекция №9,10,11. Инструмент «Интерактивный объем» в CorelDRAW. Инструмент «Интерактивное искажение» в CorelDRAW. Инструмент "Интерактивный объем" Данный инструмент позволяет создавать иллюзию объема для плоских объектов. Иллюзия возникает из-за того, что за объектом или перед ним достраивается дополнительная плоскость той же формы, что и исходных объект. Обе фигуры соединяются боковыми стенками. Эффект может быть усилен за счет градаций освещенности. Для создания этого эффекта используется пристыковываемое окно Extrude (Объем). На первой вкладке которого устанавливаются параметры глубины псевдообъема. Для изменения параметров требуется нажать кнопку Edit, а для подтверждения изменений кнопку Apply. УМКД 042-18-12.1.18/03-2013 Редакция №3 от 09.09.2013 взамен редакции №2 от 03.09.2012 Страница 17 из 137 Эффект "Интерактивное искажение" Инструмент "Интерактивное искажение" является инструментом категории интерактивных инструментов и предназначен для деформации формы объекта, к которому он применяется. Инструмент может работать в нескольких режимах в зависимости от настроек, выбранных на панели свойств. УМКД 042-18-12.1.18/03-2013 Редакция №3 от 09.09.2013 взамен редакции №2 от 03.09.2012 Страница 18 из 137 Вопросы или тесты для самоконтроля 1.Инструмент «Интерактивный объем» в CorelDRAW. 2.Инструмент «Интерактивное искажение» в CorelDRAW. 1. 2. 3. 4. 5. 6. Рекомендуемая литература: AutoCad 2000 Рассоловский Н.М. Москва , 2001 AutoLISP: программирование в AutoCad Кудрявцев Е.М., Москва 1999 AutoCad 2000 Амура Д., Москва, 2000 Пантюхин П.Я., Быков А.В. Компьютерная графика Москва, 2008 Джакабаев Ж.Ж. Компьютерная графика, Алматы, 2001 Тимофеев Г., Тимофеева Е. Графический дизайн, Ростов-на Дону, 2004 УМКД 042-18-12.1.18/03-2013 Редакция №3 от 09.09.2013 взамен редакции №2 от 03.09.2012 Страница 19 из 137 3-модуль Лекция №12,13. Программа PhotoShop, создание градиентного фона. Круглая фотография. Подготовка фотографий произвольной, совмещение изображений Подготовка рисунков в программе Adobe Photoshop Рассмотрим некоторые приемы подготовки изображений в графическом редакторе Adobe Photoshop. Конечно, подробно описать эту программу в небольшом разделе затруднительно, но целью данного раздела и не является подробное описание — мы рассмотрим лишь некоторые приемы, наиболее часто встречающиеся при подготовке изображений для вебстраниц. Основное окно программы представлено на рис. 3.21. Обратите внимание на несколько вспомогательных панелей, расположенных в рабочей области. Самая главная из них — Панель инструментов. Инструменты программы представлены на этой панели в виде значков (рис. 3.22). Рис. 3.21. Основное окно программы Adobe Photoshop Пример1. Создание градиентного фона Если помните, на рис. 3.11 была приведена веб-страница с градиентным фоном. Вся левая часть фона странички была зеленой, а примерно на расстоянии 200 точек от левого края цвет фона перетекал в светло-зеленый и оставался таким далее. Давайте посмотрим, как такой фон создается. УМКД 042-18-12.1.18/03-2013 Редакция №3 от 09.09.2013 взамен редакции №2 от 03.09.2012 Страница 20 из 137 Рис. 3.22. Инструменты программы. Adobe Photoshop В программе Adobe Photoshop выберем из меню Файл (File) пункт Новый (New)1. Появится диалоговое окно создания нового файла (рис. 3.23). В нем нас больше всего интересует задание размера будущего изображения, его ширины и высоты. В раскрывающихся списках выберите единицы измерения — пикселы, так как нас интересует именно экранный размер изображения. По умолчанию на веб-страницах фоновый рисунок повторяется по вертикали и горизонтали. Поскольку наш градиентный перелив будет горизонтальным, мы можем указать любой вертикальный размер: чем меньше — тем лучше. Меньше будет размер рисунка — фон будет быстрее загружаться из Интернета. Возьмем, например, 2 пиксела. Размер по горизонтали должен быть таким, чтобы занять всю ширину экрана, иначе на вебстранице рисунок повторится по горизонтали, что не очень красиво. «Вся ширина экрана» — понятие растяжимое, однако редко кто смотрит веб-страницы в разрешении, большем, чем 1024x768, поэтому для большинства случаев размера 1024 точки по горизонтали будет достаточно. УМКД 042-18-12.1.18/03-2013 Редакция №3 от 09.09.2013 взамен редакции №2 от 03.09.2012 Страница 21 из 137 Рис. 3.23. Создание нового изображения в программе Photoshop Подготовка круглой фотографии На панели инструментов выберите инструмент простого выделения (Rectangular Marquee Tool). Нажмите и удерживайте на его значке левую кнопку мыши, пока не появится небольшое меню из нескольких подобных значков. Эти инструменты называются альтернативными. Выберите из набора альтернативных инструментов инструмент круглого или овального выделения (Elliptical Marquee Tool). Выделите на рисунке нужную часть, а затем нажмите комбинацию клавиш SHIFT+CTRL+I или выберите в меню Выделить (Select) пункт УМКД 042-18-12.1.18/03-2013 Редакция №3 от 09.09.2013 взамен редакции №2 от 03.09.2012 Страница 22 из 137 Рис. 3.24. Окно настройки параметров градиента в программе Adobe Photoshop Рис. 3.27. Рис. 3.26. Очистка ненужных Рис. 3.25. Исходная фотография Кадрированный областей снимок Вопросы или тесты для самоконтроля 1.Программа PhotoShop 2.Создание градиентного фона. 3.Круглая фотография 4.Подготовка фотографий произвольной, совмещение изображений УМКД 042-18-12.1.18/03-2013 1. 2. 3. 4. 5. 6. Редакция №3 от 09.09.2013 взамен редакции №2 от 03.09.2012 Страница 23 из 137 Рекомендуемая литература: AutoCad 2000 Рассоловский Н.М. Москва , 2001 AutoLISP: программирование в AutoCad Кудрявцев Е.М., Москва 1999 AutoCad 2000 Амура Д., Москва, 2000 Пантюхин П.Я., Быков А.В. Компьютерная графика Москва, 2008 Джакабаев Ж.Ж. Компьютерная графика, Алматы, 2001 Тимофеев Г., Тимофеева Е. Графический дизайн, Ростов-на Дону, 2004 Лекция №14,15. Украшение фотографий мелкими деталями, Заливка и заполнение объектов текстурами, дополнительные возможности PhotoShop Украшение изображения мелкими деталями Иногда возникает потребность немного приукрасить имеющееся изображение, чтобы придать ему своеобразный колорит. Рассмотрим такой пример. Взгляните на фотографию, изображенную на рис. 3.45. Чтобы придать этому изображению некий «морозный» колорит, неплохо украсить ее передний план узором в виде снежинок. Для этого попытаемся нарисовать снежинку и разбросать ее изображение по фотографии, чтобы получился как бы вид сквозь узорное стекло. Чтобы нарисовать снежинку, создайте новый файл изображения небольшого размера, например 50x50 пикселов. Теперь возьмите инструмент Линия (Line Tool). Если его нет на панели инструментов, то знайте, что он альтернативен инструменту Карандаш (Pencil Tool) — там его и ищите. Когда инструмент выбран, откройте служебную палитру Опции линии (Line Options) и задайте в поле Вес (Weight) значение 2 (пиксела) — это будет ширина наших линий. Установите флажок Сглаживание (Anti-alised) и сбросьте флажки Старт (Start) и Конец (End) в разделе Стрелки Рис. 3.45. Исходная фотография для нанесения мелких деталей (Arrowheads). Если этого не сделать, то линии будут иметь стрелки на концах. Теперь, удерживая клавишу SHIFT, проведите вертикальную черту посередине рисунка, а затем, отпустив клавишу SHIFT, проведите еще две диагональные линии, чтобы получилась шестиконечная снежника. Приукрасьте ее, нарисовав по два ответвления на каждом конце. Должно получиться так, как показано на рис. 3.46. УМКД 042-18-12.1.18/03-2013 Редакция №3 от 09.09.2013 взамен редакции №2 от 03.09.2012 Страница 24 из 137 Рис. 3.46. Исходное изображение снежинки Теперь, чтобы многократно разбросать это маленькое изображение по фотографии, можно применять разные методы. Наверное, первое, что приходит в голову, — это скопировать снежинку в буфер обмена и затем много раз вставлять и передвигать ее. На самом деле это не самый удобный прием. Проще создать специальную кисть в виде нашей снежинки и затем создавать снежинки с помощью любого рисовального инструмента. Чтобы создать кисть, выделите изображение снежинки с помощью инструмента Волшебная палочка (Magic Wand Tool). Теперь откройте служебную палитру Кисти (Brushes) и щелкните на раскрывающей кнопке со стрелкой справа от названия вкладки — откроется контекстное меню палитры. В нем выберите пункт Заданная кисть (Define Brush). На палитре кистей появится изображение новой кисти в виде снежинки (рис. 3.47). Поскольку будет не очень хорошо, если все снежинки будут одного размера, создадим еще две кисти. Для этого скопируем изображение снежинки в буфер обмена и поместим его на новый слой. Теперь изменим масштаб, как было сделано в предыдущем примере, дав команду Правка > Трансформ > Число (Edit > Transform > Numeric), а затем установив масштаб, например, 85%. Теперь еще раз выделим снежинку и снова выберем в контекстном меню палитры кистей пункт Заданная кисть (Define Brush) — получим вторую кисть. Повторим все это еще раз, и получим третью кисть. Теперь у нас в палитре кистей имеются три кисти в виде снежинок разных размеров. Рис. 3.47. Палитра кистей с новым шаблоном Установим белый цвет в качестве основного и попробуем рисовать новыми кистями. Для нашего случая лучше всего подойдет инструмент Аэрограф (Airbrush Tool). Дело в том, что при рисовании этим инстру ментом цвет будет тем интенсивнее, чем дольше держится нажатой кнопка мыши. Если выбрать из палитры кистей одну из снежинок и щелкнуть мышью в любом месте на фотографии, то на месте щелчка появится снежинка. А если отпустить кнопку мыши не сразу, снежинка получится более белой. Так можно, щелкая по разным местам фотографии, быстро «размножить» на ней снежинку. То же проделайте и с двумя другими кистями (снежинками меньших размеров). В результате получится что-то, подобное рис. 3.48, — довольно колоритное изображение. УМКД 042-18-12.1.18/03-2013 Редакция №3 от 09.09.2013 взамен редакции №2 от 03.09.2012 Страница 25 из 137 Рис. 3.48. Изображение с мелкими деталями Кстати, в качестве упражнения можно проделать следующее. Дважды щелкните в палитре кистей на изображении снежинки и установите параметр Spacing большим, чем 100% (например, 125% ). Теперь возьмите инструмент Кисть (Brush Tool) и попробуйте просто вести ею по рисунку. За кистью будет оставаться след в виде шлейфа снежинок. Таким образом, созданные кисти можно в полной мере использовать для рисования. А параметр Spacing задает расстояние между объектами при «рисовании непрерывной линии». Заливка и заполнение объектов текстурами В некоторых случаях возникает необходимость закрасить некоторую область каким-либо цветом или заполнить ее текстурой. Рассмотрим небольшой пример. Допустим, у нас есть вид, изображенный на рис. 3.49. Если потребуется, к примеру, сделать у дороги на фотографии белоснежное покрытие, достаточно выбрать белый цвет в качестве основного, а затем выбрать инструмент Заливка (Paint Bucket Tool). Щелкнув несколько раз в разных местах дороги, изображенной на фотографии, можно получить следующий результат (рис. 3.50). Как видите, здесь даже не требуется беспокоиться о предварительном выделении нужной области, так как заливка осуществляется по контуру. Правда, если присмотреться, то все равно неизбежно придется удалять «мусор» (здесь это удобно сделать с помощью инструмента Карандаш (Pencil Tool)1. УМКД 042-18-12.1.18/03-2013 Редакция №3 от 09.09.2013 взамен редакции №2 от 03.09.2012 Страница 26 из 137 Рис. 3.49. Исходный снимок А что делать, если надо закрасить какую-либо область не одним гладким цветом, а какойлибо текстурой? Например, если захочется «засадить» дорогу травой. Это можно сделать следующим образом. Рис. 3.50. Результат заливки Выбрав инструмент для прямоугольного выделения, выделите область на газоне так, чтобы в нее попала только трава. Затем дайте команду Правка > Определить образец (Edit > Define Pattem). При этом, как будто, ничего не произойдет, однако выделенная область УМКД 042-18-12.1.18/03-2013 Редакция №3 от 09.09.2013 взамен редакции №2 от 03.09.2012 Страница 27 из 137 станет основой будущей текстуры. Теперь нажмите комбинацию клавиш CTRL+D, чтобы снять выделение. Рис. 3.51. Снимок с газоном Выберите инструмент Узорный Штамп (Pattern Stamp Tool). На палитре кистей выберите круглую кисть подходящей величины (например, шестую во втором ряду — мягкую кисть диаметром 27 пикселов). Теперь можно, нажав кнопку мыши, перемещать указатель по рисунку дороги — при этом дорога будет «зарастать» травой. В результате получится изображение, похожее на представленное на рис. 3.51. Кстати говоря, можно взять образец текстуры и из любого другого изображения. Например, если бы потребовалось дорогу на рис. 3.49 залить водой, которой на этой фотографии нет, то достаточно было бы найти другой пейзаж с водным пространством (рис. 3.52), выделить прямоугольную область, содержащую только воду, и сделать ее образцом текстуры командой Правка»Определить образец (Edit» Define Pattern). Затем можно открыть файл нашего пейзажа, выделить дорогу с помощью Волшебной палочки (возможно, придется щелкнуть несколько раз, удерживая клавишу SHIFT), чтобы ненароком не налить воды, куда не нужно, и, выбрав инструмент Узорный штамп (Pattern Stamp Tool), просто нарисовать воду, водя указателем мыши по рисунку (рис. 3.53). Для большей правдоподобности можно поместить в эту воду какуюнибудь лодку. Наложение текста Иногда хочется встроить в изображение текстовый материал. Допустим, вы задумали пригласить посетителей на побережье Тихого океана (кстати, на рис. 3.52 действительно Тихий океан). Логично разместить на ней надпись «Welcome to Pacific» («Добро пожаловать на Тихий океан»). Хорошо бы ее разместить не как попало, а вдоль линии бортика моста, чтобы не разрушать композицию. УМКД 042-18-12.1.18/03-2013 Редакция №3 от 09.09.2013 взамен редакции №2 от 03.09.2012 Страница 28 из 137 Рис. 3.53. Снимок с водой Итак, приступим. Из палитры инструментов выберите инструмент Текст (Type Tool) и щелкните мышью там, где предполагается начать текстовое сообщение. Появится окно ввода текста (рис. 3.54). Рис. 3.54. Ввод текста в программе Adobe Photoshop В нем определим цвет будущего текста (вполне подойдет «морской» темно-синий), его размер (в данном случае 32 пункта) и шрифт (мы выбрали FreeStyleC). Теперь можно в нижнюю часть окна вводить сам текст. Во время ввода можно наблюдать появление текста прямо на рисунке. Закончив ввод, нажмите ОК. То, что получилось, представлено на рис. УМКД 042-18-12.1.18/03-2013 Редакция №3 от 09.09.2013 взамен редакции №2 от 03.09.2012 Страница 29 из 137 3.55. Вопросы или тесты для самоконтроля 1.Украшение фотографий мелкими деталями 2.Заливка и заполнение объектов текстурами 3.Дополнительные возможности PhotoShop 1. 2. 3. 4. 5. 6. Рекомендуемая литература: AutoCad 2000 Рассоловский Н.М. Москва , 2001 AutoLISP: программирование в AutoCad Кудрявцев Е.М., Москва 1999 AutoCad 2000 Амура Д., Москва, 2000 Пантюхин П.Я., Быков А.В. Компьютерная графика Москва, 2008 Джакабаев Ж.Ж. Компьютерная графика, Алматы, 2001 Тимофеев Г., Тимофеева Е. Графический дизайн, Ростов-на Дону, 2004 3. ПРАКТИЧЕСКИЕ И ЛАБОРАТОРНЫЕ ЗАНЯТИЯ 1-модуль Практическое занятие № 1, 2,3 Построение фигур в CorelDRAW Методические указания к практическому занятию №1,2,3 1.Построение фигур в CorelDRAW. 2.Построение линий в CorelDRAW. Практическое занятие № 4,5,6 Построение сложных объектов в CorelDRAW Методические указания к практическому занятию №4,5,6 1.Построение сложных объектов в CorelDRAW. 2. Применение инструмента Заливка в CorelDRAW. УМКД 042-18-12.1.18/03-2013 Редакция №3 от 09.09.2013 взамен редакции №2 от 03.09.2012 Страница 30 из 137 2-модуль Практическое занятие № 7,8 Инструмент «Интерактивное перетекание» в CorelDRAW Методические указания к практическому занятию №7,8 1.Инструмент «Интерактивное перетекание» в CorelDRAW. 2. Имитация объема. 3. Powerclip. 4. Обработка растровых изображений Практическое занятие №9,10,11 Инструмент «Интерактивный CorelDRAW Методические указания к практическому занятию №9,10,11 1.Инструмент «Интерактивный объем» в CorelDRAW. 2.Инструмент «Интерактивное искажение» в CorelDRAW. объем» в 3-модуль Практическое занятие №12,13 Программа PhotoShop Методические указания к практическому занятию №12,13 1.Программа PhotoShop 2. Создание градиентного фона. 3.Круглая фотография 4.Подготовка фотографий произвольной 5. Совмещение изображений Практическое занятие №14,15 Программа PhotoShop Методические указания к практическому занятию №14,15 1.Украшение фотографий мелкими деталями 2. Заливка и заполнение объектов текстурами 3. Дополнительные возможности PhotoShop ЛАБОРАТОРНЫЕ РАБОТЫ 1-модуль Методические указания к лабораторному занятию №1,2 Построение фигур в CorelDRAW Объектно-ориентированный подход в редакторе CorelDRAW CorelDRAW представляет собой интегрированный объектно-ориентированный пакет программ для работы с иллюстративной графикой. Под словами "интегрированный пакет" следует понимать, что CorelDRAW представляет собой не одиночную программу, ориентированную на решение какой-либо одной четко поставленной задачи, а совокупность программ (пакет), ориентированных на решение множества различных задач, возникающих при работе пользователя в определенной прикладной области, а именно в области иллюстративной графики. Интегрированностъ пакета следует понимать в том смысле, что входящие в него программы могут легко обмениваться данными или последовательно выполнять различные действия над одними и теми же данными. Таким образом, достигается многофункциональность пакета, возможности разных программ объединяются, интегрируются в единое целое, представляющее собой нечто большее, чем сумму своих составных частей. Иллюстративная графика представляет собой прикладную ветвь машинной графики, сравнительно недавно выделившуюся в достаточно автономное направление, наряду с графикой деловой, научной и инженерной. К области иллюстративной графики относятся в УМКД 042-18-12.1.18/03-2013 Редакция №3 от 09.09.2013 взамен редакции №2 от 03.09.2012 Страница 31 из 137 первую очередь рисунки, коллажи, рекламные объявления, заставки, постеры - все, что принято называть художественной продукцией. Объекты иллюстративной графики отличаются от объектов других прикладных областей своей первичностью - они не могут быть построены автоматически по некоторым исходным данным, без участия художника или дизайнера. В отличие от них такие графические изображения, как диаграммы (деловая графика), чертежи и схемы (инженерная графика), графики функций (научная графика), представляют собой лишь графический способ представления первичных исходных данных как правило, таблицы (или аналитической модели, представленной в другой форме). В этом состоит их вторичность, производность. Термин "объектно-ориентированный" следует понимать в том смысле, что все операции, выполняющиеся в процессе создания и изменения изображений, пользователь проводит не с изображением в целом и не с его мельчайшими, атомарными частицами (пикселами точечного изображения), а с объектами - семантически нагруженными элементами изображения. Начиная со стандартных объектов (кругов, прямоугольников, текстов и т. д.), пользователь может строить составные объекты (например, значок в рассмотренном выше примере) и манипулировать с ними как с единым целым. Таким образом, изображение становится иерархической структурой, на самом верху которой находится иллюстрация в целом, а в самом низу - стандартные объекты. Вторая особенность объектной ориентации пакета состоит в том, что каждому стандартному классу объектов ставится в соответствие уникальная совокупность управляющих параметров или атрибутов класса. Если мы говорим о прямоугольнике высотой 200 мм и шириной 300 мм, залитого синим цветом, обведенного желтой линией шириной 3 пункта, центр которого расположен в 150 мм по вертикали и в 250 мм по горизонтали от левого нижнего угла страницы, а угол наклона длинной стороны к горизонтали составляет 32°, мы имеем дело с экземпляром класса - объектом, для которого зафиксированы значения управляющих параметров. Третья особенность объектной ориентации пакета состоит в том, что для каждого стандартного класса объектов определен перечень стандартных операций. Например, описанный выше прямоугольник можно развернуть, масштабировать, закруглить ему углы, преобразовать его в объект другого класса - замкнутую кривую. Объектная ориентация CorelDRAW дает пользователю почти неограниченную гибкость в работе. Можно выделять отдельные объекты изображения и модифицировать их на любом этапе работы, что невозможно ни при работе с точечными изображениями, ни при использовании традиционных инструментов художника - бумаги, кисти, пера, красок, карандашей. Рабочая среда и интерфейс пользователя Запуск CorelDRAW выполняется стандартными для Windows способам с помощью главного меню. После запуска программы на экране раскрывается представленное на рис. 1.1 главное окно CorelDRAW с основными элементами пользовательского интерфейса. Строка меню Стандартная панель инструментов УМКД 042-18-12.1.18/03-2013 Редакция №3 от 09.09.2013 взамен редакции №2 от 03.09.2012 Страница 32 из 137 Рис. 1.1. Рабочая среда пользователя CorelDRAW В левой части рабочего пространства расположен специфический для продуктов фирмы Corel элемент интерфейса - так называемая панель инструментов (Toolbox). Формально являясь просто одной из множества инструментальных панелей программы, фактически она предназначена для выбора рабочего режима и поэтому используется чаще других. Выбор режима осуществляется щелчком мышью на одной из кнопок панели инструментов - это называется выбором инструмента. С выбора инструментов начинаются практически все действия пользователя с объектами изображения. Далее везде, где упоминается просто "панель инструментов", имеется в виду именно эта панель, содержащая в себе основные инструменты пользователя. Некоторые кнопки инструментов снабжены треугольником в нижнем правом углу. Это указатель, что на самом деле с кнопкой связан не один, а несколько инструментов. Чтобы увидеть их все, после выполнения щелчка следует задержать кнопку мыши в нажатом состоянии - на экране раскроется панель конкретного инструмента. На рис. 1.2 представлена панель, раскрывающаяся кнопкой нижнего из инструментов - Fill (Заливка). Рис. 1.2. Панель инструмента Fill (Заливка) в раскрытом состоянии (см. сноску на рис. 1.1) В расположенной под строкой меню стандартной панели инструментов (Toolbar) расположены элементы управления, соответствующие наиболее часто выполняемым командам: открытию, сохранению и закрытию файлов иллюстраций, операциям с системным буфером обмена, режимам и масштабу просмотра иллюстраций. УМКД 042-18-12.1.18/03-2013 Редакция №3 от 09.09.2013 взамен редакции №2 от 03.09.2012 Страница 33 из 137 Ниже стандартной панели инструментов по умолчанию располагается панель атрибутов (Property Bar). Она представляет собой совокупность элементов управления, соответствующих управляющим параметрам выделенного объекта и стандартным операциям, которые можно выполнить над ним с помощью выбранного инструмента. Содержимое панели атрибутов постоянно меняется. В версии CorelDRAW 9 она является основным рабочим инструментом пользователя. Вдоль правой границы окна расположена экранная палитра цветов (Color Palette). Она применяется для задания цвета заливки и обводки объектов иллюстрации. У нижнего края окна CorelDRAW находится строка состояния (Status Bar). В ней в процессе работы выводятся сведения о выделенном объекте и много вспомогательной информации о режиме работы программы. Создание нового документа По умолчанию после запуска программы CorelDRAW всегда открывается окно документа. Если программа запускалась не щелчком на значке файла, ассоциированного с CorelDRAW, это будет новый документ. Если в процессе работы потребуется создать еще один новый документ, выберите команду New меню File (Файл) или просто щелкните кнопку New (Новый документ), расположенную на левом краю стандартной панели инструментов. В результате раскроется новое окно документа CorelDRAW с чистой печатной страницей. ПРИМЕЧАНИЕ. Далее в тех случаях, когда придется ссылаться на команду меню, в такой ссылке будут последовательно перечислены названия меню, подменю и собственно команды. Например. File > New (Файл > Новый документ). Изменение параметров страницы и единиц измерения После создания нового документа иногда требуется изменить принятые по умолчанию размеры печатной страницы. Эта операция выполняется при помощи элементов панели атрибутов, внешний вид которой для ситуации, когда на рисунке не выделено ни одного объекта, представлен на рис. 1.3. Рис. 1.3. Панель атрибутов при отсутствии выделенных объектов Размер печатных страниц документа выбирается с помощью раскрывающегося списка Paper Type/Size (Тип/Формат бумаги), расположенного в самой левой позиции панели атрибутов. Размер печатной страницы не обязательно должен соответствовать формату бумаги, на которой потом будет распечатана иллюстрация. Достаточно, чтобы он не превышал размеров листа. Если размер печатной страницы будет меньше размеров листа бумаги, то вокруг иллюстрации будут чистые поля. Составные элементы изображения Прямоугольники На рис. 1.4 представлено несколько экземпляров объектов, относящихся к классу прямоугольников. УМКД 042-18-12.1.18/03-2013 Редакция №3 от 09.09.2013 взамен редакции №2 от 03.09.2012 Страница 34 из 137 Рис. 1.4. Экземпляры класса прямоугольников Самый верхний из представленных объектов - "классический" прямоугольник. Именно так выглядят прямоугольники сразу после создания. Второй (расположенный ниже) объект после создания был повернут на 45°, от чего, конечно, прямоугольником быть не перестал. У третьего объекта после создания были закруглены три из четырех углов, а самый нижний из объектов после закругления угла был еще подвергнут операции скоса. Как видите, по внешнему виду далеко не всегда легко отличить прямоугольник от других объектов. Однако существует надежный способ - выделить подозрительный объект щелчком мыши и посмотреть на строку состояния. Если там появится сообщение (Прямоугольник на слое 1) это прямоугольник. Рамкой выделения называется группа из восьми маркеров (небольших квадратов с черной заливкой), обозначающих на экране габариты выделенного объекта или нескольких объектов. В центре рамки выделения находится маркер центра в виде косого крестика. Элементы рамки выделения используются при преобразованиях объектов. На панели атрибутов представлены элементы управления, содержащие параметры модели объекта (в данном случае - прямоугольника), и кнопки, позволяющие выполнять стандартные действия над объектами этого класса. Координаты, середины. Два поля, содержащие точные значения координаты середины прямоугольника в текущей системе координат (обычно связанной с левым нижним углом страницы). Введя в эти поля новые значения, можно переместить прямоугольник. Высота и ширина. Значения в этих полях управляют геометрическими размерами прямоугольника. Меняя их, можно сделать прямоугольник больше или меньше. Строго говоря, в этих полях указываются не размеры объекта, а его габариты, то есть размеры рамки выделения для этого объекта. Отличие состоит в том, что стороны этой рамки всегда УМКД 042-18-12.1.18/03-2013 Редакция №3 от 09.09.2013 взамен редакции №2 от 03.09.2012 Страница 35 из 137 параллельны осям координат. Поэтому, например, для квадрата, повернутого на угол 45°, значения ширины и высоты будут равны длине его диагонали. Коэффициенты, масштабирования. В этих двух полях содержатся коэффициенты линейного растяжения или сжатия объекта. Меняя их, можно выполнять соответствующее преобразование объекта. Блокировка раздельного масштабирования. Если эта кнопка нажата, растяжение и сжатие объекта вдоль одной из сторон будет приводить к пропорциональному растяжению и сжатию вдоль второй стороны. Угол поворота. В этом поле содержится значение управляющего параметра операции поворота объекта Коэффициенты закругления углов. В этих полях содержатся значения, характеризующие относительные величины радиуса закругления каждого из углов прямоугольника. Значения выражены в процентах, за 100 % принята половина длины короткой стороны прямоугольника. Блокировка раздельного закругления углов. Если эта кнопка нажата, изменение любого из четырех коэффициентов закругления приведет к автоматическому изменению остальных коэффициентов на ту же величину. Применение клавиш-модификаторов при построении прямоугольников Если строить прямоугольник, описанным ранее способом, но в процессе перетаскивания указателя мыши по диагонали будущего объекта удерживать нажатой клавишу CTRL, то при этом абрис строящегося объекта независимо от направления перемещения мыши остается строго квадратным. Это - самый простой способ построения квадратов в CorelDRAW. Клавиша CTRL выполняет функции ограничителя не только в этой ситуации - в большинстве случаев при построении новых или преобразовании ранее построенных объектов удерживание ее в нажатом состоянии приводит либо к жесткому связыванию значений отдельных атрибутов объекта, либо к замене непрерывного интервала на ряд фиксированных значений. Например, если поворот объекта осуществляется при нажатой клавише CTRL, то вместо плавного движения объект будет перемещаться "скачками" по 15°. Перетаскивание указателя мыши с удерживанием нажатой клавиши SHIFT. При этом, если все ранее построенные прямоугольники располагались так, что в точке начала перетаскивания указателя мыши оказывался угол, то теперь там оказался маркер середины. Этот прием очень удобен, когда заранее задано, где должен располагаться центр прямоугольника. Оба модификатора можно использовать совместно, то есть если при перетаскивании указателя инструмента Rectangle (Прямоугольник) одновременно удерживать нажатыми клавиши CTRL и SHIFT, то будет построен квадрат "от середины". Закругление углов прямоугольника Если выбрать в панели инструментов инструмент Shape (Форма), переместить его указатель на любой из расположенных в углах прямоугольника узлов и перетащить его вдоль любой из сторон прямоугольника, то по мере удаления указателя мыши от угла прямоугольника все четыре угла начинают закругляться, причем чем дальше перетаскивается указатель, тем больше становится радиус закругления (рис. 1.5). УМКД 042-18-12.1.18/03-2013 Редакция №3 от 09.09.2013 взамен редакции №2 от 03.09.2012 Страница 36 из 137 Рис. 1.5. Закругление углов прямоугольника инструментом Shape (Форма) На самом деле выбирать в панели инструментов инструмент Shape (Форма) даже не обязательно. При наведении указателя инструмента Rectangle (Прямоугольник) на один из узлов, расположенных в углах прямоугольника, форма указателя меняется, сообщая пользователю о том, что временно активизирован инструмент Shape (Форма). При смещении указателя с узла восстанавливается активность инструмента Rectangle (Прямоугольник). Указатель инструмента меняется и при наведении его на маркеры рамки. Для закругления только одного из его углов прямоугольника необходимо навести указатель инструмента Rectangle (Прямоугольник) на узел, расположенный в правом верхнем углу прямоугольника, и перед началом перетаскивания узла щелкнуть мышью. После щелчка сбрасывается выделение всех узлов, кроме того, на котором был выполнен щелчок. Теперь перетаскивание узла приводит к закруглению только выделенного угла прямоугольника. Перетаскивать узел вдоль короткой стороны прямоугольника можно "до упора". При этом один из пары узлов, образовавшейся из углового узла прямоугольника, перемещается мышью, а второй движется синхронно с ним вдоль смежной стороны. Перемещение прекращается, когда один из узлов (неважно который) достигнет середины стороны прямоугольника. Максимальный радиус закругления угла прямоугольника (100 %) равен половине длины его короткой стороны. Щелчком мыши можно перевести на панели атрибутов кнопку блокировки раздельного закругления углов в отжатое положение. При введении в левое нижнее поле из группы коэффициентов закругления углов значение 50 и щелкании на любое другое поле той же панели, то закруглится левый нижний угол прямоугольника. Эллипсы УМКД 042-18-12.1.18/03-2013 Редакция №3 от 09.09.2013 взамен редакции №2 от 03.09.2012 Страница 37 из 137 Так же как класс объектов "Прямоугольник" намного шире геометрического понятия "прямоугольник", класс объектов "Эллипс" включает в себя объекты, с геометрической точки зрения эллипсами не являющиеся, а именно секторы и дуги эллипсов, которые получаются из эллипса приемами, аналогичными закруглению углов прямоугольника. В геометрии размеры эллипса определяются размерами его полуосей, в CorelDRAW размерами габаритного прямоугольника (совпадающего с рамкой выделения). Эллипс касается рамки выделения в тех местах, где у нее располагаются четыре средних маркера сторон (рис. 1.6). У построенного эллипса имеется только один узел. Рис. 1.6. Панель атрибутов для эллипсов Большинство элементов панели атрибутов аналогично атрибутам прямоугольников. Однако есть атрибуты, которые специфичны для эллипсов. Ellipse (Эллипс). Эта кнопка нажата в том случае, когда выделен объект, являющийся эллипсом. Нажатие этой кнопки при предварительном выделении сектора или дуги преобразует их в замкнутый эллипс. Sector (Сектор). Эта кнопка нажата, когда выделен сектор. Ее нажатие преобразует в секторы эллипсы и дуги. Arc (Дуга). Эта кнопка нажата, когда выделена дуга. Ее нажатие преобразует в дуги эллипсы и секторы. Начало и конец дуги. В этих двух счетчиках содержатся значения направляющих углов радиусов, соединяющих центр сектора или дуги соответственно с начальной и конечной точкой дуги. Направляющие углы задаются в системе координат, связанной с порождающим сектор или дугу эллипсом. Начало отсчета этой системы связано с центром эллипса, а начальный луч (0°) соединяет центр и ту точку эллипса, которая находилась правее всех остальных в момент его построения. УМКД 042-18-12.1.18/03-2013 Редакция №3 от 09.09.2013 взамен редакции №2 от 03.09.2012 Страница 38 из 137 Направление дуги. Эта кнопка позволяет выбирать, которая из двух дуг, получившихся в результате разбиения эллипса на две части, будет построена - идущая по часовой или против часовой стрелки от начального радиуса к конечному. Эллипсы, дуги и секторы Если выбрать в панели инструментов инструмент Ellipse (Эллипс) и протащить указатель инструмента по диагонали габаритной рамки будущего эллипса, то произойдет изменение сообщений в строке состояния и значений в панели атрибутов в процессе протаскивания и после отпускания кнопки мыши на рисунке появляется эллипс в рамке выделения. Клавиши-модификаторы работают с инструментом Ellipse (Эллипс) точно так же, как с инструментом Rectangle (Прямоугольник). Удерживая нажатой клавишу CTRL, можно построить не эллипс, а правильный круг, а клавиша SHIFT позволяет строить эллипс, растягивая его не от угла, а от середины габаритного прямоугольника. При удерживании одновременно обеих клавиш-модификаторов будет строиться круг от центра. Освобождать клавиши-модификаторы следует только после отпускания кнопки мыши. При нахождении узла построенного эллипса и перемещении на него указатель мыши, указатель инструмента Ellipse (Эллипс) должен смениться указателем инструмента Shape (Форма). Если нажать кнопку мыши и сместить узел в направлении к центру габаритного прямоугольника, а затем, не выходя за границу эллипса, - по часовой стрелке (рис. 1.6, нижний рисунок), то после отпускания кнопки мыши эллипс будет преобразован в сектор. При этом в строке состояния и панели атрибутов будут отображаться центральный угол сектора и направления ограничивающих его радиусов. Если при построении эллипса повторить описанную в предыдущем шаге последовательность действий, только на этот раз перемещать узел эллипса не внутри него, а снаружи, то в результате будет построена дуга эллипса, а не сектор. Если в процессе перетаскивания узла эллипса удерживать нажатой клавишу CTRL, то центральный угол дуги или сектора будет меняться не плавно, а скачками по 15°. Это бывает удобно при построении секторов и дуг заранее заданной величины. Многоугольники и звезды К классу объектов "Многоугольник" в CorelDRAW относятся далеко не все многоугольники геометрические - только правильные: выпуклые и звездчатые (которые чаще называют просто звездами). Причем правильность понимается не в строгом геометрическом смысле. В CorelDRAW правильность многоугольника означает, что он состоит из отрезков прямой, соединяющих смежные пары равномерно размещенных по длине границы эллипса (причем "равномерно" в смысле равенства центральных углов секторов, на которые эти точки разбивают эллипс). В выпуклых многоугольниках стороны ограничиваются этими точками, в звездчатых они продолжаются до пересечения с продолжениями других сторон того же многоугольника. При использовании вместо эллипса правильной окружности (как частного случая эллипса) получаются многоугольники, правильные и в строгом геометрическом смысле. Так же как прямоугольники и эллипсы, многоугольники могут быть модифицированы, изменяясь порой до неузнаваемости, но оставаясь при этом объектами того же класса. Примеры многоугольников CorelDRAW приведены на рис. 1.7. УМКД 042-18-12.1.18/03-2013 Редакция №3 от 09.09.2013 взамен редакции №2 от 03.09.2012 Страница 39 из 137 Рис. 1.7. Объекты, принадлежащие к классу "Многоугольники" Для построения многоугольников, так же как для примитивов ранее рассмотренных классов, в CorelDRAW предусмотрен специальный инструмент. В версии 9 его кнопка располагается на панели инструмента Polygon (Многоугольник) вместе с кнопками еще двух инструментов (рис. 1.7). Рисунок на кнопке панели инструментов, раскрывающей эту панель, определяется тем, который из трех инструментов использовался последним. Поэтому кнопка с пиктограммой инструмента Polygon (Многоугольник) может отсутствовать на панели инструментов. Чтобы выбрать инструмент, достаточно раскрыть панель инструмента, какая бы пиктограмма из трех, приведенных на рис 1.7, ни была изображена на кнопке (для этого достаточно при щелчке мышью задержать кнопку в нажатом состоянии чуть дольше обычного), а уже затем щелкнуть нужную кнопку В отличие от уже известных приемов построения примитивов, при работе с многоугольниками в подавляющем большинстве случаев приходится работать с элементами панели атрибутов не после, а до построения примитива с помощью инструмента. Большинство элементов управления стандартные. Их внешний вид и назначение те же, что для эллипсов и прямоугольников. Остальные элементы управления - специфические для объектов класса "Многоугольник". Количество узлов базового многоугольника. Значение этого счетчика определяет, сколько узлов будет равномерно размещено по границе эллипса, на базе которого строится многоугольник, задавая, таким образом, число сторон многоугольника, которые попарно соединят эти точки. Максимальное значение этого счетчика равно 500. минимальное - 3; Star/Polygon (Звезда/Многоугольник). Эта кнопка включает и выключает режим построения звездчатого многоугольника. Вид многоугольника, который будет построен, УМКД 042-18-12.1.18/03-2013 Редакция №3 от 09.09.2013 взамен редакции №2 от 03.09.2012 Страница 40 из 137 определяется видом пиктограммы, изображенной на кнопке. Режим построения звезды можно включить только для многоугольника с количеством сторон не менее 5; Заострение углов многоугольника. Этот комбинированный элемент управления (поле, совмещенное с ползунком) доступен только при работе со звездчатыми многоугольниками с числом сторон не менее 7. Чем больше значение этого параметра, тем острее лучи звезды. Геометрически оно означает количество узлов базового многоугольника, расположенных между парой узлов, соединенных его стороной. ПРИМЕЧАНИЕ. Изменение значений элементов на панели управления приводит к установке новых параметров примитива "Многоугольник", задающихся по умолчанию, но диалоговое окно с предупреждением об этом не выводится. После построения многоугольника кроме узлов базового многоугольника, расположенных в его вершинах, на нем отображаются дополнительные узлы, находящиеся в середине каждой из сторон многоугольника. Модификация формы многоугольника с помощью инструмента Polygon (Многоугольник) сводится к перетаскиванию этих узлов. Построение и модификация многоугольников Если выбрать инструмент Pоlygon (Многоугольник), щелкнув на панели инструментов соответствующую кнопку (см. выше), и на панели атрибутов установить число узлов базового многоугольника равным 10, то теперь по умолчанию будут строиться десятиугольники. Можно построить многоугольник, перетащив по диагонали его габаритного прямоугольника указатель инструмента Polygon (Многоугольник). Рядом можно построить еще один многоугольник, но в ходе перетаскивания указателя инструмента удерживать нажатой клавишу CTRL. Второй многоугольник должен получиться равносторонним. Следует обратить внимание на узлы построенного многоугольника. Если навести указатель инструмента Polygon (Многоугольник) на любой из узлов, расположенных в серединах сторон многоугольника, - то при этом форма указателя должна измениться, что говорит о том, что временно активизировался инструмент Shape (Форма). Удерживая нажатой клавишу CTRL, можно перетащить этот узел по радиусу примерно на половину расстояния до центра. Вместе с "захваченным" узлом будут перемещаться и все остальные дополнительные узлы, размещенные в серединах сторон многоугольника. В результате получится фигура, похожая на метательное оружие ниндзя - сюрикен (рис. 1.8, в середине). Нажатие клавиши CTRL при перетаскивании узлов многоугольника ограничивает свободу их перемещения движением по радиусам базового эллипса Рис. 1.8. Исходный многоугольник и его модификации, полученные перетаскиванием узлов инструментом Polygon (Многоугольник) При наведении указателя инструмента на основной узел, расположенный в одной из вершин многоугольника, и перетаскивании его, но уже не по радиусу, а по часовой стрелке вокруг центра, то в результате лучи сюрикена заострятся еще больше и фигура утратит осевую симметрию, сохранив симметрию центральную. На рис. 1.8 (справа) видны указатель инструмента Shape (Форма) и узлы многоугольника в процессе перетаскивания. Можно построить еще один многоугольник, на этот раз стараясь, чтобы он был вписан не в круг, а в горизонтально вытянутый эллипс (рис. 1.9, слева) и навести указатель инструмента Polygon (Многоугольник) на маркер середины рамки выделения (после чего он должен превратиться в четырехглавую стрелку) и перетащите многоугольник вправо. Перед тем как отпустить левую кнопку мыши, щелкнуть ее правой кнопкой (рядом с четырехглавой стрелкой должен появиться значок "плюс"). В результате на странице появится смещенная УМКД 042-18-12.1.18/03-2013 Редакция №3 от 09.09.2013 взамен редакции №2 от 03.09.2012 Страница 41 из 137 копия ранее построенного многоугольника. Необходимо повторите эту операцию еще два раза, чтобы получился ряд из четырех одинаковых "сплюснутых" десятиугольников. Рис. 1.9. Исходный многоугольник и результаты его преобразования в звезду Если выделить первую копию, щелкнув ее указателем инструмента Polygon (Многоугольник), и щелкнуть кнопку переключения режимов многоугольника и звезды, то выпуклый многоугольник превратится в звезду, а в поле заострения углов многоугольника появится значение 1. Если повторить то же действие со второй копией, но после преобразования в звезду переместить ползунок поля заострения на одно деление вправо, то в результате узлы базового многоугольника будут соединены через два и лучи звезды станут острее. Если для третьей копии переместить ползунок заострения в крайнее правое положение, то значение заострения будет равно трем, и увеличить его не удастся, поскольку соединение узлов базового многоугольника через четыре приведет к его распаду на пять отрезков. Спирали Несмотря на то что сами по себе спирали достаточно редко используются как составные части изображений, их применение в качестве направляющих и траекторий позволяет добиваться очень интересных графических эффектов. В CorelDRAW представлены два вида спиралей: симметричные (которые в математике называются архимедовыми) и логарифмические. Для первых характерно то, что расстояние между двумя смежными витками спирали, измеренное вдоль радиуса, проведенного из ее центра, одинаково для всей спирали. В логарифмической спирали это расстояние равномерно увеличивается пропорционально некоторой константе - коэффициенту расширения спирали. Коэффициент расширения спирали измеряется в процентах. Значение этого коэффициента, равное 33,3 %. означает, что расстояние между последующей парой смежных витков на одну треть больше, чем в предшествующей паре витков. На рис. 1.10 представлены три спирали. УМКД 042-18-12.1.18/03-2013 Редакция №3 от 09.09.2013 взамен редакции №2 от 03.09.2012 Страница 42 из 137 Рис. 1.10. Шестивитковые спирали: вверху - симметричная, посередине и внизу логарифмические, с коэффициентом расширения соответственно 50 % и 100 % Строго говоря, спирали не являются примитивами CorelDRAW, и в CorelDRAW нет класса объектов "Спираль". Но для автоматизации построения спиралей в CorelDRAW предусмотрен специальный механизм. Из-за этого все значения управляющих параметров спирали должны быть заданы с помощью панели атрибутов до построения самой спирали. Изменения значений, содержащихся в соответствующих элементах управления панели атрибутов при выделенной спирали, не оказывают на нее никакого влияния. Спирали строятся с помощью инструмента Spiral (Спираль), кнопка которого расположена на панели инструмента Polygon (Многоугольник) (см. рис. 1.7, 1.10). Все, что говорилось выше о выборе инструмента Polygon (Многоугольник), относится и к выбору инструмента Spiral (Спираль). Внешний вид панели атрибутов после выбора этого инструмента представлен на рис. 1.10. Надпись в строке состояния - "Curve on Layer 1" (Кривая на слое 1) - говорит о том, что выделен объект класса "Кривая". Именно поэтому никакие дальнейшие модификации построенной спирали с помощью инструмента Spiral (Спираль) невозможны, а редактирование формы спирали выполняется приемами редактирования кривых инструментом Shape (Форма). Сетки Сетки, так же как и спирали, не образуют отдельного класса объектов CorelDRAW. Строящиеся с помощью инструмента Graph Paper (Диаграммная сетка) фрагменты изображений представляют собой группы упорядоченных одинаковых прямоугольников. Строить такие фрагменты с помощью инструмента Rectangle (Прямоугольник) чересчур утомительно, поэтому в CorelDRAW этот процесс автоматизирован введением инструмента Graph Paper (Диаграммная сетка). УМКД 042-18-12.1.18/03-2013 Редакция №3 от 09.09.2013 взамен редакции №2 от 03.09.2012 Страница 43 из 137 Кнопка этого инструмента расположена на панели инструмента Polygon (Многоугольник) (см. рис. 1.7, 1.10). Все, что говорилось выше о выборе инструмента Polygon (Многоугольник), относится и к выбору инструмента Graph Paper (Диаграммная сетка). Внешний вид панели атрибутов после выбора этого инструмента представлен на рис. 1.11 он практически тот же, что для инструмента Spiral (Спираль), но теперь в панели доступны другие элементы управления. Рис. 1.11. Панель атрибутов после выбора инструмента Graph Paper (Диаграммная сетка) и построенная им сетка Сетка строится в следующей последовательности: в панели инструментов выбирается инструмент Graph Paper (Диаграммная сетка), далее на панели атрибутов задаются количества строк и столбцов будущей сетки, а затем указатель инструмента перетаскивается по диагонали прямоугольной области, которую должна занять сетка. Сетка всегда строится со столбцами равной ширины и строками одинаковой высоты. Задания или тестовые вопросы для контроля к занятию №1,2 Порядок выполнения работы: 1. Загрузить редактор CorelDRAW. 2. Изучить назначение кнопок палитры инструментов и их особенности. 3. Изучить назначение кнопок панели атрибутов, экранной палитры цветов. 4. Объяснить сведения, выводимые в строке состояния. 5. Получить изображения четырех типов прямоугольников. Выполнить для этого соответствующие операции. 6. Получить изображения прямоугольников с помощью клавиш-модификаторов. 7. Получить закругление одного и нескольких углов прямоугольника. 8. Построить изображение эллипса. 9. Выполнить построение многоугольников различных типов и их модификаций. УМКД 042-18-12.1.18/03-2013 Редакция №3 от 09.09.2013 взамен редакции №2 от 03.09.2012 Страница 44 из 137 10. Построить симметричные и логарифмические спирали с различным количеством витков. 11. Вставьте в документ CorelDRAW еще одну страницу и постройте на ней спирали, приведенные на рис. 1.10. 12. Постройте сетку. Примечание: при построении сетки не менять принятых по умолчанию значений управляющих параметров, и обратите внимание на сообщение в строке состояния: (Группа из 12 объектов на слое 1). Построенная сетка утратила связь с инструментом Graph Paper (Диаграммная сетка), и воспользоваться им для ее модификации не удастся. 13. Построить плакат с образцами Вставьте в документ еще одну страницу альбомной ориентации, назовите ее Плакат и постройте плакат в виде таблицы, строки которой соответствуют освоенным нами инструментам, а в ячейках располагаются образцы объектов, которые можно с их помощью построить (рис. 1.12). Сетку для самой таблицы постройте с помощью инструмента Graph Paper (Диаграммная сетка) во всю ширину страницы, оставив некоторое место наверху под заголовок. По окончании работы сохраните документ CorelDRAW. Рис. 1.12. Плакат с образцами УМКД 042-18-12.1.18/03-2013 Редакция №3 от 09.09.2013 взамен редакции №2 от 03.09.2012 Страница 45 из 137 Методические указания к лабораторному занятию №3,4 " Построение линий в CorelDRAW " Для представления различных классов линий в CorelDRAW предусмотрено несколько классов объектов. Объекты объединяются в один класс по признакам общей структуры и поведения, то есть реакции на действия с ними. При этом действия с линиями, которые представляют собой, например, изображение лица на портрете и размерную схему на чертеже, существенно отличаются друг от друга. Модель кривой В основе принятой в CorelDRAW модели линий лежат два понятия: узел и сегмент. Узлом называется точка на плоскости изображения, фиксирующая положение одного из концов сегмента. Сегментом называется часть линии, соединяющая два смежных узла. Узлы и сегменты неразрывно связаны друг с другом: в замкнутой линии узлов столько же, сколько сегментов, а в незамкнутой - на один больше. Любая линия в CorelDRAW состоит из узлов и сегментов, и все операции с линиями на самом деле представляют собой операции именно с ними. Узел полностью определяет характер предшествующего ему сегмента, поэтому для незамкнутой линии важно знать, который из двух ее крайних узлов является начальным, а для замкнутой - направление линии (по часовой стрелке или против нее). По характеру предшествующих сегментов выделяют три типа узлов: начальный узел незамкнутой кривой, прямолинейный (Line) и криволинейный (Curve). На рис. 1 промежуточный узел 1 и конечный узел - прямолинейные, а промежуточный узел 2 - криволинейный. В средней части строки состояния для кривой выводится обозначение класса объекта (Кривая на слое 1), а также количество узлов этой кривой. Рис. 1. Сегменты и узлы линии На рис. 1 видно, что узлы линии отображаются на экране в виде небольших квадратиков с закругленными углами. Начальный узел отображается квадратиком чуть большего размера. Для узлов, смежных хотя бы с одним криволинейным сегментом, имеется еще одна классификация типов: они подразделяются на точки излома (Cusp) и сглаженные узлы (Smooth). Частным случаем сглаженного узла является узел симметричный (Symmetrical), но таким может быть только узел, расположенный между двумя криволинейными сегментами. Все компоненты узла, представленные на рис. 2, отображаются на экране, только если этот узел предварительно выделен с помощью инструмента Shape (Форма). УМКД 042-18-12.1.18/03-2013 Редакция №3 от 09.09.2013 взамен редакции №2 от 03.09.2012 Страница 46 из 137 Рис. 2. "Устройство" узла линии Со стороны примыкания к выделенному узлу криволинейного сегмента отображается так называемая направляющая точка. На экране она показана в виде зачерненного кружка, соединенного с узлом штриховой линией. Эта штриховая линия совпадает с касательной к криволинейному сегменту в точке его вхождения в узел. Чем дальше направляющая точка располагается от узла, тем медленнее криволинейный сегмент отклоняется от касательной по мере удаления от узла. При выделении узла, разделяющего два криволинейных сегмента, на экране отображаются четыре направляющих точки - с обоих концов каждого сегмента. Тип узла определяется по взаимному расположению его направляющих точек. Точки излома Узел называется точкой излома в том случае, когда касательные, проведенные в узле к двум прилегающим к нему сегментам, не лежат на одной прямой, образуя угол, отличный от развернутого. Примеры точек излома приведены на рис. 3. Рис. 3. Точки излома: на стыке прямолинейных сегментов, прямолинейного и криволинейного сегментов, двух криволинейных сегментов Сглаженные узлы Узел называется сглаженным, если касательные, проведенные к двум прилегающим к нему сегментам, лежат на одной прямой. Примеры сглаженных узлов приведены на рис. 4. Рис. 4. Сглаженные узлы: на стыке прямолинейного и криволинейного сегментов и на стыке прямолинейного и криволинейного сегментов Узел, лежащий на стыке двух прямолинейных сегментов, не может быть сглаженным, даже если оба сегмента лежат на одной прямой. Это объясняется тем, что узлы должны сохранять свой тип при перемещении, а смещение такого узла в направлении, перпендикулярном примыкающим сегментам, нарушило бы условие сглаженности. поскольку прямолинейные сегменты не могут деформироваться. Симметричные узлы Симметричным называется сглаженный узел, направляющие точки которого равноудалены от него. В отличие от точек излома и сглаженных узлов, симметричные узлы используются достаточно редко. Пример симметричного узла приведен на рис. 5. УМКД 042-18-12.1.18/03-2013 Редакция №3 от 09.09.2013 взамен редакции №2 от 03.09.2012 Страница 47 из 137 Рис. 5. Пример симметричного узла Линии замкнутые, разомкнутые и соединенные В заключение обсуждения модели линий, используемой в CorelDRAW, следует сказать о еще одной их классификации, оказывающей большое влияние на работу с этими объектами. Существует еще одна классификация линий, которая построена на рассмотрении количества и состояния крайних узлов линии. Крайним узлом называется узел линии, смежный только с одним ее сегментом. Узел линии, не имеющий предшествующего сегмента, называется начальным. Линия, имеющая начальный узел, называется незамкнутой (Open curve). Линия, в которой крайние узлы отсутствуют, называется замкнутой (Closed curve). В замкнутой линии роль начального и конечного узла выполняет один и тот же узел, поэтому у него есть и предшествующий, и последующий сегмент. Таким образом, в замкнутой линии начальный узел отсутствует, хотя на экране при выборе узлов инструментом Shape (Форма) тот узел, в котором произошло замыкание линии при построении, обозначен увеличенным квадратом с закругленными углами, так же, как начальный узел. Несколько слов о соединенных линиях. Это объекты, состоящие из нескольких ветвей (subpath), каждая из которых представляет собой замкнутую или незамкнутую линию. Соединенные объекты возникают, в частности, при выполнении операции соединения объектов командой Combine (Соединить) и при преобразовании в кривые других объектов (например, текстов). Главным отличительным признаком соединенного объекта является наличие нескольких узлов, отмеченных увеличенными квадратиками, в одном объекте. Кроме того, сведения о наличии в выделенном объекте нескольких ветвей выводятся в строке состояния после количества узлов при выделении линии инструментом Shape (Форма). На рис. 6 представлены примеры замкнутых, разомкнутых и соединенных линий. Рис. 6. Примеры замкнутых (слева), разомкнутых (в середине) и соединенных (справа) линий Практически любой графический объект CorelDRAW может быть преобразован в кривые. И наоборот, многие сложные объекты строятся на базе одной или нескольких линий. Поэтому понимание модели линии и приемов работы с линиями играют очень важную роль в построении изображения. Инструменты, позволяющие строить линии различных типов, сведены в CorelDRAW в одну раскрывающуюся панель инструмента Curve (Кривая), представленную на рис. 7. В соответствии с общим стилем интерфейса пользователя CorelDRAW на кнопке инструмента Curve (Кривая) отображается пиктограмма последнего из использованных инструментов, кнопки которых присутствуют на его панели, и щелчок этой кнопки снова активизирует тот же инструмент. Так же как при выборе инструмента для построения графического примитива, для получения доступа к кнопкам других инструментов достаточно при щелчке кнопки инструмента Curve (Кривая) задержать кнопку мыши в нажатом положении. УМКД 042-18-12.1.18/03-2013 Редакция №3 от 09.09.2013 взамен редакции №2 от 03.09.2012 Страница 48 из 137 Рис. 7. Кнопки раскрывающейся панели инструмента Curve (Кривая) Линии и инструменты Инструмент Freehand (Кривая) преобразует траекторию перемещения мыши в кривую. При этом узлы и сегменты линии формируются автоматически в соответствии с параметрами настройки инструмента Freehand (Кривая), менять которые без особой нужды не следует. Иногда при построении линий пользуются другим инструментом - Bezier (Кривая Безье). Линии и инструмент Bezier Работая с инструментом Bezier (Кривая Безье), нет необходимости пытаться воспроизвести мышью строящуюся кривую линию. Вместо этого задается расположение узлов будущей кривой и появляется возможность уже в процессе построения воздействовать на положение направляющих точек в каждом из них. Приемы работы этим инструментом сложнее и требуют для освоения некоторой тренировки, зато и результаты получаются намного лучше, чем при работе инструментом Freehand (Кривая). Построение кривой инструментом Bezier (Кривая Безье) распадается на последовательность циклов работы с каждым из узлов кривой. Цикл начинается с позиционирования указателя инструмента в точку расположения будущего узла. Затем нажимается кнопка мыши, и, удерживая ее, уточняется положение направляющих точек, перетаскивая одну из них (вначале из узла, а потом - вокруг него) мышью. По умолчанию создаются симметричные узлы, но если в момент отпускания кнопки мыши воспользоваться клавишей-модификатором узла, будет создан сглаженный узел или точка излома. В момент отпускания кнопки мыши фиксируются тип узла и положение направляющих точек, после чего начинается цикл определения следующего узла. Для выхода из цикла следует нажать пробел. Для создания точки излома следует удерживать нажатой клавишу С (начальный символ английского термина для обозначения этого типа узлов - Cusp). Клавиатура при этом должна работать в режиме ввода латиницы. После нажатия клавиши-модификатора направляющие точки начинают вести себя в соответствии с выбранным типом узла, и дальнейшее перетаскивание мышью будет влиять только на одну из них. Для создания сглаженного узла используется клавиша-модификатор S (Smooth). Линии переменной ширины и инструмент Artistic Media В версии CorelDRAW 9 инструмент Natural Pen (Перо), введенный в версии 8, получил новое название - Artistic Media (Суперлиния). Это обусловлено значительным расширением и дальнейшей систематизацией возможностей этого инструмента. С его помощью строятся составные объекты класса Artistic Media Group (Суперлинии). Каждый из этих объектов состоит из двух частей - линии, играющей роль управляющего объекта и определяющей основные параметры формы составного объекта в целом, и подчиненного объекта, определяющего детали этой формы. В роли подчиненного объекта может выступать замкнутая кривая или даже произвольный объект CorelDRAW, причем и управляющая линия, и подчиненный объект могут строиться как заранее, до построения суперлинии, так и создаваться в ходе него. Для реализации такого широкого спектра возможностей инструмент УМКД 042-18-12.1.18/03-2013 Редакция №3 от 09.09.2013 взамен редакции №2 от 03.09.2012 Страница 49 из 137 Artistic Media (Суперлиния) может работать в нескольких режимах, отличающихся друг от друга способами построения, но не конечной структурой составного объекта - суперлинии. Каким бы режимом мы ни воспользовались, результаты будут относиться к одному классу, и их можно будет редактировать одинаковыми приемами. Выбор режимов работы инструмента Artistic Media (Суперлиния) выполняется с помощью панели атрибутов, которая после его выбора на панели инструментов принимает вид, приведенный на рис. 8. Рис. 8. Панель атрибутов для инструмента Artistic Media (Суперлиния) На панели атрибутов располагаются следующие элементы управления: Кнопки Preset (Заготовка), Brush (Кисть), Sprayer (Распылитель), Calligraphic (Каллиграфия) и Pressure (С нажимом). С помощью этих кнопок выполняется переключение режимов работы инструмента. Поле и ползунок Freehand Smoothing (Сглаживание). Позволяют регулировать частоту создания узлов и, следовательно, степень гладкости управляющей линии соединенного объекта при ее построении от руки. Счетчик Artistic Media Tool Width (Ширина линии). Содержит значение, определяющее максимальную ширину подчиненного объекта при построении суперлинии. Раскрывающийся список Preset (Схема заготовки). Позволяет выбрать схему подчиненного объекта при работе в режиме заготовки. Рассмотрим режимы работы с инструментом Artistic Media (Суперлиния) и их особенности. Режим каллиграфии Это наиболее простой и понятный режим работы инструмента Artistic Media (Суперлиния), поскольку действия пользователя в этом режиме не отличаются от его работы с инструментом Freehand (Кривая). Перетаскивание указателя инструмента по определенной траектории фиксируется в качестве управляющей линии составного объекта, при этом учитывается значение управляющего параметра сглаживания. Однако по окончании перетаскивания (после отпускания кнопки мыши) автоматически строится еще один объект замкнутая кривая. Ее форма определяется формой управляющей линии и характеристиками каллиграфического пера - шириной, задающейся значением счетчика ширины линии, и наклоном, который задается значением счетчика Calligraphic Angle (Наклон пера), заменяющего в режиме каллиграфии схему заготовки в панели атрибутов. Каллиграфическое перо заданной ширины устанавливается с заданным наклоном к горизонту средней точкой на начальный узел управляющей линии, а затем перемещается УМКД 042-18-12.1.18/03-2013 Редакция №3 от 09.09.2013 взамен редакции №2 от 03.09.2012 Страница 50 из 137 вдоль нее с сохранением наклона. Подчиненный объект представляет собой замкнутую кривую, составленную из начального и конечного положений пера и траекторий, по которым перемещались его края. Рис. 9. Режим каллиграфии На рисунке три раза представлен один составной объект, построенный в режиме каллиграфии. Слева он выделен с помощью инструмента Shape (Форма) щелчком на оси объекта, посередине - с помощью инструмента Pick (Выбор), щелчком на краю объекта. Справа показан вид объекта после замены значения наклона каллиграфического пера с 0 на 60°. Режим заготовки В отличие от режима каллиграфии режим заготовки позволяет строить управляющую кривую двумя способами: в процессе построения составного объекта суперлинии или заранее, как обычную линию, с последующим преобразованием в управляющий объект. В первом варианте пользователь действует так же, как в режиме каллиграфии, только вместо наклона каллиграфического пера выбирается заранее подготовленная схема подчиненного объекта - раскрывающийся список с этими схемами появляется в панели атрибутов (см. рис. 13). В этом случае в процессе перетаскивания инструмента по траектории создаваемой управляющей линии указатель инструмента выглядит как окружность темного цвета с диаметром, равным установленной ширине суперлинии. После отпускания кнопки мыши строится и отображается подчиненный объект (рис. 10). Рис. 10. Линии, построенные инструментом Artistic Media (Суперлиния) в режиме заготовки: слева - выделена управляющая кривая; в центре и справа - построенные на базе этой кривой по двум различным заготовкам подчиненные объекты Во втором варианте пользователь сначала строит линию инструментами Freehand (Кривая) или Bezier (Кривая Безье), затем выбирается инструмент Artistic Media (Суперлиния), включается режим заготовки и выбирается одна из заготовок, приведенных в раскрывающемся списке на панели атрибутов. Выделенная кривая преобразуется в управляющую кривую, и по ней строится подчиненный объект суперлинии. Если в качестве управляющего объекта используется соединенная линия, то заготовка суперлинии применяется к каждой из ее ветвей отдельно. Если перед выбором заготовки был выделен объект, уже являющийся суперлинией, то его подчиненный объект удаляется, а по сохраненной управляющей линии строится новый подчиненный объект в соответствии с новой заготовкой. Режим кисти УМКД 042-18-12.1.18/03-2013 Редакция №3 от 09.09.2013 взамен редакции №2 от 03.09.2012 Страница 51 из 137 В этом режиме подчиненный объект не строится по управляющей линии, а только деформируется в соответствии с ее формой и заданной шириной суперлинии. Исходным материалом для деформации служат мазки - изображения, сохраненные в специальном формате .cmx в папке, в которую была установлена программа CorelDRAW. Суть деформации состоит в том, что изображение-мазок растягивается или сжимается таким образом, чтобы его ширина равнялась длине управляющей линии соединенного объекта, а высота - заданной ширине суперлинии, а затем искривляется в соответствии с формой управляющей линии. Приемы построения суперлинии в режиме кисти - точно такие же, как в режиме заготовки. Для того чтобы сохранить изображение в качестве мазка, его следует выделить с помощью инструмента Pick (Выбор), затем выбрать инструмент Artistic Media (Суперлиния), включить режим кисти и щелкнуть кнопку сохранения в качестве мазка на панели атрибутов. После определения (в раскрывшемся диалоговом окне) имени файла, в котором будет сохранен мазок, новым мазком можно пользоваться для создания суперлиний. Рис. 11. Элементы панели атрибутов инструмента Artistic Media (Суперлиния), специфические для режима кисти В комплект поставки CorelDRAW входит определенное количество стандартных мазков, и их коллекцию можно расширять, внося в нее любые (не только векторные, но и точечные) изображения. После внесения изображения нового мазка в папку \CustomMediaStrokes его упрощенное изображение появляется в качестве новой альтернативы в раскрывающемся списке мазков на панели атрибутов для режима кисти (рис. 11). Кнопка удаления мазка позволяет удалить из списка мазков ставший ненужным элемент. Физическое удаление мазка происходит не при щелчке на соответствующей кнопке панели атрибутов, а при завершении сеанса работы с CorelDRAW. Поэтому в течение сеанса с удаленным мазком еще можно работать. Режим распылителя Этот режим работы инструмента Artistic Media (Суперлиния) формирует не один подчиненный объект, а целую группу, размещая копии заранее определенного изображения (шаблон распылителя) вдоль управляющей линии. Пример получающегося в результате соединения объекта, составленного из окружностей с градиентной заливкой приведен на рис. 12. Рис. 12. Суперлиния построенная в режиме распылителя Впрочем, такой составной объект можно отнести к линиям только с очень большой натяжкой. Функциональные возможности режима распылителя весьма широки, но в основном они дублируют возможности средств для построения пошаговых переходов (перетеканий). Пристыковываемое окно Artistic Media Для построения и изменения суперлиний можно пользоваться не только панелью атрибутов инструмента Artistic Media (Суперлиния), но и одноименным пристыковываемым окном УМКД 042-18-12.1.18/03-2013 Редакция №3 от 09.09.2013 взамен редакции №2 от 03.09.2012 Страница 52 из 137 (рис. 13). Для того чтобы отобразить его на экране, выберите команду Windows Dockers > Artistic Media (Окно > Докеры > Художественные эффекты). На панели приведены два списка с изображениями заготовок суперлиний, мазков и шаблонов распылителя. В нижнем списке представлен полный набор схем, соответствующий текущему содержимому папки \CustomMediaStrokes, в верхнем - те из схем, которые были недавно использованы для построения суперлиний. Содержимым списка можно управлять при помощи меню отображаемых объектов, раскрываемого кнопкой с изображенным на ней треугольником острием вправо. Три приведенных в меню режима включают и выключают отображение заготовок, мазков и шаблонов распылителя (сверху вниз). Кнопка блокировки управляет режимом применения схемы к выбранной на изображении линии. Если кнопка нажата, то сразу после выбора схемы в одном из списков (щелчком мыши на соответствующей альтернативе) эта схема применяется для построения суперлинии. Если кнопка блокировки отжата, для применения схемы необходимо дополнительно щелкнуть кнопку Apply (Применить). Использование элементов этой пристыковываемой панели позволяет существенно упростить работу с тремя режимами построения суперлиний: заготовки, кисти и распылителя. В частности, чтобы преобразовать кривую в управляющую кривую суперлинии, достаточно выбрать в одном из двух списков пристыковываемого окна нужное изображение заготовки, мазка или шаблона распылителя и перетащить его мышью на эту кривую. Для того чтобы запомнить изображение как мазок или шаблон распылителя, достаточно выделить его и перетащить мышью в нижний список. После отпускания кнопки мыши открывается диалоговое окно, в котором указывается, сохраняется изображение как мазок или как шаблон распылителя, а затем задается имя файла. УМКД 042-18-12.1.18/03-2013 Редакция №3 от 09.09.2013 взамен редакции №2 от 03.09.2012 Страница 53 из 137 Рис. 13. Пристыковываемое окно Artistic Media (Суперлиния) и его элементы В CorelDRAW редактирование формы кривой выполняется главным образом за счет воздействия на ее узлы инструментом Shape (Форма). Для сегментов предусмотрена всего лишь одна операция редактирования - изменение типа сегмента с прямолинейного на криволинейный или наоборот. Но и в этом случае вначале выделяется не сегмент, а соответствующий ему узел кривой. Выделение узлов Узлы выделяют теми же приемами, что объекты, только активным инструментом при этом должен быть не Pick (Выбор), a Shape (Форма). Для того чтобы выделить узел, достаточно щелкнуть на нем указателем инструмента. Для того чтобы добавить узел к выделенным (или вывести узел из выделения), этот щелчок следует выполнить при нажатой клавише SHIFT. При растягивании рамки выделения вокруг кривой после отпускания кнопки мыши окажутся выделенными все узлы, оказавшиеся внутри рамки. Для того чтобы переместить выделение на начальный узел кривой, нажмите клавишу HOME, на конечный узел - клавишу END. Нажатие клавиши TAB перемещает выделение к следующему узлу кривой, SHIFT+TAB - к предыдущему узлу. Для выделения всех узлов кривой достаточно выделить любой из ее узлов, а затем нажать клавиши CTRL+SHIFT+HOME. Перетаскивание направляющих точек узла Поведение сегментов, входящих и выходящих из узла линии, определяется расположением направляющих точек. После выделения узла на экране становятся видны направляющие точки, определяющие поведение обоих смежных с ним сегментов. Чтобы изменить форму УМКД 042-18-12.1.18/03-2013 Редакция №3 от 09.09.2013 взамен редакции №2 от 03.09.2012 Страница 54 из 137 сегмента, не перемещая узлов, достаточно перетащить соответствующие ему направляющие точки указателем инструмента Shape (Форма). Перемещение узлов Выделенный узел или совокупность выделенных узлов можно перемещать всеми приемами перемещения объектов. Чаще всего пользуются перетаскиванием выделенных узлов мышью (при этом все они смещаются одинаково) или смещением и суперсдвигом при помощи клавиш управления курсором. Первый прием используется для грубой настройки формы кривой, второй позволяет выполнять более тонкую настройку (особенно если задать небольшое смещение, о чем говорилось выше). Редактирование узлов Кроме команд меню, редактирование узлов возможно с помощью кнопок панели атрибутов, соответствующей выделенному узлу или нескольким выделенным узлам и представленной на рис. 14. Ниже отдельные элементы управления панели атрибутов описаны в контексте операций редактирования узлов, сегментов и кривой в целом. Добавление и удаление узлов Зачастую для придания кривой желаемой формы требуется разместить на ней новые узлы. Простейший способ добиться этого - выполнить двойной щелчок указателем инструмента Shape (Форма) в той точке кривой, где должен появиться новый узел. После двойного щелчка вновь созданный узел выделяется, и можно назначить ему нужный тип (точка перегиба, сглаженный или симметричный) с помощью соответствующих кнопок панели атрибутов или команд контекстного меню. Если выделить существующий узел кривой и щелкнуть на панели атрибутов кнопку со знаком "плюс", новый узел будет создан точно в середине сегмента, предшествующего выделенному узлу, причем оба узла (и ранее существовавший, и вновь созданный) будут выделены. Повторный щелчок кнопки добавления узлов приведет к появлению еще двух новых узлов. УМКД 042-18-12.1.18/03-2013 Редакция №3 от 09.09.2013 взамен редакции №2 от 03.09.2012 Страница 55 из 137 Рис. 14. Панель атрибутов для совокупности выделенных узлов кривой Перетаскивание и поворот узлов К выделенным инструментом Shape (Форма) узлам объекта можно применять преобразования растяжения, сжатия и поворота, ранее рассмотренные применительно к объектам в целом. Для этого должно быть выделено не менее двух узлов, а переход к рамке выделения с соответствующей преобразованию формой маркеров выполняется не дополнительным щелчком мыши, как ранее, а с помощью кнопок панели атрибутов. После того как вокруг выделенных узлов появится соответствующая преобразованию рамка выделения, само преобразование выполняется перетаскиванием указателем мыши одного из маркеров. Замыкание кривой Первый из способов состоит в выделении двух крайних узлов кривой с последующим щелчком кнопки Extend Curve To Close (Замыкающий сегмент). Выделенные узлы будут соединены прямолинейным сегментом, и кривая замкнется, или число ее ветвей уменьшится на единицу. Если выделен только один узел или один из выделенных узлов не крайний, эта кнопка остается недоступной. Второй способ более радикален, поскольку воздействует сразу на все незамкнутые ветви кривой. Достаточно выделить всего лишь один крайний узел любой из ветвей и щелкнуть кнопку Auto-Close Curve (Автозамыкание), чтобы начальные и конечные узлы всех незамкнутых ветвей кривой оказались соединенными прямолинейными сегментами. Отделение ветвей Если в состав кривой входит несколько ветвей, любую из них можно превратить в самостоятельную кривую, не меняя ее формы. Обычно эта задача решается при помощи команды Arrange > Break Apart (Монтаж > Разъединить). Однако при этом вся кривая УМКД 042-18-12.1.18/03-2013 Редакция №3 от 09.09.2013 взамен редакции №2 от 03.09.2012 Страница 56 из 137 "разваливается" на отдельные ветви, каждая из которых становится автономным объектом. Если требуется вывести из состава кривой только одну ветвь, этот способ не годится. В этом случае следует выделить любой узел ветви, подлежащей отделению, и щелкнуть на панели атрибутов кнопку Extract Subpath (Отделить ветвь). Остальные ветви останутся в составе исходной кривой. Выравнивание узлов Выравниванием узлов называется их перемещение по горизонтали и/или вертикали таким образом, чтобы они расположились на одной горизонтальной или вертикальной прямой или полностью совместились. Выравнивание возможно только в том случае, когда выделено более одного узла, принадлежащего кривой. После выделения нескольких узлов щелкните кнопку Align Nodes (Выровнять узлы) панели атрибутов (см. рис. 14), и на экране появится диалоговое окно выравнивания узлов, представленное на рис. 15, а. Рис. 15. Диалоговое окно выравнивания В диалоговом окне имеются три флажка, управляющих режимами выравнивания. Align Horizontal (Выровнять по горизонтали). При установке этого флажка все выделенные узлы кривой перемещаются в вертикальном направлении до совмещения с горизонтальной линией, проведенной через узел, выделенный последним. Align Vertical (Выровнять по вертикали). При установке этого флажка все выделенные узлы кривой перемещаются в горизонтальном направлении до совмещения с вертикальной линией, проведенной через узел, выделенный последним. Align Control Points (Выровнять направляющие точки). Установить этот флажок можно только в том случае, когда выделены ровно два узла кривой и одновременно установлены два предыдущих флажка. В результате выравнивания ранее выделенный узел перемещается до совмещения со вторым узлом, и его направляющие точки также перемещаются до совмещения с направляющими точками второго узла. Эластичный сдвиг узлов При одновременном перетаскивании совокупности выделенных узлов кривой каждый из них смещается на одно и то же расстояние. Однако при включении режима эластичного сдвига одноименной кнопкой панели атрибутов поведение перемещаемых узлов изменяется. В этом режиме смещение каждого из узлов оказывается обратно пропорциональным удалению этого узла от перемещаемого узла. Удаление рассматривается как расстояние между узлами вдоль кривой. На рис. 16 представлен пример, наглядно показывающий отличия двух режимов сдвига выделенных узлов. УМКД 042-18-12.1.18/03-2013 Редакция №3 от 09.09.2013 взамен редакции №2 от 03.09.2012 Страница 57 из 137 Рис. 16. Сдвиг выделенных узлов кривой в обычном и эластичном режимах В обеих приведенных на рисунке кривых перед сдвигом было выделено восемь узлов (кроме крайнего левого). Для верхней кривой сдвиг выполнен в обычном режиме, для нижней - в эластичном. В обоих случаях перетаскивался крайний правый узел кривой. Задания или тестовые вопросы для контроля к занятию №3,4 Варианты индивидуальных заданий Порядок выполнения работы: 1. Загрузить редактор CorelDRAW. 2. Построение линий от руки Ознакомиться с возможностями инструмента Freehand (Кривая), построив с помощью двух различных приемов замкнутую кривую, по форме напоминающую беговую дорожку стадиона - прямоугольник, короткие стороны которого заменены на полуокружности. 1. Начните с создания нового документа CorelDRAW и переименования его первой страницы во Freehand. 2. Выберите в панели инструмента Curve (Кривая) инструмент Freehand (Кривая). Указатель мыши примет форму, соответствующую выбранному инструменту (рис. 17, слева). Нажмите кнопку мыши и, перетаскивая указатель, постарайтесь построить желаемую замкнутую кривую, начиная с закругления. В момент приближения указателя мыши к точке, в которой начиналось построение кривой, указатель инструмента изменит свою форму (рис. 17, справа). Если отпустить кнопку мыши в этот момент, то будет построена замкнутая кривая, если раньше - то незамкнутая. Рис. 17. Формы указателя инструмента Freehand (Кривая) в процессе построения линии и в момент ее замыкания Если в процессе построения кривой линия "поехала не туда", не отпуская кнопку мыши, нажмите и удерживайте клавишу SHIFT. После этого, перетаскивая указатель вдоль уже нарисованной линии в обратном направлении, можно стереть неудавшийся участок. После отпускания клавиши SHIFT рисование можно продолжить от последнего нестертого узла. 3. Обратите внимание на строку состояния - там появилось сообщение о том, что выделен объект, относящийся к классу кривых, и указано, сколько в нем получилось узлов. На изображении построенной кривой эти узлы отображены, причем в качестве начального указан тот, в котором кривая замкнулась. Выберите в панели инструментов инструмент Shape (Форма) и щелкните им любой из узлов, а затем прочтите сообщение в строке состояния. Затем, последовательно нажимая клавишу TAB, переводите выделение на следующие узлы кривой, выясняя их тип по сообщениям строки состояния. В результате исследования можно сделать следующие выводы: o узлы и сегменты кривой при работе с инструментом Freehand (Кривая) создаются автоматически; o большинство создаваемых узлов представляют собой точки излома; o большинство создаваемых сегментов - криволинейные. УМКД 042-18-12.1.18/03-2013 Редакция №3 от 09.09.2013 взамен редакции №2 от 03.09.2012 Страница 58 из 137 Частота расположения узлов на строящейся кривой зависит от скорости перемещения указателя мыши. Чем быстрее перемещается указатель, тем дальше отстоят вновь создаваемые узлы друг от друга, и наоборот, при медленном перемещении мыши построенная кривая может оказаться сплошь усеянной узлами. Последнее нежелательно, поскольку избыточное количество узлов не только снижает плавность кривой, но и без необходимости усложняет изображение. 4. Отступив вниз, повторите построение замкнутой кривой, начиная с закругления, но теперь перед построением прямолинейного сегмента и по его завершении нажимайте клавишу TAB. 5. Теперь построим ломаную линию, то есть линию, состоящую только из прямолинейных сегментов. В этом случае инструментом работают несколько по-другому. Указатель инструмента перемещается в точку, где следует разместить первый узел, и выполняется щелчок мышью. Последующие щелчки выполняются в местах расположения следующих узлов ломаной, и эти щелчки должны быть двойными. В случае выполнения последнего щелчка (одиночного) на начальном узле ломаная становится замкнутой. Пользуясь этим приемом, постройте произвольный треугольник и незамкнутую зубчатую линию. Если при работе инструментом Freehand (Кривая) возникает необходимость ограничивать наклон прямолинейных сегментов ломаной линии. пользуйтесь клавишеймодификатором CTRL. Если удерживать эту клавишу нажатой, то следующий прямолинейный сегмент будет наклонен к горизонтали под углом, кратным 15°. 3. Построение линий инструментом Bezier Освоим приемы работы с инструментом Bezier (Кривая Безье) на примере той же кривой, которую строили в предыдущем упражнении. 1. Добавьте новую страницу в открытый документ CorelDRAW и переименуйте ее в Bezier. Выберите в панели инструментов инструмент Bezier (Кривая Безье). 2. Начнем построение линии с узла, предшествующего линейному сегменту. Установите указатель в нужную точку и нажмите кнопку мыши. Не отпуская кнопку, переместите указатель на некоторое расстояние вправо, так чтобы стали видны "вытащенные" из узла направляющие точки. Для того, чтобы касательная к следующему сегменту была строго горизонтальна, нажмите и удерживайте нажатой клавишу-модификатор CTRL. Отпустите кнопку мыши, а затем и клавишу CTRL - первый узел кривой построен (рис. 18). Поскольку пока он является единственным (и, следовательно, крайним) узлом линии, после завершения работы с ним он автоматически становится точкой излома. После того как линия будет замкнута в этом узле, его тип сменится. Рис. 18. Построение первого узла линии 3. Перейти к построению второго узла. Поскольку он должен располагаться на одной горизонтали с первым, перед перемещением указателя инструмента снова нажмите и удерживайте клавишу CTRL. Второй узел строится точно так же, как первый, но после отпускания кнопки мыши он станет симметричным (перед ним на линии уже имеется узел, и поскольку процесс построения не закончен, появится узел и за ним, следовательно, он не крайний). Поскольку симметричные узлы вполне соответствуют виду строящейся кривой, нет необходимости явно указывать тип этого узла клавишей-модификатором (рис. 19). Рис. 19. Вид изображения перед отпусканием кнопки мыши после построения второго узла 4. Третий узел должен располагаться строго под вторым, поэтому по окончании работы со вторым узлом клавишу CTRL можно даже не отпускать. На этот раз "вытаскивать" направляющую точку из узла следует не вправо, а влево, не отпуская клавишу CTRL. Для УМКД 042-18-12.1.18/03-2013 Редакция №3 от 09.09.2013 взамен редакции №2 от 03.09.2012 Страница 59 из 137 того чтобы закругление получилось симметричным, расстояние от направляющей точки до узла должно быть примерно таким же, как у второго узла (рис. 20). Рис. 20. Вид изображения перед отпусканием кнопки мыши после построения третьего узла 5. Четвертый узел строится точно так же, как третий (рис. 21, вверху). Теперь кривую следует замкнуть. Для этого указатель мыши перемещается на начальную точку (до появления в указателе инструмента "стрелочки" вместо символического изображения узла) и нажимается левая кнопка мыши. Остается только перетащить направляющую точку вправо при нажатой клавише CTRL (чтобы левое закругление стало симметричным), и замкнутая кривая будет построена (рис. 21, внизу). Рис. 21. Завершение построения замкнутой кривой 6. Исследуйте построенную кривую, просматривая типы построенных узлов. Впрочем, достоинства только что построенной очевидны: гораздо меньшее число узлов, прямолинейность тех сегментов, которые должны быть прямыми, симметричность закруглений, отсутствие случайных отклонений. Хотя, возможно, закругления и не представляют собой идеальных полуокружностей, полученный результат очень близок к поставленной цели. 7. Построить с помощью инструмента Bezier (Кривая Безье) замкнутую кривую, представляющую собой равносторонний треугольник с закругленными вершинами и "пилу" из предыдущего упражнения, но с закругленными зубцами. При работе с последней, поскольку кривая получится незамкнутая, не забудьте после определения последнего узла нажать пробел. Не забывайте, что клавиша-модификатор CTRL позволяет ограничивать перемещение указателя не только вертикалями и горизонталями, но и линиями с наклоном, кратным 15°. 4. Построить составной объект в режиме каллиграфии с помощью инструмента Artistic Media аналогичного, приведенного на рис. 9. 5. Построить составной объект в режиме заготовки с помощью инструмента Artistic Media аналогичного, приведенного на рис. 10. 6. Построить составной объект в режиме кисти с помощью инструмента Artistic Media 7. Суперлинии 1. Вставьте в открытый документ CorelDRAW новую страницу и, пользуясь приемами построения линий, постройте в ее верхней части стилизованное изображение змеи (рис. 22, сверху). Вначале постройте замкнутую кривую, соответствующую абрису головы и тела змеи. В качестве глаз и ноздрей постройте небольшие эллипсы, а зигзагом на спине послужит ломаная линия, состоящая из прямолинейных сегментов. 2. Теперь необходимо выделить все составные части изображения змеи. Проще всего это делается инструментом Pick (Выбор): выберите его и щелкните на свободном месте страницы, отменяя, таким образом, выделение. Затем перетащите указатель инструмента по диагонали воображаемого прямоугольника, охватывающего изображение змеи целиком. После отпускания кнопки мыши выделенными окажутся все элементы изображения, оказавшиеся внутри этого прямоугольника. 3. Выберите на панели инструментов инструмент Artistic Media (Суперлиния) и включите режим кисти, щелкнув соответствующую кнопку на панели атрибутов. Затем УМКД 042-18-12.1.18/03-2013 Редакция №3 от 09.09.2013 взамен редакции №2 от 03.09.2012 Страница 60 из 137 щелкните там же кнопку с изображением дискеты и задайте имя файла для сохранения мазка - например, zmejka.cmx. После щелчка кнопки ОК новый мазок готов к использованию. Рис. 22 Определение нового мазка и его применение для построения суперлинии 4. Отмените выделение изображения змеи, нажав кнопку ESC. Перетащите указатель инструмента Artistic Media (Суперлиния) слева направо по волнообразной траектории. После отпускания кнопки мыши змея... за-змеилась! 5. Чтобы свернуть змею в клубок, постройте с помощью инструмента Spiral (Спираль) логарифмическую спираль на 2-3 витка. Выберите инструмент Artistic Media (Суперлиния) и, раскрыв список мазков, щелкните на образце с упрощенным изображением змеи. Если клубок окажется слишком плотным, попробуйте изменить ширину суперлинии или удалить объект и повторить этот шаг, увеличив коэффициент расширения спирали. 6. Для того чтобы свернуть змею в кольцо, используйте в качестве управляющей линии эллипс, построенный соответствующим инструментом. 7. Чтобы "изготовить" оригинальную прямоугольную рамку, постройте прямоугольник, а затем закруглите три его угла - кроме верхнего левого. Это поможет избавиться от резких изломов суперлинии, в которой построенный прямоугольник будет играть роль управляющей линии. 8. Построить составной объект в режиме распылителя с помощью инструмента Artistic Media аналогичного, приведенного на рис. 12. 9. Построить составной объект за счет пристыковываемого окна с помощью инструмента Artistic Media. 10. Перетаскивание направляющих точек 1. Начнем с построения кривой, близкой по форме к периоду синусоиды. Для этого выберите инструмент Bezier (Кривая Безье) и щелкните мышью на свободном месте страницы. Перед тем как отпустить кнопку мыши, перетащите ее указатель вверх и вправо на некоторое расстояние. Отступив вправо, постройте еще один узел, только теперь перетащите указатель инструмента вниз и вправо. Наконец, отступив еще раз вправо, постройте третий узел кривой точно так же, как первый. В результате должна получиться кривая, похожая на представленную в верхнем левом углу рис. 23. УМКД 042-18-12.1.18/03-2013 Редакция №3 от 09.09.2013 взамен редакции №2 от 03.09.2012 Страница 61 из 137 Рис. 23. Перетаскивание направляющих точек узлов различных типов 2. Разместите копию построенной кривой справа от нее. Для этого временно выберите инструмент Pick (Выбор), нажав клавишу пробела, и перетащите выделенную кривую вправо, не забыв перед освобождением левой кнопки мыши щелкнуть ее правой кнопкой. Возвратите активность инструменту Shape (Форма), повторно нажав клавишу пробела. Щелкните указателем мыши второй узел копии, воспользовавшись правой кнопкой мыши, чтобы раскрылось контекстное меню выделенного узла, приведенное на рис. 9.24. Воспользуйтесь командой Smooth (Сглаженный) для преобразования типа выделенного узла. Аналогичным образом постройте справа от копии кривой еще одну ее копию, а затем преобразуйте второй узел исходной кривой в точку излома, воспользовавшись командой Cusp (Точка излома) контекстного меню. В результате у нас получились три внешне одинаковые кривые (верхний ряд на рис. 23). Рис. 24. Контекстное меню выделенного узла кривой 3. Выделите второй узел левой кривой и обратите внимание на строку состояния, где указан тип выделенного узла - Cusp (Точка излома). Переместите указатель инструмента на нижнюю направляющую точку и перетащите ее таким образом, чтобы она расположилась примерно посередине между вторым и третьим узлом кривой (второй ряд на рис. 23, слева). Обратите внимание на то, что вторая направляющая точка узла при этом осталась неподвижной. Перемещение направляющей точки узла типа "точка излома" влияет на форму только одного сегмента кривой (третий ряд на рис. 23, слева), но, как правило, при этом меняется угол излома кривой в узле. УМКД 042-18-12.1.18/03-2013 Редакция №3 от 09.09.2013 взамен редакции №2 от 03.09.2012 Страница 62 из 137 В процессе перетаскивания направляющей точки текущая форма редактируемых сегментов отображается на экране цветной линией, что обеспечивает текущий визуальный контроль результатов редактирования. 4. Выполните аналогичное редактирование положения направляющей точки второго узла копии кривой. Поскольку в этом случае мы имеем дело со сглаженным узлом, перемещение одной из направляющих точек против часовой стрелки вызовет перемещение второй направляющей точки на тот же угол в ту же сторону. Однако приближение перемещаемой направляющей точки к узлу не окажет никакого влияния на расстояние до узла второй направляющей точки. В результате гладкость кривой в узле будет сохранена, а симметричность - нарушена (третий ряд на рис. 23, в центре). 5. Выполните то же редактирование положения направляющей точки для второго узла правой копии кривой. На этот раз узел симметричный и смещения обеих направляющих точек будут совершенно одинаковыми. Вследствие этого кривая в окрестности узла останется не только гладкой, но и симметричной (третий ряд на рис. 23, справа). 6. В заключение упражнения самостоятельно исследуйте влияние положения направляющих точек крайних узлов кривой на ее форму. Хотя выделение направляющей точки в CorelDRAW не предусмотрено, но если после выделения узла щелкнуть указателем инструмента одну из его направляющих точек, то ее можно будет перемещать не только мышью, но и клавишами управления курсором. Если не сделать щелчок на направляющей точке, то смещаться будет не она, а выделенный узел (см. ниже). Если направляющая точка совпадает с узлом, для того чтобы "захватить" указателем мыши именно ее, а не узел, то во время перетаскивания удерживайте нажатой клавишу SHIFT. В версии CorelDRAW появился новый прием редактирования формы сегмента, не требующий перетаскивания направляющих точек ограничивающих его узлов в явном виде. Вместо этого можно просто перетащить указателем инструмента Shape (Форма) любую точку сегмента на новое место. При этом направляющие точки соседних узлов автоматически переместятся так, чтобы сегмент проходил через новое местоположение этой точки. 11. Преобразования растяжения и поворота выделенных узлов 1. Постройте на свободном месте страницы квадрат и преобразуйте его в замкнутую кривую с помощью кнопки панели атрибутов (на ней изображена окружность с четырьмя узлами). На квадрате, ставшем замкнутой кривой, появятся четыре узла (рис. 25, а). Рис. 25. Сжатие и поворот выделенных узлов 2. Выберите инструмент Shape (Форма) и с его помощью выделите все узлы бывшего квадрата, а затем удвойте их количество, вставив между ними новые узлы, - для этого достаточно щелкнуть кнопку со знаком "плюс" на панели атрибутов (рис. 25, б). 3. Отмените выделение узлов, щелкнув на свободном пространстве страницы, а затем выделите только новые узлы, расположенные в серединах сторон бывшего квадрата (щелчками при нажатой клавише SHIFT). Щелчком кнопки растяжения узлов на панели атрибутов выведите на экран вокруг выделенных узлов рамку выделения с маркерами растяжения и сжатия. Перетащите угловой маркер рамки выделения к центру при нажатой клавише SHIFT (примерно, на половину расстояния). Квадрат превратится в четырехлучевую звезду (рис. 25, в). 4. Не отменяя выделения узлов, щелкните кнопку поворота узлов на панели атрибутов. Теперь маркеры рамки выбора позволяют выполнять преобразования поворота и скоса для УМКД 042-18-12.1.18/03-2013 Редакция №3 от 09.09.2013 взамен редакции №2 от 03.09.2012 Страница 63 из 137 выделенных узлов. Перетаскивая любой из угловых маркеров на 90° против часовой стрелки (при нажатой клавише CTRL), приведите четырехлучевую звезду к виду, представленному на рис. 25, г. 12. Выполнить процедуру автозамыкания кривой. 13. Выравнивание узлов кривой 1. Постройте окружность и преобразуйте ее в кривую с помощью кнопки Convert To Curves (Преобразовать в кривые). Три раза нажав на кнопку со знаком "плюс" на вспомогательной клавиатуре, постройте три копии кривой. Инструментом Pick (Выбор) перетащите копии вправо, расположив их примерно на одной горизонтали с оригиналом. 2. Выберите инструмент Shape (Форма) и выделите в оригинале кривой сначала правый, а затем верхний узлы. Щелкните кнопку Align Nodes (Выровнять узлы) панели атрибутов и сбросьте флажок Align Vertical (Выровнять по вертикали). Щелкните кнопку ОК, и узлы будут выровнены по горизонтали. 3. В первой копии кривой выделите сначала левый, а затем нижний узлы. Щелкните кнопку Align Nodes (Выровнять узлы) панели атрибутов и сбросьте флажок Align Horizontal (Выровнять по горизонтали). Щелкните кнопку ОК, и узлы будут выровнены по вертикали. 4. Во второй копии снова выделите сначала правый, а затем - верхний узлы. Щелкните кнопку Align Nodes (Выровнять узлы) панели атрибутов, а затем сразу - кнопку ОК. С третьей копией проделайте то же самое, но перед тем как щелкнуть кнопку ОК, сбросьте флажок Align Control Points (Выровнять направляющие точки). 13. Получить фигуру "Сердце" двумя способами а) С использованием кривых Безье 1. При помощи кривой Безье нарисовать фигуру, подобную приведенной на рис. 26 а. 2. Получить копию созданной кривой и применить к ней операцию зеркального отражения (рис 26 б). 3. a б Рис. 26. Заготовка для фигуры "Сердце" Выделить обе кривые с помощью инструмента Pick (Указатель)) и при помощи. команды Arrange > Combine (Монтаж > Соединить) Oбъединить их в одну кривую, состоящую из двух фрагментов. Рис. 27. Комбинирование кривых 4. Для соединения узлов нужно взять инструмент Shape (Форма) и с помощью рамки выделения выделить два не соединенных узла в верхней (или нижней) части изображения и объединить узлы с помощью кнопки Join Two Nodes (Объединить два узла) MJ на панели свойств (рис. 28). УМКД 042-18-12.1.18/03-2013 Редакция №3 от 09.09.2013 взамен редакции №2 от 03.09.2012 Страница 64 из 137 Рис. 28. Соединение верхних узлов 5. Окончательный результат приведен на рис. 29. Рис. 29. Фигура "Сердце", полученная при помощи кривых Безье б) С использованием эллипса в качестве заготовки 1. Выбрать на панели графики инструмент Ellipse (Эллипс) и, удерживая нажатой клавишу Ctrl, нарисовать круг, после чего преобразовать его в кривые (команда Convert tо curves (Преобразовать в кривые) контекстного меню). При этом круг превращается в контур (форму), содержащую четыре узла: сверху, снизу, справа и слева (рис. 30). Рис. 30. Кривая, полученная из овала 2. Выделить верхний и нижний узлы при помощи инструмента Shape (Форма) и и поменять их тип на "Острый" 3. Выделить верхний и нижний узлы, нажать на нижний узел и протянуть его вниз. Старайтесь ориентироваться на результат, приведенный на рис. 31. Рис. 31. Изменение формы овала 4. Выделить верхний узел и переместить обе управляющие точки вниз таким образом, чтобы их касательные были симметричны относительно узла и образовали букву V (рис. 32). Рис. 32. Изменение верхнего узла. 5. Аналогичную процедуру выполнять для нижнего узла, с тем, чтобы получить фигуру, напоминающую сердце УМКД 042-18-12.1.18/03-2013 Редакция №3 от 09.09.2013 взамен редакции №2 от 03.09.2012 Страница 65 из 137 Рис. 33. Окончательный результат Методические указания к лабораторному занятию №5,6 Дополнительные приемы работы с объектами Программа CorelDraw предоставляет большие возможности по созданию и редактированию сложных объектов. Команды, позволяющие выполнять различные операции над объектами, сосредоточены в меню Arrange. Transformations (Преобразования) В этом пристыковываемом окне сосредоточены все виды преобразования объектов. Оно содержит пять вкладок. POSITION (Позиция) Предназначена для перемещения объектов. Счетчики H и V содержат координаты объектов, тип которых зависит от флажка Relative. Если флажок снят, то координаты являются абсолютными, в противном случае - это координаты смещения относительно первоначального положения объекта. Маркерная сетка внизу окна позволяет выбрать точку, координаты которой должны характеризовать координаты объекта. Внесенные изменения вносятся при нажатии кнопки Apply. Кнопка Apply to Duplicate создает дубликат с внесенными изменениями. На следующем рисунке приведены параметры положения объекта при различных режимах настройки окна. УМКД 042-18-12.1.18/03-2013 Редакция №3 от 09.09.2013 взамен редакции №2 от 03.09.2012 Страница 66 из 137 Пример работы с вкладкой POSITION. Переместить правую границу фигуры вправо на 20 единиц, при этом создав ее дубликат. ROTATE (Поворот) Используется для поворота фигуры. Счетчики H и V содержат координаты точки, относительно которой осуществляется поворот. Флаг Relative Center определяет абсолютность или относительность координат. Счетчик Angle определяет угол поворота фигуры. Пример работы с вкладкой ROTATE. Повернуть фигуру на 20 градусов относительно верхнего угла. УМКД 042-18-12.1.18/03-2013 Редакция №3 от 09.09.2013 взамен редакции №2 от 03.09.2012 Страница 67 из 137 SCALE (Масштаб) Используется для изменения размера и зеркального отображения объекта. Счетчики H и V содержат коэффициенты растяжения или сжатия по горизонтали и вертикали. При этом изменения вертикального и горизонтального масштабов могут производиться независимо (если установлен флаг Non-proportional). Кнопки Mirror служат для зеркального отражения относительно горизонтальной и вертикальной осей. Маркерная сетка определяет точку привязки Пример работы с вкладкой SCALE. Изменить пропорционально размер фигуры, относительно ее левого нижнего угла. Создать дубликат фигуры, отразив ее относительно левого нижнего угла и уменьшив ее масштаб. УМКД 042-18-12.1.18/03-2013 Редакция №3 от 09.09.2013 взамен редакции №2 от 03.09.2012 Страница 68 из 137 SIZE (Размер) Используется для изменения размера объекта, но здесь указываются фиксированные значения размеров. Пример работы с вкладкой SIZE. Изменить размер фигуры, установив ширину основания равной 60 единицам. Зафиксировать положение середины основания. SKEW (Перекос) Применяется для перекашивания объектов. Счетчики H и V содержат углы перекоса вдоль горизонтали и вертикали. Маркерная сетка позволяет выбрать опорную точку, относительно которой будет осуществляться перекос. Пример работы с вкладкой SKEW. Получить из равностороннего треугольника прямоугольный треугольник. УМКД 042-18-12.1.18/03-2013 Редакция №3 от 09.09.2013 взамен редакции №2 от 03.09.2012 Страница 69 из 137 Align and Distribute (Выровнять и Распределить) Данное подменю содержит команды, позволяющие выравнивать объекты на листе документа. Объекты выстраиваются таким образом, чтобы совпадали координаты одной из сторон или центры. Align Left (Выровнять по левому краю) Левые края объектов выстраиваются по одной вертикали. Align Right (Выровнять по правому краю) Правые края объектов выстраиваются по одной вертикали. Align Top (Выровнять по верхнему краю) Верхние края объектов выходят на одну горизонталь. УМКД 042-18-12.1.18/03-2013 Редакция №3 от 09.09.2013 взамен редакции №2 от 03.09.2012 Страница 70 из 137 Align Bottom (Выровнять по нижнему краю) Нижние края объектов выходят на одну горизонталь. Align Centers Horizontally (Выровнять центры по горизонтали) Центры объектов располагаются по одной горизонтали. Align Centers Vertically (Выровнять центры по вертикали) Центры объектов располагаются по одной вертикали. Center to Page (Центрировать на странице) Объекты смещаются так, что их центры совпадают с центром страницы. Center to Page Horizontally (Центрировать на странице по горизонтали) Объекты смещаются так, что их центры совпадают с центром страницы. УМКД 042-18-12.1.18/03-2013 Редакция №3 от 09.09.2013 взамен редакции №2 от 03.09.2012 Страница 71 из 137 Center to Page Vertically (Центрировать на странице по вертикали) Объекты смещаются так, что их центры совпадают с центром страницы. Order (Порядок) Это подменю содержит команды для изменения порядка следования объектов по планам. To Front (На передний план) Переносит выделенный объект на передний план. УМКД 042-18-12.1.18/03-2013 Редакция №3 от 09.09.2013 взамен редакции №2 от 03.09.2012 Страница 72 из 137 To Back (На задний план) Переносит выделенный объект на задний план. Forward One (На один план вперед) Выделенный объект перемещается на один план вперед. Back One (На один план назад) Выделенный объект перемещается на один план назад. In Front Of (Перед объектом) Выделенный объект перемещается непосредственно перед указанным объектом. In Back Of (За объектом) Выделенный объект перемещается непосредственно за указанным объектом. УМКД 042-18-12.1.18/03-2013 Редакция №3 от 09.09.2013 взамен редакции №2 от 03.09.2012 Страница 73 из 137 Reverse Of (Обратный порядок) Порядок следования объектов меняется на противоположный. Shaping (Изменение формы) Команды данного подменю позволяют преобразовывать форму пересекающихся объектов. Weld (Объединить) Пересекающиеся объекты превращаются в один, и его граница проходит по внешнему контуру объектов. Trim (Исключение) Объекты разрезаются по границе пересечения. Intersect (Пересечение) Область пересечения объектов отсекается и превращается в отдельную фигуру. УМКД 042-18-12.1.18/03-2013 Редакция №3 от 09.09.2013 взамен редакции №2 от 03.09.2012 Страница 74 из 137 Simplify (Упростить) Область пересечения удаляется из нижнего объекта. Front Minus Back (Вычесть нижний объект из верхнего) Из верхнего объекта удаляется область пересечения, а нижние объекты удаляются полностью. Back Minus Front (Вычесть передний объект из нижнего) Из нижнего объекта удаляется область пересечения, а верхние объекты удаляются полностью. Задания или тестовые вопросы для контроля к занятию №5,6 Варианты индивидуальных заданий Порядок выполнения работы 1. Выполнить построение изображения "Дракончик" УМКД 042-18-12.1.18/03-2013 Редакция №3 от 09.09.2013 взамен редакции №2 от 03.09.2012 1.1. Построить изображение головы 1.1.1. Разместить на форме две окружности 1.1.2. Объединить фигуры (Shaping ?Weld) 1.1.3. Удалить выделенные узлы 1.1.3. Отредактировать форму фигуры 1.2. Прорисовка туловища и шеи 1.2.1. Разместить на форме две окружности Страница 75 из 137 УМКД 042-18-12.1.18/03-2013 Редакция №3 от 09.09.2013 взамен редакции №2 от 03.09.2012 Страница 76 из 137 1.2.2. Объединить фигуры (Shaping ?Weld) 1.2.3. Удалить выделенные узлы 1.2.4. Совместить изображение головы и туловища 1.2.5. Соединить туловище и голову линиями шеи, построенными кривыми Безье. УМКД 042-18-12.1.18/03-2013 Редакция №3 от 09.09.2013 взамен редакции №2 от 03.09.2012 Страница 77 из 137 1.2.6. Сгруппировать кривые (Grope). 1.2.7. На основе кривых построить замкнутую фигуру. 1.2.8. Объединить объекты. 1.3. Прорисовка лап и хвоста 1.3.1. Нарисовать изображение лапы 1.3.2. Скопировать объект и замкнуть края кривой для получения замкнутой фигуры 1.3.3. Совместить изображение лапы и туловища и объединить объекты 1.3.4. Окрасить полученную фигуру в зеленый цвет и наложить контур лапы (предварительно скопированный) УМКД 042-18-12.1.18/03-2013 Редакция №3 от 09.09.2013 взамен редакции №2 от 03.09.2012 Страница 78 из 137 1.3.5. Выполнить изображение остальных лап и хвоста 1.3.6. Аналогично предыдущему закончить этап построения объекта 1.4. Построение элементов головы 1.4.1. Выполнить изображение гребешка при помощи кривых. 1.4.2. Совместить изображение гребешка и дракона. 1.4.3. Разрезать объекты по границе пересечения, сформированной драконом (Shaping?Trim). УМКД 042-18-12.1.18/03-2013 Редакция №3 от 09.09.2013 взамен редакции №2 от 03.09.2012 Страница 79 из 137 1.4.4. Окрасить гребешок в красный цвет 1.4.5. Нарисовать глаз дракончика 1.4.6. Совместить объекты и нарисовать рот. 2-модуль Методические указания к лабораторному занятию №7,8 "CORELDRAW. ИНТЕРАКТИВНОЕ ПЕРЕТЕКАНИЕ. ИМИТАЦИЯ ОБЪЕМА" Эффект "Интерактивное перетекание" УМКД 042-18-12.1.18/03-2013 Редакция №3 от 09.09.2013 взамен редакции №2 от 03.09.2012 Инструмент "Интерактивное перетекание" относится инструментов, находящихся на панели инструментов. к Страница 80 из 137 категории интерактивных При помощи данного инструмента можно выполнить "морфинг" (плавное перетекание) различных по форме и цвету объектов. При этом назначается путь, частота и характер перетекания. Рассмотрим работу инструмента на примере перетекания двух объектов: Рис. 1 На рис.1 слева приведено изображение синего квадрата и близкого к нему по размеру красного круга. На правой части этого же рисунка показан результат применения инструмента "Интерактивное перетекание" при следующих параметрах его работы: "Число шагов в перетекании" = 4; "Вид перетекания" = прямое; "Ускорение" = 0; В данном примере перетекание осуществляется по прямой, проведенной из центра одной фигуры в центр другой. Для того, чтобы назначить другую траекторию, по которой будет осуществляться преобразование объектов, необходимо нарисовать кривую, и совместить центр одного объекта с точкой начала, а центр другого объекта - с точкой конца кривой. Затем выбрать данную кривую в качестве нового пути перетекания (рис. 2). УМКД 042-18-12.1.18/03-2013 Редакция №3 от 09.09.2013 взамен редакции №2 от 03.09.2012 Страница 81 из 137 Рис. 2 Реалистичность эффекта перетекания можно добиться за счет использования таких дополнительных атрибутов, которые определяют характер использования данного инструмента, как "Смешать вдоль всего пути" и "Повернуть все объекты", которые задаются вкладкой (рис. 3). Эффект "Интерактивная прозрачность" Инструмент "Интерактивная прозрачность" также относится к группе интерактивных инструментов и позволяет сделать объект частично прозрачным Для управления эффектом применяются настройки панели свойств. Щелчком на первой кнопке панели свойств вызывается окно, в котором можно задать тип заливки прозрачности. Заливка накладывается на цвет объекта и моделирует степень прозрачности. Операция заморозки приводит превращению объекта с эффектом прозрачности в растровое изображение с копированием свойства прозрачности. Рассмотрим работу данного инструмента на примере комбинации двух объектов: УМКД 042-18-12.1.18/03-2013 Редакция №3 от 09.09.2013 взамен редакции №2 от 03.09.2012 Страница 82 из 137 Фоновый объект Объект переднего плана Применим к объекту переднего плана эффект "Интерактивная прозрачность", выбрав тип заливки "Радиальная", и разместим объект перед фоновым объектом. Кроме стандартных, можно также применять и более сложные заливки, относящиеся к тому же типу: Инструмент "Заливка" Инструмент "Заливка" выделяется в отдельную группу и состоит из следующих элементов: УМКД 042-18-12.1.18/03-2013 Редакция №3 от 09.09.2013 взамен редакции №2 от 03.09.2012 Страница 83 из 137 Сплошная заливка цветом. Позволяет выбрать цвет согласно используемой цветовой модели. Градиентная заливка. Позволяет окрасить объект с использованием различных цветов и способов перетекания одного цвета в другой. Тип. Выбор типа градиентной заливки (линейная, радиальная, коническая и o квадратная). o o o Смещение центра. Позволяет выбрать центр, относительно которого будет осуществляться распределение тона. Параметры. Этот раздел содержит дополнительные настройки. Переход цвета. Позволяет установить начальный, конечный, а также и промежуточные цвета градиента. УМКД 042-18-12.1.18/03-2013 Редакция №3 от 09.09.2013 взамен редакции №2 от 03.09.2012 Страница 84 из 137 Задания или тестовые вопросы для контроля к занятию №7,8 Порядок выполнения работы 1. Выполнить имитацию объема с использованием инструмента "Интерактивное перетекание" на примере изображения "Златая цепь" 1.1. Получить звено цепи (вид сверху) 1.1.1. Построить прямоугольник с закругленными краями и продублировать получившуюся фигуру. 1.1.2. Установить толщину обводки одного прямоугольника, равной 24 пункта (24 Point) 1.1.3. Удалить заливку с получившейся фигуры: для этого в группе Fill (Заливка) в панели графики выбрать No Fill (Удалить заливку). 1.1.4. Установить цвет обводки, близкий к "золотому". (С5 М2 Y63 К8). УМКД 042-18-12.1.18/03-2013 Редакция №3 от 09.09.2013 взамен редакции №2 от 03.09.2012 Страница 85 из 137 1.1.5. Установить минимальную толщину обводки второго прямоугольника и назначить ей белый цвет. Разместить второй прямоугольник поверх первого. 1.1.6. Применить эффект интерактивного перетекания к двум прямоугольникам ("Число шагов в перетекании" = 20). 1.1.6. Выполнить команду Arrange ? Break Apart для разбиения получившейся группы на три объекта: желтый и белый прямоугольники и результат применение инструмента "Интерактивное перетекание". 1.1.7. Аналогично получить изображение звена цепи (вид сбоку). 1.1.8. Нарисовать кривую, по которой будет строиться цепь и продублировать ее. 1.1.9. Разместить на концах кривой по одному звену (вид сверху). 1.1.10. Выполнить интерактивное перетекание от одного звена к другому. При этом, число шагов перетекания должно быть подобрано таким образом, чтобы иметь возможность разместить промежуточные звенья. 1.1.11. Выбрать кривую в качестве нового пути и установить флаг "Повернуть все объекты". УМКД 042-18-12.1.18/03-2013 Редакция №3 от 09.09.2013 взамен редакции №2 от 03.09.2012 Страница 86 из 137 1.1.12. Обрезать с двух сторон дубликат кривой - пути. 1.1.13. Выполнить операцию получения звеньев цепи (вид сбоку). 1.1.14. Совместить два ряда звеньев. 1.1.15. Для предания большей реалистичности откорректировать крайние звенья (вид сбоку). 1.1.15. Удалить абрис линий-пути. 1.2. Получить следующее изображение цепи: УМКД 042-18-12.1.18/03-2013 Редакция №3 от 09.09.2013 взамен редакции №2 от 03.09.2012 Страница 87 из 137 2. Выполнить имитацию объема с использованием инструментов "Градиентная заливка" и "Интерактивная прозрачность" на примере изображения "Сердце". 2.1. Получить изображение сердца, применив к нему радиальную заливку. 2.2. Получить дубликат "сердца" с использованием линейного градиента окрашивания. УМКД 042-18-12.1.18/03-2013 Редакция №3 от 09.09.2013 взамен редакции №2 от 03.09.2012 Страница 88 из 137 2.3. Применить ко второму дубликату эффект "Интерактивная прозрачность", выбрав тип "Базовая" и поместить его поверх первого. 2.4. Получить изображение блика согласно следующей последовательности: 2.5. Поместить блик на "Сердце", применив к нему эффект "Интерактивная прозрачность", тип "Линейная" 3. Выполнить имитацию объема с использованием инструментов "Градиентная заливка" и "Интерактивное перетекание" на примере изображения "Сердце". УМКД 042-18-12.1.18/03-2013 Редакция №3 от 09.09.2013 взамен редакции №2 от 03.09.2012 Страница 89 из 137 3.1. Получить изображение сердца и его уменьшенную копию. 3.2. Залить большую фигуру с использованием линейной градиентной заливки, а маленькое "Сердце окрасить в ярко-красный цвет. 3.3. Совместить обе части и применить к ним эффект "Интерактивное перетекание" 3.4. Получить другой вариант этого изображения. 4. Выполнить имитацию объема на примере изображения "Сердце". УМКД 042-18-12.1.18/03-2013 Редакция №3 от 09.09.2013 взамен редакции №2 от 03.09.2012 Страница 90 из 137 4.1. Получить изображение сердца и его дубликат. 4.2. Разместить дубликаты друг над другом и вырезать из нижнего объекта верхний. 4.3. Получить копию сформированной фигуры, отразив ее по горизонтали и окрасить ее в черный цвет. 4.4. Изображение сердца окрасить в ярко-красный цвет. 4.5. Разместить три полученные фигуры согласно следующему рисунку: УМКД 042-18-12.1.18/03-2013 Редакция №3 от 09.09.2013 взамен редакции №2 от 03.09.2012 Страница 91 из 137 4.6. Удалить абрис с фигур, имитирующих блики и тень и разложить их в растр (преобразовать их в битовое изображение) (команда Битовое изображение / Конвертировать в битовое изображение). К каждому битовому изображению применить фильтр "Гаусовое размытие". 4.7. Совместить получившиеся изображения с фигурой сердца. Методические указания к лабораторному занятию №9,10 "CORELDRAW. POWERCLIP. ОБРАБОТКА РАСТРОВЫХ ИЗОБРАЖЕНИЙ" Совокупность команд "PowerClip" (Фигурная обрезка) Команды находятся в меню "Эффекты". Данное подменю содержит четыре команды: Place Inside Container (Поместить в контейнер), Extract Contents (Извлечь содержимое), Edit Contents (Редактировать содержимое), Finish Edit This Level (Завершить редактирование этого уровня). Команда Place Inside Container Позволяет поместить выделенный объект внутрь другого объекта - контейнера. Та часть исходного объекта, которая в контейнере не поместилась, отображаться не будет. УМКД 042-18-12.1.18/03-2013 Редакция №3 от 09.09.2013 взамен редакции №2 от 03.09.2012 Страница 92 из 137 Команда Extract Contents Позволяет извлечь исходный объект из контейнера. Команда Edit Contents Позволяет отредактировать объект, находящийся в контейнере. При этом завершение редактирования подтверждается командой Finish Edit This Level. Обработка растровых изображений Для вставки растрового изображения используется команда File -> Import (Файл > Импорт). При этом можно определить условия вставки (вставить только часть исходного изображения или изменить при вставке его исходные размеры), хотя те же операции можно выполнить и после вставки изображения. Изменить размер изображения можно при помощи инструмента Pick (Выбор) или выбрав команду Bitmap -> Resample (Точечный рисунок -> Изменить размер). Также при помощи указанной команды можно изменить разрешение растрового изображения в зависимости от требуемого результата. Инструмент Shape (Форма) позволяет получить изображение произвольной формы. При этом можно добавлять или убирать узловые точки кривой. При помощи инструмента Knife (Нож) можно разрезать изображение по произвольной кривой. УМКД 042-18-12.1.18/03-2013 Редакция №3 от 09.09.2013 взамен редакции №2 от 03.09.2012 Страница 93 из 137 Инструмент Eraser (Резинка) позволяет удалить части изображения, при этом цельные фрагменты можно отделить друг от друга при помощи команды Arrange > Break RGB Bitmap Apart Задания или тестовые вопросы для контроля к занятию №9,10 Порядок выполнения работы 1. Получить "летнюю" надпись при помощи инструмента PowerClip. 1.1. Выбрав соответствующий шрифт (например, Century Schoolbook, 168 кегль), получить надпись "ЛЕТО". 1.2. Преобразовать полученную надпись в кривые, после чего убрать заливку и установить абрис. УМКД 042-18-12.1.18/03-2013 Редакция №3 от 09.09.2013 взамен редакции №2 от 03.09.2012 Страница 94 из 137 1.3. Импортировать подходящую растровую картинку. 1.4. Разместить изображения. преобразованный в кривые текст поверх импортированного 1.5. Поместить растровое изображение в контейнер - текст. 1.5.1. Предварительно отменить автоматическое центрирование объекта в контейнере. Для этого в настройках Tools -> Options убрать флажок Авто-центрирование нового содержания PowerClip. 1.5.2. Поместить изображение в контейнер. УМКД 042-18-12.1.18/03-2013 Редакция №3 от 09.09.2013 взамен редакции №2 от 03.09.2012 Страница 95 из 137 1.6. Изменить цвет абриса надписи. 2. Построение коллажа. 2.1. Получить изображение лепестка подсолнуха, выполнив примерно следующую последовательность действий: 2.2. Сформировать прожилки лепестка, применив к основе линейную интерактивную прозрачность. УМКД 042-18-12.1.18/03-2013 Редакция №3 от 09.09.2013 взамен редакции №2 от 03.09.2012 Страница 96 из 137 2.3. Совместить изображение лепестка и прожилок. Затем сгруппировать результат в один объект. 2.4. Используя окно Transformation -> Rotate (Трансформация -> Поворот) получить изображение лепестков подсолнуха. 2.4.1. Установить следующие параметры окна трансформации: Угол поворота 18?. Центр поворота сместить по вертикали вниз. Установить флажок "Относительно центра". 2.4.2. Для подтверждения изменений нажать кнопку "Применить к дубликату" УМКД 042-18-12.1.18/03-2013 Редакция №3 от 09.09.2013 взамен редакции №2 от 03.09.2012 Страница 97 из 137 2.4.3. Повторить операцию 2.4.2. необходимое число раз. 2.5. Загрузить растровое изображение и обрезать его до нужной формы. УМКД 042-18-12.1.18/03-2013 Редакция №3 от 09.09.2013 взамен редакции №2 от 03.09.2012 Страница 98 из 137 2.6. Создать сердцевину подсолнуха, выбрав в качестве заливки определенную текстуру. 2.7. Поместить растровое изображение в контейнер - сердцевину. 2.8. Совместить лепестки и сердцевину подсолнуха так, чтобы получилась фотография в рамке. УМКД 042-18-12.1.18/03-2013 Редакция №3 от 09.09.2013 взамен редакции №2 от 03.09.2012 Страница 99 из 137 2.9. Нарисовать стебель и листья, используя инструмент "Интерактивное перетекание" 2.10. Закончить изображение подсолнуха, совместив стебель и листья с цветком и добавив интерактивную тень со следующими параметрами: 2.11. Закончить коллаж, подобрав соответствующую основу рисунку. УМКД 042-18-12.1.18/03-2013 Редакция №3 от 09.09.2013 взамен редакции №2 от 03.09.2012 Страница 100 из 137 Методические указания к лабораторному занятию №10 "CORELDRAW. ИНТЕРАКТИВНЫЙ ОБЪЕМ" Инструмент "Интерактивный объем" Данный инструмент позволяет создавать иллюзию объема для плоских объектов. Иллюзия возникает из-за того, что за объектом или перед ним достраивается дополнительная плоскость той же формы, что и исходных объект. Обе фигуры соединяются боковыми стенками. Эффект может быть усилен за счет градаций освещенности. Для создания этого эффекта используется пристыковываемое окно Extrude (Объем). На первой вкладке которого устанавливаются параметры глубины псевдообъема. Для изменения параметров требуется нажать кнопку Edit, а для подтверждения изменений кнопку Apply. УМКД 042-18-12.1.18/03-2013 Редакция №3 от 09.09.2013 взамен редакции №2 от 03.09.2012 Страница 101 из 137 При помощи второй вкладки можно поворачивать объект на странице документа. УМКД 042-18-12.1.18/03-2013 Редакция №3 от 09.09.2013 взамен редакции №2 от 03.09.2012 Страница 102 из 137 Третья вкладка дает возможность добавлять эффекты освещения. При этом можно добавить от одного до трех источников света, определив уровень их освещенности. Четвертая вкладка позволяет установить цвет объемной фигуры. При помощи пятой вкладки можно усилить эффект объема за счет добавления дополнительных скосов. УМКД 042-18-12.1.18/03-2013 Редакция №3 от 09.09.2013 взамен редакции №2 от 03.09.2012 Страница 103 из 137 Задания или тестовые вопросы для контроля к занятию №10 Порядок выполнения работы 1. Получение изображения "Ломаный деревянный текст". 1.1. Получить исходную надпись 1.1.1. Выбрав шрифт Arial Black, 150), получить надпись "КРАХ". 1.1.2. Удалить абрис и выбрать в качестве заливки текстуру, имитирующую дерево. УМКД 042-18-12.1.18/03-2013 Редакция №3 от 09.09.2013 взамен редакции №2 от 03.09.2012 Страница 104 из 137 1.2. Получить "ломаный" текст. 1.2.1. Преобразовать текст в кривые. 1.2.2. При помощи инструмента "Ластик" сформировать трещины в тексте 1.3. Создать имитацию объема при помощи инструмента "Интерактивный объем", используя следующие настройки: УМКД 042-18-12.1.18/03-2013 Редакция №3 от 09.09.2013 взамен редакции №2 от 03.09.2012 ИТОГ: 2. Получение изображения "Разбитая каменная табличка" Страница 105 из 137 УМКД 042-18-12.1.18/03-2013 Редакция №3 от 09.09.2013 взамен редакции №2 от 03.09.2012 2.1. Получить изображение таблички 2.1.1. Нарисовать прямоугольную основу, имитирующую камень приняв в Страница 106 из 137 качестве заливки текстуру, 2.1.2. Получить надпись, залив ее той же текстурой. 2.1.3. Дважды продублировать надпись, залив ее белым и черным цветом. 2.1.4. Разместить три копии надписи следующим образом: черная - на заднем плане, перед ней - белая и сверху - серая. Таким образом имитируется объем надписи. 2.1.5. Разместив надпись на прямоугольной основе получаем исходную табличку. 2.2. Формирование осколков УМКД 042-18-12.1.18/03-2013 Редакция №3 от 09.09.2013 взамен редакции №2 от 03.09.2012 Страница 107 из 137 2.2.1. При помощи инструмента "Нож" разрезать прямоугольную основу на несколько неровных частей. 2.2.2. Скопировать надпись в буфер обмена. 2.2.3. Поместить надпись в каждый из "осколков" ("осколок" выступает в роли контейнера и операция повторяется для каждого "осколка" отдельно). 2.2.4. Переместить и повернуть осколки. 2.2.5. Применить к каждому осколку эффект "Интерактивный объем". УМКД 042-18-12.1.18/03-2013 Редакция №3 от 09.09.2013 взамен редакции №2 от 03.09.2012 Страница 108 из 137 3. Получение коллажа "Фотография в деревянной рамке за стеклом". УМКД 042-18-12.1.18/03-2013 Редакция №3 от 09.09.2013 взамен редакции №2 от 03.09.2012 Страница 109 из 137 РЕКОМЕНДАЦИИ: 1. Фотография помещается в контейнер, по форме совпадающей с внутренним пространством рамки. 2. Для имитации стекла используется дубликат внутреннего пространства, который окрашивается при помощи линейной интерактивной заливки и к которому применяется эффект текстурная интерактивная прозрачность. Методические указания к лабораторному занятию №12 "CORELDRAW. ИНТЕРАКТИВНОЕ ИСКАЖЕНИЕ. ИМИТАЦИЯ ОБЪЕМА" Эффект "Интерактивное искажение" УМКД 042-18-12.1.18/03-2013 Редакция №3 от 09.09.2013 взамен редакции №2 от 03.09.2012 Страница 110 из 137 Инструмент "Интерактивное искажение" является инструментом категории интерактивных инструментов и предназначен для деформации формы объекта, к которому он применяется. Инструмент может работать в нескольких режимах в зависимости от настроек, выбранных на панели свойств. УМКД 042-18-12.1.18/03-2013 Редакция №3 от 09.09.2013 взамен редакции №2 от 03.09.2012 Страница 111 из 137 Задания или тестовые вопросы для контроля к занятию №12 Порядок выполнения работы 1. Получить "ледяную" надпись, пользуясь нижеследующей схемой, взяв исходный текст согласно индивидуальному заданию. УМКД 042-18-12.1.18/03-2013 Редакция №3 от 09.09.2013 взамен редакции №2 от 03.09.2012 Страница 112 из 137 1.1. Сформировать текст 1.1.1. Получить исходную надпись, выбрав шрифт с засечками (в данном случае был выбран "Wide Latin", 107) и преобразовать ее в кривые. 1.1.2. Сделать надпись более угловатой при помощи инструмента "Интерактивное искажение" (Тип - зигзаг; амплитуда 5; частота 0) 1.1.3. Увеличить засечки текста при помощи инструмента Shape (Форма). 1.1.4. Залить надпись соответствующей текстурой, предварительно убрав абрис. УМКД 042-18-12.1.18/03-2013 Редакция №3 от 09.09.2013 взамен редакции №2 от 03.09.2012 Страница 113 из 137 1.1.5. Предать надписи вид ледяного узора с помощью инструмента "Интерактивное искажение" (Тип - зигзаг; амплитуда 8; частота 5) 1.1.6. Установить минимальную толщину обводки второго прямоугольника и назначить ей белый цвет. Разместить второй прямоугольник поверх первого. 1.2. Подчеркнуть глубину и блеск надписи. 1.2.1. Увеличить глубину добавлением интерактивной тени, выбрав в качестве цвета тени голубой. УМКД 042-18-12.1.18/03-2013 Редакция №3 от 09.09.2013 взамен редакции №2 от 03.09.2012 Страница 114 из 137 1.2.2. Сформировать блик, взяв в качестве основы фигуру "звезда" 1.2.3. Залить фигуру белым цветом. 1.2.4. Применить к фигуре эффект "Интерактивная прозрачность", выбрав базовый тип прозрачности. 1.2.5. Применить к блику эффект "Интерактивная тень", выбрав голубой цвет тени. 1.2.6. Убрать абрис с блика. 1.2.7. Разместить блики по надписи хаотично, чтобы не перегрузит изображение. 2. Получить "колючую" надпись, взяв исходный текст согласно индивидуальному заданию. УМКД 042-18-12.1.18/03-2013 Редакция №3 от 09.09.2013 взамен редакции №2 от 03.09.2012 Страница 115 из 137 1. РЕКОМЕНДАЦИИ: "Колючки" распылить на текст из пульверизатора. Для этого предварительно создать новую последовательность из четырехконечных звезд, повернутых на разные углы. 2. Текст и "колючки" объединить в одну фигуру и добавить черные штрихи. 3. Можно усилить эффект переведя надпись в растр и применив затем к ней 3мерных эффект "Чеканка" (). 3-модуль Методические указания к лабораторному занятию №13,14,15 Подготовка рисунков в программе Adobe Photoshop А сейчас давайте рассмотрим некоторые приемы подготовки изображений в графическом редакторе Adobe Photoshop. Конечно, подробно описать эту программу в небольшом разделе затруднительно, но целью данного раздела и не является подробное описание — мы рассмотрим лишь некоторые приемы, наиболее часто встречающиеся при подготовке изображений для веб-страниц. Основное окно программы представлено на рис. 3.21. Обратите внимание на несколько вспомогательных панелей, расположенных в рабочей области. Самая главная из них — Панель инструментов. Инструменты программы представлены на этой панели в виде значков (рис. 3.22). УМКД 042-18-12.1.18/03-2013 Редакция №3 от 09.09.2013 взамен редакции №2 от 03.09.2012 Страница 116 из 137 Рис. 3.21. Основное окно программы Adobe Photoshop Пример1. Создание градиентного фона Если помните, на рис. 3.11 была приведена веб-страница с градиентным фоном. Вся левая часть фона странички была зеленой, а примерно на расстоянии 200 точек от левого края цвет фона перетекал в светло-зеленый и оставался таким далее. Давайте посмотрим, как такой фон создается. УМКД 042-18-12.1.18/03-2013 Редакция №3 от 09.09.2013 взамен редакции №2 от 03.09.2012 Страница 117 из 137 Рис. 3.22. Инструменты программы. Adobe Photoshop В программе Adobe Photoshop выберем из меню Файл (File) пункт Новый (New)1. Появится диалоговое окно создания нового файла (рис. 3.23). В нем нас больше всего интересует задание размера будущего изображения, его ширины и высоты. В раскрывающихся списках выберите единицы измерения — пикселы, так как нас интересует именно экранный размер изображения. По умолчанию на веб-страницах фоновый рисунок повторяется по вертикали и горизонтали. Поскольку наш градиентный перелив будет горизонтальным, мы можем указать любой вертикальный размер: чем меньше — тем лучше. Меньше будет размер рисунка — фон будет быстрее загружаться из Интернета. Возьмем, например, 2 пиксела. Размер по горизонтали должен быть таким, чтобы занять всю ширину экрана, иначе на вебстранице рисунок повторится по горизонтали, что не очень красиво. «Вся ширина экрана» — понятие растяжимое, однако редко кто смотрит веб-страницы в разрешении, большем, чем 1024x768, поэтому для большинства случаев размера 1024 точки по горизонтали будет достаточно. УМКД 042-18-12.1.18/03-2013 Редакция №3 от 09.09.2013 взамен редакции №2 от 03.09.2012 Страница 118 из 137 Рис. 3.23. Создание нового изображения в программе Photoshop Итак, определяем ширину рисунка: 1024 и высоту: 2 пиксела. Остальные параметры нам сейчас не важны. После щелчка на кнопке ОК откроется окно рисунка. Чтобы лучше видеть результаты своих действий, желательно увеличить масштаб изображения, нажав несколько раз комбинацию клавиш CTRL++. Теперь надо выбрать цвета для создаваемого градиента, например, как в нашем примере: зеленый и светло-зеленый. Для выбора первого цвета дважды щелкните на значке Основной цвет (Foreground Color) — откроется окно выбора цвета (Color Picker), в котором можно визуально выбрать необходимый цвет. Для выбора второго (конечного) цвета градиента дважды щелкните на значке Цвет фона (Background Color). Выбрав цвета, можно определить характер градиента. Для этого выберите инструмент Градиент (Linear Gradient Tool) на Панели инструментов. Далее, удерживая в нажатом положении клавишу SHIFT, проведите линию от левого края рисунка до приблизительно 200-й слева точки1. Когда кнопка мыши будет отпущена, вы увидите градиентную заливку. Осталось только сохранить рисунок. Однако, выбрав пункт Сохранить (Save) из меню Файл (File), вы, скорее всего, увидите, что среди предлагаемых форматов, в которых можно сохранить изображение, есть только формат PSD (собственный формат программы Adobe Photoshop). Это происходит потому, что наше изображение содержит более одного слоя. Выберите из меню Слой (Layer) команду Склеить все слои (Flatten Image), после чего вновь попытайтесь сохранить файл. Теперь в окне сохранения вам будет предложено множество форматов, из которых следует выбрать формат JPEG. Далее требуется выбрать качество сжатия по десятибалльной шкале. В данном случае для приемлемого результата достаточно выбрать значение 3 или 4. И еще несколько замечаний по поводу первого примера. Во-первых, избранный нами размер 1024 точки по горизонтали явно избыточен, ведь нарисованный нами градиентный перелив заканчивается уже на 200-й точке. Если вы используете каскадные таблицы стилей (CSS) на веб-странице, у вас будет возможность НЕ повторять фоновый рисунок по горизонтали. Тогда можно спокойно создать рисунок шириной 200 точек и запомнить конечный цвет градиента (разумеется, не на глаз, а в цифровом выражении — в окне выбора цвета отображаются значения R, G, В, то есть красной, зеленой и синей составляющих). А затем помимо фонового рисунка определить на веб-странице цвет фона, совпадающий с конечным цветом градиента. УМКД 042-18-12.1.18/03-2013 Редакция №3 от 09.09.2013 взамен редакции №2 от 03.09.2012 Страница 119 из 137 Далее можно таким же способом назначить вертикальный градиент, однако делать это следует только если используются каскадные таблицы стилей CSS, поскольку лишь в этом случае можно не повторять фоновый рисунок по вертикали. И, наконец, можно создать многократный градиентный перелив. Для этого, выбрав инструмент Градиент (Linear Gradient Tool), выберите в служебной палитре Навигатор/Инфо/Опции (Navigator/Info/ Options) вкладку Опции линейного градиента (Linear Gradient Options) и нажмите кнопку Правка (Edit)— откроется диалоговое окно Редактор градиента (Gradient Editor), представленное на рис. 3.24. Здесь можно по желанию добавить в любое место градиента любой цвет, а также цвет переднего плана и цвет фона, пользуясь, соответственно, одним из трех значков настройки параметров градиента. Все изменения немедленно отображаются на экране. Таким образом, наш градиент может переливаться не двумя, а тремя, четырьмя и более цветами. Когда найдете нужное сочетание цветов, нажмите кнопку ОК и затем, как и ранее, проведите линию инструментом Градиент (Linear Gradient Tool). Пример2. Подготовка круглой фотографии Как вы помните, на рис. 3.6 был а изображена веб-страница с круглой фотографией. Посмотрим, как же такую фотографию подготовить, если у нас есть обычная фотография (рис. 3.25). На панели инструментов выберите инструмент простого выделения (Rectangular Marquee Tool). Нажмите и удерживайте на его значке левую кнопку мыши, пока не появится небольшое меню из нескольких подобных значков. Эти инструменты называются альтернативными. Выберите из набора альтернативных инструментов инструмент круглого или овального выделения (Elliptical Marquee Tool). Выделите на рисунке нужную часть, а затем нажмите комбинацию клавиш SHIFT+CTRL+I или выберите в меню Выделить (Select) пункт УМКД 042-18-12.1.18/03-2013 Редакция №3 от 09.09.2013 взамен редакции №2 от 03.09.2012 Страница 120 из 137 Рис. 3.24. Окно настройки параметров градиента в программе Adobe Photoshop Рис. 3.27. Рис. 3.26. Очистка ненужных Рис. 3.25. Исходная фотография Кадрированный областей снимок Обратно (Inverse). При этом на рисунке будет выделено все, кроме обведенной области. Затем в меню Правка (Edit) выберите пункт Очистить (Clear). Результат показан на рис. 3.26. Чтобы удалить ненужные пустые области изображения, снова откройте набор альтернативных инструментов выделения и выберите инструмент простого прямоугольного выделения (Rectangular Marquee Tool). Обведите круглую или овальную фотографию и дайте УМКД 042-18-12.1.18/03-2013 Редакция №3 от 09.09.2013 взамен редакции №2 от 03.09.2012 Страница 121 из 137 команду Изображение > Обрезание (Image > Crop). Результат показан на рис. 3.27 Теперь осталось сохранить эту фотографию так, чтобы цвет фона вокруг нее превратился в прозрачный. Удобнее и нагляднее всего это сделать следующим образом. Дайте команду Изображение > Режим > Индекс цвета (Image_> Mode > Indexed Color) В открывшемся диалоговом окне установите необходимое количество цветов. В случае фотографии обычно желательно установить адаптированную (Adaptive) палитру из 256 цветов. Если помните, это максимальное количество цветов для формата GIF. Нажмите кнопку ОК для преобразования цветового режима и затем дайте команду Файл > Экспорт > GIF89a (File > Export > GIF89a Export). Появится диалоговое окно Экспорт опции1 (GIF 89a Export Options), представленное на рис. 3.28. Возьмите в нем инструмент Пипетка (Eyedropper Tool) и щелкните им на фоне изображения. Оно окрасится в серый цвет, который условно принят для воспроизведения прозрачного цвета. При необходимости можно с помощью пипетки еще некоторые цвета преобразовать в цвет, назначенный прозрачным. Затем нажмите на кнопку ОК и все. Остается только ввести имя файла. Рис. 3.28. Выбор цвета, который будет отображаться как прозрачный Пример 3. Подготовка рисунков произвольной формы В предыдущем примере мы продемонстрировали выделение овальной области. А что делать, если хочется, чтобы фотография или рисунок на веб-странице были произвольной формы, например, повторяли контур лица? Операция обрезки изображения по сложному контуру называется обтравкой. Можно сделать и это, однако следует заметить, что в качестве исходного материала при этом лучше выбирать такой, где контуры объектов визуально не сливаются с фоном, иначе работа будет очень кропотливая. Фотография из предыдущего примера (рис. 3.25) для этого плохо подходит, а вот такая, как на рис. 3.29, — вполне. Рис. 3.29. Подготовка изображения произвольной формы. Для выделения объектов произвольной формы в программе Adobe Photoshop имеются УМКД 042-18-12.1.18/03-2013 Редакция №3 от 09.09.2013 взамен редакции №2 от 03.09.2012 Страница 122 из 137 такие инструменты, как Лассо (Lasso Tool) и Волшебная палочка (Magic Wand Tool). С помощью инструмента Лассо (Lasso Tool) можно вручную провести контур выделения произвольной формы, что в нашем случае возможно, хотя и трудоемко. С помощью Волшебной палочки (Magic Wand Tool) можно мгновенно выделить объект по контуру, но только при условии, что контур заполнен одним цветом или близкими цветами. Если же контур размыт (как бывает на большинстве реальных фотографий), то иногда программа определяет его не так, как человеческий глаз. В любом случае можно добавить к выделенной области еще кусочек, если щелкнуть волшебной палочкой, удерживая клавишу SHIFT. В нашем примере можно, несколько раз щелкнув волшебной палочкой в левой верхней части фотографии, выбрать все, что находится слева и сверху от лица, и затем дать команду Правка > Очистить (Edit > Clear). На рис. 3.29 можно заметить, что все-таки в очищенной области остался некоторый « мусор ». Его легко почистить, используя инструмент Ластик (Eraser). Увеличьте масштаб изображения, нажав несколько раз комбинацию клавиш CTRL++. Чтобы «стереть» ненужные детали, достаточно поводить по ним инструментом при нажатой кнопке мыши, только не забудьте выбрать подходящий размер ластика. Для этого в служебной палитре Цвета/Каталог/Кисти (Colors/Swatches/Brushes) выберите вкладку Кисти (Brushes) и в ней подберите подходящий размер инструмента. Обычно для стирания мелкого мусора лучше всего подходит жесткий инструмент диаметром пять пикселов (по умолчанию третий слева в верхнем ряду). Главное при удалении мусора — не задевать контур изображения. Для верности можно предварительно выделить всю область с мусором любым из инструментов выделения. Если на рисунке присутствует выделенная область, то все действия, в том числе и стирание, производятся только внутри нее. Итак, после стирания у нас должно получиться изображение, подобное представленному на рис. 3.29. После этого остается только сохранить наш файл, назначив цвету фона свойство прозрачности, как в предыдущем примере. Однако, пользуясь случаем, рассмотрим еще один момент. Перед сохранением изображения неплохо бы проверить его размер в пикселах. Для этого дайте команду Изображение > Размер изображения (Image > Image Size). Она откроет диалоговое окно Размер изображения (Image Size), представленное на рис. 3.30. В нашем примере исходный размер изображения был равен 1437x958 пикселов, что явно превосходит возможности большинства экранов. На веб-странице такая большая фотография будет смотреться плохо. Поэтому перед сохранением неплохо бы уменьшить ее размер. Это можно сделать в том же диалоговом окне, поменяв значения ширины и/или высоты. Предварительно надо установить флажок Ресэмплировать Изображение (Resample Image) и желательно проследить, чтобы при этом был установлен флажок Соблюдать пропорции (Constrain Proportions). Первый флажок необходим, чтобы изображение перемасштабировалось не визуально, а физически — с удалением (при уменьшении) или вставкой (при увеличении) промежуточных точек, а второй — чтобы размеры сторон изменялись пропорционально. При физическом изменении размеров рисунка следует выбрать тип интерполяции — от него зависит алгоритм выбора параметров промежуточных точек. Если изображение фотографическое, как в нашем случае, используют Бикубическую (Bicubic) интерполяцию . Если изображение штриховое или растровое (чертеж, снимок экранного окна и т. п.), целесообразно использовать интерполяцию По ближайшему соседнему (Nearest Neighbor). УМКД 042-18-12.1.18/03-2013 Редакция №3 от 09.09.2013 взамен редакции №2 от 03.09.2012 Страница 123 из 137 Рис. 3.30. Изменение размера изображения в программе Photoshop Пример 4. Совмещение изображений С помощью программы Adobe Photoshop можно делать и более интересные манипуляции. Рассмотрим такой пример. Допустим, у нас имеется фотография, изображенная на рис. 3.31. В то же помещение мы желаем поместить девушку с фотографии на рис. 3.32, то есть сделать простейший монтаж. Рис. 3.31. Первая исходная фотография Рис. 3.32. Вторая исходная фотография для монтажа для монтажа Что ж, это можно! Сначала с помощью инструмента Волшебная палочка (Magic Wand Tool) выделим изображение девушки. Для этого лучше щелкнуть на фоновой текстуре, а затем дать команду Правка > Очистить (Edit > Clear), чтобы лучше рассмотреть оставшееся (рис. 3.33). Как и в предыдущем примере, возьмем Ластик (Eraser Tool) и уберем лишний мусор. При этом не будем трогать изображение тени, которую отбрасывает девушка — ведь в любом помещении есть освещение, следовательно, тень должна присутствовать! После удаления мусора вновь щелкнем Волшебной палочкой на чистой фоновой области и затем инвертируем выделение комбинацией клавиш SHIFT+CTRL+I. Затем скопируем выделенное изображение в буфер обмена, нажав комбинацию клавиш CTRL + С или дав команду Правка > Копировать (Edit > Copy). УМКД 042-18-12.1.18/03-2013 Редакция №3 от 09.09.2013 взамен редакции №2 от 03.09.2012 Страница 124 из 137 Рис. 3.33. Обтравка изображения по контуру Теперь откроем первую фотографию и вставим туда изображение из буфера обмена, нажав комбинацию клавиш CTRL + V или дав команду Правка > Вставить (Edit > Paste). Получится приблизительно то, что изображено на рис. 3.34. Рис. 3.34. Двухслойное изображение в программе Photoshop Наконец, обрежем правый и нижний края изображения, чтобы создать подобие художественной композиции. Эта операция называется кадрированием. Взяв инструмент для прямоугольного выделения, выделим нужную часть изображения и дадим команду Изображение > Обрезание (Image > Crop). Окончательный результат показан на рис. 3.44). Теперь осталось только сохранить свою работу. Чтобы сохранить расположение слоев и их эффекты, необходимо использовать формат PSD. Но для представления в Интернете он не подходит, поэтому рекомендуется сохранить свою работу дважды. Первый раз она сохраняется в формате PSD — этот файл можно использовать впоследствии для внесения в него новых изменений, если потребуется. Перед вторым сохранением (в формате JPEG) необходимо «спрессовать» все слои в один, так как раздельно хранить информацию о слоях можно только в формате PSD. «Сплющивание» изображения выполняют командой Слой > Склеить все слои (Layer > Flatten Image). После этого его можно сохранить в любом формате, в том числе и в формате JPEG, УМКД 042-18-12.1.18/03-2013 Редакция №3 от 09.09.2013 взамен редакции №2 от 03.09.2012 Страница 125 из 137 Рис. 3.35. Законченная композиция после кадрирования Пример 5. Украшение изображения мелкими деталями Иногда возникает потребность немного приукрасить имеющееся изображение, чтобы придать ему своеобразный колорит. Рассмотрим такой пример. Взгляните на фотографию, изображенную на рис. 3.45. Чтобы придать этому изображению некий «морозный» колорит, неплохо украсить ее передний план узором в виде снежинок. Для этого попытаемся нарисовать снежинку и разбросать ее изображение по фотографии, чтобы получился как бы вид сквозь узорное стекло. Чтобы нарисовать снежинку, создайте новый файл изображения небольшого размера, например 50x50 пикселов. Теперь возьмите инструмент Линия (Line Tool). Если его нет на панели инструментов, то знайте, что он альтернативен инструменту Карандаш (Pencil Tool) — там его и ищите. Когда инструмент выбран, откройте служебную палитру Опции линии (Line Options) и задайте в поле Вес (Weight) значение 2 (пиксела) — это будет ширина наших линий. Установите флажок Сглаживание (Anti-alised) и сбросьте флажки Старт (Start) и Конец (End) в разделе Стрелки Рис. 3.45. Исходная фотография для нанесения мелких деталей (Arrowheads). Если этого не сделать, то линии будут иметь стрелки на концах. Теперь, удерживая клавишу SHIFT, проведите вертикальную черту посередине рисунка, а затем, УМКД 042-18-12.1.18/03-2013 Редакция №3 от 09.09.2013 взамен редакции №2 от 03.09.2012 Страница 126 из 137 отпустив клавишу SHIFT, проведите еще две диагональные линии, чтобы получилась шестиконечная снежника. Приукрасьте ее, нарисовав по два ответвления на каждом конце. Должно получиться так, как показано на рис. 3.46. Рис. 3.46. Исходное изображение снежинки Теперь, чтобы многократно разбросать это маленькое изображение по фотографии, можно применять разные методы. Наверное, первое, что приходит в голову, — это скопировать снежинку в буфер обмена и затем много раз вставлять и передвигать ее. На самом деле это не самый удобный прием. Проще создать специальную кисть в виде нашей снежинки и затем создавать снежинки с помощью любого рисовального инструмента. Чтобы создать кисть, выделите изображение снежинки с помощью инструмента Волшебная палочка (Magic Wand Tool). Теперь откройте служебную палитру Кисти (Brushes) и щелкните на раскрывающей кнопке со стрелкой справа от названия вкладки — откроется контекстное меню палитры. В нем выберите пункт Заданная кисть (Define Brush). На палитре кистей появится изображение новой кисти в виде снежинки (рис. 3.47). Поскольку будет не очень хорошо, если все снежинки будут одного размера, создадим еще две кисти. Для этого скопируем изображение снежинки в буфер обмена и поместим его на новый слой. Теперь изменим масштаб, как было сделано в предыдущем примере, дав команду Правка > Трансформ > Число (Edit > Transform > Numeric), а затем установив масштаб, например, 85%. Теперь еще раз выделим снежинку и снова выберем в контекстном меню палитры кистей пункт Заданная кисть (Define Brush) — получим вторую кисть. Повторим все это еще раз, и получим третью кисть. Теперь у нас в палитре кистей имеются три кисти в виде снежинок разных размеров. Рис. 3.47. Палитра кистей с новым шаблоном Установим белый цвет в качестве основного и попробуем рисовать новыми кистями. Для нашего случая лучше всего подойдет инструмент Аэрограф (Airbrush Tool). Дело в том, что при рисовании этим инстру ментом цвет будет тем интенсивнее, чем дольше держится нажатой кнопка мыши. Если выбрать из палитры кистей одну из снежинок и щелкнуть мышью в любом месте на фотографии, то на месте щелчка появится снежинка. А если отпустить кнопку мыши не сразу, снежинка получится более белой. Так можно, щелкая по разным местам фотографии, быстро «размножить» на ней снежинку. То же проделайте и с двумя другими кистями (снежинками меньших размеров). В результате получится что-то, подобное рис. 3.48, — довольно колоритное изображение. УМКД 042-18-12.1.18/03-2013 Редакция №3 от 09.09.2013 взамен редакции №2 от 03.09.2012 Страница 127 из 137 Рис. 3.48. Изображение с мелкими деталями Кстати, в качестве упражнения можно проделать следующее. Дважды щелкните в палитре кистей на изображении снежинки и установите параметр Spacing большим, чем 100% (например, 125% ). Теперь возьмите инструмент Кисть (Brush Tool) и попробуйте просто вести ею по рисунку. За кистью будет оставаться след в виде шлейфа снежинок. Таким образом, созданные кисти можно в полной мере использовать для рисования. А параметр Spacing задает расстояние между объектами при «рисовании непрерывной линии». Пример 6. Заливка и заполнение объектов текстурами В некоторых случаях возникает необходимость закрасить некоторую область каким-либо цветом или заполнить ее текстурой. Рассмотрим небольшой пример. Допустим, у нас есть вид, изображенный на рис. 3.49. Если потребуется, к примеру, сделать у дороги на фотографии белоснежное покрытие, достаточно выбрать белый цвет в качестве основного, а затем выбрать инструмент Заливка (Paint Bucket Tool). Щелкнув несколько раз в разных местах дороги, изображенной на фотографии, можно получить следующий результат (рис. 3.50). Как видите, здесь даже не требуется беспокоиться о предварительном выделении нужной области, так как заливка осуществляется по контуру. Правда, если присмотреться, то все равно неизбежно придется удалять «мусор» (здесь это удобно сделать с помощью инструмента Карандаш (Pencil Tool)1. УМКД 042-18-12.1.18/03-2013 Редакция №3 от 09.09.2013 взамен редакции №2 от 03.09.2012 Страница 128 из 137 Рис. 3.49. Исходный снимок А что делать, если надо закрасить какую-либо область не одним гладким цветом, а какойлибо текстурой? Например, если захочется «засадить» дорогу травой. Это можно сделать следующим образом. Рис. 3.50. Результат заливки Выбрав инструмент для прямоугольного выделения, выделите область на газоне так, чтобы в нее попала только трава. Затем дайте команду Правка > Определить образец (Edit > Define Pattem). При этом, как будто, ничего не произойдет, однако выделенная область УМКД 042-18-12.1.18/03-2013 Редакция №3 от 09.09.2013 взамен редакции №2 от 03.09.2012 Страница 129 из 137 станет основой будущей текстуры. Теперь нажмите комбинацию клавиш CTRL+D, чтобы снять выделение. Рис. 3.51. Снимок с газоном Выберите инструмент Узорный Штамп (Pattern Stamp Tool). На палитре кистей выберите круглую кисть подходящей величины (например, шестую во втором ряду — мягкую кисть диаметром 27 пикселов). Теперь можно, нажав кнопку мыши, перемещать указатель по рисунку дороги — при этом дорога будет «зарастать» травой. В результате получится изображение, похожее на представленное на рис. 3.51. Кстати говоря, можно взять образец текстуры и из любого другого изображения. Например, если бы потребовалось дорогу на рис. 3.49 залить водой, которой на этой фотографии нет, то достаточно было бы найти другой пейзаж с водным пространством (рис. 3.52), выделить прямоугольную область, содержащую только воду, и сделать ее образцом текстуры командой Правка»Определить образец (Edit» Define Pattern). Затем можно открыть файл нашего пейзажа, выделить дорогу с помощью Волшебной палочки (возможно, придется щелкнуть несколько раз, удерживая клавишу SHIFT), чтобы ненароком не налить воды, куда не нужно, и, выбрав инструмент Узорный штамп (Pattern Stamp Tool), просто нарисовать воду, водя указателем мыши по рисунку (рис. 3.53). Для большей правдоподобности можно поместить в эту воду какуюнибудь лодку. УМКД 042-18-12.1.18/03-2013 Редакция №3 от 09.09.2013 взамен редакции №2 от 03.09.2012 Страница 130 из 137 Рис. 3.52. Морской пейзаж Пример 7. Наложение текста Иногда хочется встроить в изображение текстовый материал. Допустим, вы задумали пригласить посетителей на побережье Тихого океана (кстати, на рис. 3.52 действительно Тихий океан). Логично разместить на ней надпись «Welcome to Pacific» («Добро пожаловать на Тихий океан»). Хорошо бы ее разместить не как попало, а вдоль линии бортика моста, чтобы не разрушать композицию. УМКД 042-18-12.1.18/03-2013 Редакция №3 от 09.09.2013 взамен редакции №2 от 03.09.2012 Страница 131 из 137 Рис. 3.53. Снимок с водой Итак, приступим. Из палитры инструментов выберите инструмент Текст (Type Tool) и щелкните мышью там, где предполагается начать текстовое сообщение. Появится окно ввода текста (рис. 3.54). Рис. 3.54. Ввод текста в программе Adobe Photoshop В нем определим цвет будущего текста (вполне подойдет «морской» темно-синий), его размер (в данном случае 32 пункта) и шрифт (мы выбрали FreeStyleC). Теперь можно в нижнюю часть окна вводить сам текст. Во время ввода можно наблюдать появление текста прямо на рисунке. Закончив ввод, нажмите ОК. То, что получилось, представлено на рис. 3.55. УМКД 042-18-12.1.18/03-2013 Редакция №3 от 09.09.2013 взамен редакции №2 от 03.09.2012 Страница 132 из 137 Рис. 3.55. Наложение текста на фотографию Как видите, текст не поместился на рисунке. Поэтому возьмем инструмент Двигатель (Move Tool) и подвинем текст влево так, чтобы он занял всю ширину рисунка. Теперь давайте придадим нашему тексту объемность. Выберите из меню Слой (Layer) пункт Эффекты (Effects) и дайте команду Рельефность (Bevel and Emboss). Немного настроив эффект «на глаз», нажмите ОК. Получится приблизительно то, что изображено на рис. 3.56. УМКД 042-18-12.1.18/03-2013 Редакция №3 от 09.09.2013 взамен редакции №2 от 03.09.2012 Страница 133 из 137 Рис. 3.56. Придание тексту рельефности Теперь надо расположить текст параллельно бортику моста. Для этого служит команда Правка > Трансформ > Вращать (Edit > Transform > Rotate). Вокруг нашего текста появятся маркеры, за которые его легко повернуть, нажав кнопку мыши и перемещая ее указатель. Повернув текст на нужный угол, нажмите клавишу ENTER. Появится диалоговое окно с запросом, надо ли преобразовать изображение. Ответьте на него утвердительно. Однако теперь повернутый текст выглядит неестественно, поскольку бортик моста «уходит вдаль», а текст — нет. Для большей естественности нужно нашему тексту добавить перспективу. Однако функция Трансформ > Перспектива (Transform > Perspective) недоступна для текстовых слоев. Поэтому придется сначала создать новый слой командой Слой > Новый > Слой (Layer > New > Layer), затем сбросить флажок видимости фонового слоя (тот, что в виде глаза на служебной палитре слоев) и выбрать в меню Слой (Layer) команду Склеить с видимым (Merge Visible). При этом наш текстовый слой склеится с новым слоем, а фон останется в отдельном слое. После этого восстановите отображение фона. Убедившись, что выделен наш новый слой, а не фон, можете дать команду Правка > Трансформ > Перспектива (Edit > Transform > Perspective). Перспективиза-ция, как и вращение, тоже выполняется визуально с помощью маркеров, которые появляются вокруг изображения. После трансформации нам останется еще немного подкорректировать наклон текста командой Правка > Трансформ > Наклон (Edit > Transform > Skew). В результате получится изображение, подобное представленному на рис. 3.57. УМКД 042-18-12.1.18/03-2013 Редакция №3 от 09.09.2013 взамен редакции №2 от 03.09.2012 Страница 134 из 137 Рис. 3.57. Надпись с наклоном и перспективой Здесь все было бы хорошо, но слово «Welcome» вылезает куда-то в небо и портит картину. Его необходимо подвинуть вниз. Для того чтобы это сделать, сбросьте флажок видимости у слоя Фон (Background) и выберите инструмент многоугольного выделения — только с его помощью (или с помощью инструмента Лассо) удастся выделить слово «Welcome». Выделив его, верните флажок видимости фоновому слою и с помощью инструмента Двигатель (Move Tool) подвиньте выделенное слово вниз, так, чтобы оно целиком расположилось на фоне морской глади (рис. 3.58). Теперь наше изображение выглядит вполне пристойно. Заключение Завершая этот краткий обзор приемов работы с программой Adobe Photoshop, хочется заметить, что за его рамками, разумеется, остались многие возможности программы, например такие, как фильтры, позволяющие размыть изображение, сделать его похожим на барельеф или акварель, добавить шум и т. п. Однако полное описание возможностей этой программы выходит за рамки данной книги. Тем, кто заинтересовался работой в Adobe Photoshop, можно посоветовать обратиться к специальной литературе (см., например, М. Стразницкас. Photoshop 5.5 для подготовки Web-графики. Учебный курс. «Питер», 2000). Вот способ создания в Photoshop изображения объекта плавающего в воде. Как пример, я использовал цветок но, можно использовать любые другие объекты. Я начал с изображения цветка. Я создал путь(кнопка P) вокруг него, преобразовал путь в выделение (удерживая ctrl нажал на имени пути в палитре путей). Создайте новый документ, чтобы продолжить. Нажав на ctrl или выбрав инструмент перемещения (Move tool (кнопка V)), я перетащил выделенное изображение в мой новый документ, в котором можно создать новый слой для этого, назвав его 'Цветок'. УМКД 042-18-12.1.18/03-2013 Редакция №3 от 09.09.2013 взамен редакции №2 от 03.09.2012 Страница 135 из 137 Создайте новый слой и назовите его 'Облака', сделайте квадратное выделение (кнопка M) в нижней половине документа и и залейте выделение Облаками (Filter>Render>Clouds). Уберите выделение (ctrl-D) затем сдвинете слой 'Облака' под слой 'Цветок'. Выделите слой 'Цветок' и используйте инструмент перемещения (кнопка V), выберите наилучшее положение для моего цветка в плавании. Использование любое средство Лассо (кнопка L) или Путь (Paths) чтобы выделить нижнюю половину Цветка. Затем создайте новый слой из выделения, удаляя его (Layer>New>Layer Via Cut ctrl-shift-J). назовите этот слой 'Нижняя половина'. Отрегулируйте непрозрачность нового слоя. от 40 до 50% непрозрачности, это зависит от того, какой Вы хотите эффект. Теперь чтобы добавить волны на воде. Имеются два пути сделать следующий шаг: Первый путь (который я предпочитаю) заключается в добавлении зигзага в слое облаков. Выделите слой 'Облака'. Создайте выделение в виде эллипса с помощью инструмента кругового выделения (кнопка M, нажмите дважды, чтобы переключиться от выделения квадратом на выделение кругом). Это где должны быть волны на воде. (посмотрите изображение ) Затем примените фильтр зигзага (Filter>Distort>ZigZag) с этими установками. УМКД 042-18-12.1.18/03-2013 Редакция №3 от 09.09.2013 взамен редакции №2 от 03.09.2012 Страница 136 из 137 (посмотрите изображение ). Amount:100; Ridges:6; Around Center. Второй путь состоит в добавлении фильтра зигзаг (ZigZag) в слое 'Нижняя половина'подводная часть цветка делается теми же шагами как выше . Кроме объекта, Вы можете также заменить Облака изображением фактической воды. И Вы не ограничены также зигзагами. Фильтр волны, в комбинации с Зигзагом в водном слое, работает наилучшим образом, когда используется текст вместо объектов. 4. САМОСТОЯТЕЛЬНАЯ РАБОТА СТУДЕНТА 4.1. Методические рекомендации по организацию самостоятельной работы студента СРСП выполняется в форме домашней работы и оформляется письменно в отдельной тетради для самостоятельных работ или на листах формата А4 (жестко скрепленных и помещенных в специальную папку) в соответствии с установленными требованиями к структуре и оформлению самостоятельных работ студентов. Сдача каждой работы осуществляется не позже получения следующего задания. Самостоятельная работа студента (СРС) выполняется в форме реферата и оформляется в соответствии с установленными требованиями к структуре и оформлению самостоятельных работ студентов. Контроль самостоятельной работы может проходить в форме: – презентации выполненной работы; – доклада по самостоятельно изученной теме; – устный экспресс-опрос на аудиторных занятиях или во время проведения СРСП; – защита письменно выполненных домашних заданий. Студент, не предоставивший результаты своей самостоятельной работы, к итоговой аттестации не допускается. Самостоятельно изученный материал выносится на итоговый контроль наряду с материалом, освоенным с помощью преподавателя. Примечание: Для получения положительной оценки за семестр необходимо выполнить все задания не позднее, чем за 3 дня день до выставления аттестации, но тем студентам, которые сдают задание позже этого срока, баллы за это не начисляются. 4.2. Перечень тем рефератов для текущего и входного контроля знаний студентов (тесты, вопросы коллоквиумов и т.д.) и др. 4.1. Программа CorelDRAW. 4.2. Преимущества и особенности CorelDRAW. 4.3. Дополнительные возможности CorelDRAW УМКД 042-18-12.1.18/03-2013 Редакция №3 от 09.09.2013 взамен редакции №2 от 03.09.2012 4.4. История создания CorelDRAW 4.5. Программа PhotoShop 4.6. Преимущества и особенности PhotoShop 4.7. Дополнительные возможности PhotoShop 4.8. История создания PhotoShop 4.9. Реставрация старых фотографий в PhotoShop 4.10. Заливка текстурой в PhotoShop Страница 137 из 137
