Новые функции Ged
advertisement
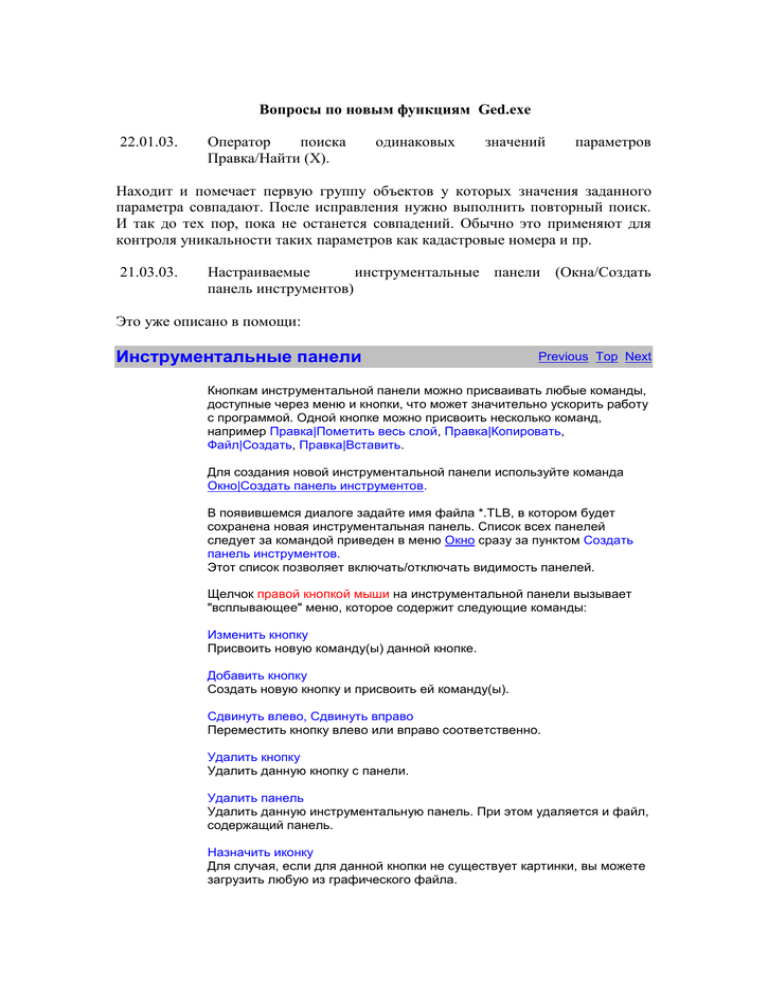
Вопросы по новым функциям Ged.exe 22.01.03. Оператор поиска Правка/Найти (Х). одинаковых значений параметров Находит и помечает первую группу объектов у которых значения заданного параметра совпадают. После исправления нужно выполнить повторный поиск. И так до тех пор, пока не останется совпадений. Обычно это применяют для контроля уникальности таких параметров как кадастровые номера и пр. 21.03.03. Настраиваемые инструментальные панели (Окна/Создать панель инструментов) Это уже описано в помощи: Инструментальные панели Previous Top Next Кнопкам инструментальной панели можно присваивать любые команды, доступные через меню и кнопки, что может значительно ускорить работу с программой. Одной кнопке можно присвоить несколько команд, например Правка|Пометить весь слой, Правка|Копировать, Файл|Создать, Правка|Вставить. Для создания новой инструментальной панели используйте команда Окно|Создать панель инструментов. В появившемся диалоге задайте имя файла *.TLB, в котором будет сохранена новая инструментальная панель. Список всех панелей следует за командой приведен в меню Окно сразу за пунктом Создать панель инструментов. Этот список позволяет включать/отключать видимость панелей. Щелчок правой кнопкой мыши на инструментальной панели вызывает "всплывающее" меню, которое содержит следующие команды: Изменить кнопку Присвоить новую команду(ы) данной кнопке. Добавить кнопку Создать новую кнопку и присвоить ей команду(ы). Сдвинуть влево, Сдвинуть вправо Переместить кнопку влево или вправо соответственно. Удалить кнопку Удалить данную кнопку с панели. Удалить панель Удалить данную инструментальную панель. При этом удаляется и файл, содержащий панель. Назначить иконку Для случая, если для данной кнопки не существует картинки, вы можете загрузить любую из графического файла. Очистить иконку Очищает иконку, назначенную на кнопку инструментальной панели. Вертикально Разместить инструментальную панель вертикально. Если необходимо вернуться к горизонтальному положению панели, то уберите пометку с данного пункта. Примечание: В случае если вы закрыли (спрятали) панель, нажав на кнопку закрытия ее окна в правом верхнем углу, то ее можно снова открыть выбрав из списка в меню Окно. 25.07.03. Вставка точек по расстоянию вдоль (Вставка/Засечки/Точки вдоль контура (отвод)). контура Вставляет пикет на указанном расстоянии вдоль заданного контура. Нужно пометить контур и ввести расстояние в пределах от 0 (начало контура) до его длины (конец) контура. Например если задать половину длины, то пикет будет добавлен в середине протяженности контура. 10.02.04 Фильтрация ЦМР точек по корреляции (ЦМР/Создать TIN и кнопка «Добавить узлы»). При создании одиночных пикетов из ЦМР-матрицы можно создавать пикеты не на всех узлах, а только на узлах с хорошей корреляцией. Все точки сортируются в порядке убывания корреляции и пикеты будут созданы только в 5% или 10% узлов с наилучшей корреляцией. Это полезно чтобы отфильтровать ошибки в созданной корреляцией ЦМР, а из полученных (наилучших) узлов создать потом нерегулярный TIN (а по нему горизонтали). 11.02.04. Перевод высот ЦМР-сетки в уклоны (ЦМР/Преобразовать в уклоны). Служит для построения линий равных уклонов. Это изолинии - аналог горизонталей, но соединяющие точки не с равной высотой, а с равным значением уклона. Данная функция заменяет значение высоты в каждой точке сетки, на значение ее уклона, выраженное в процентах. Дальше используется обычное построение горизонталей. Карты уклонов применяют для оценки качества пахотных земель. 3.04.04. Вставка/Засечки/Полярный метод. Служит для создания пикетов методом полярной засечки. Нужно пометить исходный базис (объект из двух точек) и ввести в окне список расстояний и углов. Расстояния откладываются от первой точки базиса, а угол от его направления. 2.04.04. Запрет автоцентрирования при редактировании (Сервис/Настройки/Правка/Интерфейс). Когда перемещается точка объекта (при его редактировании) карта обычно центрируется при выходе курсора за границу видимой области. Эта настройка запрещает автоматическое центрирование. 17.03.04.1. Повтор последней операции кнопки на закладке «Правка» (клавиша «Пробел»). Если нужно многократно выполнять какую либо операцию редактирования (например Сложный полигон, Соединить и т.д.) для разных объектов, то достаточно один раз выполнить ее нажав на соответствующую кнопку. Далее, пометив следующие объекты можно использовать клавишу Пробел для повтора той же операции над другими объектами. Это устраняет необходимость постоянного перемещения мышью с карты на панель с кнопками и снова на карту. 22.02.04. Контроль рельефа (Вид/Высотная раскраска). Цвет объектов в этом режиме будет зависеть не от настроек их слоев, а от средней высоты данного объекта. Объект с минимальной высотой на карте будет имеет зеленый цвет, а с максимальной – коричневый. Данный режим очень удобен для визуального контроля и поиска сбойных высот у горизонталей, пикетов, TIN-ов, сеток ЦМР, и пр. 28.03.04. Выход в точку по ее координатам (Вид/Выйти в точку XYZ). Перемешает позицию окна карты в указанную точку. 10.10.04 Быстрая пометка объектов с одинаковым значением параметра (кнопка «Список» Инфо). Служит для контроля заполнения и уникальности значений заданного параметра, а также для быстрой пометки всех объектов с указанным значением параметра (например всех земельных участков заданного пользователя). Сначала нужно пометить параметр в таблице, а затем нажать на кнопку Список. Будет выдано окно со списком всех значений данного параметра, встречающихся на карте. При перемещении по списку, объекты с выбранным значением параметра будут помечаться. 8.06.04. Построение ортогональных контуров по длинам сторон Сервис (Вставка/Засечки/Контур по промерам). Служит для упрощенного построения прямоугольных объектов (таких как здания) по известному базису (координатам одной из сторон) и промерам длин всех остальных сторон. 7.05.04. Сервис/Настройки/Вид/Показывать крупные узлы. Если эта опция включена, то узлы помеченных объектов будут показываться на экране более жирными точками. Это удобно для более наглядного представления узлов при высоком разрешении экрана. 25.02.05. Ограничение зоны для листов (Карта/Рабочая зона). контроля узлов, сводки, сшивки Операции контроля узлов, сводки и сшивки листов можно выполнять не над всей картой, а только в определенной ее зоне. Зона может описываться как прямоугольником, так и произвольным замкнутым полигоном. Сбор полигона выполняется как обычно, а для установки его в качестве рабочей зоны выполняется команда Карта/Рабочая зона. 04. Карта/Сортировка. Операция выполняет автоматическую сортировку всех объектов карты, для того чтобы исключить накрытие одних объектов другими (имеющими заливку). Сортировка выполняется по следующему правилу, первыми в списке идут, в порядке убывания их площадей, замкнутые объекты, имеющие заливку, штриховку или площадной условный знак. Дальше – линейные объекты в порядке убывания их длин. А затем – точечные объекты. 04. Сервис/Преобразовать/TIN в поверхность. TIN преобразовывается в набор треугольных полигонов. 04. Вид/Обновить. Перерисовывает карту на экране. 5.07.04. Настраиваемое контекстное меню (Сервис/Настройки/Правки/Контекстное меню пользователя). Добавляет любые выбранные пункты главного меню в контекстное меню, которое вызывается щелчком правой кнопкой мыши на карте. Устраняет необходимость вызова главного меню для выполнения наиболее часто используемых операций. 31.03.05. Текстовые подписи линии/Стиль/Кайма. с каймой (Карта/Параметры/Атрибуты Задает атрибут текста – кайма. Цвет каймы задается в выбор цвета линии. 28.03.04.1. Вызов внутренних функций в инструментальных панелях. (Окно/Создать панель инструментов). Внутренние функции в командах инструментальных панелей Расширена функциональность настраиваемых инструментальных панелей (Окно|Создать панель инструментов). Теперь кнопкам можно присваивать не только команды доступные через меню, но и вызывать внутренние функции сервера команд Digitals, ранее доступные только по протоколу TCP/IP. Сервер команд при этом активизировать необязательно. Функциям можно передавать параметры, что позволяет автоматизировать задачи, которые раньше были недоступны (например, скопировать объект и вставить его в определенный слой). Для редактирования параметров используйте двойной щелчок на строке с функцией в списке. Для отличия от команд меню, функции в списке начинаются с символа @ Список наиболее полезных функций: @ActivateMap Number Активизирует определенное окно с картой, например @ActivateMap 2 @FileOpen Name Открывает заданный файл, например @FileNew c:\мой любимый файл.dmf @FileNew Name Создает новое окно с определенным именем, например @FileNew c:\Петров.in4 @Map.SelectLayer LayerIndex Помечает все объекты данного слоя, где LayerIndex – порядковый номер слоя (не ID) в списке менеджера слоев. @Map.ChangeSelectedLayer LayerIndex Изменяет слой помеченных объектов, где LayerIndex – порядковый номер слоя (не ID) в списке менеджера слоев. Пример применения: Правка | Копировать Правка | Вставить @Map.ChangeSelectedLayer 50 Правка | Вставить @Map.ChangeSelectedLayer 52 @Map.SelectByParameters Count|List Помечает объекты по значениям одного или нескольких их параметров (аналогично команде Правка|Найти) Примеры применения: @Map.SelectByParameters 1|29=1.8 Пометит все объекты, у которых значение параметра 29 (KZ) равно 1.8 @Map.SelectByParameters 2|0>0.1|0<0.5 Пометит все объекты, у которых значение параметра 0 (площадь) лежит в пределах от 0.1 до 0.5 (Га). @SetMapAccuracy Value_mm Установка допуска точности карты на бумаге, например @SetMapAccuracy 0.5 @Map.SetCollectionLayer LayerIndex Установка слоя сбора. Позволяет создавать собственные панели любимых слоев (аналог избранных слоев). @Window.Position CenterX CenterY ScreenScale Позиционирование окна в точку с заданными координатами и масштабом. 21.03.05. Режим пометки всех объектов группы при выборе любого из них (Группа/Автоматическая пометка). Если данный пункт меню помечен, то при пометке любого объекта на карте будут также помечены все объекты входящие с ним в одну группу.


