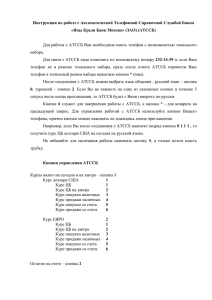СОДЕРЖАНИЕ
advertisement
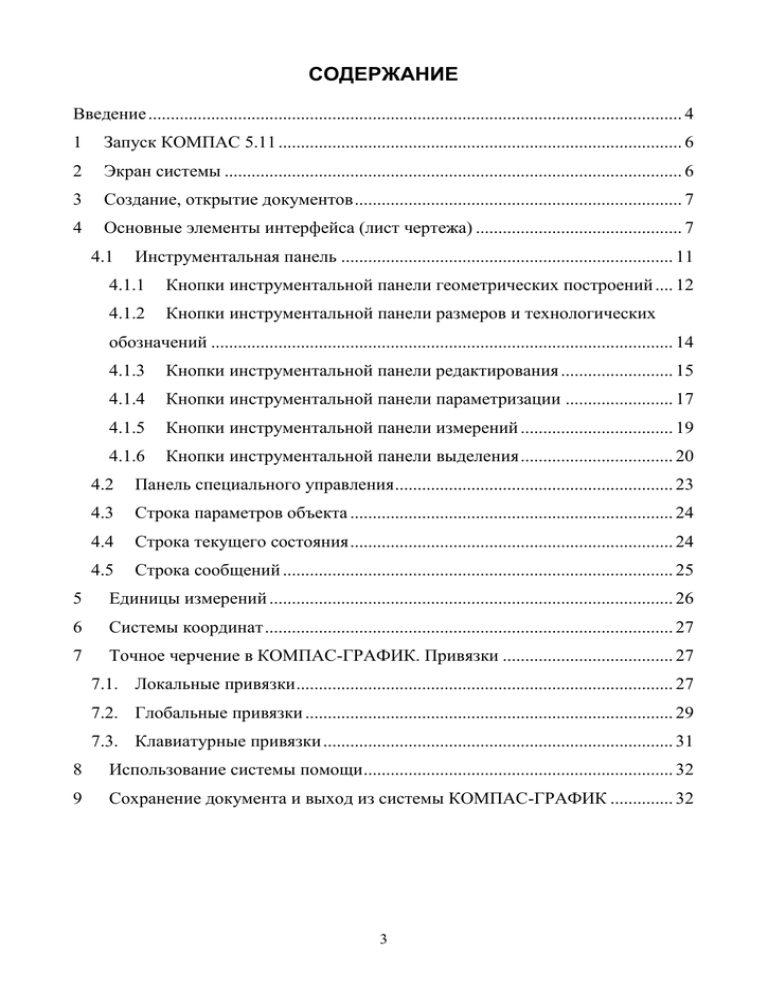
СОДЕРЖАНИЕ Введение ....................................................................................................................... 4 1 Запуск КОМПАС 5.11 .......................................................................................... 6 2 Экран системы ...................................................................................................... 6 3 Создание, открытие документов ......................................................................... 7 4 Основные элементы интерфейса (лист чертежа) .............................................. 7 4.1 Инструментальная панель .......................................................................... 11 4.1.1 Кнопки инструментальной панели геометрических построений .... 12 4.1.2 Кнопки инструментальной панели размеров и технологических обозначений ....................................................................................................... 14 4.1.3 Кнопки инструментальной панели редактирования ......................... 15 4.1.4 Кнопки инструментальной панели параметризации ........................ 17 4.1.5 Кнопки инструментальной панели измерений .................................. 19 4.1.6 Кнопки инструментальной панели выделения .................................. 20 4.2 Панель специального управления .............................................................. 23 4.3 Строка параметров объекта ........................................................................ 24 4.4 Строка текущего состояния ........................................................................ 24 4.5 Строка сообщений ....................................................................................... 25 5 Единицы измерений .......................................................................................... 26 6 Системы координат ........................................................................................... 27 7 Точное черчение в КОМПАС-ГРАФИК. Привязки ...................................... 27 7.1. Локальные привязки .................................................................................... 27 7.2. Глобальные привязки .................................................................................. 29 7.3. Клавиатурные привязки .............................................................................. 31 8 Использование системы помощи ..................................................................... 32 9 Сохранение документа и выход из системы КОМПАС-ГРАФИК .............. 32 3 ВВЕДЕНИЕ ОСНОВНЫЕ СВЕДЕНИЯ О СИСТЕМЕ АВТОМАТИЗИРОВАННОГО ПРОЕКТИРОВАНИЯ КОМПАС-ГРАФИК 5.11 Система КОМПАС-ГРАФИК 5.11 предназначена для автоматизации проектно-конструкторских работ в различных отраслях деятельности. Она может успешно использоваться в машиностроении и приборостроении, архитектуре и строительстве, то есть везде, где необходимо разрабатывать и выпускать чертежную документацию. КОМПАС-ГРАФИК 5.11 разработан специально для операционной среды Windows. Данная система разработана фирмой АСКОН, которая занимает ведущее место среди разработчиков пакетов программ, автоматизирующих конструкторскую деятельность. Система КОМПАС-ГРАФИК 5.11 позволяет создавать шесть видов документов: СБОРКА - это электронный документ, позволяющий выполнять в аксонометрии сборочные единицы из твердотельных деталей. Файл документа Сборка имеет расширение *.a3d; ДЕТАЛЬ - это электронный документ, позволяющий выполнять в аксонометрии твердотельные детали. Файл документа Деталь имеет расширение *.m3d; ЛИСТ - это электронный лист чертежа, оформленный в соответствии с ГОСТ 2.104-68 (рамки формата и поля чертежа, основная надпись и дополнительные рамки). Файл документа Лист имеет расширение *.cdw; ФРАГМЕНТ - это электронный чистый лист без рамок, на котором выполняются графические работы. Файл документа Фрагмент имеет расширение *.frw; ТЕКСТОВЫЙ ДОКУМЕНТ - это электронный лист, оформленный в соответствии с ГОСТ 2.104-68 с основной надписью для текстовых конструкторских документов. Файл Конструкторский документ имеет расширение *.kdw; 4 СПЕЦИФИКАЦИЯ - это электронный документ, оформленный в соответствии с ГОСТ 2.108-68. Файл документа Спецификация имеет расширение *.сpw. Условные обозначения В методических указаниях используются следующие условные обозначения: [ЛКМ] - эта запись соответствует одному быстрому нажатию на левую клавишу мыши. [ ] - Квадратные скобки обозначают слово "клавиша". [ПрКМ] - один раз нажимается правая клавиша мыши. [УЛКМ] - утапливается (прижимается) левая клавиша мыши, стрелка мыши протаскивается в нужном направлении, а затем клавиша отпускается. [Enter] - один раз нажимается клавиша Enter на клавиатуре компьютера. - эта стрелка соответствует переводу стрелки мыши от одной команды к другой. Точка 1, Точка 2 – зафиксировать точку 1, 2 . Выбор команды Команды в системе КОМПАС-ГРАФИК 5.Х можно задавать следующими способами: o выбором команд в главном меню; o выбором команд при помощи кнопок на панели управления или инструментальных панелях; o выбором команды в контекстном меню (при нажатии правой кнопки мыши); o выбором команды в строке параметров; o выбором команды в строке текущего состояния. 5 1 ЗАПУСК КОМПАС 5.11 Запуск осуществляется аналогично другим программам Windows (главное меню, ярлык) Пуск→Программы→ Компас 5.11→Компас 5.11 или С помощью ярлыка рабочего стола 2 ЭКРАН СИСТЕМЫ После запуска и загрузки системы на экране дисплея появляется главное окно системы, в котором нет пока ни одного открытого документа. Строка меню Строка заголовка Строка панели управления Строка заголовка отображает имя и значок текущего приложения Строка меню включает команды: Файл, Сервис, Настройка, Справка 6 Строка панели управления включает Кнопки панели управления 3 СОЗДАНИЕ, ОТКРЫТИЕ ДОКУМЕНТОВ Создание документа. Например, создать в оперативной памяти электронный документ ЛИСТ чертеж: при помощи меню Файл Создать Лист или при помощи кнопок панели инструментов. Открытие документа осуществляется вызовом команды при помощи меню Файл Открыть или при помощи кнопок панели инструментов. 4 ОСНОВНЫЕ ЭЛЕМЕНТЫ ИНТЕРФЕЙСА (ЛИСТ ЧЕРТЕЖА) После открытия документа или создания листа чертежа экран системы выглядит следующим образом. 7 Строка заголовка – отображает имя, значок текущего приложения, а также имя файла. Строка меню – отображает названия всех страниц меню команд. Состав Строки меню меняется в зависимости от режима, в котором находится система (лист чертежа, фрагмент, спецификация и т.д.). Панель управления (панель инструментов) – содержит кнопки для быстрого выбора команд с помощью мыши. Новая сборка - кнопка для создания файла твердотельной сборки с расширением *.a3d. Новая деталь - кнопка для создания файла твердотельной детали с расширением *.m3d. Новый лист - кнопка для создания файла нового чертежа с расширением *.cdw. Новый фрагмент - кнопка для создания файла нового фрагмента с расширением *.frw. Новый текстовый документ - кнопка для создания файла нового текстового документа с расширением *.kdw. Новая спецификация - кнопка для создания файла новой спецификации с расширением *.cpw. Открыть документ - кнопка для открытия документа на уровень выше. Просмотр для печати - кнопка для просмотра документа перед печатью. Настройка принтера - кнопка для настройки принтера по формату листа и другим параметрам. 8 Кнопки управления окном документа Панель инструментов Панель расширенных команд Ярлычок подсказка Панель специального управления Рабочая область чертежа Строка сообщений Строка текущего состояния Строка параметров Справка - кнопка для получения справки по конкретной команде или вызова содержания справочника. Завершить сеанс КОМПАС - кнопка для прекращения работы с системой Компас. Вырезать в буфер - кнопка для удаления с экрана выделенных элементов чертежа с помещением их в буфер. Копировать в буфер - кнопка для помещения в буфер выделенных элементов чертежа без их удаления с экрана. Вставить из буфера - кнопка для вывода на экран геометрических элементов, помещенных в буфер. Отменить - кнопка для вывода на экран вырезанных (удаленных с экрана) элементов. Повторить - кнопка для удаления вставленных из буфера на экран элементов. Увеличить масштаб рамкой - кнопка для увеличения части экрана до размеров экрана рамкой, заданной двумя точками по диагонали. Увеличить масштаб - кнопка для увеличения масштаба изображения на экране. Уменьшить масштаб - кнопка для уменьшения масштаба изображения на экране. Сдвинуть - кнопка для перемещения электронного чертежа по экрану при [УЛКМ] и перемещении курсора по экрану. После вызова команды курсор меняет свою форму на четырехстороннюю стрелку. Приблизить/отдалить - кнопка для увеличения или уменьшения изображения на экране. 10 Обновить изображение - кнопка для перерисовки чертежа и удаления "мусора" с поля чертежа. Показать все - кнопка для вывода на экран всего чертежа или всех изображений фрагмента. 4.1 Инструментальная панель Инструментальная панель включает в себя панель геометрии, панель размеров и технологических обозначений, панель редактирования, панель параметризации, панель измерения, панель выделения, панель ассоциативные виды, пользовательские панели Кнопки инструментальных панелей Геометрические построения - кнопка инструментальной панели для вызова кнопок геометрических построений. Размеры и технологические обозначения - кнопка инструментальной панели для вызова кнопок простановки размеров и технологических обозначений. Редактирование - кнопка инструментальной панели для вызова кнопок редактирования геометрических объектов. Параметризация - кнопка инструментальной панели для вызова кнопок параметризации геометрических объектов. Измерения - кнопка инструментальной панели для вызова кнопок измерения геометрических объектов. Выделение - кнопка инструментальной панели для вызова кнопок выделения геометрических объектов. Ассоциативные виды кнопка служит для создания ассоциативных видов. 11 Пользовательская панель N1 - панель для набора пользовательских кнопок. Пользовательская панель N2 - панель для набора пользовательских кнопок. Пользовательская панель N3 - панель для набора пользовательских кнопок. 4.1.1 Кнопки инструментальной панели геометрических построений При создании файла Лист по умолчанию включена кнопка инструментальной панели Геометрические построения. Кнопки инструментальных панелей, на которых закрашен правый нижний уголок в виде темного треугольника имеют дополнительные кнопки. Для вызова дополнительных кнопок надо курсор установить на эту кнопку и [УЛКМ], перевести курсор на нужную кнопку и отпустить левую клавишу мыши. Ввод точки - эта кнопка служит для вычерчивания точек и имеет четыре дополнительные кнопки (Точки по кривой, Точки пересечения двух кривых, Все точки пересечения кривой, Точка на заданном расстоянии). Непрерывный ввод объектов (ломаная) - эта кнопка служит для вычерчивания ломаных линий. Ввод вспомогательной прямой - эта кнопка служит для вычерчивания вспомогательных линий и имеет восемь дополнительных кнопок (Горизонтальная прямая, Вертикальная прямая, Параллельная прямая, Перпендикулярная прямая, Касательная прямая через внешнюю точку, Касательная прямая через точку кривой, Прямая, касательная к 2-м кривым, Биссектриса). 12 Ввод отрезка - эта кнопка служит для вычерчивания отрезка прямой по двум точкам и имеет пять дополнительных кнопок (Параллельный отрезок, Перпендикулярный отрезок, Касательный отрезок через внешнюю точку, Касательный отрезок через точку кривой, Отрезок, касательный к 2-м кривым). Ввод окружности - эта кнопка служит для вычерчивания окружности по центру и значению радиуса и имеет шесть дополнительных кнопок (Окружность по трем точкам, Окружность с центром на объекте, Окружность, касательная к одной кривой, Окружность, касательная к 2-м кривым, Окружность, касательная к трем кривым, Окружность по двум точкам). Ввод дуги - эта кнопка служит для вычерчивания дуги окружности по центру и двум точкам и имеет четыре дополнительные кнопки (Дуга по трем точкам, Дуга, касательная к кривой, Дуга по двум точкам, Дуга по двум точкам и углу раствора). Ввод эллипса - эта кнопка служит для вычерчивания эллипса по центру и двум точкам и имеет шесть дополнительных кнопок (Эллипс по диагонали прямоугольника, Эллипс по центру и вершине прямоугольника, Эллипс по центру, середине стороны и вершине параллелограмма, Эллипс по 3-м углам параллелограмма, Эллипс по центру и 3-м точкам, Эллипс, касательный к 2-м кривым). Ввод кривой Безье - эта кнопка служит для вычерчивания плавной кривой по вершинам точек и имеет две дополнительные кнопки. (Ввод ломаной, Ввод NURBS-кривой). Фаска - эта кнопка служит для вычерчивания фаски на углах ломаной линии и имеет одну дополнительную кнопку (Фаска на углах объекта). Скругление - эта кнопка служит для вычерчивания скругления на углах 13 ломаной линии и имеет одну дополнительную кнопку (Скругление на углах объекта). Ввод прямоугольника - эта кнопка служит для вычерчивания прямоугольника по углам диагонали и имеет две дополнительные кнопки (Прямоугольник по центру и углу, Ввод многоугольника). Штриховка - эта кнопка служит для вычерчивания различных стилей штриховок. 4.1.2 Кнопки инструментальной панели размеров и технологических обозначений Для вызова кнопок инструментальной панели размеров и технологических обозначений надо курсор установить на кнопку размеров и технологических обозначений и щелкнуть [ЛКМ] и на месте кнопок геометрических построений появятся двенадцать кнопок размеров и технологических обозначений: Ввод текста - эта кнопка служит для записи текста на поле чертежа. Ввод таблицы - эта кнопка служит для вывода на поле чертежа таблиц. Линейный размер - эта кнопка служит для нанесения на чертеж линейных размеров и имеет семь дополнительных кнопок (Линейный с обрывом, Линейный от отрезка до точки, Линейный от общей базы, Линейный цепной, Линейный с общей размерной линией, Размер для окружности, Размер высоты). Диаметральный размер - эта кнопка служит для нанесения на чертеже диаметральных размеров. Радиальный размер - эта кнопка служит для нанесения на чертеж радиальных размеров и имеет одну дополнительную кнопку (Радиальный с 14 изломом). Угловой размер - эта кнопка служит для нанесения на чертеж угловых размеров и имеет четыре дополнительные кнопки (Угловой от общей базы, Угловой цепной, Угловой с общей размерной линией, Угловой с обрывом). Шероховатость - эта кнопка служит для нанесения на чертеже шероховатости поверхности. База - эта кнопка служит для нанесения на чертеже обозначения базы. Линия-выноска - эта кнопка служит для нанесения на чертеже линиивыноски и имеет три дополнительные кнопки. (Клеймение, Маркировка, Обозначение позиции). Допуск формы - эта кнопка служит для нанесения на чертеже допусков формы и расположения поверхностей. Линия разреза - эта кнопка служит для нанесения на чертеже линии разреза и имеет одну дополнительную кнопку (Стрелка взгляда). Обозначение центра - эта кнопка служит для нанесения на чертеже обозначения центра или осей окружности. 4.1.3 Кнопки инструментальной панели редактирования Для вызова кнопок инструментальной панели редактирования надо курсор установить на кнопку редактирования и щелкнуть [ЛКМ]. Сдвиг - эта кнопка служит для перемещения геометрических построений на чертеже и имеет одну дополнительную кнопку (Сдвиг по углу и расстоянию). Поворот - эта кнопка служит для поворота геометрических построений 15 на чертеже от 0 до 360 градусов. Масштабирование - эта кнопка служит для изменения масштаба геометрических построений на чертеже. Симметрия - эта кнопка служит для построения симметричных изображений. Копирование - эта кнопка служит для копирования на чертеже геометрических элементов и имеет четыре дополнительные кнопки (Копирование по кривой, Копирование по окружности, Копирование по концентрической сетке, Копирование по сетке). Деформация сдвигом - эта кнопка служит для изменения на чертеже формы геометрических элементов и имеет две дополнительные кнопки (Деформация поворотом, Деформация масштабированием). Усечь кривую - эта кнопка служит для удаления на чертеже части отрезка прямой или кривой линии и имеет три дополнительные кнопки (Усечь кривую 2-мя точками, Выровнять по границе, Удалить фаску/скругление). Разбить кривую - эта кнопка служит для разделения на чертеже отрезка прямой или кривой линии на две части без удаления частей и имеет одну дополнительную кнопку (Разбить кривую на N частей). Собрать контур - эта кнопка позволяет создавать единый объект из пересекающихся между собой геометрических элементов. Эквидистанта к кривой - эта кнопка позволяет построить эквидистантанту к геометрическому объекту, то есть построить параллельные прямые к отрезку прямой или контуру и имеет одну дополнительную кнопку (Эквидистанта по стрелке). Очистить область - эта кнопка позволяет удалить построения, находя16 щиеся внутри области чертежа или фрагмента. Преобразовать в NURBS - эта кнопка позволяет преобразовать геометрический примитив (отрезок прямой, окружность, эллипс) в кривую линию. 4.1.4 Кнопки инструментальной панели параметризации Для вызова кнопок параметризации надо курсор установить на кнопку Параметризации и щелкнуть [ЛКМ] Горизонталь - эта кнопка позволяет преобразовать наклонные отрезки или вспомогательные прямые в горизонтальные отрезки и прямые и имеет одну дополнительную кнопку (Вертикаль). Выровнять точки по горизонтали - эта кнопка позволяет выровнять по горизонтали характерные точки геометрических объектов и имеет четыре дополнительные кнопки (Выровнять точки по вертикали, Объединить точки, Точка на кривой, Симметрия 2-х точек). Параллельно - эта кнопка позволяет установить параллельность вычерченных прямых и/или отрезков относительно указанных прямых и/или отрезков и имеет две дополнительны е кнопки (Перпендикулярно, Коллинеарно). Касание - эта кнопка позволяет построить точку касания вычерченных геометрических элементов. Зафиксировать точку - эта кнопка позволяет зафиксировать координаты характерных точек геометрических объектов (концы отрезков, дуг, центры дуг, окружностей и т. д.). Фиксация точки на экране осуществляется стрелкой. Равенство радиусов - эта кнопка позволяет установить равные радиусы для выбранных дуг и окружностей (первый выбранный примитив приоб17 ретает радиус второго указанного примитива) и имеет одну дополнительную кнопку (Равенство длин). Зафиксировать размер - эта кнопка позволяет зафиксировать значение выбранного ассоциативного линейного, диаметрального, радиального или углового размера. Установить значение размера - эта кнопка позволяет менять числовые значения ассоциативных фиксированных или нефиксированных размеров и присваивать этим размерам имена переменных (создавать связанные переменные). Созданная таким образом переменная может участвовать в уравнениях и неравенствах, определяющих зависимость между параметрами изображения. Параметризировать объекты - эта кнопка позволяет автоматически наложить на выделенные объекты связи и ограничения. Если ни один объект не выделен, команда будет недоступна. Уравнения - эта кнопка позволяет вызвать диалог работы с уравнениями и неравенствами, устанавливающими зависимость между переменными параметрической модели, и имеет одну дополнительную кнопку (Переменные). Показать/удалить ограничения - эта кнопка показывает ограничения селектированного объекта и позволяет удалить любые из этих ограничений, если ни один объект не выделен, тогда команда будет недоступна. Эта команда имеет одну дополнительную кнопку (Удалить все ограничения). 18 4.1.5 Кнопки инструментальной панели измерений Для вызова кнопок измерений надо курсор установить на кнопку Измерения и щелкнуть [ЛКМ] и на месте кнопок инструментальной панели появятся десять кнопок измерений: Координаты точки - эта кнопка позволяет определить координаты любой точки на чертеже или фрагменте (при этом точка может не принадлежать графическому объекту) Расстояние между 2-мя точками - эта кнопка позволяет измерить расстояние между любыми двумя точками на чертеже или фрагменте (при этом точки могут не принадлежать графическим объектам). Расстояние между 2-мя точками на кривой - эта кнопка позволяет измерить расстояние между двумя точками, лежащими на кривой. При этом измерение происходит вдоль выбранной кривой. Иными словами, измеряется длина участка кривой, ограниченного двумя точками. Расстояние от кривой до точки - эта кнопка позволяет измерить кратчайшее расстояние между выбранной кривой и произвольной точкой. Расстояние между 2-мя кривыми - эта кнопка позволяет измерить кратчайшее расстояние между двумя указанными кривыми. Угол между 2-мя прямыми/отрезками - эта кнопка позволяет измерять углы между прямолинейными объектами. Угол по 3-м точкам - эта кнопка позволяет измерить угол по вершине и точкам, лежащим на его сторонах. Длина кривой - эта кнопка позволяет измерить полную длину кривой (длину незамкнутой кривой от начальной до конечной точки или периметр замкнутой кривой). Площадь - эта кнопка позволяет измерить площадь фигур, образованных геометрическими объектами. Расчет МЦХ плоских фигур - эта кнопка позволяет выполнить расчет массо-центровочных характеристик плоских фигур и имеет две дополни19 тельные кнопки (Расчет МЦХ тел вращения, Расчет МЦХ тел выдавливания). 4.1.6 Кнопки инструментальной панели выделения Для вызова кнопок выделения надо курсор установить на кнопку Выделения и щелкнуть [ЛКМ]. Выделить все - эта кнопка позволяет выделить сразу все объекты, которые содержатся в текущем виде активного документа. Выделить объект указанием - эта кнопка позволяет выделить отдельный объект активного документа. После вызова команды следует просто указать курсором на тот элемент, который нужно выделить. При этом элемент должен попасть в зону захвата курсора. Если какие-либо объекты уже выделены, то указанный элемент будет к ним добавлен. За один вызов команды можно указать произвольное количество выделяемых объектов. Эта команда имеет одну дополнительную кнопку (Исключить объект указанием). Выделить слой указанием - эта кнопка позволяет выделить объекты одного или нескольких слоев в текущем виде листа чертежа или во фрагменте. После вызова команды следует последовательно выбрать слои, которые должны быть выделены. Указание выполняется фиксацией курсора в точке внутри нужного слоя. Если какие-либо объекты уже выделены, то элементы выбранных слоев будут к ним добавлены. Эта команда имеет одну дополнительную кнопку (Исключить слой указанием). Выделить вид указанием - эта кнопка позволяет выделить один или несколько видов листа чертежа. С помощью этой команды виды выделяются как единые объекты. После вызова команды следует последовательно выбрать виды, которые должны быть выделены. Указание выполняется фиксацией курсора в точке внутри нужного вида. Если какие-либо объек20 ты уже выделены, то элементы выбранных видов будут к ним добавлены. Признаком того, что вид был выделен как единое целое, служит отрисовка подсвеченной габаритной рамки вокруг этого вида. Эта команда имеет одну дополнительную кнопку (Исключить вид указанием). Выделить рамкой - эта кнопка позволяет выделить объекты активного документа с помощью прямоугольной рамки. После вызова команды следует зафиксировать точку первого угла рамки, а затем перемещать курсор до получения нужного размера рамки, после чего зафиксировать второй ее угол. Элементы, целиком попавшие в заданную рамку, будут выделены. Если какие-либо объекты уже выделены, то указанные с помощью рамки элементы будут к ним добавлены. За один вызов команды можно задать произвольное количество рамок. Эта команда имеет одну дополнительную кнопку (Исключить рамкой). Выделить вне рамки - эта кнопка позволяет выделить объекты активного документа, не попавшие в заданную прямоугольную рамку. После вызова команды следует зафиксировать точку первого угла рамки, а затем перемещать курсор до получения нужного размера рамки, после чего зафиксировать второй ее угол. Элементы, целиком оставшиеся снаружи заданной рамки, будут выделены. Если какие-либо объекты уже выделены, то указанные с помощью рамки (то есть не попавшие в нее) элементы будут к ним добавлены. За один вызов команды можно задать произвольное количество рамок. Эта команда имеет одну дополнительную кнопку (Исключить вне рамки). Выделение секущей ломаной - эта кнопка позволяет выделить объекты активного документа, пересекая их ломаной линией. После вызова команды следует зафиксировать точку начала ломаной, а затем последовательно фиксировать ее последующие точки, добиваясь пересечения с теми объектами, которые должны быть выделены. Если какие-либо объек- 21 ты уже выделены, то указанные с помощью секущей ломаной элементы будут к ним добавлены. Эта команда имеет одну дополнительную кнопку (Исключить секущей ломаной). Выделить секущей рамкой - эта кнопка позволяет выделить объекты активного документа, частично попавшие в заданную прямоугольную рамку. После вызова команды следует зафиксировать точку первого угла рамки, а затем перемещать курсор до получения нужного размера рамки, после чего зафиксировать второй ее угол. Элементы, которые целиком или частично попали внутрь заданной рамки, будут выделены. Если какие-либо объекты уже выделены, то указанные с помощью секущей рамки элементы будут к ним добавлены. За один вызов команды можно задать произвольное количество секущих рамок. Эта команда имеет одну дополнительную кнопку (Исключить секущей рамкой). Выделить прежний список - эта кнопка позволяет выделить все объекты, которые выделялись предыдущий раз (элементы прежнего списка). Если какие-либо объекты уже выделены, то элементы прежнего списка будут к ним добавлены. Эта команда имеет одну дополнительную кнопку (Исключить прежний список). Выделить по типу - эта кнопка позволяет выделить объекты активного документа в соответствии с их типом. После вызова команды на экране появляется диалог со списком типов объектов, имеющихся в активном документе. Выберите из списка типы, которые нужно выделить, и нажмите кнопку ОК. Для выхода из диалога без выбора нажмите кнопку Отмена. Если какие-либо объекты уже выделены, то выбранные по типу объекты будут к ним добавлены. Эта команда имеет одну дополнительную кнопку (Исключить по типу). Выделить по стилю кривой - эта кнопка позволяет выделить объекты активного документа в соответствии с их стилем. После вызова команды 22 на экране появляется диалог со списком стилей объектов, имеющихся в активном документе. Выберите из списка стили, которые нужно выделить, и нажмите кнопку ОК. Для выхода из диалога без выбора нажмите кнопку Отмена. Если какие-либо объекты уже выделены, то выбранные по стилю кривой объекты будут к ним добавлены. Эта команда имеет одну дополнительную кнопку (Исключить по стилю). Выделить группу - эта кнопка позволяет выделить объекты одной или нескольких именованных групп активного документа. После вызова команды на экране появляется диалоговое окно со списком имен групп, имеющихся в активном документе. Выберите из списка те группы, которые нужно выделить, и нажмите кнопку ОК. Для выхода из диалога без выбора групп нажмите кнопку Отмена. Если какие-либо объекты уже выделены, то элементы выбранных групп будут к ним добавлены. Эта команда имеет одну дополнительную кнопку (Исключить группу). 4.2 Панель специального управления Панель специального управления – появляется только после вызова, какой- либо команды, позволяет редактировать процесс выполнения этой команды: вод объекта, прерывание текущей команды, включение режима автоматического создания объекта запомнить состояние и т.д. В зависимости от выполняемой команды набор кнопок на этой панели может быть различным. 23 4.3 Строка параметров объекта Строка параметров объекта в полях этой строки отображаются параметры создаваемого или редактируемого геометрического объекта. Вы можете явно задать или изменить значения в полях. Для того, чтобы зафиксировать или расфиксировать значение параметра, нажимайте кнопку, расположенную рядом с полем этого параметра.. Например, при работе с отрезком строка параметров выглядит следующим образом. Поле координаты x 1 точки 4.4 Поле координаты y 1 точки Поле координаты x 2 точки Поле координаты y 2 точки Поле длина отрезка Поле угол отрезка Поле стиль линии Строка текущего состояния В строке текущего состояния отображаются параметры текущего состояния листа КОМПАС-ГРАФИК - вид, слой, масштаб отображения в окне, шаг курсора при перемещении клавишами, текущие координаты и ряд других параметров т.е.: где Вид - эта кнопка позволяет быстро вызывать на экран изображения, которым присвоено собственное имя. Слой - эта кнопка позволяет создавать новые слои и задавать параметры. Шаг курсора - эта кнопка позволяет изменять шаг курсора при работе с клавишами перемещения курсора. Масштаб - эта кнопка показывает масштаб изображения на 24 экране и позволяет изменять масштаб изображения. Привязки - эта кнопка позволяет управлять глобальными объектными привязками курсора, т. е. точно устанавливать курсор в нужную точку. Запретить привязки - эта кнопка служит индикатором действия глобальных привязок: нажатая (светлая) кнопка означает, что глобальные привязки отключены, отжатая (тусклая) - выключены. Для того, чтобы разрешить действие отключенных ранее глобальных привязок, следует отжать кнопку. Сетка - эта кнопка позволяет включать или выключать отображение вспомогательной сетки на экране. Локальная СК - эта кнопка позволяет создавать в текущем виде чертежа или во фрагменте различные локальные системы координат, устанавливать любую из них в качестве текущей СК, а также изменять их параметры. Ортогональное черчение – эта кнопка позволяет чертить только параллельно осям координат Текущие координаты курсора - в этом поле отображаются координаты курсора по осям X и Y. 4.5 Строка сообщений Строка сообщения предназначена для выдачи краткой информации по текущему действию или по тому элемента экрана, к которому подведен курсор. Например, подсказка при вводе отрезка 25 !Высоту шрифта строки параметров, текущего состояния, строки сообщения и инструментальной панели можно изменить в диалоге настройки системы. Там же можно отключит показ этих строк через пункт меню НастройкаНастройка системы. 5 ЕДИНИЦЫ ИЗМЕРЕНИЙ В каждом конкретном документе пользователь может выбрать единицы измерения (миллиметры, сантиметры или метры). По умолчанию единицами измерения являются миллиметры. Команда меню Настройка → Настройка параметров текущего листа (Настройка параметров новых документов) →Единицы измерения длины Пользователь всегда оперирует реальными размерами вычерчиваемых деталей и узлов (в масштабе 1:1), а последующее размещение изображе26 ния на формате листа чертежа выполняется с помощью подходящего масштаба вида, т.о. нет необходимости заботиться о пересчете реальных координат в зависимости от размеров изделия и формата листа. Для создания масштаба вида используют команду меню КомпоновкаСоздать вид или с помощью кнопки панели инструментов Ассоциативные виды . 6 СИСТЕМЫ КООРДИНАТ Начало абсолютной системы координат чертежа всегда находится в левой точке габаритной рамки формата. Для удобства работы пользователь может создавать локальные системы координат через пункт меню СервисЛокальные системы координат или с помощью кнопки в строке текущего состояния . 7 ТОЧНОЕ ЧЕРЧЕНИЕ В КОМПАС-ГРАФИК. ПРИВЯЗКИ В чертеже, выполненном на компьютере, недопустимы накладки отдельных элементов друг на друга и разрывы между ними. Поэтому постоянно возникает необходимость точно установить курсор в различные точки чертежа, другими словами, выполнить привязку к уже существующим на чертеже объектам. КОМПАС-ГРАФИК предоставляет разнообразные команды привязок к характерным точкам (граничные точки, центр) и объектам (пересечение, по нормали, по направлениям осей координат). Эти команды объединены в три группы: локальные (действующие однократно), глобальные привязки (действующие постоянно), и клавиатурные. 7.1. Локальные привязки Меню локальных привязок выводится на экран при нажатии правой клавиши мыши во время выполнения любой команды создания, редактирования или выделения объекта. Например, при вводе отрезка в строке сообщений появляется извещение: Укажите начальную точку отрезка или введите ее ко27 ординаты. Если при этом нажать правую клавишу мыши и в появившемся контекстном меню выбрать строку Привязка, то на экране появится список команд. Из этого списка щелчком выбирается имя соответствующей привязки. После этого курсор изменит свой вид. Ловушка курсора наводится на выбранный объект, и как только этот объект окажется в ловушке, произойдет автоматический захват нужной точки, а рядом с ней появится текст, подтверждающий привязку. Локальная привязка будет действовать для выбора только одной точки. Для привязки к другой точке операцию необходимо повторить. Назначение привязок: Ближайшая точка -позволяет выполнить привязку к ближайшей характерной точке объекта (например, к концу отрезка, центру окружности и т.д.); Пересечение - позволяет выполнить привязку к точке пересечения объектов; Середина – производит привязку к середине объекта; Центр – выполняет привязку к центру окружности, дуги, эллипса; По сетке – позволяет осуществить привязку к любой точке вспомогательной сетки (сетка при этом может быть и выключенной); Угловая привязка – при выборе данного способа привязки курсор будет перемещаться относительно последней зафиксированной точки 28 под углами, кратными указанному при настройке глобальных привязок значению; Выравнивание – при выборе данного способа привязки будет выполняться выравнивание вводимой точки по вертикали или по горизонтали относительно других характерных точек, а также относительно последней зафиксированной точки; Точка на кривой – осуществляет привязку к любой точке, находящейся на кривой (прямой), попавшей в ловушку курсора (точка фиксируется на кривой в любом месте, указанном пользователем ); По Y на кривую – выполняет привязку к ближайшей точке, указанного объекта в положительном направлении оси Y текущей системы координат; Против Y на кривую – выполняет привязку к ближайшей точке указанного объекта в направлении, противоположном положительному направлению оси Y текущей системы координат; По X на кривую выполняет привязку к ближайшей точке указанного объекта в положительном направлении оси X текущей системы координат; Против X на кривую выполняет привязку к ближайшей точке указанного объекта в направлении, противоположном положительному направлению оси X текущей системы координат; 7.2. Глобальные привязки Как известно, локальная привязка действует только для выбора одной точки. Это неудобно в том случае, если требуется выполнить несколько одинаковых привязок подряд. В этом случае используется глобальная привязка, которая действует всегда (по умолчанию) при выборе точки привязки. Например, если выбран вариант глобальной привязки к пересечению, то при вводе каждой точки система автоматически будет выполнять поиск ближайшей точки пересе- 29 чения в пределах ловушки курсора. Для установки действующих глобальных привязок служит кнопка Привязки в строке текущего состояния. Например, если выбран вариант глобальной привязки к пересечению, то при вводе каждой точки система автоматически будет выполнять поиск ближайшей точки пересечения в пределах ловушки курсора. Для установки действующих глобальных привязок служит кнопка Привязки в строке текущего состояния. После нажатия этой кнопки появляется диалоговое окно Установки глобальных привязок, в котором, кроме собственно привязок, устанавливаются особенности их вывода. Глобальные привязки содержат еще одну привязку, отсутствующую в локальных,- Нормаль. Нормаль обеспечивает привязку к точке пересечения перпендикуляра, опущенного из последней зафиксированной точки на указанный курсором объект. Если в диалоге настройки привязок включен параметр: Динамически отслеживать, то на экране отображается фантом, соответствующий этой точке; Отображать текст, то на экране отображается текст и с именем действующей в данный момент привязки; С учетом фоновых слоев, то будет выполняться привязка и к объектам, находящимся в фоновых слоях. В поле Шаг угловой привязки вводится значение, кратно которому будет изменяться угол глобальной и локальной угловых привязок. 30 Одновременно может быть включено несколько глобальных привязок, и если в текущем положении курсора возможно выполнение одновременно нескольких привязок, то срабатывает более приоритетная из них. Порядок приоритета совпадает с порядком их перечисления в диалоговом окне. Внимание! Локальная привязка является более приоритетной, чем глобальная, то есть при вызове локальной привязки подавляются все глобальные на время ее действия (до ввода точки или отказа). Иногда бывает необходимо временно прервать действие глобальных привязок, например, для задания точки, находящейся на расстоянии, меньшем размера ловушки курсора, но не относящейся к действующей глобальной привязке. Для включения (отключения) глобальных привязок служит кнопка Запретить привязки в строке текущего состояния . 7.3. Клавиатурные привязки Клавиатурные привязки - это команды точного позиционирования курсора с помощью определенных клавиш или их комбинаций. Клавиатурные привязки можно применять практически в любом режиме работы. Последовательность выполнения клавиатурных привязок следующая: 1. Быстро поместить курсор мышью рядом с нужной точкой или объектом и отпустить мышь. 2. Выполнить клавиатурную команду для точного позиционирования курсора (мышь не используется). Ctrl + 0 Переместить курсор в точку (0,0) текущее системы координат « . » Установить курсор по нормали в ближайшую точку ближайшего элемента 5 Установить курсор в ближайшей характерной точке ближайшего элемента Shift + 5 Установить курсор в середину ближайшего к положе- 31 нию курсора примитива (для окружности– встает в центр, для текста – в середину основания) Установить курсор в точку пересечения двух бли- Alt + 5 жайших к положению курсора примитивов Ctrl + , Ctrl +, Привязка к ближайшему элементу по направлению Ctrl + , Ctrl + осей текущей системы координат Внимание! Должен гореть индикатор NumLock 3. Зафиксировать точку нажатием клавиши <Enter> на клавиатуре (мышь не используется). 4. Продолжить работу с мышью. 8 ИСПОЛЬЗОВАНИЕ СИСТЕМЫ ПОМОЩИ При возникновении затруднительных ситуаций во время работы с Компас-График вы можете быстро получить необходимую справочную информацию следующими способами: Нажимая клавишу F1 Вызывая команду на странице меню Справка Нажимая кнопку на панели управления . Эта подсказка по объектам рабочего экрана, т.е. необходимо также указать нужный объект. С помощью ярлычков-подсказок. Для этого подведите курсор к интересующей вас кнопки и задержите на некоторое время. 9 СОХРАНЕНИЕ ДОКУМЕНТА И ВЫХОД ИЗ СИСТЕМЫ КОМПАС-ГРАФИК Сохранение документов при помощи меню ФайлСохранить или при помощи кнопок панели инструментов 32 Выход из системы Компас 5.11 при помощи меню ФайлВыход или при помощи кнопок панели инструментов 33 ПРАКТИЧЕСКИЕ ЗАДАНИЯ ЗАДАНИЕ 1 1. Запустите Компас 5.11 и откройте Лист чертежа С:\Program Files\Компас 5.11\Samples\Sample 3 (См. теоретическую часть методических указаний). 2. Познакомьтесь с Инструментальной панелью, Панелями расширенных команд и Панелью специального управления (Cм. теоретическую часть методических указаний). 3. Измените масштаб отображения документа (Масштаб равен 1). Строка текущего состоянияПоле масштаб 4. Отобразите весь документ Панель управленияКнопка Показать все или Меню СервисПоказать Все !Далее после каждого задания выбирайте команду Показать все 5. Увеличите масштаб отображения рамкой Панель управления Кнопка Увеличить масштаб рамкой Точка1(один угол рамки)Перевод курсора в другой угол рамки по диагонали (отображается фантом рамки)Точка2(второй угол рамки) 6. Перейдите к предыдущему масштабу отображения документа Меню СервисПредыдущий масштаб Аналогично работает команда Последующий масштаб 7. Измените дискретно масштаб отображения документа Панель управления Кнопка Увеличить масштаб (или с помощью одноименной команды через пункт меню Сервис) Кнопка Увеличить масштаб 34 Изображение при каждом нажатии кнопки увеличивалось в 1,2 раза. Аналогично Уменьшите масштаб до исходного положения 8. Измените плавно масштаб Панель управления Кнопка Приблизить(Отдалить) Установите курсор примерно в центр детали УЛКМ перемещайте курсор в вертикальном положении (вверх - изображение увеличивается, вниз – уменьшается) Панель специального управления Стоп [ЛКМ] 9. Измените положение объекта, используя команду сдвига Панель управления Кнопка Сдвинуть УЛКМ перемещайте курсор в сторону сдвига Панель специального управления Стоп [ЛКМ] 10. Обновите изображение в окне документа При выполнении команды, связанной с редактированием изображения на экране могут возникать небольшие искажения, которые носят временный характер. Чтобы устранить это служит команда Обновить изображение. Панель управления Кнопка Обновить изображение 11. Закройте документ, не сохраняя изменений 35 ЗАДАНИЕ 2 1. Запустите Компас 5.11 и создайте Лист чертежа 2. Настройте формат листа чертежа A3, ориентация – вертикальная, стиль основной надписи Чертеж констр. Посл. Листы ГОСТ 2.104-68 Пункт меню Настройка→Параметры текущего листа→Параметры листа→Формат Установите в разделе Формат листа заданные параметры Выберите пункт Параметры листа →Оформление Выберите в списке стилей Чертеж констр. Посл. Листы ГОСТ 2.104-68 36 3. Измените масштаб отображения документа ЛКМ по кнопке Показать все на панели управления 4. Сохраните документ в личную папку под именем Задание2 Панель управления→ кнопка Сохранить документ При сохранении документа появляется диалоговое окно Информация о документе, заполнять поля в этом окне необязательно 5. Посмотрите, как изменился заголовок программного окна. 37 6. Установите глобальные привязки (ближайшая точка, пересечение, угловая привязка), Панель Текущего состояния кнопка 7. Выполните построение геометрических примитивов без простановки размеров. 7.1. Построить отрезок прямой 1-2 сплошной основной линией с заданием точек 1-2 курсором Порядок построения: Панель Геометрические построения → Ввод отрезка → Точка 1 → Точка 2 → Панель специального управления Стоп [ЛКМ] 7.2. Построить горизонтальный отрезок прямой штриховой линией длиной 100 мм с заданием длины отрезка в строке параметров. Панель Геометрические построения → Ввод отрезка →Точка 1 → [ПрКМ] → Стиль линии →Штриховая → Выбрать 38 Далее осуществляется ввод курсора в поле ln (длина отрезка) в стро- ке параметров и набирается число 100, затем курсор вводится в поле an (угол наклона отрезка) и записывается ноль далее будем записывать: ln / 100 [Enter] → an / 0 [Enter] → Стоп [ЛКМ] 7.3. Построить отрезок прямой сплошной основной линией длиной 100 мм под углом 30 градусов с заданием длины отрезка и угла наклона в строке параметров Геометрические построения → Ввод отрезка → Точка 1 → Строка параметровПоле Стиль линий Основная Выбрать n / 100 [Enter] → an / 30 [Enter] → Стоп [ЛКМ] 7.4. Построить окружность по центру и радиусу Геометрические построения → Ввод окружности → Точка С [ЛКМ] rad / 30 [Enter] → Стоп [ЛКМ] 7.5. Построить дугу окружности по центру и двум точкам Геометрические построения → Ввод дуги → Точка с [ЛКМ] rad / 30 [Enter] (вычерчивается визуальная окружность радиуса R30) → Точка 1 → (визуальная окружность исчезает) Точка 2 → Стоп [ЛКМ] 7.6. Построить прямоугольник по углам диагонали при помощи курсора 39 Геометрические построения →Ввод прямоугольника → Точка 1 → Точка 2 → Стоп [ЛКМ] 7.7. Построить прямоугольник по угловой точке 1 и размерам, заданным в строке параметров Геометрические построения →Ввод прямоугольника →Точка 1 h / 30 [Enter] w / 70 [Enter] →Стоп [ЛКМ] 7.8. Построить прямоугольник по центру с и размерам, заданным в строке параметров Геометрические построения →Ввод прямоугольника → Точка С h / 40 [Enter] w / 100 [Enter] →Стоп [ЛКМ 7.9. Построить шестиугольник, вписанный в окружность с центром с радиусом 30 мм и углом наклона 30 градусов Геометрические построения →Ввод многоугольника → Точка с В строке параметров осуществляется выбор кнопки построения впи- санного в окружность правильного многоугольника n / 6 [Enter] rad / 30 [Enter] an / 0 [Enter] → Стоп [ЛКМ] 7.10. Построить шестиугольник, описанный вокруг окружности с центром с радиусом 30 мм и углом наклона 60 градусов Геометрические построения →Ввод многоугольника →Точка С →В строке параметров осуществляется выбор кнопки построения описанного вокруг окружности правильного многоугольника n / 6 [Enter] rad / 30 [Enter] an / 60 [Enter] →Стоп [ЛКМ] 40 8. Проведите редактирование элементов чертежа. 8.1. Измените отрезок прямой 1 произвольным способом (длину, угол наклона) выделяется отрезок прямой [ЛКМ] курсор-ловушка устанавливается на месте одного из двух маркеров (узелков) на концах отрезка, при этом курсор-ловушка принимает вид наклонного крестика; [УЛКМ] и курсор перетаскивается в нужную точку, при этом отре- зок прямой изменяет длину и угол наклона; после переноса крайней точки отпускается [ЛКМ], курсор смещает- ся с крайней точки отрезка прямой (курсор-крестик превращается в курсорловушку) и нажимается [ЛКМ] (отменяется выделение) 8.2. Измените отрезок прямой 3 (длина отрезка = 60 мм, угол наклона = 90, стиль линии – тонкий) выделяется отрезок прямой курсор-ловушка устанавливается на отрезок прямой, нажимается [ПрКМ] и в появившемся окне выбирается команда Редактировать ln / 60 an / 90 поле Стиль линии → Тонкая → Выбрать Панель специального управления → команда Создать объект 9. Сохраните документ под именем Задание 2 (см. теоретическую часть методических указаний) 41 ЗАДАНИЕ 3 Построить деталь с помощью команды ввод отрезка, ввод окружности и касательных к окружности по следующим данным ОА = 15 мм, АВ = 10 мм, ВС = 25 мм, СD = 10 мм, α = 25, деталь имеет ось симметрии ОО1. Построение этой детали осуществите на листе чертежа А4, оформление Чертеж констр. Первый лист. ГОСТ 2.104-68. 1. Построение осевой ОО1 Панель Геометрические построения → Ввод отрезка → Точка 1(0) → [ПрКМ] → Стиль линии → Осевая → Выбрать ln / 60 [Enter] → an / 0 [Enter] → Стоп [ЛКМ] 2. Построение отрезка ОА Укажите начальную точку О отрезка мышью для этого [ПрКМ] → Привязки → Точка на кривой → срабатывание локальной привязки Точка на кривой → [ЛКМ] точка О. [ПрКМ] → Стиль линии → Основная → Выбрать ln / 15 [Enter] → an / 90 [Enter] 3. Построение отрезка АВ Укажите начальную точку отрезка мышью. Для этого поместите курсор в точку А и после срабатывания глобальной привязки Ближайшая точка, [ЛКМ] зафиксируйте точку А ln / 10 [Enter] → an / 0 [Enter] 4. Построение отрезка ВС Зафиксируйте начало отрезка в точке В с помощью привязки Бли- жайшая точка ln / 25 [Enter] → an / 25 [Enter] → Стоп [ЛКМ] 5. Построение отрезка СД c помощью операции Копирования (АВ = СD) Выделите отрезок АВ указанием [ЛКМ] Панель управления → кнопка Копировать в буфер → Укажите поло- жение базовой точки А с помощью привязки Ближайшая точка 42 Панель управления → кнопка Вставить из буфера → Точка С 6. Продолжим построение детали с помощью операции Симметрия Панель Выделение → кнопка Выделить секущей рамкой → Укажите необходимые объекты Панель Редактирования → кнопка Симметрия [ЛКМ] укажите ось симметрии Таким образом, контур детали построен. 7. Построение отрезка ВВ1, СС1, DD1. Панель Геометрические построения → Ввод отрезка → Точка B → Точка B1 Построение отрезков ДД1, СС1 аналогично построению ВВ1. 8. Построение окружности и касательных Точка центра окружности Панель Геометрические построения → Ввод точки на заданном рас- стоянии dis / 25, [Enter] → n / 1 [Enter] Укажите прямую, на которой будет находиться точка на заданном расстоянии [ЛКМ] зафиксируйте курсор в точке А, так как от нее будет идти отсчет, и направьте курсор вдоль направляющей, т.е. вдоль осевой линии. Зафиксируйте полученную точку [ЛКМ] Построение окружности Панель Геометрические построения → Ввод окружности Rad / 10 → Точка O Построение касательных к окружности Панель Геометрические построения → Касательный отрезок через внешнюю точку Поместите курсор на окружности примерно в том месте, где будет происходить касание отрезка с окружностью Точка С 43 Перейдите к нужной прямой - Панель Специального управления Перейти к следующему объекту → кнопка Создать объект Панель Специального управления кнопка Указать объект заново Аналогичным образом постройте второй касательный отрезок. Сохраните чертеж под именем Задание 3. Закройте систему КомпасГрафик. 44 СПИСОК ЛИТЕРАТУРЫ 1. Потемкин А. Инженерная графика. Просто и доступно. – М., Лори, 2000 – 492 с. 2. Компас-График 5.Х для Windows. Практическое руководство, ч 1. АО «АСКОН», 2000 601 с. 3. Компас-График 5.Х для Windows. Практическое руководство, ч 2. АО «АСКОН» 1999, 468 с. 4. Компас-График 5.Х для Windows. Руководство пользователя, ч 1. АО «АСКОН» 1999, 406 с. 5. Компас-График 5.Х для Windows. Руководство пользователя, ч 2. АО «АСКОН» 1999, 335 с. 6. Компас 3D для Windows. Руководство пользователя, АО «АСКОН», 2000. 194 с. 7. Приложения Компас 5.Х для Windows. Руководство пользователя. АО «АСКОН», 1999. 241 с. 45