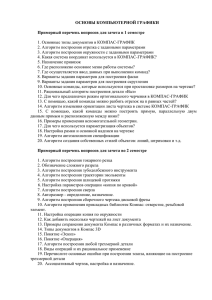МУ Компьютер.графика 151031x
advertisement
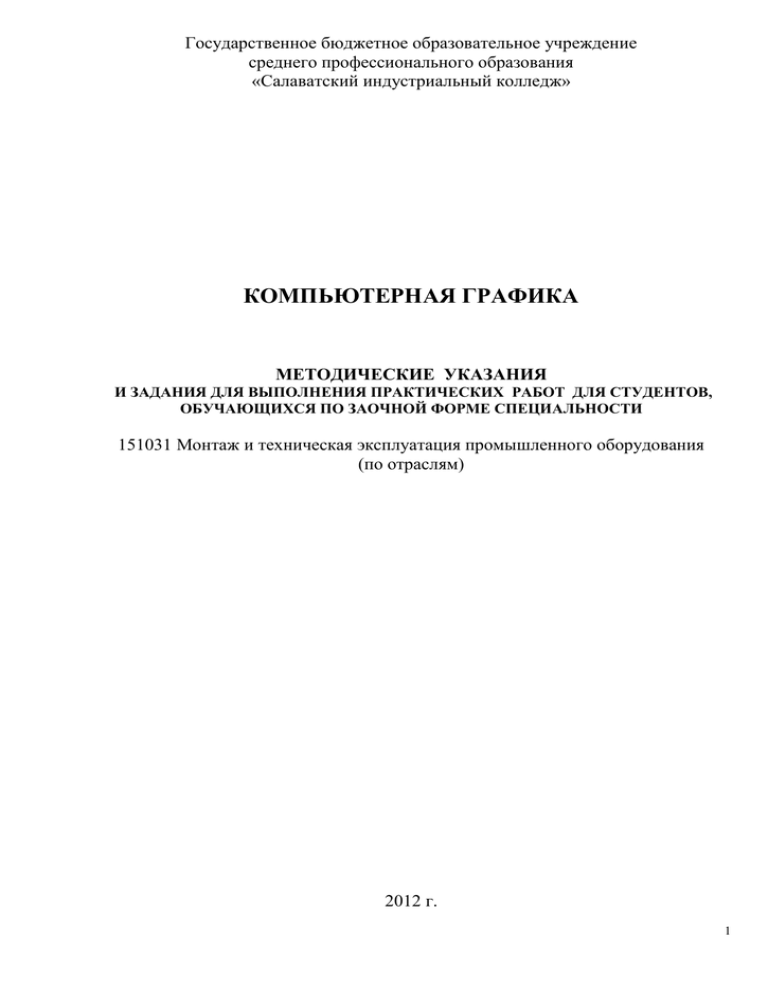
Государственное бюджетное образовательное учреждение среднего профессионального образования «Салаватский индустриальный колледж» КОМПЬЮТЕРНАЯ ГРАФИКА МЕТОДИЧЕСКИЕ УКАЗАНИЯ И ЗАДАНИЯ ДЛЯ ВЫПОЛНЕНИЯ ПРАКТИЧЕСКИХ РАБОТ ДЛЯ СТУДЕНТОВ, ОБУЧАЮЩИХСЯ ПО ЗАОЧНОЙ ФОРМЕ СПЕЦИАЛЬНОСТИ 151031 Монтаж и техническая эксплуатация промышленного оборудования (по отраслям) 2012 г. 1 Утверждаю Рассмотрена на заседании цикловой..комиссии механико-технологических дисциплин Заместитель директора по протокол № __ от ____________ __________ Г.А. Бикташева Методические указания составлены в соответствии с требованиями Федерального государственного образовательного стандарта по специальности среднего профессионального образования 151031 Монтаж и техническая эксплуатация промышленного оборудования (по отраслям) «____» _________________ учебной работе Председатель цикловой комиссии __________ Хрипунова М.В. ь директора по учебной работе __________ Г.А. Бикташева Автор: Шапошникова И.Ю., преподаватель ГБОУ СПО «Салаватский индустриальный колледж» Рецензент: Хрипунова М.В., преподаватель ГБОУ СПО «Салаватский индустриальный колледж». 2 СОДЕРЖАНИЕ Введение 1. Рабочая программа учебной дисциплины 2. Методические указания по изучению учебного материала. 3. Примеры заданий для самостоятельной работы. 4. Список вопросов к экзамену 5 12 23 34 3 Введение Современные условия производства требуют высокой информационной культуры специалиста и создают необходимость в использовании специальных систем автоматизированного проектирования. САПР – один из основных компонентов систем автоматизации разработки и выполнения конструкторской документации (АКД), удовлетворяющий стандартам ЕСКД как по качеству исполнения документов, так и по соблюдению требований стандартов. Активное внедрение САПР на отечественных предприятиях создает необходимость в квалифицированных специалистах, способных строить геометрические объекты (поверхности и линии) с заданными свойствами и обладающих навыками преобразования графической информации. Одной из задач профессиональной деятельности инженера в соответствии с ГОС является «использование САПР и программного обеспечения информационных технологий при разработке нового оборудования, технологических линий». Все это накладывает особые требования к обучению студентов в курсах графических дисциплин. Средства реализации АКД предоставляет компьютерная графика, обеспечивающая создание, хранение и обработку моделей геометрических объектов и их графических изображений с помощью компьютера. Навыки работы с графической системой КОМПАС студенты могут реализовать на следующих этапах обучения при выполнении курсовых и дипломных проектов и в последующей производственной деятельности. Цель заданий Приобретение навыков работы с графической системой КОМПАС. Содержание заданий В графическом редакторе КОМПАС: 1. По заданному чертежу детали выполнить наглядное изображение детали простой технической формы по указанным размерам. 2. По заданному наглядному изображению выполнить чертеж детали простой технической формы. 3. По заданному наглядному изображению выполнить наглядное изображение детали по указанным размерам. Оформление заданий Выполненные практические задания содержат распечатки заданий (формат А4) и файлы. 4 1 РАБОЧАЯ ПРОГРАММА УЧЕБНОЙ ДИСЦИПЛИНЫ 1.1 ПАСПОРТ РАБОЧЕЙ ПРОГРАММЫ УЧЕБНОЙ ДИСЦИПЛИНЫ Компьютерная графика 1.1.1 Область применения рабочей программы Рабочая программа учебной дисциплины является частью основной профессиональной образовательной программы в соответствии с ФГОС по специальности СПО 151031 Монтаж и техническая эксплуатация промышленного оборудования (по отраслям). Рабочая программа учебной дисциплины может быть использована в дополнительном профессиональном образовании (в программах повышения квалификации и переподготовки) и профессиональной подготовке по рабочим профессиям: - долбежник, - заточник, - монтажник, - разметчик, - сверловщик, - слесарь-инструментальщик, - слесарь-ремонтник, - строгальщик, - стропальщик, - токарь, - фрезеровщик, - шлифовщик. 1.1.2. Место учебной дисциплины в структуре основной профессиональной образовательной программы: дисциплина входит в профессиональный цикл. 1.1.3. Цели и задачи учебной дисциплины – требования к результатам освоения учебной дисциплины: В результате освоения учебной дисциплины обучающийся должен уметь: - создавать, редактировать и оформлять чертежи на персональном компьютере с использованием прикладных программ. В результате освоения учебной дисциплины обучающийся должен знать: - правила работы на персональном компьютере при создании чертежей с учетом прикладных программ. 1.1.4. Рекомендуемое количество часов на освоение рабочей программы учебной дисциплины: максимальной учебной нагрузки обучающегося - 90 часов, в том числе: обязательной аудиторной учебной нагрузки обучающегося - 60 часов; самостоятельной работы обучающегося - 30 часов. 5 1.2 СТРУКТУРА И СОДЕРЖАНИЕ УЧЕБНОЙ ДИСЦИПЛИНЫ 1.2.1. Объем учебной дисциплины и виды учебной работы Вид учебной работы Максимальная учебная нагрузка (всего) Обязательная аудиторная учебная нагрузка (всего) в том числе: практические занятия Самостоятельная работа обучающегося (всего) в том числе: самостоятельная работа с учебно-справочной литературой, интернет-ресурсами повторение и обобщение изученного материала на занятиях оформление графических работ и подготовка к их защите Итоговая аттестация в форме дифференцированного зачёта Объем часов 90 60 60 30 5 10 15 6 1.2.2 Тематический план и содержание учебной дисциплины Компьютерная графика Наименование разделов и тем 1 Содержание учебного материала, лабораторные работы, самостоятельная работа обучающихся Объем часов 2 3 Раздел 1. Общие сведения о машинной графике 2 Введение САПР в современных условиях производства. Тема 1.1 Система автоматизированного проектирования (САПР) Тема 1.2 Графический редактор КОМПАСГРАФИК 1 2 Практическое занятие. Основные понятия и термины. Практическое занятие. Виды САПР, используемые на современных производствах 1 1 2 Практическое занятие. Система КОМПАС-ГРАФИК. Возможности системы. Практическое занятие. Особенности работы в КОМПАС-ГРАФИК 1 Самостоятельная работа: - выполнение домашних заданий по разделу 1; - работа с интернет-ресурсами: тема: «САПР в современных условиях производства» 2 Раздел 2. Система автоматизированного проектирования КОМПАС-ГРАФИК Тема 2.1 Окно САПР КОМПАСГРАФИК Тема 2.2 Построение основных чертежных объектов. Тема 2.3 Выполнение геометрических построений Раздел 3. Создание эскиза детали Тема 3.1 Основные способы построения эскиза Уровень освоения 4 14 Практическое занятие. Рабочее окно КОМПАС-ГРАФИК LT. Задание основных параметров Практическое занятие. Рабочие панели системы КОМПАС-ГРАФИК LT. Практическое занятие. Панель «Геометрические построения». Практическое занятие. Построение отрезков, прямых, прямоугольников и окружностей с использованием различных режимов создания геометрических объектов. 1 Практическое занятие. Построение перпендикуляра к прямой. Построение уклонов и конусности Установка привязок. 2 Практическое занятие. Деление окружности на равные части. 3 Практическое занятие. Сопряжения. Лекальные кривые. Самостоятельная работа: - выполнение домашних заданий по разделу 2; - работа с интернет-ресурсами: тема «Инструментарий системы КОМПАС-ГРАФИК» - выполнение и оформление графических работ и упражнений. 1 2 1 2 1 2 3 4 Практическое занятие. Установка режима создание эскиза. Редактирование и сохранение документа. Практическое занятие. Построение эскиза детали «Трехступенчатый вал». Этапы работы Практическое занятие. Построение фасок и скруглений на эскизе детали Практическое занятие. Проставление размеров и измерения. 4 4 6 6 18 8 7 Тема 3.2 Редактирование текущего эскиза. Тема 3.3 Настройка параметров текущего эскиза. Раздел 4. Создание модели детали Тема 4.1 Основные понятия и определения Тема 4.2 Создание модели детали Раздел 5. Создание чертежа Тема 5.1 Основные понятия и определения Тема 5.2 Создание чертежа детали 1 2 3 1 2 Практическое занятие. Редактирование изображения эскиза. Размещение объектов эскиза на плоскости. Практическое занятие. Редактирование конфигурации объектов с помощью характерных точек. Редактирование параметров объектов. Практическое занятие. Простое удаление объектов и их элементов. Практическое занятие. Установка шрифта и параметров размеров текущего эскиза Практическое занятие. Управление параметризацией текущего эскиза. Самостоятельная работа: - выполнение домашних заданий по разделу 3; - работа с интернет-ресурсами: тема «Последние разработки для системы КОМПАС-ГРАФИК LT»; - выполнение и оформление графических работ и упражнений. 1 2 6 4 8 10 Практическое занятие. Основные понятия и определения Практическое занятие. Главное окно системы в режиме создания модели детали. 4 Практическое занятие. Создание алгоритма построения модели детали. Создание документа для модели детали. 2 Практическое занятие. Создание эскиза основания модели. Построение модели детали. 3 Практическое занятие. Параметризация и редактирование параметризованной трехмерной модели детали. Самостоятельная работа: - выполнение домашних заданий по разделу 4; - работа с интернет-ресурсами: тема «Библиотеки системы КОМПАС-ГРАФИК»; - выполнение и оформление графических работ и упражнений. 1 6 6 16 1 2 Практическое занятие. Основные понятия и определения Практическое занятие. Графическое окно системы в режиме чертеж. 6 Практическое занятие. Построение рабочего чертежа детали. Практическое занятие. Создание видов Практическое занятие. Основная надпись чертежа. Практическое занятие. Окончательное редактирование чертежа. Самостоятельная работа: - выполнение домашних заданий по разделу 5; - работа с интернет-ресурсами: тема «Библиотеки системы КОМПАС-ГРАФИК»; - выполнение и оформление графических работ и упражнений. 1 2 3 4 10 8 Всего: 90 Для характеристики уровня освоения учебного материала используются следующие обозначения: 1 - ознакомительный (узнавание ранее изученных объектов, свойств); 2 - репродуктивный (выполнение деятельности по образцу, инструкции или под руководством); 3 – продуктивный (планирование и самостоятельное выполнение деятельности, решение проблемных задач). 8 1.3 УСЛОВИЯ РЕАЛИЗАЦИИ УЧЕБНОЙ ДИСЦИПЛИНЫ 1.3.1 Требования к минимальному материально-техническому обеспечению Реализация учебной дисциплины требует наличия технических средств, в качестве, которых, используются компьютеры класса Pentium 4, объединенные в локальные вычислительные сети. В качестве системного программного средства на рабочих местах используется Windows 2000. В качестве прикладных программных средств используется КОМПАС-3D V8. Оборудование учебного кабинета: посадочные места по количеству обучающихся, рабочее место преподавателя, информационные стенды. Технические оборудование. средства обучения: ноутбук 1.3.2 Информационное обеспечение обучения Перечень учебных изданий, Интернет-ресурсов, литературы и проекционное дополнительной Основные источники: 1. В. Н. Аверин Компьютерная инженерная графика,. Издательство «Академия», 2009. – 224 с. 2. Самоучитель Компас-3D V12 Анатолий Герасимов, БХВ-Петербург, 2011. – 464 с. 3. В.Ю. Микрюков Компьютерная графика,. Издательство «Феникс», 2007. – 240 с. 4. Гервер В.А. Рывлина А.А. Тенякшев А.М. Основы инженерной графики: Учебное пособие для вузов. Издательство КноРус, 2007- 432 с. 5. Пантюхин П. Я., Быков А. В., Репинская А. В. Компьютерная графика: в 2 Частях. Издательство: Форум, 2010. – 630 с. 9 Дополнительные источники: 4. Практикум, В.П. Большаков, Инженерная и компьютерная графика. Издательство БХВ-Петербург, 2007. – 575 с. 5. Кудрявцев Е. М КОМПАС-3D V10. Максимально полное руководство.. М.: ДМК Пресс, 2008. - 1184 с. 6. В.П.Куликов, А.В.Кузин, В.М.Демин. Инженерная графика, Издательство ФОРУМ-ИНФРА-М 2007. - 368 с. 7. Буланже Г.В. Гончарова В.А. Гущин И.А Инженерная графика. Проецирование геометрических тел. издательство: Высшая школа, 2008. - 184 с. 8. Кудрявцев Е.М. КОМПАС-3D V6. Основы работы в системе. – М.: Изд-во «ДМКПресс», 2007. – 528 с. 9. Третьяк Т.М, Фараонов А.А. «Пространственное моделирование и проектирование в программной среде Компас 3D LT».// Дистанционные обучающие олимпиады, М.: 2009. – 128 с. Интернет-ресурсы: 1. Электронная библиотека технической литературы «Нефть и газ» http://www.oglibrary.ru/ 2. http://www.bitpro.ru/ITO/2001/ito/II/1/II-1-9.html 3. http://kompas-edu.ru. «КОМПАС в образовании» 4. http://www.ascon.ru. Сайт фирмы АСКОН. 5. http://head.informika.ru/text/inftech/edu/kompas/ - Методические материалы по САПР КОМПАС, Богуславский А.А., Коломенский педагогический институт 10 1.4 КОНТРОЛЬ И ОЦЕНКА РЕЗУЛЬТАТОВ ОСВОЕНИЯ УЧЕБНОЙ ДИСЦИПЛИНЫ Контроль и оценка результатов освоения учебной дисциплины осуществляется преподавателем в процессе проведения практических занятий, тестирования, а также выполнения обучающимися индивидуальных заданий. Результаты обучения (освоенные умения, усвоенные знания) Умения: выполнять геометрические построения в системе КОМПАС- ГРАФИК; - создавать эскизы деталей; - создавать модели деталей простой формы; - выполнять чертежи деталей выполнять параметризацию изображений; редактировать выполненные изображения; - сохранять и выводить на печать созданные документы. Знания: современные возможности различных систем автоматизированного проектирования; проекционные возможности системы КОМПАС-ГРАФИК, ее интерфейс, структурные элементы. Формы и методы контроля и оценки результатов обучения - выполнение и защита графических работ, внеаудиторная самостоятельная работа - выполнение и защита графических работ - тестовый контроль - проверочная работа 11 2 Методические указания по изучению учебного материала Раздел 1. Общие сведения о машинной графике При изучении тем данного раздела необходимо обратить внимание на особенности технологии обработки графической информации (растровая и векторная графика), познакомиться с перечнем современных графических редакторов, освоить основные компьютерные термины и понятия. 1. 2. 3. 4. Вопросы для самоконтроля Что включает понятие – САПР. В чем различаются растровые и векторные графические изображения? Какие форматы графических файлов вы знаете? К какому типу графических редакторов относится система САПР КОМПАС-ГРАФИК? Раздел 2. Система автоматизированного проектирования КОМПАСГРАФИК При освоении материала этого раздела большое значение имеют практические навыки работы с компьютером. Перед тем, как приступить к изучению и практическому освоению возможностей системы САПР КОМПАС-ГРАФИК необходимо приобрести навыки работы в таком системном программном средстве, как Windows. КОМПАС - это стандартное приложение WINDOWS. Поэтому главное окно, которое отображается на экране после запуска системы, практически не отличается по своему внешнему виду от окон других приложений. 1. 2. 3. 4. 5. 6. 7. 8. Вопросы для самоконтроля Каковы основные элементы окна приложения КОМПАС-ГРАФИК? Какие рабочие панели есть в системе КОМПАС-ГРАФИК LT? Какие существуют варианты запуска системы КОМПАС? Какие рабочие кнопки содержит панель Геометрические построения? Какие рабочие кнопки содержит панель Редактирование? Какие рабочие кнопки содержит панель Выделение? Какие рабочие кнопки содержит панель Измерения? Какие рабочие кнопки содержит панель Размеры и технологические обозначения? 12 Раздел 3. Создание эскиза детали При освоении данного раздела необходимо обратить внимание на способы создание нового документа, задание его параметров, алгоритм построения графических изображений, их редактирование и сохранение конечного продукта. В освоении этих навыков поможет практическое задание 1. Варианты задания рисунок 3.1.1-3.1.15. Практическое задание 1. Построить деталь рисунок 2.1 и проставить размеры. Рисунок 2.1 – Втулка Алгоритм построения детали (втулка) 1. Запустить программу КОМПАС 3D LT можно, щелкнув ЛКМ на пиктограмме на рабочем столе Windows. 2. Выберите Лист (Файл => Создать => Лист). 3. Меню Настройка => Настройка новых параметров. 4. В окне диалога «Настройка параметров новых документов» выбрать Параметр листа => Формат и установить параметры в Формате листа: • Обозначения: А4; • Ориентация: вертикальная. 5. На панели управления найдите кнопку Показать все и щелкните на ней ЛКМ. Появится целое изображение формата в уменьшенном виде. 6. Включите кнопку Геометрические построения на панели инструментов ЛКМ. 13 7. Выберите кнопку-пиктограмму Ввод Прямоугольника на инструментальной панели геометрии и щелкните на ней ЛКМ. Появится строка параметров объекта прямоугольника. 8. Зафиксируйте первую точку прямоугольника ЛКМ (примерно в середине листа). 9. Построим прямоугольник: • два раза щелкнув ЛКМ в поле высоты, введем значение h = 50 и нажмем <Enter>; • два раза щелкнув ЛКМ в поле ширины, введем значение w = 40 и нажмем <Enter>: • выполните завершение текущей команды, нажав кнопку Создать объект на панели специального управления; • для завершения текущей команды необходимо нажать клавишу <Esc>. 10. Построим на этом чертеже ниже другой прямоугольник: • два раза щелкнув ЛКМ в поле высоты, введем значение h = 70 и нажмем <Enter>; • два раза щелкнув ЛКМ в поле ширины, введем значение w = 30 и нажмем <Enter>; • выполните завершение текущей команды, нажав кнопку Создать объект на панели специального управления; • для завершения команды необходимо нажать клавишу <Esc>. 11. Щелкните ЛКМ на кнопке Привязки на панели текущего состояния. 12. Установите привязки точек по СЕРЕДИНЕ и нажмите на ОК. 13. Установите режим Редактирования и ЛКМ выделите второй прямоугольник, цвет прямоугольника должен измениться на зеленый. 14. Далее будем производить совмещение двух прямоугольников. Для этого необходимо выбрать последовательно команды Операция Сдвиг => Указанием. 15. Подведите курсор к середине левой стороны второго прямоугольника; когда курсор изменит свой вид, нажмите ЛКМ и, удерживая ее, перетащите прямоугольник к середине первого прямоугольника, зафиксируйте середины прямоугольников ЛКМ (нажать 1 раз). Выполните завершение текущей команды, нажав кнопку Создать объект на панели специального управления. • Чтобы перейти к другой команде, не забывайте нажать клавишу <Esc>. 16. Выделите ЛКМ первый прямоугольник, при выделении объект меняет цвет (зеленый). 17. Выбрать ЛКМ последовательно команды Операции => Разрушить. 18. Выберите кнопку-пиктограмму Фаска на инструментальной панели геометрии и щелкните на ней ЛКМ. Появится строка параметров объекта Фаска. В строке параметров выберите длину фаски 10 и угол 45 градусов. 14 Далее последовательно выберите стороны прямоугольника ЛКМ (выделенные объекты будут иметь красный цвет); при нажатии ЛКМ на второй стороне - появится фаска. Аналогично постройте с другой стороны. 19. Установите, привязку ПЕРЕСЕЧЕНИЕ и нажмите на ОК . 20. Включите кнопку Геометрические построения на панели инструментов ЛКМ; 21. Выберите кнопку Ввод отрезка на инструментальной панели геометрии и щелкните на ней ЛКМ. 22. Соедините полученные точки при построении фаски отрезком. 23. Проставим размеры детали. Включите кнопку Размеры, обозначения на панели инструментов ЛКМ. 24. Активизировать кнопку Линейный размер перейти в поле чертежа и зафиксировать на детали сначала первую точку ЛКМ, затем вторую, нажав ЛКМ и вынесите размерную линию на необходимое расстояние от контура детали, по ГОСТу - 7 ... 10 мм от контура детали. 25. Введем обозначение диаметра окружности. В строке состояния щелкнуть ЛКМ в поле txt. Укажите положение размерной линии и надписи или введите координаты точки. 26. В окне диалога Задание размерной надписи установить обозначение диаметра Выполните завершение текущей команды, нажав кнопку Создать объект на панели специального управления. Чтобы перейти к другой команде, не забывайте нажать клавишу <Esc>. Остальные размеры выполняются аналогично. 27. Постройте осевую линию детали. Выберите кнопку Ввод отрезка на инструментальной панели геометрии и щелкните на ней ЛКМ. Щелкните ЛКМ на строке параметров объекта и выберите другой тип линии (осевая). 28. Заполните штамп (рисунок 2.2). Рисунок 2.2 – пример заполнения штампа 15 Шифр листа: VVVVV.ХХХ.00.00.00.000 VVVVV – номер специальности (151031 Монтаж и техническая эксплуатация промышленного оборудования (по отраслям); ХХХ – код группы; номер по списку; индекс документа. 29. Сохраните лист Файл => Сохранить имя файла: Втулка_фамилия. Примечания 1 Запуск системы КОМПАС Запуск системы зависит от используемой платформы. Наиболее распространенный способ – это найти на рабочем столе пиктограмму графического пакета и запустить его двойным щелчком мыши. После запуска выводится окно Справочная система КОМПАС. Команда Создать (Деталь, Лист, Фрагмент) позволяет начать новый рисунок. Команда Открыть выводит на экран список созданных ранее рисунков, давая возможность выбора. 2 Рабочий экран КОМПАС КОМПАС - это стандартное приложение WINDOWS. Поэтому главное окно, которое отображается на экране после запуска системы, практически не отличается по своему внешнему виду от окон других приложений. Самая верхняя строка рабочего экрана системы КОМПАС (рисунок 2.3) - это его заголовок. В нем указано название системы - КОМПАС-3D LT и номер версии. В левом верхнем углу экрана находится кнопка системного меню. Для того, чтобы отобразить это меню на экране, необходимо щелкнуть мышью на кнопке. С помощью команд системного меню можно изменить размеры рабочего экрана, завершить работу и т.д. В правом верхнем углу находятся кнопки, с помощью которых можно быстро управлять размерами рабочего экрана. Под заголовком рабочего экрана находится строка, в которой отображаются названия страниц верхнего меню системы. Для разворачивания нужной страницы меню необходимо щелкнуть левой кнопкой мыши на ее названии. Основное место на экране занимает рабочее поле. На нем может отображаться одно окно открытого документа или сразу несколько, в зависимости от того, какую схему размещения выбрал пользователь. Важную роль при работе с системой играют панели, на которых расположены кнопки команд. В строке 1 указано имя чертежа созданного ранее или "Деталь БЕЗ ИМЕНИ: 1", если создается новый чертеж. В строке 2 расположены падающие меню. Строка 3 - Панель управления, на которой расположены кнопки, позволяющие обратиться к часто используемым при работе с КОМПАС командам создания, открытия и сохранения файлов документов, вывода принтер и т.д. Состав Панели управления можно изменить или расширить с помощью диалога настройки системы. Строка 4 - Панель переключения. На этой панели расположены кнопки для переключения между страницами Инструментальной панели Строка 5 - Инструментальная панель. На этой панели расположены кнопки, позволяющие вызвать команды создания или редактирования графических объектов чертежа или фрагмента. Панель состоит из пяти страниц. Для переключения между ними используют кнопки Панели переключения. На Инструментальной панели геометрии расположены кнопки, позволяющие обратиться к командам создания графических примитивов - точек, прямых, отрезков, окружностей и их дуг, эллипсов и т.д. 16 На Инструментальной панели размеров и технологических обозначений расположены кнопки, позволяющие обратиться к командам простановки размеров и технологических обозначений. На Инструментальной панели редактирования расположены кнопки, позволяющие обратиться к командам редактирования графических объектов чертежа или фрагмента. На Инструментальной панели измерений расположены кнопки для вызова команд измерения расстояний, длин, углов, площадей и т.д. На Инструментальной панели выделения расположены кнопки, позволяющие обратиться к командам выделения (селектирования) графических объектов документа и командам снятия выделения. В Строке параметров объектов отображаются значения характерных параметров элемента при его вводе или редактировании. Эти параметры доступны для изменения, что позволяет легко управлять объектом. Строка 6 - Строка текущего состояния, в которой расположены поля, с помощью которых можно изменить шаг курсора, текущий вид и слой, масштаб отображения и т.д. Строка 7 - В строке состояния КОМПАС выводит сообщения. Строка сообщений предназначена для отображения краткой информации о текущем действии или о том элементе экрана, к которому подведен курсор. Если текущий размер изображения документа или нескольких документов превышает размер рабочего поля, на экране появляются специальные элементы управления - линейки прокрутки. Вертикальная линейка прокрутки отображается справа от рабочего поля и служит для перемещения изображения по вертикали. Горизонтальная линейка прокрутки отображается снизу от рабочего поля и служит для перемещения изображения по горизонтали. Для сдвига изображения можно либо нажимать стрелки на краях линеек прокрутки, либо перемещать ползунок по линейке. Кроме того, с помощью колеса или средней кнопки мыши можно (в зависимости от типа документа) панорамировать, сдвигать, вращать или листать изображение. 1 2 3 4 5 6 7 Рисунок 2.3 – Рабочий экран КОМПАС 3 Выход из графического редактора и сохранение чертежа После окончания сеанса работы с пакетом необходимо позаботиться о сохранении чертежа на диске. Тогда в следующий раз можно продолжить выполнение задания. Для этого надо в меню ФАЙЛ командой СОХРАНИТЬ КАК... открыть диалоговое окно, найти справочник, в который можно записать рисунок. В строке ИМЯ ФАЙЛА записать имя на русском или английском языке и дать команду СОХРАНИТЬ 17 Раздел 4. Создание модели детали При освоении тем данного раздела необходимо обратить внимание на параметризацию и создание алгоритма создания объемной модели. В этом вам поможет выполнение практического задания 2. Практическое задание 2. По заданному чертежу детали выполнить наглядное изображение детали простой технической формы по указанным размерам, используя графический редактор КОМПАС (рисунок 2.4). Рисунок 2.4 Алгоритм выполнения задания 2 Подготовка к выполнению задания 1 После загрузки редактора и создания нового файла в падающем меню Файл найти команду Создать, Деталь. 2 В окне Дерево построений выбрать пиктограмму Горизонтальная плоскость. 3 В строке Параметры объекта установить текущий Масштаб изображения: 1.0 и ориентацию: Изометрия. 18 Прорисовка основания детали 4 В падающем меню Операции выбрать команду Новый эскиз. 5 В Инструментальной панели найти пиктограмму Ввод прямоугольника и нарисовать основание детали. 6 В Инструментальной панели пиктограммой Размеры и технологические обозначения активизировать панель команд измерения объектов. 7 Проставить линейные размеры основания, указывая заданные в задании размеры в строке Значение, мм, нажать на клавишу ОК. 8 В падающем меню Операции выбрать команду Закончить эскиз. 9 В падающем меню Операции выбрать команду Операция, Выдавливания. 10 В окне Параметры установить следующие параметры операции выдавливания: Прямое направление и Расстояние: 10 мм, нажать клавишу Создать. Прорисовка цилиндрического выступа детали 11 Выбрать указателем верхнюю плоскость основания (после выбора контур плоскости изменит черный цвет на зеленый). 12 В падающем меню Операции выбрать команду Новый эскиз. 13 В Инструментальной панели найти пиктограмму Ввод окружности и нарисовать основание цилиндра. 14 В Инструментальной панели пиктограммой Размеры и технологические обозначения активизировать панель команд измерения объектов. 15 Проставить диаметр нижнего основания цилиндра, указывая заданные в задании размеры в строке Значение, мм, нажать на клавишу OK. 16 Проставить линейные размеры привязки центра нижнего основания цилиндра, указывая заданные в задании размеры в строке Значение, мм, нажать на клавишу OK. 17 В падающем меню Операции выбрать команду Закончить эскиз. 19 18 В падающем меню Операции выбрать команду Приклеить, Выдавливанием. 19 В окне Параметры установить следующие параметры операции выдавливания: Прямое направление и Расстояние: 30 мм (высота цилиндра), нажать клавишу Создать. Прорисовка сквозного отверстия в цилиндрическом выступе детали 20 Выбрать указателем верхнее основание цилиндра (после выбора контур окружности изменит черный цвет на зеленый). 21 В падающем меню Операции выбрать команду Новый эскиз. 22 В Инструментальной панели найти пиктограмму Ввод окружности и нарисовать контур отверстия. 23 В Инструментальной панели пиктограммой Размеры и технологические обозначения активизировать панель команд измерения объектов. 24 Проставить диаметральный размер отверстия в цилиндре, указывая заданный в задании размер в строке Значение, мм, нажать на клавишу OK. 25 В падающем меню Операции выбрать команду Вырезать, Выдавливанием. 26 В окне Параметры установить следующие параметры операции выдавливания: Прямое направление и Через все, нажать клавишу Создать. 27 В падающем меню Сервис выбрать команду Отображение, Полутоновое для тонирования детали. 28 В падающем меню Файл выбрать команду Сохранить. Рисунок 2.5 – Модель детали Примечания 1 Редактирование эскиза детали Пример - Изменить значение диаметра цилиндрического выступа детали: предыдущее значение – 16 мм, новое: 14 мм. 1 В Дереве построения указать на пиктограмму Эскиз 2, щелкнуть правой кнопкой мышки и из появившегося меню выбрать Редактировать эскиз. 2 В Инструментальной панели пиктограммой Размеры и технологические обозначения активизировать панель команд измерения объектов. 3 Указать мишенью на размер, нажать на левую кнопку мыши (объект поменяет черный цвет на зеленый), нажать на правую кнопку, выбрать из появившегося меню Вырезать и снова указать на размер мишенью. 4 Проставить новый диаметр нижнего основания цилиндра, указывая в строке Значение: 14 мм. Нажать на клавишу OK. 2 Редактирование элемента детали Пример - Изменить высоту основания детали: предыдущее значение – 10 мм, новое: 8 мм. 1 В Дереве построения указать на пиктограмму Операция выдавливания, щелкнуть правой кнопкой мышки и из появившегося меню выбрать Редактировать элемент. 1 В окне Параметры установить следующие параметры операции выдавливания: Прямое направление и Расстояние: 8 мм, нажать клавишу Создать. 20 Раздел 5. Создание чертежа При создании чертежа необходимо соблюдать все требования ЕСКД к конструкторской документации. Практическая работа 3. По заданному наглядному изображению выполнить чертеж детали простой технической формы, используя графический редактор КОМПАС (рисунок 2.6) Рисунок 2.6 Алгоритм выполнения задания 3 1 В падающем меню Файл найти команду Создать заготовку для чертежа. 2 В появившемся окне Параметры чертежа, Выбор видов, Виды выбрать необходимые изображения: Спереди, Сверху, Слева и Невидимые линии отметить Условно, нажать клавишу Создать. 3 В Инструментальной панели найти пиктограмму Ввод отрезка (в левой стороне поля чертежа). 21 4 Указанием на рамку с изображением текущего стиля отрисовки (в правом нижнем углу рабочего поля) вызвать меню текущего стиля линий и выбрать в нем Осевую линию, затем нажать на клавишу Выбрать. 5 В строке Параметры объекта указанием на клавишу Привязки установить желаемые типы привязки: Середина, Пересечение, Выравнивание, Центр. 6 Отрезком начертить изображениях. осевые линии на 7 В падающем меню Настройка найти команду Параметры текущего листа. 8 В появившемся окне Настройка параметров текущего листа указать на Размеры, Точность и в подменю Точности размерных надписей отключить Показать все, установить Номер, начиная с которого не вносить квалитет в размерную надпись: 0 и Число знаков после запятой в размерных надписях: 0. 9 В Инструментальной панели пиктограммой Размеры и технологические обозначения активизировать панель команд измерения объектов. 10 Проставить все необходимые размеры в соответствии с правилом нанесения размеров на чертежах. 11 Заполнить в соответствии со стандартом основную надпись. 12 В падающем меню Файл выбрать команду Сохранить. 22 3 Примеры заданий для самостоятельной работы Практическое задание 1. Построить деталь и проставить размеры. Вариант 1 Вариант 2 Вариант 4 Вариант 5 Вариант 5 Вариант 6 Рисунок 3.1- 3.6 – Варианты задания 1 23 Вариант 7 Вариант 8 Вариант 9 Вариант 10 Вариант 11 Вариант 12 Рисунок 3.7- 3.12 – Варианты задания 1 24 Практическое задание 2. Выполнить построение детали (Вал), проставить размеры и заполнить штамп рисунок 3.16 – 3.28. Необходимые размеры определить на чертеже прямым измерением изображения. Вариант 1 Вариант 4 Вариант 2 Вариант 5 Вариант 7 Вариант 8 Вариант 10 Вариант 11 Вариант 3 Вариант 6 Вариант 9 Вариант 12 Рисунки 3.13- 3.24 - Варианты задания 2 25 Рисунок 3. 25 - Образец выполнения задания 1 26 Практическое задание 3. По заданному наглядному изображению выполнить наглядное изображение детали по указанным размерам (рис.3.30-3.58). Практическое задание 4. По заданному наглядному изображению выполнить чертеж детали простой технической формы (рис.3.30-3.58). Варианты заданий 3 и 4. Вариант 1 Вариант 2 Вариант 3 Вариант 4 Рисунки 3.26- 3.29 - Варианты задания 3-4 27 Вариант 5 Вариант 6 Вариант 7 Вариант 8 Рисунки 3.30-3.33 - Варианты задания 3-4 28 Вариант 9 Вариант 10 Вариант 11 Вариант 12 Рисунки 3.34-3.37 - Варианты задания 3-4 29 Вариант 13 Вариант 14 Вариант 15 Вариант 16 Рисунки 3.38-3.41 - Варианты задания 3-4 30 Вариант 17 Вариант 18 Вариант 19 Вариант 20 Рисунки 3.42-3.45 - Варианты задания 3-4 31 Вариант 21 Вариант 22 Вариант 23 Вариант 24 Рисунки 3.46-3.49 - Варианты задания 3-4 32 Вариант 25 Вариант 26 Вариант 27 Вариант 28 Рисунки 3.50-3.53 - Варианты задания 3-4 33 4 Список вопросов к экзамену 1. Технология обработки графической информации. Компьютерная графика. 2. Растровые и векторные виды графики. 3. Особенности растровой и векторной графики. 4. Форматы графических файлов. 5. Растровые редакторы изображений. Создание и редактирование изображений. 6. Векторные редакторы. Создание и редактирование изображений. 7. Системы автоматизированного проектирования. 8. Система автоматизированного проектирования КОМПАС-ГАФИК. 9. Настройка системы КОМПАС-ГРАФИК. 10.Виды документов создаваемых в системе САПР КОМПАС-ГРАФИК. 11.САПР КОМПАС-ГРАФИК начальное окно. 12.КОМПАС-ГРАФИК. Структура главных окон системы. 13.КОМПАС-ГРАФИК. Система меню главного окна. 14.КОМПАС-ГРАФИК. Основные операции с документами. 15.КОМПАС-ГРАФИК. Создание нового документа. 16.КОМПАС-ГРАФИК. Дерево документа. 17.КОМПАС-ГРАФИК. Задание формата электронного листа 18.КОМПАС-ГРАФИК. Задание параметров чертежа. 19.КОМПАС-ГРАФИК. Компактная панель управления. 20.КОМПАС-ГРАФИК. Строки управления и текущего состояния. 21.КОМПАС-ГРАФИК. Панель инструментов. Текущее состояние. 22.КОМПАС-ГРАФИК. Панель геометрических построений. 23.КОМПАС-ГРАФИК. Панель редактирования изображений. 24.КОМПАС-ГРАФИК. Параметризация Панель выделений. 25.КОМПАС-ГРАФИК. Панель выполнения измерений. 26.КОМПАС-ГРАФИК. Панель проставления размеров и технических обозначений. 27.КОМПАС-ГРАФИК. Масштабирование. 28.КОМПАС-ГРАФИК. Выделение и удаление объектов. 29.КОМПАС-ГРАФИК. Выделение и удаление объектов. 30.КОМПАС-ГРАФИК. Подготовка и печать чертежа. 34