Тема 9. Инструкция к занятию
advertisement
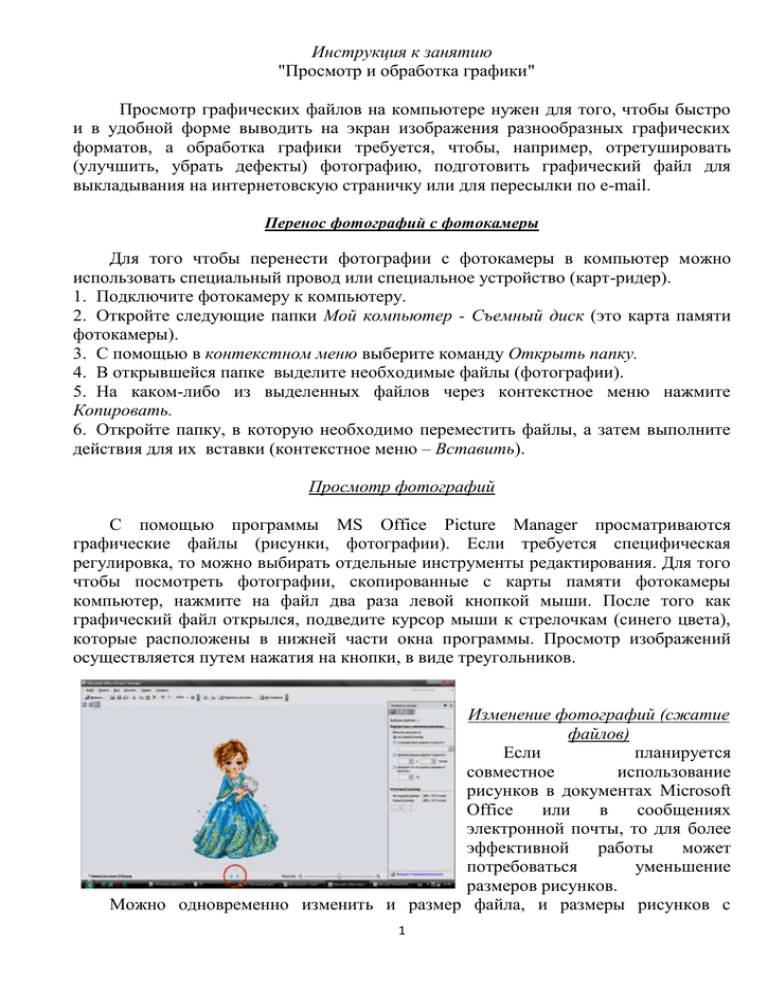
Инструкция к занятию "Просмотр и обработка графики" Просмотр графических файлов на компьютере нужен для того, чтобы быстро и в удобной форме выводить на экран изображения разнообразных графических форматов, а обработка графики требуется, чтобы, например, отретушировать (улучшить, убрать дефекты) фотографию, подготовить графический файл для выкладывания на интернетовскую страничку или для пересылки по e-mail. Перенос фотографий с фотокамеры Для того чтобы перенести фотографии с фотокамеры в компьютер можно использовать специальный провод или специальное устройство (карт-ридер). 1. Подключите фотокамеру к компьютеру. 2. Откройте следующие папки Мой компьютер - Съемный диск (это карта памяти фотокамеры). 3. С помощью в контекстном меню выберите команду Открыть папку. 4. В открывшейся папке выделите необходимые файлы (фотографии). 5. На каком-либо из выделенных файлов через контекстное меню нажмите Копировать. 6. Откройте папку, в которую необходимо переместить файлы, а затем выполните действия для их вставки (контекстное меню – Вставить). Просмотр фотографий С помощью программы MS Office Picture Manager просматриваются графические файлы (рисунки, фотографии). Если требуется специфическая регулировка, то можно выбирать отдельные инструменты редактирования. Для того чтобы посмотреть фотографии, скопированные с карты памяти фотокамеры компьютер, нажмите на файл два раза левой кнопкой мыши. После того как графический файл открылся, подведите курсор мыши к стрелочкам (синего цвета), которые расположены в нижней части окна программы. Просмотр изображений осуществляется путем нажатия на кнопки, в виде треугольников. Изменение фотографий (сжатие файлов) Если планируется совместное использование рисунков в документах Microsoft Office или в сообщениях электронной почты, то для более эффективной работы может потребоваться уменьшение размеров рисунков. Можно одновременно изменить и размер файла, и размеры рисунков с 1 помощью сжатия файла в формат jpg. меньшего размера. При работе с рисунками следует помнить, что можно также сжимать файлы до размеров, наиболее подходящих для предполагаемого способа их использования. Для изменения размера (сжатия) рисунка выполняются следующие действия: Файл - Экспорт - Размер файла для экспорта - далее выбирается размер, до которого должен быть сжат файл (Рис. 1). После завершения редактирования можно сохранить результаты изменений в текущем файле или оставить исходный файл и экспортировать измененный рисунок в файл с другим именем или в другом расположении. В программе MS Office Picture Manager можно изменять вид рисунков, корректируя следующие их параметры: яркость и контрастность, цвет, обрезка, поворот и отражение, устранение эффекта красных глаз, изменение размера. Обработка фотографий 1. На панели инструментов Форматирование нажмите кнопку Изменить рисунок. 2. В области задач Изменение рисунков щелкните ссылку Изменить размер. 3. Выберите нужные параметры. Программа Office Picture Manager при изменении размеров рисунков всегда сохраняет пропорции. 4. Нажмите кнопку "ОК". Рис. 1 Изменение размера файла Поворот и отражение рисунка 1. На панели инструментов Форматирование нажмите кнопку Изменить рисунки. 2. В области задач Изменение рисунков, в группе Изменить, щелкните ссылку Поворот и отражение. 3. Выполните одно из следующих действий: выберите команду Повернуть влево или Повернуть вправо. При повторном выборе параметра рисунок будет продолжать поворачиваться в том же направлении. 2 4. Для сохранения выполненных операций в вкладке Файл нажмите Сохранить. Устранение эффекта красных глаз 1. Откройте фотографию, на которой нужно устранить эффект красных глаз. 2. На панели инструментов Форматирование нажмите кнопку Изменить рисунки. 3. В области задач Изменение рисунков, в группе Изменить, щелкните ссылку Устранение эффекта красных глаз. 4. Щелкните на рисунке все места, где нужно устранить эффект красных глаз. Если требуется снять маркеры красных глаз, нажмите кнопку Восстановить выделенные глаза. 5. Для внесения исправлений нажмите кнопку ОК. Чтобы отменить любое внесенное изменение, выберите соответствующую команду Отменить в меню Правка. Изменения рисунков не сохраняются до их явного сохранения пользователем. Рис. 2 Пример устранения эффекта красных глаз Обрезка рисунка 1. Выделите рисунок, который требуется обрезать. Этот способ можно использовать при выделении одного или нескольких рисунков. Если выделены рисунки с разными размерами, этот способ одновременной обрезки всех рисунков является единственным. 2. Во вкладке Рисунок выберите строку Обрезать. 3. В поле Пропорции введите используемое значение пропорций, а затем выберите параметр Ориентации альбомная или Книжная. 4. Чтобы обрезать рисунки, нажмите кнопку ОК. Чтобы отменить изменения, выберите команду Отменить обрезку в меню Правка. Изменения рисунков не сохраняются до их явного сохранения пользователем. 3 Регулировка яркости 1. На панели инструментов Форматирование нажмите кнопку Изменить рисунки. 2. В области задач Изменение рисунков, в группе Изменить, щелкните ссылку Яркость и контрастность. 3. Чтобы автоматически отрегулировать уровни яркости на рисунке, в группе Автоматический подбор яркости щелкните ссылку Подобрать яркость. Чтобы вручную отрегулировать яркость, перетащите ползунок регулятора Яркость или введите число в поле рядом с ползунком. 4. Для сохранения нажмите "ОК". Работа со сканером (HP Scanjet 2400) Сканер – "большой фотоаппарат", только узкоспециализированный, предназначенный для съемки документов. Каждый сканер имеет различные инструкции по применению, также как и программы для сканирования. Однако, процесс сканирования в общем одинаковый. Включите компьютер и принтер и убедитесь, что они подключены друг к другу. Загрузите оригинал документа. Запустите программу для сканирования документа. Сканирование с помощью предлагаемой программы осуществляется в семь шагов, которые изображены на рисунках 3 - 9. Рис. 3 Первый шаг "Подготовка сканера к работе" 4 Рис. 4 Второй шаг "Выбор настроек для типа, сканируемого изображения" Рис. 5 Третий шаг "Предварительный просмотр, сканируемого изображения" 5 Рис. 6 Четвертый шаг " Введение имени, сканируемого изображения, формата файла, расположение отсканированного файла" Рис. 7 Пятый шаг "Процесс сканирования изображения" 6 Рис. 8 Шестой шаг "Выбор последующих действий с изображением" Рис. 9 Седьмой шаг "Завершение работы" 7 Создание презентации в программе Microsoft Office Power Point 2010 1. Для начала открываем программу Microsoft Office Power Point 2010: Пуск – Все программы – Microsoft Office – Microsoft Power Point 2010. 2. Программа открылась, и на первом плане мы видим пустой слайд. Как правило, первый слайд всегда титульный, остальные подчиненные. Для того чтобы добавить следующий слайд необходимо на вкладке "Главная" найти кнопку "Создать слайд". Нажав эту кнопку под титульным слайдом, появится еще один слайд. Еще один способ добавить слайд: нажать одновременно на клавиатуре Ctrl+M, язык должен быть изменен на английский. Таким образом, создаем столько слайдов, сколько нужно для презентации. 3. Далее необходимо оформить слайды. Для этого переходим на вкладку "Дизайн". Выбираем дизайн презентации из предложенных для того чтобы просмотреть все шаблоны необходимо нажать на стрелочку вниз, находящуюся справа на панели "Темы". 4. После того как выбрали тему, необходимо заполнить слайды текстом и рисунками (картинками). На каждом слайде, есть разметка. Обычно она состоит из двух блоков: заголовок слайда и текст слайда. Разметка титульного листа состоит из заголовка слайда и подзаголовка слайда. Нажав на любой из блоков, появится курсор и можно печатать нужный заголовок или текст. 5. Для того чтобы поместить на слайд рисунок (картинку, фотографию), необходимо вкладку "Вставка". Нажать на тот слайд, на котором будет размещена картинка. Если мы хотим вставить в презентацию стандартную картинку, то нажимаем кнопку "Картинка", справа появится панель, на нужно нажать кнопку "Начать", появятся картинки. Нажав на любую понравившуюся картинку, она тут же появится на слайде. Для того чтобы вставить на слайд свои картинки или фотографии, нажимаем кнопку "Рисунок". Появилось окно загрузки изображения, в нем находим свои изображения и нажимаем кнопку "Вставить". 6. Для того чтобы расположить изображение, необходимо нажать на него левой кнопкой мыши и удерживая переместить в нужное место. Если необходимо изменить размер изображения, при нажатии на него появятся по контуру узелки (точки), нажав с удержанием на одну из точек (желательно угловых, чтобы изображение изменялось равномерно), тянем в нужном направлении. 8 7. Теперь для каждого объекта можно добавить анимацию. Для этого нажимаем на объект (заголовок, текст, изображение), переходим на вкладку "Анимация" и на панели "Анимация" выбираем любой анимационный эффект. ГЛАВНОЕ: анимацию объектам нужно добавлять в том порядке, в котором вы представляете их появление. 8. Так же необходимо добавить анимацию слайдам, то есть, при показе смена слайдов будет сопровождаться анимированным переходом. Для этого нажимаем на первый слайд, переходим на вкладку "Переходы" и на панели "Переход к этому слайду" выбираем анимированный переход. Так же нажав кнопку "Параметры эффектов" можно настроить с какой стороны будет начинаться анимация. Можно добавлять к каждому слайду свой переход, а можно на одном слайде выбрать один переход и при помощи кнопки "Применить ко всем" на панели "Время показа слайда" добавить всем слайдам один анимационный переход. 9. Завершающим этапом создания презентации является добавление звука. Для этого переходим на вкладку "Переходы" и на панели "Время показа слайда" находим выпадающий список "Звук". В этом списке содержатся стандартные звуки. А если нужно вставить свой звук (мелодию, песню), то переходим на вкладку "Вставить" и нажимаем кнопку "Звук" на панели "Мультимедиа". Появилось окно вставки звука. Снизу где строка "Тип файлов" в раскрывающемся списке выбираем "Все файлы", находим свою мелодию и нажимаем кнопку "Вставить". Для того чтобы настроить звук, переходим на вкладку "Воспроизведение" в блоке "Работа со звуком". На панели "Параметры звука" устанавливаем галочку "Непрерывно" и в строке "Начало", в раскрывающемся списке выбираем "Автоматически". Прежде чем устанавливать свой звук, нужно на вкладке "Переходы", на панели "Время показа слайда" в строке "Звук" выбрать "Нет звука". 10.Сохраняем презентацию. Для этого переходим на вкладку "Файл" и выбираем команду "Сохранить как". Появится окно сохранения файла. Выбираем место куда будет помещен файл, пишем имя файла и нажимаем кнопку "Сохранить". 11.Для просмотра презентации нажимаем кнопку на клавиатуре "F5" или переходим на вкладку "Показ слайдов" и нажимаем кнопку "С начала". 9 Задания для самостоятельной работы: Задание 1. Откройте какую-либо фотографию с помощью программы Microsoft Office Picture Manager: обрежьте изображение, установив альбомный формат листа, размер 10*15. Сохраните изменения; устраните эффект красных глаз; измените размер файла (сжатие файла): документ крупный (1024*768), сохраните изменения; улучшите цвет фотографии, установив Интенсивность – 20, Оттенок (-38), Насыщенность – 27. Сохраните изменения; переименуйте фотографию. Задание 2. 1. Создайте папку "Мой фотоальбом" и скопируйте в нее все ваши личные фотографии, которые хранятся в компьютере. 2. Откройте папку и просмотрите фотографии. 3. Удалите из фотоальбома те фото-файлы, которые вам не понравились. 4. Выберите фотографию, на которой вы хотели бы увеличить свое изображение. С помощью функции Обрезать, находящейся во вкладке Рисунок на панели инструментов, увеличьте свое изображение (в пропорции 20*25). 10