Руководство по инсталляции
advertisement
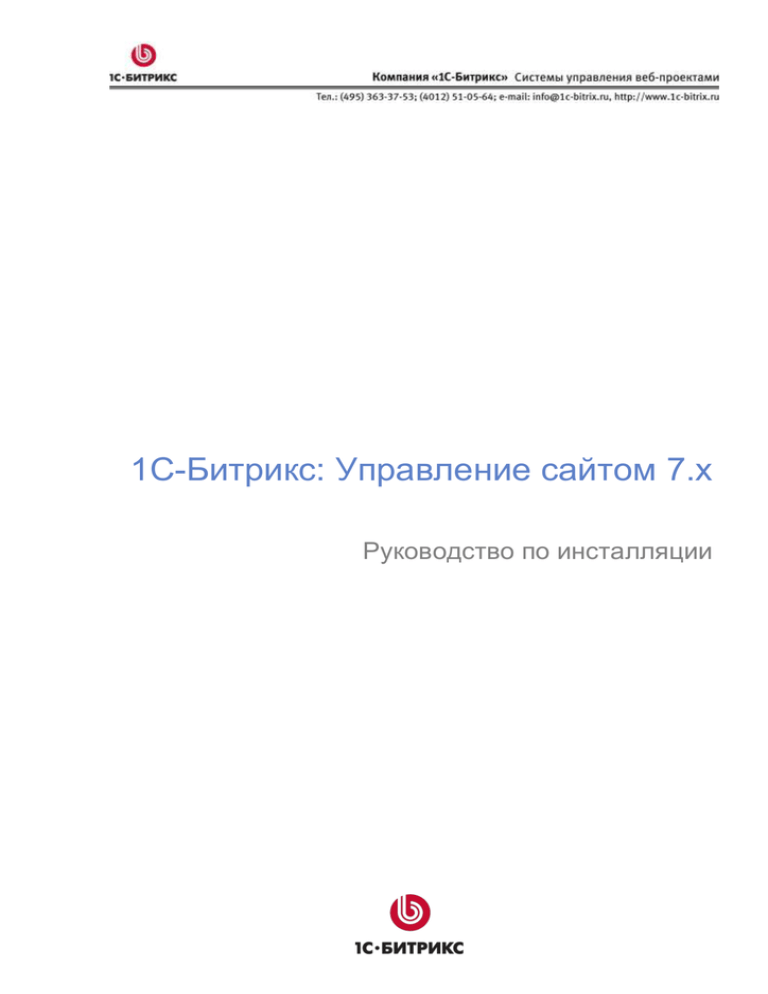
1С-Битрикс: Управление сайтом 7.х
Руководство по инсталляции
Содержание
Введение ....................................................................................................................... 4
Установка ознакомительной версии продукта "1C-Битрикс: Управление
сайтом" с помощью инсталлятора ........................................................................... 5
ПРЕДВАРИТЕЛЬНЫЕ ОПЕРАЦИИ .................................................................................................5
МАСТЕР УСТАНОВКИ ЛОКАЛЬНОЙ ВЕРСИИ..................................................................................6
Первый шаг мастера (начало установки) ........................................................................................... 7
Второй шаг установки (лицензионное соглашение) .......................................................................... 8
Третий шаг установки (установка Веб-окружения и выбор кодировки UTF-8) ............................... 9
Четвертый шаг установки (подтверждение установки) ..................................................................12
Пятый шаг установки (установка приложения) ................................................................................13
Шестой шаг установки (завершение установки) ..............................................................................14
ЗАПУСК ПРИЛОЖЕНИЯ ............................................................................................................ 14
Первый запуск ....................................................................................................................................14
Последующие запуски .......................................................................................................................15
Начало работы ...................................................................................................................................15
Установка пакета "Битрикс: Веб-окружение" ....................................................... 17
ПРЕДВАРИТЕЛЬНЫЕ ОПЕРАЦИИ ............................................................................................... 17
МАСТЕР УСТАНОВКИ ВЕБ-ОКРУЖЕНИЯ ..................................................................................... 18
Первый шаг установки (начало установки) ......................................................................................18
Второй шаг установки (лицензионное соглашение)........................................................................19
Третий шаг установки (выбор папки для установки) .......................................................................20
Четвертый шаг установки (создание ярлыков) ................................................................................21
Пятый шаг установки (дополнительные действия) .........................................................................22
Шестой шаг установки (настройка параметров запуска веб-сервера) ..........................................23
Седьмой шаг установки (установка приложения) ...........................................................................24
Восьмой шаг установки (завершение установки) ............................................................................25
Установка собственно продукта "1С-Битрикс: Управление сайтом" ............... 27
ПЕРВЫЙ ШАГ УСТАНОВКИ (НАЧАЛО УСТАНОВКИ) ...................................................................... 29
ВТОРОЙ ШАГ УСТАНОВКИ (ЛИЦЕНЗИОННОЕ СОГЛАШЕНИЕ) ....................................................... 30
ТРЕТИЙ ШАГ УСТАНОВКИ (ВВОД ЛИЦЕНЗИОННОГО КЛЮЧА) ...................................................... 31
ЧЕТВЕРТЫЙ ШАГ УСТАНОВКИ (ПРЕДВАРИТЕЛЬНАЯ ПРОВЕРКА) .................................................. 33
ПЯТЫЙ ШАГ УСТАНОВКИ (СОЗДАНИЕ БАЗЫ ДАННЫХ) ................................................................ 35
ШЕСТОЙ ШАГ УСТАНОВКИ (УСТАНОВКА ПРОДУКТА)................................................................... 40
СЕДЬМОЙ ШАГ УСТАНОВКИ (СОЗДАНИЕ АДМИНИСТРАТОРА) ...................................................... 41
МАСТЕР СОЗДАНИЯ САЙТА ...................................................................................................... 42
Первый шаг мастера создания сайта ...............................................................................................43
Второй шаг мастера создания сайта ................................................................................................44
Третий шаг мастера создания сайта ................................................................................................45
Четвертый шаг мастера создания сайта ..........................................................................................46
Окончание работы мастера ...............................................................................................................47
Установка нескольких продуктов "1С-Битрикс: Управление сайтом" ............. 48
Установка продукта с помощью BitrixSetup ......................................................... 50
Регистрация продукта .............................................................................................. 53
РЕГИСТРАЦИЯ КОММЕРЧЕСКОГО ПРОДУКТА ............................................................................. 53
РЕГИСТРАЦИЯ ПРОБНОЙ (DEMO) ВЕРСИИ ПРОДУКТА .............................................................. 55
РЕГИСТРАЦИЯ ДЕМО-ВЕРСИИ КОММЕРЧЕСКИМ КЛЮЧОМ .......................................................... 57
Система обновлений ................................................................................................ 58
НАСТРОЙКА СИСТЕМЫ ОБНОВЛЕНИЙ ЧЕРЕЗ ПРОКСИ-СЕРВЕР ................................................... 58
ЗАГРУЗКА ОБНОВЛЕНИЙ .......................................................................................................... 59
2
ЗАГРУЗКА ЯЗЫКОВЫХ ФАЙЛОВ ИНТЕРФЕЙСА И СИСТЕМЫ ПОМОЩИ ........................................... 61
ЗАГРУЗКА ИСХОДНЫХ ТЕКСТОВ................................................................................................ 62
Перенос сайта с локального компьютера на удаленный сервер ..................... 63
Удаление приложения .............................................................................................. 65
Дополнительная информация ................................................................................ 66
НАСТРОЙКА ВИРТУАЛЬНОГО СЕРВЕРА ..................................................................................... 66
ПРОВЕРКА УСТАНОВКИ ZEND OPTIMIZER ................................................................................. 66
ФАЙЛ ДОПОЛНИТЕЛЬНОЙ НАСТРОЙКИ КОНФИГУРАЦИИ ВЕБ-СЕРВЕРА .HTACCESS ...................... 67
СОЗДАНИЕ И РАСПАКОВКА АРХИВОВ TAR.GZ ............................................................................ 69
НЕОБХОДИМЫЙ УРОВЕНЬ ПРАВ НА ХОСТИНГЕ .......................................................................... 70
НАИБОЛЕЕ РАСПРОСТРАНЕННЫЕ ОШИБКИ, ВОЗНИКАЮЩИЕ ПРИ УСТАНОВКЕ ПРОДУКТА............. 73
ОШИБКИ, СВЯЗАННЫЕ С ZEND OPTIMIZER ................................................................................ 74
Заключение ................................................................................................................ 75
3
Введение
Данное
руководство
Управление
предназначено
для
пользователей
системы
"1C-Битрикс:
сайтом".
В документе рассматриваются процедуры установки
ознакомительной и коммерческой версии продукта; установки системы с помощью
"Битрикс: Веб-окружение"; процесс регистрации продукта на сайте компании "1СБитрикс" и загрузки исходных текстов для получения полнофункциональной системы с
открытыми текстами.
Также в документе приводится описание процесса переноса сайта с локального
компьютера на удаленный сервер, проверки системы на соответствие минимальным
техническим требованиям и способов ее дополнительной настройки.
Помимо изучения данного руководства рекомендуется изучить специальный учебный
бесплатный он-лайн курс Установка и настройка (BX-CONF001). Его можно пройти на
сайте компании "1С-Битрикс" (www.1c-bitrix.ru/learning/course/index.php?COURSE_ID=8).
Специалисты, прошедшие учебные курсы и тестирование, получают сертификаты
пользователей продукта, администраторов и разработчиков.
Установка продукта "1С-Битрикс: Управление сайтом" возможна несколькими
способами:
Для ознакомления с продуктом на локальном компьютере мы рекомендуем
использовать продукт "Битрикс Веб-окружение" (см. главу Установка
ознакомительной версии продукта "Битрикс: Веб-окружение").
Если у вас на локальном компьютере уже установлены необходимые приложения
для работы продукта "1С-Битрикс: Управление сайтом" (Apache, PHP, СУБД,
Zend Optimizer для пробной версии), то см. главу Установка собственно продукта
"1С-Битрикс: Управление сайтом".
Для установки необходимых приложений для работы продукта "1С-Битрикс:
Управление сайтом" (Apache, PHP, СУБД, Zend Optimizer для пробной версии)
можно использовать пакет "Битрикс: Веб-окружение" – см. главу Установка
пакета "Битрикс: Веб-окружение". В этом случае сам продукт "1С-Битрикс:
Управление сайтом" устанавливается с помощью архива .tar.gz или .zip – см.
главу Установка собственно продукта "1С-Битрикс: Управление сайтом"
Для установки на удаленный сервер мы рекомендуем использовать скрипт
BitrixSetup - см. главу Установка продукта с помощью BitrixSetup. Но также в этой
ситуации вы можете воспользоваться установкой продукта с помощью архива
.tar.gz или .zip – см. главу Установка собственно продукта "1С-Битрикс:
Управление сайтом".
Если у вас возникнут вопросы по процессу установки продукта, вы можете обратиться в
службу Технической поддержки компании "1C-Битрикс" (www.1c-bitrix.ru/support/index.php).
4
Глава 1. Установка ознакомительной версии продукта "1CБитрикс: Управление сайтом" с помощью инсталлятора
Полнофункциональная ознакомительная версия продукта доступна бесплатно и может
быть использована в течение 30 дней. Тестирование пробной версии "1С-Битрикс:
Управление сайтом" позволит познакомиться с архитектурой и возможностями продукта
на примере готового сайта. Демо-версия позволит вам провести интеграцию с дизайном
сайта и подготовить сайт к открытию.
Предварительные операции
Если вы решили использовать пакет программ "Битрикс: Веб-окружение" для
установки
ознакомительной
MySQL-версии
продукта
"1С-Битрикс: Управление
сайтом", то вам не потребуется самостоятельно устанавливать дополнительные
программы. Удобный и простой инсталлятор автоматически установит на ваш компьютер
следующие программные продукты:
MySQL 5.0.21;
Apache 2.2.8;
PHP 5.2.6;
ZendOptimizer 3.3.0;
eAccselerator 0.9.5.
Внимание! Под пакетом программ "Битрикс: Веб-окружение" мы понимаем
все перечисленные выше приложения.
"Битрикс: Веб-окружение" размещает файлы приложений в директорию, полностью
изолированную от остальных файлов. Установка продукта не нарушит работу уже
установленных на вашем компьютере версий MySQL, Apache, PHP, ZendOptimizer.
Для успешной установки и функционирования продукта система должна удовлетворять
следующим минимальным требованиям:
Windows 98/ME/NT/2000/XP/Vista/Server 2003/2008;
100 Mb свободного места на диске.
Компьютер должен быть подключен к Интернету.
Последняя версия продукта доступна по адресу http://www.1с-bitrix.ru/download/.
5
Рис. 1.1 Все доступные архивы демо-версий продукта
Вам нужно выбрать версию инсталлятора, соответствующую нужной вам редакции. В
данный файл включен только архив программы "1С-Битрикс: Управление сайтом".
Скачайте файл *.exe требуемой редакции. Файл должен иметь имя
*****_encode_php*.exe, где вместо первой группы звездочек ***** должно стоять
название
редакции,
а
в
конце
–
версия
PHP.
Например,
small_business_encode_php5.exe.
Запустите загруженный файл. Запуститься Мастер установки.
Мастер установки локальной версии
Мастер установки обеспечивает пошаговую инсталляцию программного продукта, что
делает этот процесс понятным и не требующим больших затрат времени. В ходе этого
процесса происходит загрузка через Интернет с сайта компании 1С-Битрикс и установка
пакета программ "Битрикс: Веб-окружение".
Для навигации по шагам Мастера установки используются кнопки Далее и Назад.
Кнопка Далее позволяет перейти к следующему шагу. Кнопка Назад позволяет вернуться
к предыдущему шагу для изменения настроек и введенных данных. Кнопка Отменить
прерывает процесс установки.
6
Первый шаг мастера (начало установки)
Рис. 1.2 Первый шаг Мастера установки
Это стартовое окно Мастера установки. Оно информирует о начале процесса установки
и выводит общую информацию о продукте, а также рекомендации по установке.
Нажмите Далее. Откроется следующий шаг мастера с Лицензионным
соглашением на использование "1С-Битрикс: Управление сайтом".
7
Второй шаг установки (лицензионное соглашение)
Рис. 1.3 Лицензионное соглашение
Ознакомьтесь с Лицензионным соглашением. Если вы согласны с ним, то:
Поставьте флажок в поле Я принимаю условия соглашения.
Если вы не согласны с Лицензионным соглашением, то дальнейшая установка
невозможна.
Нажмите Далее, откроется следующий шаг Мастера.
8
Третий шаг установки (установка Веб-окружения и выбор кодировки UTF-8)
Рис. 1.4 Настройка установки "Битрикс: Веб-окружение"
Если у вас не установлен пакет "Битрикс: Веб-Окружение", то:
Поставьте флажок в поле Скачать и установить "Битрикс: Веб-Окружение". В
этом случае следующим шагом будет загрузка файла bitrix_env.exe и далее
запустится мастер установки пакета "Битрикс: Веб-окружение" (см. главу
Установка пакета "Битрикс: Веб-окружение"), который установит все необходимые
приложения для работы с продуктом: MySQL 5.0.51, Apache 2.2.8, PHP 5.2.6,
ZendOptimizer 3.3.0, eAccselerator 0.9.5
Примечание! Если вы устанавливаете систему с компакт-диска, то этап
загрузки дистрибутива bitrix_env.exe будет пропущен, так как сначала будет
проверено его наличие в папке, откуда запускается мастер.
Важно! Если вы откажетесь от установки "Битрикс: Веб-окружение", то
мастер предложит выбрать папку, куда распаковать продукт. В этом случае вам
надо будет самостоятельно установить указанные выше приложения,
необходимые для работы "1С-Битрикс: Управление сайтом". Если после
распаковки продукта вы сочтете необходимым установить все требуемые
приложения с помощью "Битрикс: Веб-окружение", то запустите Мастер
заново.
9
Если на вашем сайте планируется использовать несколько языков с различными
кодировками, то необходимо включить поддержку кодировки UTF-8 (опция
Установить продукт в кодировке UTF-8).
Нажмите кнопку Далее.
Если у вас уже установлен пакет "Битрикс: Веб-Окружение", то на данном шаге
установки:
Снимите флажок Скачать и установить "Битрикс Веб-окружение". Мастер
запросит от вас подтверждения на отказ от установки Bitrix Environment.
Рис. 1.5 Предупреждение
Подтвердите отказ и перейдите к следующему шагу.
Рис. 1.6 Выбор папки для установки "1С-Битрикс: Управление сайтом"
На этом шаге выберите папку для установки "1С-Битрикс: Управление
сайтом".
Перейдите к следующему шагу.
10
Предпоследний шаг – информационный.
Рис. 1.7 Подтверждение установки
Проверьте настройки, при необходимости с помощью кнопки Назад вернитесь в
предыдущий шаг и измените их.
Если все настройки верны, нажмите Установить. Будет сразу осуществлен
переход к пятому шагу работы данного Мастера.
11
Четвертый шаг установки (подтверждение установки)
Следующий шаг Мастера выводит информацию о выбранных на предыдущих шагах
параметрах. Для изменения настроек нажмите кнопку Назад.
Рис. 1.8 Информация об устанавливаемых приложениях
Если вы согласны с выбранными параметрами, то нажмите кнопку Установить.
Если опция Скачать и установить "Битрикс: Веб-окружение" была выбрана, то
будет запущен мастер установки веб-окружения (см. главу Установка пакета
"Битрикс: Веб-окружение"). После окончания его работы будет осуществлен переход
к пятому шагу работы данного мастера.
12
Пятый шаг установки (установка приложения)
Начнется процесс установки "1С-Битрикс: Управление сайтом". Ход процесса можно
контролировать по полосе прогресса.
Рис. 1.9 Установка продукта
По завершению процесса откроется последнее окно с уведомлением об успешной
установке.
13
Шестой шаг установки (завершение установки)
Рис. 1.10 Последний шаг Мастера установки
Данное окно информирует о завершении установки приложения
"1С-Битрикс:
Управление сайтом" на ваш компьютер.
Для запуска приложения непосредственно после окончания установки, поставьте
флаг в поле Запустить "1С-Битрикс Управление сайтом".
Для выхода из программы установки нажмите кнопку Завершить.
Запуск приложения
Первый запуск
Если при завершении процесса установки вы установили флаг в поле Запустить "1СБитрикс: Управление сайтом", то первый запуск приложения будет осуществлен
автоматически сразу после выхода из программы установки.
Откроется браузер, в котором продолжится установка "1С-Битрикс: Управление
сайтом". Браузерная часть установки состоит из двух шагов, первый из которых –
автоматический - собственно установка продукта. Этот шаг эквивалентен шестому шагу
Мастера установки (см. главу Шестой шаг установки (Установка продукта). Процесс
установки вы можете отследить по графическому индикатору. После завершения
установки система перейдет к последнему шагу: созданию бюджета администратора.
Этот шаг полностью аналогичен седьмому шагу собственно установки (см. главу Седьмой
14
шаг установки (создание администратора) продукта "1С-Битрикс: Управление сайтом"
с последующим запуском Мастера создания сайта.
Последующие запуски
Последующий запуск приложения осуществляется:
При помощи ярлыка на Рабочем столе
установки приложения;
Через меню Пуск (Пуск > Программы > Битрикс Веб-окружение > Битрикс Вебокружение);
Посредством запуска файла BitrixEnv.exe, расположенного в каталоге установки
приложения (Например: C:\Program Files\Bitrix Environment\)
, если он был создан в процессе
Начало работы
После запуска приложения внизу экрана на панели инструментов отобразится ярлык
"Битрикс Веб-окружение":
Рис. 1.11 Значок системы в области уведомлений
Данный значок на панели инструментов оповещает о запуске всех процессов,
необходимых для работы приложения. Теперь можно приступать к работе.
Нажмите правой кнопкой мышки на ярлык для вызова контекстного меню.
Рис. 1.12 Меню управления
Меню включает следующие пункты:
Открыть: позволяет осуществить запуск публичного (доступного посетителям)
раздела сайта;
О продукте: осуществляет переход на сайт компании "1С-Битрикс" для получения
дополнительной информации о продукте;
15
Выход: завершение работы приложения "Битрикс Веб-окружение".
16
Глава 2.
Пакет
Установка пакета "Битрикс: Веб-окружение"
"Битрикс:
Веб-окружение"
удобно
использовать
для
тестирования
ознакомительных версий. Простой и понятный мастер "Битрикс: Веб-окружение"
установит все необходимые приложения для работы с продуктом:
MySQL 5.0.51
Apache 2.2.8
PHP 5.2.6
ZendOptimizer 3.3.0
eAccselerator 0.9.5
Внимание! Под пакетом "Битрикс: Веб-окружение" мы будем понимать
перечисленные
выше
приложения
без
самого
продукта
"1С-Битрикс:
Управление сайтом"
Предварительные операции
Для того чтобы скачать пакет "Битрикс: Веб-окружение", выполните следующие
действия:
Перейдите
по ссылке
дистрибутивами продукта.
http://www.1с-bitrix.ru/download/
на
страницу
Перейдите к разделу Битрикс: Веб-окружение.
Нажмите ссылку Скачать.
Рис. 2.1 Загрузка дистрибутива пакета "Битрикс: Веб-окружение"
В открывшемся диалоговом окне выберите вариант Сохранить.
Сохраните загружаемый файл с именем bitrix_env.exe.
Запустите приложение. Откроется окно Мастера установки веб-окружения.
17
с
Внимание! Если вы используете пакет "Битрикс: Веб-окружение", то вам
нужен будет отдельный дистрибутив "1С-Битрикс: Управление сайтом". Его
можно скачать с этой же страницы в виде архива .zip или .tar.gz. Распаковать
архив в корень пакета "Битрикс: Веб-окружение" (папка /www/) и далее следовать
по пунктам установки собственно продукта "1С-Битрикс: Управление сайтом"
(см. главу Установка собственно продукта «1С-Битрикс: Управление
сайтом)
Мастер установки веб-окружения
Мастер установки обеспечивает пошаговую установку "Битрикс: Веб-окружение", что
делает процесс понятным и не требующим больших затрат времени. Вся установка
занимает не более 5 минут.
Для навигации по шагам мастера используются кнопки Далее и Назад. Кнопка Далее
позволяет перейти к следующему шагу. Кнопка Назад позволяет вернуться к
предыдущему шагу для изменения настроек и введенных данных. Кнопка Отменить
прерывает процесс установки.
Первый шаг установки (начало установки)
Рис. 2.2 Первый шаг Мастера установки Битрикс Веб-окружение
Это стартовое окно мастера. Оно информирует о начале процесса установки и выводит
общую информацию о продукте, а также рекомендации по установке.
Нажмите кнопку Далее. Откроется следующий шаг Мастера.
18
Второй шаг установки (лицензионное соглашение)
Рис. 2.3 Лицензионное соглашение
В данном окне выводится текст Лицензионного соглашения. Вам необходимо
внимательно ознакомиться с текстом соглашения и, если вы принимаете условия данного
Лицензионного соглашения, то
Поставьте флаг в поле Я принимаю условия соглашения.
Для перехода к следующему шагу нажмите кнопку Далее.
19
Третий шаг установки (выбор папки для установки)
Рис. 2.4 Выбор директории для установки
Выберите директорию, в которую будет установлен программный продукт. По
умолчанию Мастер установки предлагает установить "Битрикс: Веб-окружение"
в директорию \Program Files\Bitrix Environment. Чтобы изменить директорию,
нажмите кнопку Обзор и выберите папку, в которую должна быть выполнена
установка приложения.
Для перехода к следующему шагу нажмите кнопку Далее.
20
Четвертый шаг установки (создание ярлыков)
Рис. 2.5 Создание ярлыков в меню Пуск
На данном шаге выполняется создание директорию в меню Пуск, в которой будут
созданы ярлыки приложения. По умолчанию это директория Битрикс Вебокружение. Чтобы изменить директорию, нажмите кнопку Обзор и выберите папку,
в которой должны быть созданы ярлыки приложения.
Для перехода к следующему шагу нажмите кнопку Далее.
21
Пятый шаг установки (дополнительные действия)
Рис. 2.6 Дополнительные задачи установки
Если вы хотите создать на рабочем столе ярлык для запуска приложения, то
установите флаг в поле Create a desktop icon.
Для перехода к следующему шагу нажмите кнопку Далее.
22
Шестой шаг установки (настройка параметров запуска веб-сервера)
Рис. 2.7 Настройки Веб-сервера
На этом шаге вы можете изменить порт, который будет использоваться веб-сервером
Apache.
По умолчанию предлагается использовать порт 6448. Виртуальный сервер может быть
настроен на любой другой порт (например, 6447) при условии, что данный порт не
используется другим приложением (например, IIS).
Для продолжения установки нажмите кнопку Далее.
23
Седьмой шаг установки (установка приложения)
Рис. 2.8 Все готово к установке
На этом шаге вы можете проверить параметры установки "Битрикс: Веб-
окружение". При необходимости вернитесь назад и измените параметры.
Нажмите Установить.
Начнется процесс установки.
24
Рис. 2.9 Установка пакета "Битрикс: Веб-окружение"
Подождите, пока Мастер установки скопирует и установит файлы на ваш компьютер.
Восьмой шаг установки (завершение установки)
Рис. 2.10 Завершение Мастера установки
25
Данное окно информирует о завершении установки приложения "Битрикс: Веб-
окружение" на ваш компьютер. Если вы хотите запустить приложение непосредственно
после окончания установки, то поставьте флаг в поле Запустить Веб-окружение. Для
выхода из программы установки нажмите кнопку Завершить.
Внимание! Данный шаг будет пропущен при установке продукта "Битрикс:
Веб-окружение" (вместе с "1С-Битрикс: Управление сайтом") и будет
осуществлен автоматический переход к четвертому шагу Мастера установки
продукта "Битрикс: Веб-окружение".
26
Глава 3. Установка собственно продукта "1С-Битрикс:
Управление сайтом"
Все версии продукта поставляются в виде архивов .zip и .tar.gz для версий PHP 4 и PHP
5. Обращайте внимание, какую из версий выбрать, чтобы выполнялось соответствие с
используемым сервером. Например, если у вас установлен пакет "Битрикс: Веб-
окружение", то следует использовать архив "1С-Битрикс: Управление сайтом" для
версии PHP 5.
Для начала установки загрузите архивные файлы продукта "1C-Битрикс:
Управление сайтом" на сервер или локальный компьютер.
Распакуйте архив в корневой каталог вашего сайта. Для распакованных файлов
продукта вам потребуется следующее количество свободного дискового
пространства в зависимости от редакции:
"Старт" - примерно 64 Мб
"Стандарт" - около 87 Мб
"Малый бизнес" - примерно 85 Мб
"Эксперт" - около 109 Мб
"Бизнес" - примерно 120 Мб
"Портал" - примерно 113 Мб
"Большой бизнес" - примерно 125 Мб
Для оценки полного размера необходимо дополнительно прибавить размер самого
архива.
Необходимо подготовить систему к установке продукта "1С-Битрикс: Управление
сайтом". Если вы устанавливаете продукт на публичный хостинг, удостоверьтесь в том,
что он соответствует минимальным техническим требованиям продукта.
1.
Если необходимо, установите Apache и настройте его для работы с PHP.
Минимальным требованием продукта является наличие Apache версии 1.3 и выше и PHP
версии 4.1.2 и выше.
2.
Если необходимо, установите СУБД (MySQL версии 4.0.18 и выше, Oracle 10g и
выше или MSSQL 2000 и выше).
3.
Если вы устанавливаете пробную или кодированную версию продукта, установите
и настройте бесплатный Zend Optimizer версии 3.3.0 и выше.
27
4.
Для установки Oracle-версии продукта удостоверьтесь в наличии клиентской части
Oracle 9 (или выше) и создайте нового пользователя.
5.
Если вы переустанавливаете систему, необходимо очистить базу данных от
таблиц.
6.
Убедитесь, что на диске есть дополнительно 10 Мб свободного дискового
пространства для работы системы обновлений.
Внимание! Установка и корректное функционирование продукта возможно
только при соответствии системы данным минимальным техническим
требованиям.
Для начала процесса установки продукта выполните следующее:
Откройте страницу http://<ваш сайт>/index.php в браузере, заменив фразу <ваш
сайт> на реальный адрес вашего сайта.
Следуйте инструкциям Мастера установки.
28
Первый шаг установки (начало установки)
Первое окно Мастера установки информирует о начале процесса инсталляции и
выводит основную информацию о продукте.
Рис. 3.1 Первый шаг Мастера установки
Для продолжения установки нажмите кнопку Далее.
29
Второй шаг установки (лицензионное соглашение)
Рис. 3.2 Второй шаг - Лицензионное соглашение
Внимательно ознакомьтесь с текстом Лицензионного соглашения. Если вы
согласны с его условиями, то установите флаг в поле Я принимаю лицензионное
соглашение.
Для продолжения установки нажмите кнопку Далее.
30
Третий шаг установки (ввод лицензионного ключа)
На данном шаге выполняется ввод лицензионного ключа, а также выбирается база
данных, поддержка которой будет осуществляться в системе.
Рис. 3.3 Третий шаг Мастера установки
В поле Лицензионный ключ введите полученный при покупке лицензионный
ключ продукта. Если вы устанавливаете продукт для ознакомления, то оставьте
значение поля равным DEMO.
В поле База данных - выберите базу данных, поддержка которой будет
осуществляться в системе. Выбор баз данных будет предложен только для старших
редакций системы "1С-Битрикс: Управление сайтом" – Портал и Большой
Бизнес.
Важно! При установке продукта обратите внимание на то, что база данных
MSSQL будет доступна для выбора в том случае, если в системе настроена
поддержка ODBC. Для выбора базы данных Oracle необходимо наличие
библиотеки OCI8 (а точнее файла php_oci8.dll). Если система не соответствует
указанным требованиям, то базы данных MSSQL и Oracle будут недоступны.
Для баз данных Oracle и MySQL доступна кодировка UTF-8. Для ее подключения:
установите флажок в поле Установить в кодировке UTF-8. Для корректной поддержки
31
кодировки UTF необходимо проверить, установлен ли в PHP модуль mbstring. Для этого
в настройках PHP должно быть либо:
в файле php.ini:
mbstring.func_overload=2
mbstring.internal_encoding=UTF-8
либо
в файле .htaccess:
php_value mbstring.func_overload 2
php_value mbstring.internal_encoding UTF-8
Для продолжения установки нажмите кнопку Далее.
32
Четвертый шаг установки (предварительная проверка)
Выполняется проверка системы на соответствие минимальным техническим требованиям
продукта, права доступа к диску, а также даются рекомендации по настройке системы для
оптимальной работы сайта.
Рис. 3.4 Проверка системы на соответствие минимальным требованиям продукта
33
Если ваша система не соответствует минимальным техническим требованиям, то
наверху экрана появится красная надпись, описывающая несоответствие. Более
подробное описание несоответствия находится в теле страницы. Вы не сможете
продолжить установку продукта до устранения несовместимостей.
Рис. 3.5 Рекомендуемые установки
Если ваша система не соответствует рекомендованным настройкам системы, то
дальнейшая инсталляция возможна. Список таких несоответствий отобразится в теле
страницы. Однако после установки рекомендуется привести систему в соответствие с
рекомендованными настройками (в дальнейшем, проверить настройки системы можно в
форме Проверка сайта Административной панели).
Для продолжения установки нажмите кнопку Далее.
34
Пятый шаг установки (создание базы данных)
На данном этапе выполняется создание конфигурационного файла соединения с базой
данных и загрузка данных в базу. В зависимости от выбранного типа базы данных поля в
группе Параметры базы данных будут отличаться. Неизменными будут поля Установка
продукта в кодировке UTF-8 и Дополнительные параметры.
Параметры базы данных для MySQL:
Рис. 3.6 Создание конфигурационного файла для MySQL
На данном шаге устанавливаются параметры связи с базой данных.
Если вы устанавливаете продукт "1С-Битрикс: Управление сайтом" на локальный
компьютер с уже установленными приложениями для его корректной работы (Apache,
PHP, MySQL, Zend Optimizer для пробной версии) либо на пакет "Битрикс: Веб-
окружение", то заполняйте поля следующим образом:
Сервер: сервер, на котором работает система управления базами данных (СУБД),
в данном случае MySQL. Для локального компьютера этот параметр обычно имеет
значение localhost с портом, на котором работает MySQL, в формате
localhost:[номер_порта]. Номер порта можно найти в конфигурационных файлах
mysql. Например, при установке продукта "1С-Битрикс: Управление сайтом" на
пакет "Битрикс: Веб-окружение" в данном поле введите localhost:31006.
Пользователь базы данных: выберите создать нового пользователя;
35
Имя пользователя: введите произвольное Имя (логин) пользователя СУБД
MySQL для доступа к базе данных.
Пароль: пароль пользователя для доступа к базе данных.
База данных: создать новую базу.
Имя базы данных: имя создаваемой базы данных. Любое имя на латинице.
Тип таблиц базы данных: для большинства случаев подойдет тип стандартный.
Далее выберите Создать новую базу данных. Появится дополнительная группа:
Пароль и логин Администратора.
В поле Логин введите root
Поле Пароль оставьте пустым.
Если вы устанавливаете продукт на удаленном сервере, то данные для полей
параметров базы данных вам надо запросить у службы поддержки удаленного сервера и
заполнить поля:
Сервер: Укажите сервер, на котором работает система управления базами данных
(СУБД).
Пользователь базы данных: Переключатель определяет, создавать ли нового
пользователя базы данных в процессе установки или использовать данные
существующего пользователя.
Имя пользователя: Имя (логин) пользователя СУБД MySQL для доступа к базе
данных.
Пароль: Пароль пользователя для доступа к базе данных.
База данных: Переключатель определяет: создавать ли новую базу данных в
процессе установки или использовать существующую.
Имя базы данных: Имя базы данных, в которую будет установлен продукт.
Тип таблиц базы данных: Выбор между различными типами таблиц для базы
данных.
Внимание! Для большинства случаев подойдет стандартный тип таблиц.
Для сайтов с повышенными требованиями к нагрузке, например интернетмагазину, для базы данных MySQL предпочтительнее тип InnoDB.
Внимание! Если в процессе установки необходимо создать нового
пользователя или новую базу данных, то требуется ввести Логин и Пароль
администратора базы данных. Если базы данных ранее не было создано, то
обязательно необходимо выбрать новая в поле База Данных. Как правило, база
данных создается на сервере самой службой хостинга. Вам нужно лишь только
получить имя и параметры доступа к ней.
36
Параметры базы данных для Oracle
Рис. 3.7 Создание конфигурационного файла для Oracle
Заполните поля:
Строка соединения: в это поле нужно ввести либо имя локального экземпляра
Oracle (instance), либо имя записи в файле tnsnames.ora, соединение с которой
вы желаете установить. Пример имени локального экземпляра Oracle:
(DESCRIPTION = (ADDRESS_LIST = (ADDRESS = (PROTOCOL = TCP)(HOST =
000.000.0.00)(PORT = 0000)))(CONNECT_DATA = (SERVICE_NAME =
BX))).
Пользователь базы данных: переключатель определяет, создавать ли нового
пользователя базы данных в процессе установки или использовать данные
существующего пользователя.
Имя пользователя: имя пользователя базы данных СУБД Oracle.
Пароль: Пароль пользователя для доступа к базе данных.
Обратите внимание! Если в процессе установки необходимо создать нового
пользователя или новую базу данных, то требуется ввести Логин и Пароль
администратора базы данных. Имя и пароль администратора для доступа к базе
37
используются только в момент установки и создания базы данных и
пользователя базы данных. Указанные параметры не сохраняются в системе.
Параметры базы данных для MSSQL
Рис. 3.8 Создание конфигурационного файла для MSSQL
Заполните поля:
DSN: указывается строка соединения с сервером, на котором работает система
управления базами данных (СУБД). Минимально в строке соединения можно
указать параметры драйвера, который используется для подключения и имя
сервера. Опционально можно включить в строку соединения имя пользователя,
пароль и другие параметры.
Примечание: При задании
рекомендуется указывать
необходимо создать данное
устанавливается на тот же
имеет значение localhost;
строки соединения вместо имени сервера иногда
имя пользовательского DSN (предварительно
соединение). Для локального сервера (продукт
сервер, где расположена СУБД) параметр обычно
Пользователь базы данных: переключатель определяет, создавать ли нового
пользователя базы данных в процессе установки или использовать данные
существующего пользователя.
Имя пользователя: имя (логин) пользователя СУБД для доступа к базе данных.
Пароль: пароль пользователя для доступа к базе данных.
38
База данных: переключатель определяет, создавать ли новую базу данных в
процессе установки или использовать существующую.
Имя базы данных: имя базы данных, в которую будет установлен продукт.
Внимание! Если в процессе установки необходимо создать нового
пользователя или новую базу данных, то требуется ввести Логин и Пароль
администратора базы данных. Имя и пароль администратора для доступа к базе
используются только в момент установки и создания базы данных и
пользователя базы данных. Указанные параметры не сохраняются в системе.
Дополнительные параметры
Эти параметры определяют права доступа к файлам сайта (для всех типов баз данных).
Рис. 3.9 Дополнительные параметры конфигурации системы
Заполните поля:
Права на доступ к файлам сайта: права, с которыми будут создаваться файлы.
Права должны быть достаточными для доступа веб-сервера на запись. По
умолчанию имеет значение 0644;
Права на доступ к папкам сайта: права, с которыми будут создаваться каталоги.
Права должны быть достаточными для доступа веб-сервера на запись. По
умолчанию имеет значение 0755.
Примечание: Ручную установку параметров соединения с базой данных вы
можете выполнить в файле /bitrix/php_interface/dbconn.php. Файл будет создан
после завершения установки.
Для продолжения установки нажмите кнопку Далее.
39
Шестой шаг установки (установка продукта)
Автоматический шаг, когда выполняется создание таблиц в базе данных и установка
файлов системы. Отслеживание процесса можно вести по графическому индикатору.
После завершения процесса создания базы данных система автоматически перейдет к
следующему шагу.
Рис. 3.10 Шестой шаг - установка продукта
40
Седьмой шаг установки (создание администратора)
На данном этапе производится настройка сайта и создается бюджет администратора
сайта. Под этим бюджетом будут доступны все функции настройки и управления сайтом.
После установки системы вы сможете создать дополнительных пользователей с
меньшим количеством прав.
Рис. 3.11 Создание бюджета администратора сайта
Примечание. Поля, отмеченные *, обязательны для заполнения.
Заполните поля:
Логин: логин (имя) администратора сайта для входа в административный раздел
сайта. Логин должен быть не короче трех символов. Используйте в логине только
латинские буквы и цифры.
Пароль: пароль администратора сайта для входа в административный раздел
сайта. Пароль должен быть не короче шести символов. Используйте в пароле
только латинские буквы и цифры.
Подтверждение пароля: введите пароль еще раз для проверки правильности
набора.
E-Mail: адрес электронной почты администратора сайта (e-mail).
Имя: имя администратора сайта.
Фамилия: фамилия администратора сайта.
Примечание: Введенные пароль и логин в дальнейшем будут использоваться
администратором для авторизации при входе в систему.
Для продолжения установки нажмите кнопку Далее. Откроется Мастер создания
сайта.
41
Мастер создания сайта
Рис. 3.12 Запуск «Мастера создания сайта»
Нажмите кнопку Далее.
Примечание. Кнопка Отмена в Мастере создания сайта приведет к тому,
что продукт будет установлен в "чистом" виде, без демо-данных. То есть, вы
просто увидите страницу с приветственным текстом. Эта функция
предназначена для разработчиков проектов. Если ваша цель – ознакомление с
продуктом, то пользоваться этой кнопкой не рекомендуется.
42
Первый шаг мастера создания сайта
На первом шаге выбирается шаблон дизайна для вашего сайта. Шаблоны отличаются
внешним оформлением, представленной информацией на главной странице сайта, а
также базовыми настройками.
Рис. 3.13 Выбор шаблона дизайна сайта
Поставьте флажок у выбранного типа шаблона.
Нажмите кнопку Далее.
43
Второй шаг мастера создания сайта
На втором шаге работы мастера выбирается цветовая схема для выбранного на первом
шаге шаблона дизайна сайта. Для разных типов шаблонов предлагаются разные
цветовые схемы.
Рис. 3.14 Выбор шаблона дизайна сайта
Выберите подходящую вам цветовую схему.
Для перехода к следующему шагу нажмите кнопку Далее.
44
Третий шаг мастера создания сайта
На данном этапе задаются название вашего сайта, слоган и логотип.
Рис. 3.15 Настройка данных сайта
Заполните поля Название компании и Слоган компании.
С помощью кнопки Обзор загрузите логотип компании.
Внимание! Размер загружаемого файла не должен превышать 1,5 Мб, формат
файлов должен быть: GIF, JPG, PNG.
Для перехода к следующему шагу нажмите кнопку Далее.
45
Четвертый шаг мастера создания сайта
На данном этапе выбираются сервисы, которые необходимы для создаваемого сайта.
После выбора модулей можно приступать к установке сайта.
Рис. 3.16 Выбор сервисов для установки
Снимите флажки с сервисов, которые вы не хотите устанавливать.
Примечание. Если снять флажки со всех сервисов, то будет установлена
только Главная страница, страница авторизации и поиск. Впоследствии через
Административную панель можно запустить Мастер повторно и установить
нужные сервисы и сменить шаблон сайта.
Для изменения настроек нажмите кнопку Назад, для запуска процесса установки
нажмите кнопку Установить.
Следить за ходом установки можно по появившемуся графическому индикатору.
46
Окончание работы мастера
После завершения установки выводится информация об успешном завершении работы
Мастера создания сайта.
Рис. 3.17 Окончание работы мастера
Для выхода из мастера нажмите кнопку Перейти на сайт. Откроется публичный
раздел созданного демо-сайт.
Установка продукта завершена.
47
Глава 4. Установка нескольких продуктов "1С-Битрикс:
Управление сайтом"
Если у вас есть необходимость запустить на локальном компьютере несколько продуктов
"1С-Битрикс: Управление сайтом" (например, несколько редакций) или просто другие
сайты, работающие на Apache, то это возможно реализовать в рамках одного пакета
"Битрикс: Веб-окружение".
Для этого выполните следующее:
Создайте папку в C:\Program Files\Bitrix Environment\. Папка может быть под
любым названием.
Добавьте в файл httpd.conf (C:\Program Files\Bitrix Environment\apache\conf\)
следующие строки:
Listen 81
<VirtualHost *:81>
ServerName localhost
DocumentRoot "C:\Program Files\Bitrix Environment\имя_папки"
</VirtualHost>
Где 81 - порт. Порт должен быть прописан дважды: в строке listen и в строке VirtualHost.
При создании виртуального хоста можно указать любой незанятый порт из диапазона 1 65535.
После этого необходимо перезапустить "Битрикс: Веб-окружение".
Примечание! Копирование содержимого во вновь созданную папку возможно
при запущенном "Битрикс: Веб-окружение".
Внимание! Число сайтов, которые могут работать по такому варианту не
ограничено. Для каждого сайта необходимо создавать свою папку, добавлять
свою отредактированную запись в файл httpd.conf с указанием отдельного
порта на каждый сайт.
Так же следует найти и изменить следующую секцию:
<Directory>
Options FollowSymLinks
AllowOverride None
</Directory>
48
В строке AllowOverride поменяйте атрибут None на All
Запуск сайта производится по адресу
соответствовать установленному вами.
49
http://localhost:81,
где
порт
должен
Глава 5.
Установка продукта с помощью BitrixSetup
Установка "1С-Битрикс: Управление сайтом" на удаленный сервер возможна с
помощью загрузки дистрибутива по протоколу FTP и с помощью скрипта BitrixSetup. Для
загрузки по FTP достаточно скачать и распаковать на локальном компьютере
коммерческую или пробную версию. Затем с помощью любого FTP-клиента загрузить
дистрибутив в корневую папку вашего веб-сервера. Либо закачать архив на удаленный
сервер и распаковывать уже там.
Но во избежание возможных ошибок при загрузке, а так же частой проблемы с различием
прав доступа пользователя FTP и пользователя сервера Apache мы настоятельно
рекомендуем использовать специально созданный скрипт BitrixSetup.
С помощью скрипта BitrixSetup вы сможете загрузить дистрибутив пробной или
коммерческой версии продукта с сайта www.1с-bitrix.ru непосредственно на ваш сайт, не
скачивая архив с дистрибутивом на локальный компьютер. Кроме того, скрипт позволяет
автоматически распаковать дистрибутив при отсутствии возможности доступа к сайту по
SSH или с помощью внешних программ.
Перейдите по ссылке
дистрибутивами продукта.
www.1с-bitrix.ru/download/index.php
на
страницу
с
Перейдите к разделу страницы Установка продукта на сайт с помощью
BitrixSetup.
Рис. 5.1Загрузка скрипта BitrixSetup
Нажмите ссылку Скачать.
В открывшемся диалоговом окне выберите вариант Сохранить.
Сохраните загружаемый файл с именем bitrix7setup.php.
Установите FTP соединение с сервером на вашем хостинге.
Загрузите сохраненный на локальном компьютере файл bitrix7setup.php в
корневую директорию вашего сайта на хостинге.
Откройте страницу http://<ваш сайт>/bitrix7setup.php в браузере, заменив строку
<ваш сайт> на реальный адрес вашего сайта. В браузере отобразиться страница с
заголовком Загрузка продукта "1С-Битрикс: Управление сайтом".
50
Рис. 5.2 Загрузка дистрибутива на веб-сервер
Внимание! Убедитесь, что веб-сервер обладает достаточными правами для
создания и записи файлов на хостинге.
В поле Лицензионный ключ выберите, какая версия вам необходима;
Демонстрационная версия. Устанавливается без лицензионного ключа либо с
пробным ключом.
Коммерческая версия. Требует обязательного ввода лицензионного ключа.
В поле Редакция дистрибутива выберите редакцию продукта, которую вы хотите
установить;
Рекомендуется использовать опцию Автоматически запустить распаковку
после загрузки. При использовании этой опции дистрибутив продукта "1С-
Битрикс: Управление сайтом" будет распакован автоматически.
В поле Загружать по шагам с шагом: выберите продолжительность одного шага
загрузки дистрибутива продукта.
После определения значений перечисленных выше полей нажмите кнопку
Загрузить. Вы перейдете в раздел Загрузка дистрибутива на сайт.
51
Рис. 5.3 Загрузка дистрибутива с помощью скрипта BitrixSetup
С помощью скрипта BitrixSetup будет установлено соединение вашего сервера
непосредственно с сервером компании "1С-Битрикс". Дистрибутив выбранной редакции
продукта будет скопирован в корневую директорию сайта на вашем хостинге и
автоматически распакован, если соответствующая опция была отмечена в разделе
Выбор дистрибутива.
С помощью ссылки Вернуться в список дистрибутивов вы сможете вернуться в раздел
Выбор дистрибутива, чтобы изменить значения параметров загрузки (например,
редакцию дистрибутива).
В строке состояния выводиться сообщение о выполняемой в данный момент операции,
например, загрузка или распаковка файла с дистрибутивом продукта. Полоса прогресса
позволяет следить за ходом выполнения операции.
После окончания процесса загрузки и распаковки дистрибутива в браузере откроется окно
Мастера установки продукта (см. главу Первый шаг установки (начало установки).
Важно! После окончания установки продукта обязательно удалите скрипт
bitrix7setup.php из корневого каталога вашего сайта. Несанкционированный
доступ к данному скрипту может повлечь за собой нарушение работы вашего
сайта.
52
Глава 6.
Регистрация продукта
Перед началом использования коммерческой версии системы вам необходимо
произвести активацию лицензионного ключа. Для демо-версии этот шаг не обязателен, но
рекомендуется.
Регистрация коммерческого продукта
Выполнив данную операцию, вы получите доступ к последним обновлениям системы, а
также к службе Технической поддержки компании "1С-Битрикс", где вы сможете получить
консультацию по вопросам, связанным с функциональными возможностями, настройкой и
работой системы.
Зарегистрировав вашу копию продукта, вы также получите доступ к закрытому форуму
компании, где вы сможете принять участие в обсуждении интересующей вас темы, а
также вынести на обсуждение возникший у вас вопрос.
Для регистрации:
Перейдите в Панель управления.
Перейдите на страницу Настройки > Обновления. Откроется форма для
получения обновлений.
В этой форме вы увидите сообщение об ошибке:
Рис. 6.1 Уведомление об ошибке
Ниже расположена форма для активации:
53
Рис. 6.2 Форма активации продукта
Примечание. Поля, отмеченные *, обязательны для заполнения.
Заполните поля:
Название организации, которой принадлежит ключ: укажите название
организации, которая является владельцем ключа. В случае если владельцем
ключа является частное лицо, в данном поле указывается его имя;
E-Mail адрес для связи: укажите адрес электронной почты, по которому, в случае
необходимости, сотрудники компании "1С-Битрикс" смогут связаться с вами;
Контактная информация: в данном поле вы можете указать дополнительную
контактную информацию: адреса электронной почты, почтовый адрес, номера
контактных телефонов и т.д.;
Адрес сайта, на котором будет использоваться ключ: укажите адрес сайта,
управление которым будет осуществляться с помощью системы с данным
лицензионным ключом;
54
Создать пользователя на сайте www.1с-bitrix.ru: если вы не являетесь
зарегистрированным пользователем на сайте компании "1С-Битрикс", то
установите флаг в данное поле. После активации лицензионного ключа вы будете
зарегистрированы на сайте компании с указанными в нижеследующих полях
регистрационными данными. Используя указанные регистрационные данные, вы
можете обратиться в службу Технической поддержки компании "1С-Битрикс", а
также получить доступ к закрытому форуму на сайте компании.
Нажмите Активировать ключ. Лицензия активируется, вы можете приступать к
работе с вашим сайтом.
Регистрация пробной (DEMO) версии продукта
Если вы устанавливаете пробную версию продукта, при переходе в раздел Обновления
системы вы увидите сообщение о том, что лицензия не найдена.
Рис. 6.3 Уведомление об ошибке и ссылка на получение пробного ключа
Для работы локальной демо-версии нет необходимости в получении пробного ключа. Он
снимает только одно ограничение демо-версии: позволяет выполнять обновления
системы. Для получения ключа необходимо зарегистрироваться на сайте компании "1CБитрикс".
Нажмите на ссылку Получить пробный лицензионный ключ. Вы перейдете в
раздел "Регистрация пробной версии продукта" сайта компании.
55
Рис. 6.4 Регистрационная форма
Примечание! Поля, отмеченные *, обязательны для заполнения.
Заполните регистрационную форму.
Ваша фамилия: укажите вашу фамилию.
Ваше имя: укажите ваше имя;
E-mail: укажите адрес вашей электронной почты (e-mail). Адрес должен быть
валидным: по нему будет выслан пробный лицензионный ключ;
Компания: название компании;
Телефон: номер контактного телефона;
Адрес сайта: укажите точный web-адрес, по которому размещена пробная версия
продукта;
Тип лицензии: выберите из списка версию устанавливаемого продукта;
Тип базы данных: выберите из списка тип базы данных, с которой работает
продукт.
Если вы используете бесплатные версии Oracle XE / MS SQL Express, то поставьте
флажок в поле Oracle XE / MS SQL Express.
56
Нажмите кнопку Отправить. Система оповестит вас о получении запроса.
По введенному вами в форме адресу электронной почты будет выслано сообщение с
указанием лицензионного ключа и срока его действия. Этот ключ вы можете ввести в окно
формы, с которой производился запрос, или на странице изменения настроек Главного
модуля:
Перейдите в Панель управления.
Перейдите на страницу настроек Главного модуля: Настройки > Настройки
продукта > Настройки модулей.
Перейдите на закладку Система обновлений.
В поле Лицензионный ключ введите номер полученного ключа.
Теперь демо-версия продукта может получать обновления в течение 30-дневного
периода.
Регистрация демо-версии коммерческим ключом
После ознакомления с продуктом на демо-версии вы можете зарегистрировать ее и
перевести в разряд коммерческих. Для этого необходимо приобрести лицензию и ввести
лицензионный ключ в поле Лицензионный ключ (Настройки > Настройки продукта >
Настройки модулей > Главный модуль > Система обновлений). После этого необходимо
провести активацию ключа, как это было описано в разделе Регистрация
коммерческого продукта (см. главу Регистрация коммерческого продукта). После
коммерческой регистрации станет возможным загрузка исходных текстов, таким образом
вы получите полнофункциональный продукт.
57
Глава 7.
Система обновлений
Система обновлений, как и техподдержка, осуществляется в течение года после
регистрации приобретенной лицензии. Для получения в дальнейшем права на
обновления необходимо оформить продление техподдержки и обновлений.
Внимание! Для каждой установленной копии продукта в базе данных компании
"1С-Битрикс" сохраняется уникальная метка. После переноса продукта на другой
сервер и попытке обновления указанная метка будет перезаписана. При этом
обновить эту же копию продукта со старого места будет невозможно.
Внимание! Для получения обновлений на локальной демо-версии продукта
компьютер должен иметь доступ в Интернет.
Настройка системы обновлений через прокси-сервер
В продукте имеется возможность обновления через прокси-сервер. Для доступа к серверу
обновления необходимо указать параметры подключения к прокси на странице настроек
Главного модуля (Настройки > Настройки продукта > Настройки модулей > Главный
модуль > Система обновлений).
Рис. 7.1 Форма настройки параметров обновлений
Например, Адрес прокси: 192.168.0.14
Порт прокси: 3128
58
Обратите внимание на две дополнительные опции:
Усиленная проверка корректности установки обновлений. Включение данного
параметра дает возможность контролировать корректность установки обновлений.
Использование этой функции системы несколько замедляет процесс установки
обновления, но позволяет получить информацию об успешности копирования тех
или иных файлов.
Загружать только стабильные обновления. Некоторые новые модули системы
доступны уже на стадии бета-тестирования. Эта опция соответствует пункту
"Включить/Выключить установку бета-версий" на странице Системы обновлений.
Загрузка обновлений
Для загрузки обновлений:
С помощью кнопки
перейдите на страницу Обновления.
На странице отобразится число доступных обновлений.
Рис. 7.2 Число доступных обновлений
Перейдете по ссылке Просмотра и загрузки обновлений. Откроется список
доступных обновлений.
59
Рис. 7.3 Список доступных обновлений
Нажмите Загрузить. Начнется загрузка обновлений.
После загрузки можно выбрать, какие модули устанавливать, какие нет.
С помощью кнопок Удалить исключите из списка модули, в обновлении которых
вы не нуждаетесь. Удаленные обновления можно снова поместить в список при
помощи кнопки Загрузить.
Важно! В случае наличия связанных обновлений, должны быть выбраны все
связанные обновления, либо не выбрано ни одно из них. Зависимость модулей
прописана в конце списка истории изменений модуля.
Нажмите Установить. Система произведет обновление модулей.
Если размер выбранных обновлений слишком велик и ваш хостинг не позволяет
загрузить все обновления за один раз, вы можете использовать пошаговое обновление.
Для этого нажмите кнопку Пошаговое обновление в контекстной панели на
странице.
60
Рис. 7.4 Пошаговое обновление
Пользуясь закладкой Список обновлений появившейся формы, вы можете загружать
обновления по одному либо дробить загрузку любым другим удобным образом.
Рис. 7.5 Форма пошаговой загрузки обновлений
Для установки обновлений нажмите кнопку Установить рекомендуемые
обновления.
На время установки обновления влияет размер обновлений и загруженности системы.
Для обновления рекомендуется выбирать время минимальной загруженности системы.
Загрузка языковых файлов интерфейса и системы помощи
У вас есть возможность дополнительно установить наборы языковых файлов интерфейса
и обновления системы помощи. Для этого необходимо осуществить переход по ссылкам
Просмотр и загрузка языковых файлов и Просмотр и загрузка системы помощи.
61
Рис. 7.6 Загрузка языковых файлов и файлов системы помощи
Загрузка исходных текстов
После регистрации демо-версии коммерческим ключом и полного обновления
системы до последней версии станет доступна функция загрузки исходных текстов.
Нажмите на ссылку Загрузка исходных текстов, расположенную на главной
странице Системы обновлений. Система произведет загрузку текстов с сайта
компании "1C-Битрикс".
Рис. 7.7 Загрузка исходных текстов
Выполнив загрузку исходных текстов, вы получите полнофункциональную копию продукта
с открытыми текстами.
Внимание! При установке незакодированной версии продукта и использовании
коммерческого ключа, пункт загрузки исходных текстов будет отсутствовать,
так как коммерческая версия продукта поставляется сразу в исходных кодах.
62
Глава 8.
сервер
Перенос сайта с локального компьютера на удаленный
Для переноса сайта на удаленный хостинг можно воспользоваться специальным
механизмом резервного копирования, который предоставляет следующие возможности:
создание архивной версии файлов сайта (формат .tar.gz);
исключение из архива папки, содержащей ядро продукта;
исключение из архива файлов, размер которых превышает некоторое заданное
значение;
создание дампа базы данных (формат tar.gz);
исключение из дампа таблиц статистики и поискового индекса.
Выполнить перечисленные действия можно на странице Резервное копирование
(Настройки > Инструменты > Резервное копирование).
Рис. 8.1 Резервное копирование сайта
Рекомендуется использовать Архивирование по шагам с заранее заданной величиной
шага. На многих хостингах предусмотрено ограничение времени выполнения скрипта.
63
Если время создания архива превысит время, допущенное хостингом, то сервер просто
прервет выполнение этой операции. Величину доступного времени работы скрипта
необходимо выяснить у службы поддержки вашего удаленного сервера. Если оно не
известно, то не рекомендуем превышать этот параметр выше установленного по
умолчанию. Для архивации с локальной версии этим полем можно пренебречь.
В группе полей Файлы можно выбрать объекты для архивирования. Отказ от
архивирования ядра оправдан только в случае идентичности версии ядра системы на
локальном компьютере и на удаленном сервере.
Поле Исключить из архива файлы размером более ограничивает размер файлов,
доступных для архивирования. Эта функция позволяет ограничивать объем получаемого
архива за счет исключения больших файлов.
Объем архива базы данных можно уменьшить за счет отказа от включения в архив
статистики и поискового индекса. Объем этих частей показан в скобках рядом с полем.
После ввода параметров архивирования нажмите Архивировать. Начнется
процесс создания архива.
После завершения операции файл архива отобразится в таблице ниже формы и станет
доступным для скачивания.
Для скачивания:
Вызовите контекстное меню и выберите в нем Скачать. Произойдет загрузка
файла средствами браузера.
Рис. 8.2 Скачивание резервной копии
Для развертывания архива сайта на новом сервере используется скрипт
restore_export.php, который можно скачать по ссылке, доступной внизу той же страницы
резервного копирования. Этот скрипт необходимо загрузить вместе с архивом на сервер.
Он позволяет быстро распаковать архив сайта и восстановить дамп базы данных.
64
Глава 9.
Удаление приложения
Удаление приложения
способами:
на
локальном
компьютере
осуществляется
следующими
Меню Пуск > Панель управления > Установка и удаление программ > Битрикс
Веб-окружение > Удалить.
или
Меню Пуск > Программы > Битрикс Веб-окружение > Uninstall.
Удаление приложения на удаленном компьютере состоит в удалении базы данных и всех
файлов и папок из корневой папки вашего веб-сервера.
65
Глава 10. Дополнительная информация
Настройка виртуального сервера
По умолчанию виртуальный сервер системы использует порт localhost:6448. Но его
можно настроить на любой другой порт (например, 6447) при условии, что данный порт не
используется другим приложением (например, IIS).
Изменить настройки виртуального сервера можно в файле bx_dir.conf, расположенном в
папке C:\Program Files\Bitrix Environment\apache\conf\ (если вы не меняли путей
установки).
DocumentRoot "C:\Program Files\Bitrix Environment\www"
ServerRoot "C:\Program Files\Bitrix Environment\Apache"
Listen 6447
Проверка установки Zend Optimizer
Чтобы проверить установку на сервере Zend Optimizer, а также для получения
дополнительной информации о его конфигурации, нужно выполнить следующие
действия:
Создайте файл с именем test.php. Поместите в созданный файл строку
<?phpinfo();?>
Поместите файл в корневой каталог вашего сайта.
Откройте в браузере страницу http://localhost/test.php. (Для удаленного сервера
http://<ваш_сайт>/test.php)
После выполнения команды в браузере отобразится таблица:
Рис. 10.1Результаты проверки установки Zend Optimizer
О наличии на сервере установленного Zend Optimizer свидетельствует надпись,
выделенная на рисунке красным цветом, а так же специальная секция настроек:
66
Рис. 10.2 Настройки установленного на сервере Zend Optimizer
Примечание: Для оптимальной работы системы "1C-Битрикс: Управление
сайтом", рекомендуется установить Zend Optimizer версии 3.3.0 или выше.
Файл дополнительной настройки конфигурации веб-сервера .htaccess
В данном разделе рассматривается способ настройки конфигурации веб-сервера Apache
с помощью файла .htaccess.
В большинстве случаев пользователь сервера не имеет прав на доступ к файлу
настройки конфигурации сервера (httpd.conf), действие которого распространяется на
всех пользователей. Файл .htaccess позволяет произвести изменения конфигурации,
которые отразятся только на вашем сайте.
Для того чтобы настройки данного файла не игнорировались системой, в файле
настройки конфигурации сервера httpd.conf устанавливается разрешение на
использование .htaccess. Проверьте у службы поддержки наличие этого разрешения.
Файл .htaccess содержит директивы, действие которых распространяется на каталог, в
котором данный файл расположен, а также на все подкаталоги в этом каталоге. Если
.htaccess расположен в корневом каталоге сервера, то его действие распространяется на
весь сервер, кроме тех каталогов, в которых расположен свой файл .htaccess. Директивы
файлов .htaccess применяются в порядке их нахождения. Таким образом, директивы
файла в данном каталоге имеют более высокий приоритет, чем директивы в каталоге,
расположенном выше в дереве каталогов.
При внесении изменений в файл .htaccess нет необходимости перезапускать сервер.
Файл .htaccess проверяется при каждом обращении к серверу, так что изменения
вступают в силу сразу после их внесения. Так как файл является служебным, он не
доступен пользователям из веб-браузера.
В общем случае синтаксис файла .htaccess аналогичен синтаксису главного файла
конфигурации. Однако действие директив файла может быть ограничено директивой
AllowOverride. Она определяет, какие типы директив файла .htaccess могут
доминировать над более ранними настройками доступа.
67
Обратите внимание! При установке на шаге предварительной проверки
производится проверка обработки файлов .htaccess.
В поставляемом продукте файл .htaccess по умолчанию содержит следующие
директивы:
Options -Indexes
ErrorDocument 404 /404.php
#php_flag allow_call_time_pass_reference 1
#php_flag session.use_trans_sid off
#php_value display_errors 1
#php_value mbstring.func_overload 2
#php_value mbstring.internal_encoding UTF-8
<IfModule mod_rewrite.c>
RewriteEngine On
RewriteCond %{REQUEST_FILENAME} !-f
RewriteCond %{REQUEST_FILENAME} !-l
RewriteCond %{REQUEST_FILENAME} !-d
RewriteCond %{REQUEST_FILENAME} !/bitrix/urlrewrite.php$
RewriteRule ^(.*)$ /bitrix/urlrewrite.php [L]
</IfModule>
<IfModule mod_mime.c>
AddType application/x-httpd-php .ico
</IfModule>
<IfModule mod_dir.c>
DirectoryIndex index.php index.html
</IfModule>
<IfModule mod_expires.c>
ExpiresActive on
ExpiresByType image/jpeg "access plus 3 day"
ExpiresByType image/gif "access plus 3 day"
68
</IfModule>
Внимание! Для активизации закомментированных PHP директив необходимо
снять знак комментария (#) в начале строки. Если на вашем сервере Apache не
установлено разрешение на использование PHP-флагов, выполнение данных
директив приведет к возникновению внутренней ошибки (500). В случаи
возникновения ошибки необходимо снова закомментировать директивы,
поместив в начало каждой знак #.
Для остальных PHP директив, не обозначенных знаком комментария (#), добавлена
проверка на наличие необходимых модулей Apache в системе. Выполнение данных
директив не приведет к возникновению ошибки в системе.
PHP директива php_flag session.use_trans_sid off производит отключение
подстановки идентификатора сессии в ссылке на сайте.
Значение PHP флага php_value display_errors, равное 1, указывает на то, что
включено разрешение на вывод сообщений о возникновении ошибок.
Директивы
php_value
mbstring.func_overload
2
и
php_value
mbstring.internal_encoding UTF-8 управляют настройкой библиотеки mbstring.
Блок директив IfModule mod_rewrite.c - это настройка правил для mod_rewrite.
Директива AddType application/x-httpd-php
расширения ico как php-файлов.
Директива ExpiresActive on включает кеширование изображений, позволяющее
ускорить их загрузку при повторном обращении к страницам сайта.
Директивы ExpiresByType image/jpeg "access plus 3 day" и ExpiresByType
image/gif "access plus 3 day", в свою очередь, определяю формат изображений и
срок, на который будет произведено кеширование. По умолчанию, выполняется
кеширование изображений формата .jpeg и.gif сроком на 3 дня.
.ico
определяет
обработку
Внимание! После внесения изменений, файл .htaccess должен быть сохранен
в UNIX-формате (для оболочки FAR опция “Сохранить как UNIX-текст”).
Создание и распаковка архивов tar.gz
Создание архива:
Вариант 1:
tar -zvcf <dirname>.tar.gz <dirname>/
Вариант 2:
tar -c dirname|gzip -c - > dirname.tar.gz
69
Распаковка архива:
Вариант 1:
tar -zxvf file_name.tar.gz
Вариант 2:
gunzip file_name.tar.gz
tar xf file_name
Необходимый уровень прав на хостинге
Настройка прав на сервере хостинг-провайдера может быть индивидуальна, но в итоге
результат должен быть таким: установлены права на чтение/запись из скрипта для
пользователя, под которым запущен веб-сервер Apache.
При этом на разделяемом хостинге другие пользователи на этой же машине не должны
иметь права на чтение/запись в ваши файлы через свои скрипты. Также желательно,
чтобы пользователь по FTP мог перезаписывать эти файлы, и в тоже время файлы,
закаченные по FTP, могли быть перезаписаны из скрипта.
Проблема в том, что у каждого хостинг-провайдера своя политика безопасности и свои
настройки.
На некоторых хостингах процесс сервера запускается по умолчанию под пользователем
nobody:группа. Файлы, которые пользователь хостинга хранит на своей машине, должны
быть доступны Apache. Это означает, что они либо имеют атрибут "чтение для всех",
либо же пользователь-владелец файлов обязан принадлежать к той же самой группе, что
и сервер. В последнем случае файлы должны быть доступны для чтения членами группы
(именно такие права для них устанавливают по умолчанию FTP-серверы). При таком
подходе страдает безопасность: раз все пользователи принадлежат к одной и той же
группе, то они могут читать файлы друг друга.
Представим, что пользователь открыл в браузере страницу, запустившую CGI-скрипт, так
как скрипт в действительности запустил сервер Apache, запущенный под nobody, то он
будет выполняться с правами этого пользователя. А значит, для того, чтобы скрипт смог
записать какой-нибудь файл в директорию хостинг-клиента, для нее должен стоять
атрибут записи для членов группы. Мы видим, что при таком подходе хостингпользователи также могут и изменять файлы друг друга.
Для того чтобы продукт корректно работал с папками и файлами с заданным CHMOD
(писал и создавал), вам нужно установить в /bitrix/php_interface/dbconn.php следующие
константы:
define("BX_FILE_PERMISSIONS", 0644);
70
define("BX_DIR_PERMISSIONS", 0755);
Это типовые настройки прав на большинстве хостингов. Если возникают какие-то
проблемы с работой, то обращайтесь в техническую поддержку вашего хостинга.
Самостоятельно установить нужный уровень прав можно, используя команду CHMOD в
консольном режиме.
Следующий вызов устанавливает уровень прав доступа и для файлов, и для папок:
chmod -R 644 *
Для установки прав отдельно на папки можно использовать следующий синтаксис:
find . -type d -exec chmod 0755 {} ';'
Для установки рекурсивно прав раздельно на файлы и папки можно использовать
некоторые программы FTP клиентов. Например, FlashFXP версии 3.хх.
FlashFXP позволяет также разделять права для файлов и папок, но выполняет смену
прав медленнее.
Обратите внимание на установки соответствующих флагов:
Separately set File and Folder attributes (Раздельно устанавливать права на
файлы и папки);
Apply changes to all subfolders and files (Рекурсивная установка прав на
подпапки и файлы)
Для каждой из установок настраивается свой уровень:
71
Рис. 10.3 Установка прав на папки
Рис. 10.4 Установка прав на файлы
Внимание! Модуль Управление структурой позволяет просмотреть права
на доступ к файлам и папкам, установленные на уровне системы.
72
Рис. 10.5 Права на файлы и папки
При просмотре файловой структуры в Менеджере файлов в столбце Права на доступ
отображается уровень прав на доступ к файлам и папкам, информация о владельце и
группе пользователей (для *NIX).
Наиболее распространенные ошибки, возникающие при установке
продукта
Проблема:
На экран выводится ошибка:
MySQL Query Error: ….. [Out of memory restart server and try again
(needed 65528 bytes)]
Решение:
Необходимо увеличить объем памяти в настройках MySQL.
Рекомендуется использовать следующие
конфигурационном файле MySQL my.cnf:
key_buffer = 128K
max_allowed_packet = 16M
table_cache = 4
sort_buffer_size = 128K
73
параметры
MySQL,
задавая
их
в
read_buffer_size = 128K
read_rnd_buffer_size = 128K
net_buffer_length = 128K
thread_stack = 128K
После изменения параметров необходимо будет перезагрузить MySQL.
Ошибки, связанные с Zend Optimizer
Проблема:
После переноса на хостинг при обращении к сайту на экран выдается код вида:
Zend 2002062301116956658xщ џ2 ҐZїoЫF ѕЄ*ўШ ”.] tq‡F$Џ Й bKI Ш–Ў(mЂ
`e‰rШJўBR©УЃ
Oэ:6ьgtmЂ
Y:tй
YєfKQ
пH
ywдIt»
ІЮwпо>ѕЯ
с–
Ыnpв>Ък{?Ючѕч¬f†ћЂ7М¶©k–Т†‚„Фгеlциъp
Решение:
Не установлен Zend Optimizer. Необходимо обратиться в службу поддержки хостингкомпании для решения данного вопроса или выполнить установку самостоятельно, если
такое возможно.
После установки Zend Optimizer соответствующая секция появится при выводе
информации phpinfo().
Рекомендуется использовать версию 3.3.0 и выше.
Внимание! Установка Zend Optimizer необходима только для работы с
пробной версией продукта. Коммерческая версия поставляется в исходных кодах
и установка Zend Optimizer не нужна.
Проблема:
Выдается ошибка:
Fatal
error:
Unable
to
read
63841
bytes
/disk2/clients/a1922/site.ru/htdocs/bitrix/modules/main/tools.php
line 0
in
on
Решение:
Ошибка возникает при запуске закодированной пробной версии. Очевидно, файлы
перенесены на сервер через FTP не в Binary режиме. Закодированные с использованием
Zend файлы являются бинарными, поэтому необходимо убедиться, что в вашем FTP
клиенте включен соответствующий режим для переноса файлов.
74
Заключение
В руководстве были рассмотрены основные шаги по установке продукта "1С-Битрикс:
Управление сайтом". При составлении руководства мы попытались рассмотреть как
можно большее число вариантов установки системы.
Возникающие вопросы можно задавать в форуме на сайте компании "1С-Битрикс":
http://www.1c-bitrix.ru/support/forum/
или же решать в рамках технической поддержки компании:
http://www.1c-bitrix.ru/support/ticket_list.php
75