Инструкция пользователя по работе
advertisement
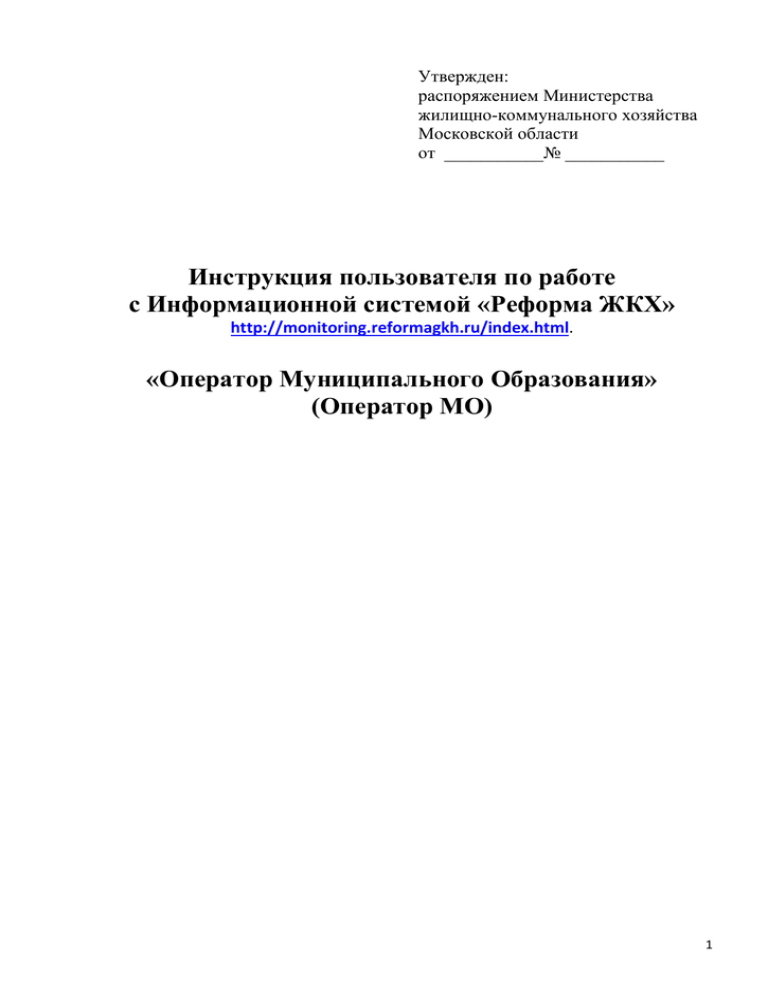
Утвержден: распоряжением Министерства жилищно-коммунального хозяйства Московской области от ___________№ ___________ Инструкция пользователя по работе с Информационной системой «Реформа ЖКХ» http://monitoring.reformagkh.ru/index.html. «Оператор Муниципального Образования» (Оператор МО) 1 Оглавление 1. 2. 3. ОБЩИЕ ПОЛОЖЕНИЯ............................................................................................................................4 1.1. Цель ...............................................................................................................................................4 1.2. Область применения ...................................................................................................................4 1.3. Общее описание процесса..........................................................................................................4 ОПРЕДЕЛЕНИЯ ТЕРМИНОВ И РАСШИФРОВКА СОКРАЩЕНИЙ ..........................................................5 2.1 Расшифровка сокращений .........................................................................................................5 2.2 Определение терминов ..............................................................................................................5 РАБОТА В СИСТЕМЕ ..............................................................................................................................6 3.1 3.1.1 4. Настройка рабочего места ..........................................................................................................7 3.3 Проблемы при работе с системой .............................................................................................7 3.4 Вход в Систему .............................................................................................................................7 Общие принципы работы с Интернет навигатором ..........................................................................8 4.1.1 4.2 Панель инструментов ..................................................................................................................8 Наиболее часто используемые инструменты: .....................................................................9 Дополнительные возможности работы с экранными формами ....................................... 10 4.2.1 Переход .................................................................................................................................. 10 4.2.2 Количество записей .............................................................................................................. 10 4.2.3 Выгрузка данных в файл ...................................................................................................... 10 ФУНКЦИИ ОСНОВНОГО МЕНЮ ......................................................................................................... 13 5.1 Управление ................................................................................................................................ 13 5.2 Меню пользователя.................................................................................................................. 13 5.3 Участники ................................................................................................................................... 13 5.3.1 6. Инструкции пользователя и средства настройки рабочего места.....................................6 3.2 4.1 5. В помощь пользователю .............................................................................................................6 Работа с контекстным меню: ............................................................................................... 14 5.4 Документы ................................................................................................................................. 16 5.5 Пользователи ............................................................................................................................ 16 5.6 Окно ............................................................................................................................................ 16 5.7 ? ................................................................................................................................................... 16 ПОРЯДОК РАБОТЫ ОПЕРАТОРА МО ................................................................................................. 17 6.1 ВВОД ДАННЫХ........................................................................................................................... 17 6.1.1 Ввод данных по МКД Капремонт ....................................................................................... 20 6.1.1.1 Удалить МКД ......................................................................................................................... 20 6.1.1.2 Добавить (Изменить) МКД .................................................................................................. 21 6.2 Редактировать данные МО...................................................................................................... 24 2 6.3 Печатные формы ...................................................................................................................... 27 6.3.1 Формирование Печатных форм.......................................................................................... 27 6.3.2 Работа с Печатными формами ............................................................................................ 27 7. Настройка Рабочего Места .................................................................................................. 28 7.2 Установка ActiveX .................................................................................................................. 31 8. Необходимые программы для работы Системы ............................................................. 35 3 1. ОБЩИЕ ПОЛОЖЕНИЯ НАЧАЛО РАБОТЫ ВЕДЕТСЯ С НАСТРОЙКИ ВАШЕГО ПЕРСОНАЛЬНОГО РАБОЧЕГО МЕСТА! ВСЯ ИНСТРУКЦИЯ ПО НАСТРОЙКЕ РАБОЧЕГО МЕСТА И НАСТРОЙКИ БРАУЗЕРА Internet Explorer ПРЕДСТАВЛЕННА СО СТРАНИЦЫ № 29!. 1.1. Цель Документ разработан для использования в качестве методического материала работниками МО при работе с Информационной системой Реформа ЖКХ (далее Система). Система предназначена для ввода данных по адресным муниципальным и региональным программам, формирования Приложений Заявки и печати оригиналов бумажных документов. 1.2. Область применения Работник МО, ответственный за подготовку данных Заявки в части МО, использует средства Системы для ввода данных по МКД, участвующим в адресных муниципальных программах. При вводе данных автоматически осуществляется контроль данных в соответствии с требованиями Фонда. 1.3. Общее описание процесса Оператор Субъекта Федерации (далее – оператор СФ) создает в системе Заявку, добавляет в Заявку МО и контролирует ввод данных Операторами МО. Оператор МО добавляет в Заявку адреса МКД и вводит сведения по муниципальной программе капитального ремонта и переселения граждан по каждому МКД. О завершении ввода данных по МКД Оператор МО уведомляет Оператора СФ изменяя в системе Состояние ввода данных по МО с Заполняется на Подготовлено. После завершения ввода данных всеми МО в рамках Заявки, Оператор СФ изменяет статус Заявки с Заполняется на Подготовлена. Если хотя бы по одному МО ввод данных не завершен, изменить статус Заявки на Подготовлено невозможно. После того, как Оператор МО установил Состоянии ввода данных по МО Подготовлено, внесение изменений по данным МКД не возможно. При необходимости внесения корректировок в сведения по МКД МО, Оператор МО информирует Оператора СФ. Оператор СФ изменяет Состояние ввода данных по МО с Подготовлено на Заполняется. Оператор МО вносит необходимые корректировки и вновь изменяет Состояние ввода данных по МО на Подготовлено. После завершения ввода данных, по всем МО (Состояние ввода данных по МО Подготовлено), Оператор СФ устанавливает для Заявки статус Подготовлено1, после чего формирует и распечатывает оригиналы документов (Приложения Заявки). При переводе Заявки в статус Подготовлено формируется уникальный буквенно-цифровой код, который распечатывается на оригиналах документов. Для Заявок в статусе Подготовлено (а также для всех других статусов кроме статуса Заполняется) при просмотре данных, адрес МКД виден на экране только в поле Адрес строкой. При переводе Заявки в статус Заполняется, адрес МКД в полях Населенный пункт, Улица, Номер дома и Корпус, снова доступен для изменения. 1 4 Бумажный оригинал Заявки визируется Руководителем СФ и передается в Фонд для принятия решения о возможности предоставления средств Фонда на реализацию региональных программ. После подписания бумажного оригинала документа, Руководителем СФ Оператор СФ устанавливает для Заявки статус Утверждено СФ. При поступлении бумажного оригинала Заявки в Фонд проверяется соответствие буквенно-цифрового кода для данной Заявки в системе и на бумажных оригиналах документов. 2. ОПРЕДЕЛЕНИЯ ТЕРМИНОВ И РАСШИФРОВКА СОКРАЩЕНИЙ 2.1 Расшифровка сокращений МКД – многоквартирный дом МО – муниципальное образование СФ – Субъект Российской Федерации. 2.2 Определение терминов Термин Заявка Приложение Оператор СФ Оператор МО Фонд Состояние ввода данных по МО Статус Определение набор документов, состоящий из заявки на предоставление финансовой поддержки и ряда Приложений. документ, имеющий рекомендованную Фондом форму, и являющийся неотъемлемой частью Заявки. Заполняется в соответствии с требованиями Федерального закона и согласно методическим рекомендациям Фонда. Ответственный работник СФ, обеспечивающий контроль ввода данных, формирование и печать Приложений Заявки. Работник МО, ответственный за ввод данных по МКД по муниципальным программам капитального ремонта и переселения граждан. Фонд содействия реформирования жилищно-коммунальному хозяйству Состояние готовности данных Заявки по конкретному МО (возможные значения «Заполняется», «Подготовлено»), определяет полноту ввода данных по МО, изменяется сотрудниками МО. Состояние готовности Заявки в целом (может принимать значения «Заполняется», «Подтверждено», «Утверждено СФ», «Запрос на отзыв») изменяется сотрудником СФ. «Заполняется» - сохраняется до завершения ввода данных по всем МО, указанным в Заявке; «Подготовлено» - завершение ввода данных по всем МО, указанным в Заявке. Если хотя бы по одному МО нет подтверждения о готовности, изменение Статуса Заявки на "Подготовлено" не возможно; «Утверждено СФ» - устанавливается после подписания оригиналов бумажных документов Руководителем СФ; «Запрос на отзыв» - устанавливается для Заявки, находящейся на рассмотрении в Фонде в случае необходимости ее отзыва СФ. 5 3. РАБОТА В СИСТЕМЕ Для загрузки стартовой страницы Системы необходимо запустить обозреватель Microsoft Internet Explorer и указать http://monitoring.reformagkh.ru/index.html. ВНИМАНИЕ! Прежде, чем приступить к работе с Системой, необходимо настроить рабочее место пользователя (п.3.2 Настройка рабочего места). Экранная форма 1. Стартовая страница 3.1 В помощь пользователю На странице загрузки Системы размещена вся необходимая информация для настройки рабочего места и работы пользователей. 3.1.1 Инструкции пользователя и средства настройки рабочего места Инструкция Оператора СФ – описание порядка действий Оператора СФ при формировании Заявки, печати Приложений и контроле ввода данных по МКД Инструкция Оператора МО (настоящая инструкция) – описание порядка действий Оператора МО при вводе данных по МКД Инструкция Администратора СФ – описание порядка действий Администратора СФ при создании пользователей и присвоении им соответствующих прав Руководство пользователя «Как сообщить о проблеме и получить консультацию» описание порядка действий пользователей в случае необходимости оперативного решения проблем, возникающих при работе с Системой, получения консультационных услуг по порядку работы с Системой. Инструкция Оператора Фонда – описание возможностей системы, позволяющей работниками Фонда осуществлять входной контроль данных при приеме Заявок от СФ 6 Руководство пользователя по работе с Интернет-навигатором – документ, описывающий возможности работы Интернет-навигатора Инструкция по настройке Microsoft Internet Explorer – описание необходимых настроек рабочего места пользователя Active X – используется для настройки рабочего места пользователя (см. п.3.2 Настройка рабочего места Порядок настройки). 3.2 Настройка рабочего места Перед настройкой системы необходимо предварительно ознакомиться с информацией, размещенной на стартовой странице Системы, для чего следует: 1. Скачать инструкцию по настройке Microsoft Internet Explorer 2. Для получения дополнительной информации по работе Интернет-навигатора ознакомиться с документом Руководство пользователя по работе с Интернетнавигатором. Порядок настройки: 1. Проверить соответствие версии Microsoft Internet Explorer, установленного на Вашем компьютере, требованиям, указанным в нижней части страницы загрузки Системы 2. Произвести настройки рабочего места в соответствии с Инструкцией по настройке Microsoft Internet Explorer 3. По ссылке на стартовой странице Скачать и установить все ActiveX одним файлом, скачать файл. Разархивировать и двойным щелчком мыши запустить файл installCAB.html. Далее следовать инструкциям. 3.3 Проблемы при работе с системой Если, после того, как настройки рабочего места пользователя завершены, вход в ИС невозможен или система работает не корректно (во время работы на экране возникают непонятные сообщения) необходимо обратиться к сотрудникам Министерства жилищно-коммунального хозяйства Московской области (далее - Министерство) по телефону (495)699-95-63 3.4 Вход в Систему Для входа в систему необходимо на стартовой странице Системы выбрать ВХОД В СИСТЕМУ, затем ввести в соответствующем окне логин (имя пользователя) и пароль и нажать кнопку . Для получения Имени и Пароля необходимо обратиться в Министерство по телефону (495)699-95-63. При предоставлении доступа к Системе, логин (имя пользователя) и пароль высылается пользователю по электронной почте. 7 Экранная форма 2. Вход в систему 4. Общие принципы работы с Интернет навигатором Подробная информация о возможностях и принципах работы с Интернет – навигатором содержится в документе Руководстве пользователя по работе с Интернет – навигатором, размещенном на стартовой странице Системы. Панель инструментов количество записей 4.1 Панель инструментов В левом верхнем углу, под основным меню, расположена панель инструментов для работы с данными . Перечень инструментов, используемых для работы: Просмотр списка представлений (Alt+1) – активизирует режим просмотра экземпляров Просмотр реквизитов (Alt+2) – выводит на экран перечень реквизитов в табличной форме установить фильтр (Alt+3) – позволяет произвести выборку, установив условия для одного, либо нескольких реквизитов 8 ссылки (Ctrl+R) представление. возможность просмотра данных, ссылающихся на текущее Обновить (F5)- позволяет обновить текущий список представлений Суммирование по колонкам – позволяет получить итоговую сумму по выделенной колонке Поиск (Ctrl+F) – позволяет формировать фильтр для поиска 4.1.1 Наиболее часто используемые инструменты: Обновление данных необходимо периодически использовать для получения на экране актуальной информации после корректировки любой информации. Работа с фильтром применяется для установки фильтрации данных при формировании выборки данных на основании определенных критериев. Фильтр может быть установлен в любом окне для любого столбца, а также для нескольких столбцов одновременно. При установке фильтра можно использовать символ «%», который означает, что перед набором символов, установленном в фильтре, присутствуют любые дополнительные символа. Использование символа «%» позволяет производить выборку по второму слову, либо части слова в наименовании реквизита. Символ «%» рекомендуется использовать, если наименование реквизита большой длины, либо состоит из нескольких слов. ПРИМЕР Для поиска МО «Город Киров» может быть использован следующий вариант заполнения диалогового окна фильтра: Экранная форма 3. Работа с фильтром 4.2 Дополнительные возможности работы с экранными формами 4.2.1 Переход (***) - переход к следующим экранным формам осуществляется двойным нажатием левой кнопки мышки на (***). 9 (***) – указывает на наличие данных, которые возможно просмотреть и редактировать. (…) – указывает на отсутствие данных 4.2.2 Количество записей Информация о количестве записей располагается в правом верхнем углу экранной формы.. «количество записей» - используется для возможности расширения диапазона просмотра и поиска данных экранной формы Двойным нажатием левой кнопки мыши активизируется для возможности ручного ввода верхней границы диапазона. Позволяет увеличить диапазон просмотра данных до введенных вручную количества строк (количество строк должно быть менее 1 000). Чтобы узнать общее количество строк в выборке, используется комбинация клавиш: «Ctrl + N». По умолчанию для любой выборки на экран выводится 30 строк. Эта цифра может быть изменена с помощью настроек Основного меню (Управление => Настройка). 4.2.3 Выгрузка данных в файл Информация, получаемая на экране, может быть выведена в файл в формате Excel (перечень Заявок, МО, МКД). Внимание! В файл будет выгружена только та часть информации, которая выведена на экран. По умолчанию – это 30 строк. Для того, чтобы выгрузить в файл все данные выборки, необходимо определить общее количество строк в выборке, используя комбинацию клавиш «Ctrl + N» и изменить диапазон просмотра записей экранной формы (см. п.4.2.2 Количество записей). Для выгрузки в файл (например, информации по МКД), необходимо нажать <Ctrl+P> и заполнить следующую экранную форму, появившуюся на экране: 10 В левом верхнем углу, в разделе Выводить, указать, что будем выводить данные в файл: . Затем, в разделе Строки для печати, указать диапазон данных для вывода: o Все – выгрузка всех строк, выведенных на экран; o Выделенные – только строки, отмеченные на экране. Чтобы выделить строки на экране используйте клавиши Ctrl и Shift; o Начиная с ___ по ___ - указывается диапазон (порядковые номера) строк для выгрузки в файл. В разделе Вывод в Файл указывается: Тип файла – в выпадающем списке выбрать тип файла Microsoft Excel (xls); Имя файла – указывается путь и имя файла для выгрузки данных Вывести название колонки – для того, чтобы в файл были выведены наименования колонок экранной формы, проставляется отметка . 11 При нажатии на кнопку , появляется сообщение: , в котором необходимо указать . При открытии сформированного файла, может выводиться на экран сообщение: Подтвердите открытие файла . С данными файла формата Excel, полученными в результате выгрузки, можно производить все стандартные операции. 12 5. ФУНКЦИИ ОСНОВНОГО МЕНЮ Основное меню доступно в любой момент работы пользователя 5.1 Управление Пункт Управление основного меню позволяет: Список отчетов - вывести на экран полный перечень сформированных отчетов, Сменить пароль – изменить пароль пользователя для входа в систему Настройка – внести некоторые изменения в интерфейс работы пользователя для удобства работы с системой Редактирование меню – настроить исходное меню пользователя Выход – выйти из системы 5.2 Меню пользователя Выбор из основного меню пункта Меню пользователя позволяет вывести на экран полный перечень Заявок МО см. раздел 6.1. Ввод данных. 5.3 Участники Выбор из основного меню пункта Участники позволяет вывести на экран для просмотра полный перечень МКД данного МО. 13 Работа с данными МКД из перечня, выведенного на экран, возможна с помощью контекстного меню (F4): , позволяющего добавлять МКД, изменять данные по МКД и удалять МКД из справочника. 5.3.1 Работа с контекстным меню: Добавить Позволяет добавить в справочник адрес МКД, а также ввести общие характеристики МКД (количество жителей, группа капитальности, год ввода в эксплуатацию, год последнего капремонта), а также информацию о площадях и помещениях. При добавлении в Заявку адреса МКД, данные по МКД автоматически подгружаются из справочника. Адреса и данные по новым МКД, введенные при формировании Заявки, автоматически добавляются в справочник. Изменить Позволяет вносить изменения в общие данные по МКД: Экранная форма 4. Участники=>МКД 14 При изменении данных по МКД в справочнике, автоматически будут изменены соответствующие данные по МКД в Заявках, находящихся в статусе Заполняется. Если Заявка находится не в статусе Заполняется (Подготовлена, Утверждена СФ), то внесение изменений в данные по МКД в справочнике не отразятся на данных Заявки. Эти измененные данные по МКД будут использоваться при формировании новой Заявки. Удалить Позволяет удалять МКД из справочника. Если МКД присутствует в Заявке, удаление МКД из справочника не возможно. В этом случае на экран будет выведено сообщение: 5.4 Документы 15 Выбор из основного меню пункта Документы позволяет вывести на экран полный перечень Заявок данного СФ, см. раздел 6.1. Ввод данных. 5.5 Пользователи Выбор из основного меню пункта Пользователи позволяет вывести на экран полный список пользователей Системы данного СФ, включая Операторов МО. 5.6 Окно Пункт Окно основного меню позволяет расположить экранные представления в удобном для пользователя виде. 5.7 ? Пункт? – позволяет вывести на экран Руководство пользователя по работе с Интернет навигатором (Подсказка), либо общую информацию о системе. 6. ПОРЯДОК РАБОТЫ ОПЕРАТОРА МО Основные функции Оператора МО: 1. Ввод данных по МКД (капремонт / переселение) 16 Оператор СФ создает в системе новые Заявки. По каждой Заявке добавляет перечень МО и указывает ФИО ответственного за формирование и контроль заполнения каждой Заявки. После того, как Заявки заведены в системе и в них создан перечень МО, Операторы МО вводят адреса МКД и информацию о планируемых работах и запрашиваемых денежных средствах по каждому МКД. 2. Ввод / редактирование данных по МО Оператор МО вводит в систему общую информацию по МО: Количество МКД, находящихся на территории МО Площадь жилых помещений МКД Численность населения, ФИО главы МО Наименование должности главы МО 3. Печатные формы После завершения ввода данных по всем МКД МО, Оператор МО изменяет Состояние ввода данных по МО в Заявке с Заполняется на Подготовлено. После изменения Состояния на Подготовлено, данные МКД в Заявке изменить нельзя. При необходимости внесения корректировок в данные необходимо обратиться к Оператору СФ. Оператор СФ имеет право изменить Состояние ввода данных МО на Заполняется. По завершению ввода данных по всем МО, Оператор СФ устанавливает для Заявки статус Подготовлено и формирует печатные формы. Оператор МО может вывести на экран и распечатать Печатные формы с информацией по своему МО. 6.1 ВВОД ДАННЫХ Для начала работы Оператора МО необходимо вывести на экран полный перечень Заявок МО. Существует несколько способов вывода на экран полного перечня Заявок с использованием следующих пунктов Основного меню: Меню пользователя Документы Экранная форма 5. Перечень Заявок 17 В данной экранной форме возможно просмотреть общую информацию по каждой из Заявок: Регистрационный № - номер Заявки, присвоенный Фондом при регистрации бумажных оригиналов документов Заявка - номер Заявки, присвоенный системой Муниципальное образование – наименование муниципального образование, участвующего в адресной региональной программе в рамках Заявки Кол-во МКД капремонт – количество многоквартирных домов, участвующих в адресной программе МО капитального ремонта, по которым предоставляются сведения в рамках Заявки Кол-во МКД переселение - количество многоквартирных домов, участвующих в адресной программе переселения МО, по которым предоставляются сведения в рамках Заявки Кол-во МКД переселение со стимулированием - количество многоквартирных домов, участвующих в адресной программе переселения МО, по которым предоставляются сведения в рамках Заявки Выделено Фондом (всего по Заявке) руб. – общая сумма средств, выделенных Фондом на реализацию региональных программ по всем видам работ, как по капремонту, так и по переселению Выделено СФ (всего по Заявке) руб. - общая сумма средств, выделенных СФ на реализацию региональных программ по всем видам работ, как по капремонту, так и по переселению Выделено МО (всего по Заявке) руб.- общая сумма средств, выделенных МО на реализацию региональных программ по всем видам работ, как по капремонту, так и по переселению Ответственный – указывается ФИО Оператора МО, ответственного за ввод в систему и корректность предоставленных сведений о планируемых работах по каждому МКД для данной Заявки. Статус Заявки - указывается соответствующее состояние Заявки (может принимать значения: Заполняется, Подготовлено, Утверждена СФ). Статус Заполняется устанавливается Оператором СФ при создании Заявки в системе. Статус Подготовлено2 устанавливается Оператором СФ после завершения ввода данных. После перевода Заявки в статус Подготовлено распечатываются оригиналы документов (Приложения к Заявки) для передачи в Фонд. Статус Утверждена СФ устанавливается Оператором СФ при утверждении (подписании) Заявки Руководителем СФ Состояние ввода данных по МО – определяет полноту ввода сведений по МКД. Может принимать значения: Заполняется, Подготовлено. Оператор МО заполняет данные по МКД при состоянии ввода данных Заполняется По завершению ввода данных по всем Для Заявок в статусе Подготовлено (а также для всех других статусов кроме статуса Заполняется) при просмотре данных, адрес МКД виден на экране только в поле Адрес строкой. При переводе Заявки в статус Заполняется, адрес МКД в полях Населенный пункт, Улица, Номер дома и Корпус, снова доступен для изменения. 2 18 видам работ для МКД, как по капремонту, так и по переселению Оператором МО изменяет значение состояния ввода данных на Подготовлено. Дата создания – автоматически проставляется дата создания Заявки в системе. Для работы с Заявкой необходимо предварительно выделить ее на экране с помощью мышки. С помощью контекстного меню (вызов клавишей F4), Оператор МО может: Перевести данные МО в состояние Подготовлено-- пункт контекстного меню используется при завершении ввода данных, позволяет изменить Состояние ввода данных по МО из Заполняется в Подготовлено. При выборе того, как на экране отмечается Заявка и выбран данный пункт контекстного меню, появляется предупреждение: После подтверждения операции, устанавливается состояние ввода данных по МО Подготовлено. Изменить состояние ввода данных по МО на Заполняется может Оператор СФ. Редактировать данные МО – работа с пунктом контекстного меню подробно описано в п.6.2. Переход При работе с Заявкой возможен переход к следующим экранным формам: 1. МО Капремонт (используется для ввода сведений по МКД по программе капитального ремонта) – п.6.1.1 2. МО Переселение (используется для ввода сведений по МКД по программе переселения) – п.6.1.2 3. МО Переселение со стимулированием (используется для ввода сведений по МКД по программе переселения со стимулированием) – п.6.1.3 4. Печатные формы (используется для формирования и печати Приложений Заявки) – п.6.3. 19 6.1.1 Ввод данных по МКД Капремонт При переходе к экранной форме МО Капремонт, на экране высвечивается перечень МКД МО, участвующих в программе капитального ремонта. ВНИМАНИЕ! По умолчанию для любой выборки на экран выводится 30 строк. Чтобы узнать общее количество строк в выборке, используется комбинация клавиш: «Ctrl + N». Диапазон просмотра можно увеличить, активизируя и изменяя вручную «количество записей» в правом верхнем углу экранной формы (п.4.2 Дополнительные возможности работы с экранными формами). По каждому МКД указана Общая стоимость ремонта, полный перечень стоимости работ по каждому виду ремонта, а также объем денежных средств, планируемых на проведение ремонтных работ и выделенных Фондом, СФ, МО и собственниками жилья. Экранная форма 6. МКД Капремонт Кнопкой F4 вызываем контекстное меню , с помощью которого возможно добавлять МКД, удалять МКД, корректировать данные по МКД. 6.1.1.1 Удалить МКД Для удаления данных по МКД, выделенных с помощью мышки, можно использовать соответствующий пункт контекстного меню, а можно нажать кнопку DELETE. Система потребует подтверждения удаления данных: 6.1.1.2 Добавить (Изменить) МКД При выборе п. Добавить контекстного меню, на экране появляется экранная форма для добавления МКД (форма для изменения данных МКД идентична): 20 Заполнение данных экранной формы Добавить Закладка Общие, вводятся данные: Населенный пункт - нажать кнопку и выбрать двойным нажатием левой кнопки мышки наименование населенного пункта из предложенного списка Улица - нажать кнопку и выбрать двойным нажатием левой кнопки мышки наименование улицы из предложенного списка. Номер дома и корпус - вводятся вручную. Кнопка позволяет использовать при вводе введенные ранее номера домов. Адрес строкой – заполняется автоматически Год ввода в эксплуатацию – вводится год ввода в эксплуатацию МКД Год последнего капремонта – вводится год последнего капитального ремонта МКД Группа капитальности – нажать кнопку и выбирать из предложенного списка. Общая площадь МКД (м.кв.) – вводится общая площадь МКД в м.кв. Общая площадь помещений МКД (м.кв.) - вводится общая площадь помещений МКД в м.кв. Общая площадь жилых помещений МКД (м.кв.) - вводится общая площадь жилых помещений МКД в м.кв. В том числе жилых помещений МКД, находящихся в собственности граждан – вводится площадь жилых помещений МКД, находящихся в собственности граждан данные вводятся в м.кв. 21 Для сохранения данных (измененных данных) после завершения ввода информации любой из закладок необходимо нажать кнопку данных – кнопку , для отказа от сохранения измененных . Закладка Протокол Данные вводятся вручную: Номер страницы в приложении №15 реестра протоколов общих собраний Количество голосов собственников помещений, принявших участие в голосовании (м.кв.). Доля собственников помещений, принявших участие в голосовании, Количество жителей, зарегистрированных в МКД, (чел) Закладка Виды ремонта 22 Стоимость ремонта МКД по всем видам работ вводится в рублях. Предельная стоимость ремонта вводится в тыс.руб/м.кв. Автоматически рассчитываются: Стоимость ремонта всего (при вводе стоимости работ по всем видам работ); Ремонт внутридомовых инженерных систем(при вводе стоимости работ сетей электроснабжения, теплоснабжения, газоснабжения, водоснабжения и водоотведения); Удельная стоимость капитального ремонта. При планировании комплексного ремонта МКД по всем видам работ (за исключением Ремонта подвальных помещений и Ремонта или замены лифтового оборудования), проставляется отметка в окне Комплексный ремонт. Закладка Источник финансирования 23 Стоимость ремонта всего (рассчитывается автоматически) – заполняется автоматически и совпадает с данными поля Стоимость ремонта всего закладки Виды ремонта 6.2 Редактировать данные МО Вызвать экранную форму Редактировать данные МО осуществляется нажатием кнопки F3, либо с помощью контекстного меню, вызываемого кнопкой F4. В контекстном меню выбрать Редактировать данные МО. Закладка Редактировать данные МО 24 Редактирование данных по МО возможно только для Заявок, находящихся в состоянии ввода данных Заполняется. Возможно редактирование следующих данных: Всего МКД на территории МО, (ед.) Площадь жилых помещений в МКД Численность населения Глава муниципального образования Должность главы муниципального образования Ввод сведений по МКД участвующих в программах капремонта/переселения/переселения со стимулированием осуществляется в одноименных закладках формы Редактировать данные МО. После завершения ввода данных для сохранения информации в системе необходимо нажать кнопку Сохранить. Закладка Капремонт Ввод информации по МКД участвующему в Адресной программе по капитальному ремонту осуществляется на закладке Капремонт. Кнопка позволяет вывести на экран список адресов МКД (первоначально список пуст). 25 Для ввода адреса нового МКД нажать на клавиатуре кнопку INS, либо, вызвать правой кнопкой мыши контекстное меню и выбрать Создать (ins) => Добавить. Для редактирования данных по МКД вызвать двойным нажатием левой кнопки мыши форму для изменения данных. Работа с экранной формой Изменить, позволяющей вносить корректировки в данные МКД аналогична работе по добавлению МКД Капремонт (п.6.1.1.2 Добавить (Изменить) МКД). 6.3 Печатные формы Переход на экранную форму, позволяющую формировать Печатные формы по заявке, осуществляется из Экранной формы 4. Перечень заявок. Для перехода необходимо выделить на экране Заявку и двойным нажатием левой кнопки мыши на (***) в столбце Печатные формы (***), вызвать Экранную форму 16. Перечень печатных форм. 6.3.1 Формирование Печатных форм. Экранная форма, содержит полный перечень Печатных форм, которые возможно сформировать по Заявке, а также позволяет получить информацию о состоянии готовности печатных документов и дате их формирования. 26 Для формирования печатной формы, необходимо, предварительно с помощью мышки выделить наименование одной из печатных форм, затем воспользоваться кнопкой F4. После того, как печатные формы сформированы, на экранной форме будет указана дата формирования формы и отметка - «Сформировано». Их можно сохранить на локальном диске. 6.3.2 Работа с Печатными формами Сформированную печатную форму можно сохранить для последующего вывода на экран для просмотра и печати (п.5.1 Управление => Список отчетов). Экранная форма 7. Список отчетов Необходимо предварительно выделить в Списке отчетов строку, затем правой кнопкой мыши вызвать контекстное меню и по желанию пользователя сохранить, либо уничтожить сформированную печатную форму. При выборе п.Сохранить, высвечивается форма Adobe Acrobat, позволяющая указать путь для сохранения файла в формате PDF на локальном, либо сетевом ресурсе. При выборе п.Уничтожить, сформированная печатная форма будет удалена. 27 7. НАСТРОЙКА РАБОЧЕГО МЕСТА 7.1 Настройка Internet Explorer 1) Необходимо запустить Internet Explorer. 2) В пункте меню Сервис выбрать Свойства обозревателя 3) В появившемся окне Свойства обозревателя войти на вкладку Дополнительно, в разделе Настройка HTTP 1.1 установить флажок в пункте Использовать HTTP 1.1 через прокси-соединения. 28 4) Затем перейти на вкладку Безопасность, щелчком левой клавиши мыши выделить Надежные узлы. 5) После этого нажать кнопку Узлы, в появившемся окне Надежные узлы в поле Добавить в зону следующий узел ввести monitoring.reformagkh.ru, предварительно сняв флажок в пункте Для всех узлов этой зоны требуется проверка серверов (https:), нажать кнопку Добавить и закрыть окно Надежные узлы. 29 6) Далее на вкладке Безопасность при выделенных Надежных узлах нажать на кнопку Другой. 7) В появившемся окне Параметры безопасности – зона надёжных узлов в разделе Разное в пункте Блокировать всплывающие окна выбрать значение Отключить. 30 8) В этом же окне нужно найти раздел Элементы ActiveX и модули подключения, для всех пунктов этого раздела необходимо установить значение Включить или Разрешить (в зависимости от версии Internet Explorer). 9) После этого начать кнопку ОК, подтвердить что Вы действительно хотите изменить настройки. В окне Свойства обозревателя также нажать ОК. 7.2 Установка ActiveX Необходимо войти на стартовую страницу Системы, адрес http://monitoring.reformagkh.ru. 31 Нажать на ссылку Скачать и установить все ActeveX одним файлом, в появившемся окне Загрузка файла начать кнопку Сохранить. В появившемся окне Сохранить как выберете место на компьютере, где Вам удобнее сохранить архив install_cab. После загрузки архива войдите в папку, где Вы его сохранили, щёлкните по нему правой клавишей мыши и выберете вариант Извлечь в install_cab\ Откройте разархивированную папку install_cab 32 Двойным щелчком мыши откройте HTML-документ InstallCAB (или если на вашем компьютере по умолчанию стоит другой браузер, открыть с помощью Internet Explorer) Откроется окно с информационной строкой, необходимо щелкнуть по ней мышью и выбрать Разрешить заблокированное содержимое В окне предупреждения нажмите на кнопку Да Начнется установка компонент, в конце которой в окне появятся следующие значения: 33 Окно следует закрыть и перезагрузить компьютер. 34 8. Необходимые программы для работы с Системой «Реформа ЖКХ» Основные Программы: 1. Internet Explorer в любой версии 2. Microsoft Excel 3. WinRAR в любой версии. 4. Adobe Reader 7.0 для возможности открытия данных Все программы можно найти в Интернете. Скачайте Программы на свой персональный компьютер. Установка программ производится последовательно. По всем возникшим вопросам обращайтесь в Министерство по телефону: (495)699-95-63 35