Практическая работа № 1 "Разработка теста по ГЕОГРАФИИ" 1. Постановка задачи
advertisement
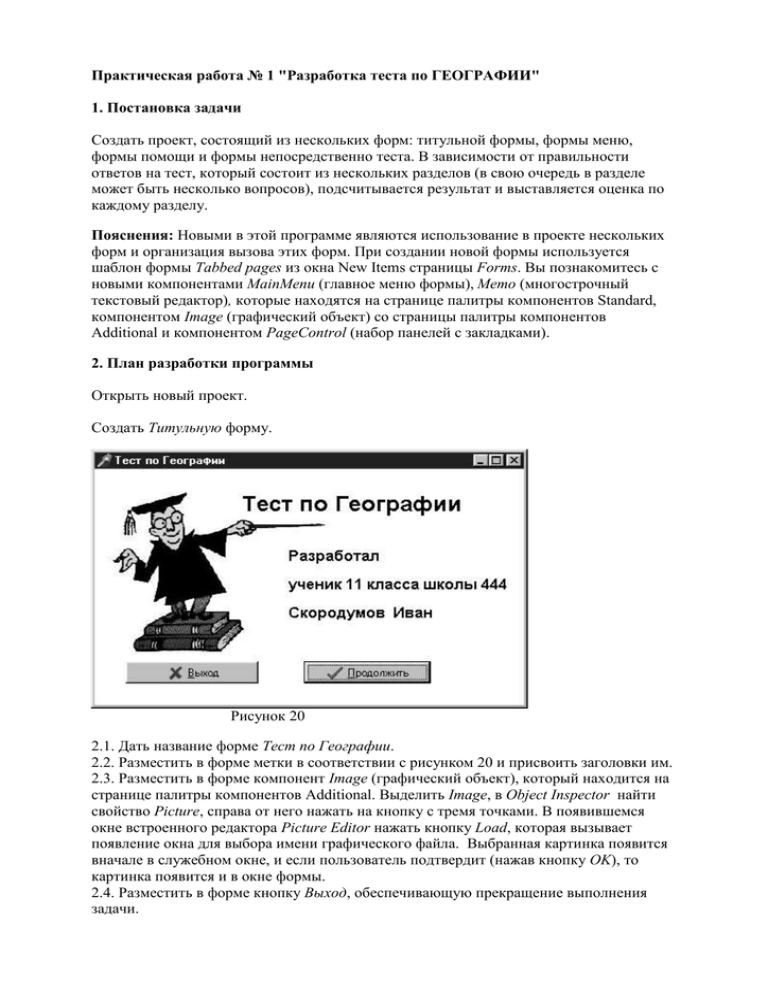
Практическая работа № 1 "Разработка теста по ГЕОГРАФИИ" 1. Постановка задачи Создать проект, состоящий из нескольких форм: титульной формы, формы меню, формы помощи и формы непосредственно теста. В зависимости от правильности ответов на тест, который состоит из нескольких разделов (в свою очередь в разделе может быть несколько вопросов), подсчитывается результат и выставляется оценка по каждому разделу. Пояснения: Новыми в этой программе являются использование в проекте нескольких форм и организация вызова этих форм. При создании новой формы используется шаблон формы Tabbed pages из окна New Items страницы Forms. Вы познакомитесь с новыми компонентами MainMenu (главное меню формы), Memo (многострочный текстовый редактор), которые находятся на странице палитры компонентов Standard, компонентом Image (графический объект) со страницы палитры компонентов Additional и компонентом PageControl (набор панелей с закладками). 2. План разработки программы Открыть новый проект. Создать Титульную форму. Рисунок 20 2.1. Дать название форме Тест по Географии. 2.2. Разместить в форме метки в соответствии с рисунком 20 и присвоить заголовки им. 2.3. Разместить в форме компонент Image (графический объект), который находится на странице палитры компонентов Additional. Выделить Image, в Object Inspector найти свойство Picture, справа от него нажать на кнопку с тремя точками. В появившемся окне встроенного редактора Picture Editor нажать кнопку Load, которая вызывает появление окна для выбора имени графического файла. Выбранная картинка появится вначале в служебном окне, и если пользователь подтвердит (нажав кнопку OK), то картинка появится и в окне формы. 2.4. Разместить в форме кнопку Выход, обеспечивающую прекращение выполнения задачи. 2.5. Разместить в форме кнопку Продолжить. Пока не задаем действия, которые будут выполняться по нажатию этой кнопки. 2.6. Сохранить форму под именем, например, F_Titul.pas и проект – Pr_Test.dpr Создать форму Меню. 3.1. В меню File с помощью команды New Form создать новую форму. Выделенная компонента Form Окно инспектора объектов Propeties Имя свойства Caption Name Действие Меню Заменить на U_Menu 3.2. Создайте меню с помощью компонента MainMenu, который находится на странице палитры компонентов Standard. После этого необходимо создать его опции. Дважды щелкните на появившейся пиктограмме MainMenu или, выделив компонент MainMenu, щелкните по кнопке в правой половине строки Items Инспектора объектов. И в том и в другом случае на экране появится окно с заголовком Form1.MainMenu1 (рисунок 21). Рисунок 21 В инспекторе объектов для свойства Caption введите название первого пункта меню Тест, который запишется в синем прямоугольнике, расположенном в верхнем левом крае полосы меню, после чего нажмите Enter – опция готова и можно переходить к созданию следующей. Каждая опция главного меню может раскрывать список подопций или содержать конечную команду. Для создания подопций щелкните мышью по строке ниже опции и введите первую подопцию. Продолжайте ввод, пока не будет создан весь список подопций. В названиях опций можно указать символ "&" перед тем символом, который будет использоваться для быстрого выбора опции. В нашем примере для опции Тест можно выбрать сочетание клавиш Alt+T, если в строке Caption указать &Тест. Опция Тест содержит подопции Тестирование, Результат, Выход. Опция Помощь не содержит подопции. Для выполнения команды Выход: Выделенная компонента Выход Окно инспектора объектов Events Имя свойства OnClick Действие Close; 3.3. Сохраните форму под именем F_Menu.pas. Создадим переход с Титульной формы на форму Меню. Для этого нужно перейти на Титульную форму. Выделенная компонента Продолжить (кнопка) Окно инспектора объектов Events Имя свойства OnClick Действие U_Menu.ShowModal; Кроме того, нужно описать в модуле F_Title.pas внешнее имя F_Menu, разместив его в блоке реализации (implementation): uses F_Menu; Сохраните выполненную работу (File – Save All). Запустите программу на выполнение и проверьте правильность ее работы: переход с Титульной формы на форму Меню; выход из проекта. Создать форму Помощь. 6.1. В меню File с помощью команды New открывается окно New Items (рисунок 22), при помощи которого можно создать новую форму. Рисунок 22 На странице Forms выберите форму Tabbed pages. Перед вами появится стандартное окно новой формы Tabbed Notebook Dialog (рисунок 23). Рисунок 23 Рассмотрите список содержащихся в ней объектов, для чего вызовите весь список. Форма построена на основе компонента TPageControl и содержит несколько перекрывающих друг друга панелей класса TTabSheet. Каждая панель выбирается связанной с ней закладкой и может содержать свой набор помещенных на нее компонентов. Чтобы на этапе конструирования добавить новую панель или выбрать ранее вставленную, щелкните по компоненту правой кнопкой мыши и выберите New Page (новая панель), Next Page (следующая панель) или Previous Page (предыдущая панель). Смена панелей идет циклически. 6.2. Удалите компоненты кнопок OK и Help. 6.3. Заменить название кнопки Cancel на Выход и дать ей значение Close. 6.4. Измените название формы, для чего в Object Inspector откройте список объектов, выберите PagesDlg: Выделенная компонента PagesDlg1 Окно инспектора объектов Propeties Имя свойства Caption Name Действие Помощь Заменить на U_Instr 6.5. Дайте страницам названия Правила работы, Тематика теста, Авторские права, для этого в свойстве Caption замените соответственно TabSheet1, TabSheet2, TabSheet3. 6.6. Заполните страницы формы Tabbed Notebook Dialog текстом инструкции, для чего на каждую страницу добавьте компонент Memo из палитры компонентов Standard. Для ввода текста в объект Memo нужно инициировать строку ввода для свойства Lines и справа нажать на кнопку с тремя точками. В появившемся окне встроенного редактора ввести необходимый текст. Для того чтобы вставленный объект совпадал по цвету с формой, выполните следующие действия: Выделенная компонента Окно инспектора объектов Имя свойства Действие Memo Propeties Color (совпадение по цвету с фоном формы) Ct3D (отмена трехмерного эффекта объекта) BorderStyle (отмена рамки) Font (выбор шрифта) Alignment (выравнивание текста) clBtnFace False bsNone 6.7. Сохраните созданную форму под именем F_Instr.pas. Создадим переход с формы Меню на форму Помощь. Для этого нужно перейти на форму Меню и установить курсор на опции Помощь, щелкнуть клавишей мыши и внести изменения в процедуру обработки: Выделенная компонента Помощь (кнопка) Окно инспектора объектов Events Имя свойства OnClick Действие U_Instr.ShowModal; Кроме того, нужно описать в модуле F_Menu.pas внешнее имя F_Instr, разместив его в блоке реализации (implementation): uses F_Instr; 6.9. Сохраните выполненную работу (File – Save All). Запустите программу на выполнение и проверьте правильность ее работы: переход с Титульной формы на форму Меню; переход с формы Меню на форму Помощь; выход из Помощи. Создать форму Тестирование (U_Test). 7.1. Пусть наша форма Тестирования будет построена на основе стандартной формы Tabbed Notebook Dialog и будет содержать 5 вопросов (5 панелей TtabSheet). Рисунок 24 При создании тестов по географии можно использовать следующие вопросы: Вопрос 1 За начало отсчета географической долготы места принят Экватор Меридиан 1800 Нулевой меридиан + Северный полюс Вопрос 2 Линии, соединяющие на климатических картах точки с одинаковым атмосферным давлением, называются Горизонталями Изометмами Изобарами + Изогиетами Вопрос 3 Артезианскими называются воды Почвенные Грунтовые + Межпластовые ненапорные Межпластовые напорные Вопрос 4 Основным географическим следствием шарообразной формы Земли являются Смена дня и ночи Смена времени года Широтная зональность + Высотная поясность Вопрос 5 Образование пояса низкого атмосферного давления в экваториальных широтах обусловлено прежде всего Низкими температурами воздуха Высокими температурами воздуха + Деятельностью циклонов Деятельностью антициклонов 7.2. Самостоятельно создайте форму Тестирования и переход на нее из формы Меню. Для этого повторите все шаги, которые были сделаны при создании формы Помощь (см. пункт 6). Сохраните созданную форму под именем F_Test.pas. 7.3. Для правильного контроля выполнения тестирования сделайте так, чтобы последовательно были доступны сначала только первый вопрос, затем только второй и т.д. Для этого предусмотрите дополнительную кнопку завершения тестирования каждого вопроса. 7.4. Сохраните выполненную работу (File – Save All). Запустите программу на выполнение и проверьте правильность ее работы: переход с Титульной формы на форму Меню; переход с формы Меню на форму Тестирования; выполнение тестирования; выход из Тестирования. 7.5. Для подсчета результата введем переменную Ball, которую необходимо объявить в разделе Var формы Результат. Внесите изменения в программу для подсчета баллов: Создать форму Результат (U_Res). 8.1. Форма Результат должна содержать оценку тестирования и кнопку Выход. 8.2. Самостоятельно создайте форму Результат и переход на нее из формы Меню. Для этого повторите все шаги, которые были сделаны при создании формы Помощь (см. пункт 6). Сохраните созданную форму под именем F_Res.pas. Создадим переход с формы Меню на форму Результат. Для этого нужно перейти на форму Меню и установить курсор на опции Результат, щелкнуть клавишей мыши и внести изменения в процедуру обработки: Выделенная компонента Результат (кнопка) Окно инспектора объектов Events Имя свойства OnClick Действие U_Res.Label1.Caption:='Ваш результат: '+ IntToStr(Ball); U_Res.ShowModal; Кроме того, нужно описать в модуле F_Menu.pas внешнее имя F_Res, разместив его в блоке реализации (implementation): uses F_Res; Проверьте правильность работы программы. Задание 1. Создайте тестирующую программу по истории, литературе, математике или какомулибо другому предмету. 2. Дополните программу разделом "Содержание изучаемой темы". 3. Внесите изменения в программу так, чтобы в начале запрашивалось Имя тестируемого, которое выводилось бы на экран при выдаче результата прохождения теста.