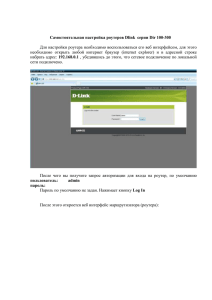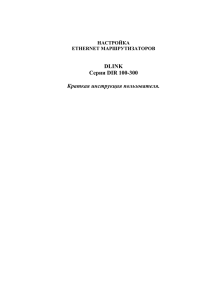Настройка роутера D-Link Dir-300
advertisement
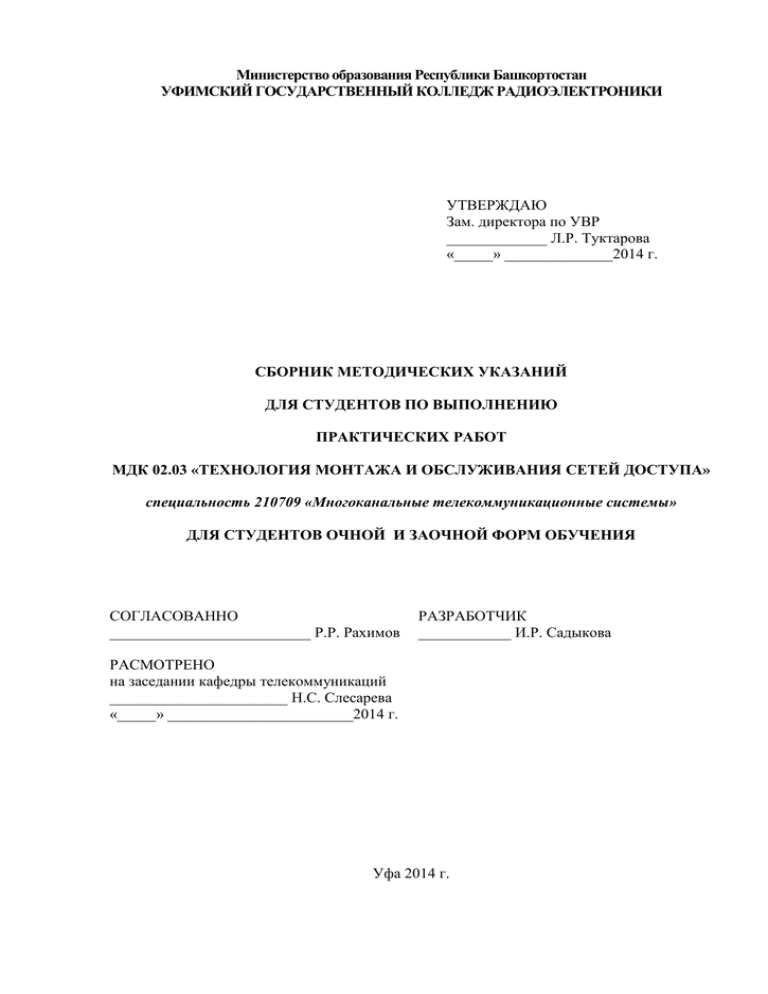
Министерство образования Республики Башкортостан УФИМСКИЙ ГОСУДАРСТВЕННЫЙ КОЛЛЕДЖ РАДИОЭЛЕКТРОНИКИ УТВЕРЖДАЮ Зам. директора по УВР _____________ Л.Р. Туктарова «_____» ______________2014 г. СБОРНИК МЕТОДИЧЕСКИХ УКАЗАНИЙ ДЛЯ СТУДЕНТОВ ПО ВЫПОЛНЕНИЮ ПРАКТИЧЕСКИХ РАБОТ МДК 02.03 «ТЕХНОЛОГИЯ МОНТАЖА И ОБСЛУЖИВАНИЯ СЕТЕЙ ДОСТУПА» специальность 210709 «Многоканальные телекоммуникационные системы» ДЛЯ СТУДЕНТОВ ОЧНОЙ И ЗАОЧНОЙ ФОРМ ОБУЧЕНИЯ СОГЛАСОВАННО __________________________ Р.Р. Рахимов РАЗРАБОТЧИК ____________ И.Р. Садыкова РАСМОТРЕНО на заседании кафедры телекоммуникаций _______________________ Н.С. Слесарева «_____» ________________________2014 г. Уфа 2014 г. СОДЕРЖАНИЕ Предисловие Практическая работа № 1 «Изучение методов конфигурирования сетей доступа» Практическая работа № 2 «Изучение методов отбора, подготовки и контроля линии под технологию ADSL» Практическая работа № 3 «Изучение производства монтажа и настройки сетей проводного доступа. Настроечные параметры IP DSLAM D-Link DAS-4192/4672» Практическая работа № 4 «Изучение стандартов и протоколов сети PON» Практическая работа № 5 «Изучение методики проектирования сети PON для определенного участка» Практическая работа № 6 «Изучение алгоритма тестирования PON сети» Практическая работа № 7 «Изучение методов конфигурирования беспроводных сетей доступа» Практическая работа № 8 «Изучение алгоритма подключения и настройки беспроводных маршрутизаторов для организации сети беспроводного доступа» Практическая работа № 9 «» Практическая работа № 10 «» Стр. 4 ? ? ? ? ? ? ? ? ? ? ПРЕДИСЛОВИЕ Методические указания для студентов по выполнению практических работ являются частью основной профессиональной образовательной программы Государственного бюджетного образовательного учреждения среднего профессионального образования «Уфимский государственный колледж радиоэлектроники» по специальности СПО 210709 «Многоканальные телекоммуникационные системы» в соответствии с требованиями ФГОС СПО третьего поколения. Методические указания для студентов по выполнению практических работ адресованы студентам очной, заочной и заочной с элементами дистанционных технологий формы обучения. Методические указания созданы в помощь для работы на занятиях, подготовки к практическим работам, правильного составления отчетов. Приступая к выполнению практической работы, необходимо внимательно прочитать цель работы, ознакомиться с требованиями к уровню подготовки в соответствии с федеральными государственными стандартами третьего поколения (ФГОС-3), краткими теоретическими сведениями, выполнить задания работы, ответить на контрольные вопросы для закрепления теоретического материала и сделать выводы. Отчет о практической работе необходимо выполнить и сдать в срок, установленный преподавателем. Наличие положительной оценки по практическим (лабораторным) работам необходимо для получения зачета по МДК и/или допуска к экзамену, поэтому в случае отсутствия студента на уроке по любой причине или получения неудовлетворительной оценки за практическую необходимо найти время для ее выполнения или пересдачи. Правила выполнения практических работ 1. Студент должен прийти на практическое занятие подготовленным к выполнению лабораторной работы. 2. После проведения практической работы студент должен представить отчет о проделанной работе. 3. Отчет о проделанной работе следует выполнять в журнале лабораторных работ на листах формата А4 с одной стороны листа. Оценку по практической работе студент получает, если: - студентом работа выполнена в полном объеме; - студент может пояснить выполнение любого этапа работы; - отчет выполнен в соответствии с требованиями к выполнению работы; - студент отвечает на контрольные вопросы на удовлетворительную оценку и выше. Зачет по выполнению практических работ студент получает при условии выполнения всех предусмотренных программой лабораторных работ после сдачи журнала с отчетами по работам и оценкам. Внимание! Если в процессе подготовки к практическим работам или при решении задач возникают вопросы, разрешить которые самостоятельно не удается, необходимо обратиться к преподавателю для получения разъяснений или указаний в дни проведения дополнительных занятий. Обеспеченность занятия (средства обучения): Учебно-методическая литература: - Шонкович И. Современные технологии беспроводной связи – М., Техносфера, 2004г. - Дьяконов В.П., Образцов А.А., Смердов В.Ю. « Электронные средства связи» М. Солон-Пресс, 2005г. - Парфенов Ю.А., Мирошников Д.Г. Цифровые сети доступа – М. Экотрендз, 2005г. 1. 2. Технические средства обучения: - персональный компьютер (Windows). 3. Рабочая тетрадь 4. Калькулятор ( инженерный). 5. Карандаш простой (при необходимости, цветные карандаши – для построения графиков, диаграмм). Порядок выполнения отчета по практической (лабораторной) работе 1. Ознакомиться с теоретическим материалом по лабораторной работе. 2. Записать краткий конспект теоретической части. 3. Выполнить предложенное задание согласно варианту по списку группы. 4. Продемонстрировать результаты выполнения предложенных заданий преподавателю. 5. Ответить на контрольные вопросы. 6. Записать выводы о проделанной работе. Практическая работа № 8 «Изучение алгоритма подключения и настройки беспроводных маршрутизаторов для организации сети беспроводного доступа» Цель работы: научиться подключать и настраивать беспроводные маршрутизаторы для организации сети беспроводного доступа Образовательные результаты, заявленные во ФГОС третьего поколения: Студент должен уметь: - производить монтаж и настройку сетей беспроводного доступа; - подключения оборудования к точкам доступа. знать: - инструкцию по эксплуатации точек доступа; - методы подключения точек доступа. Краткие теоретические и учебно-методические материалы по теме практической работы Роутер DIR-300 Создание беспроводной сети Беспроводной маршрутизатор 802.11g DIR-300 позволяет создать беспроводную сеть для дома. Подключив беспроводной маршрутизатор к выделенной линии или широкополосному модему, пользователи могут совместно использовать высокоскоростное соединение с Интернет для поиска информации в Web, проверки электронной почты и общения on-line с друзьями и семьей. Защита безопасности сети Беспроводной маршрутизатор DIR-300 содержит встроенный межсетевой экран, который защищает пользовательскую сеть от вредоносных атак. Это минимизирует угрозы от действий хакеров и предотвращает нежелательные вторжения в сеть. Дополнительные функции безопасности такие, как например, фильтр МАС-адресов, предотвращают неавторизованный доступ к сети. Функция «родительского контроля» позволяет запретить пользователям просмотр нежелательного контента. Также беспроводной маршрутизатор 802.11g поддерживает стандарты шифрования WEP и WPA. Беспроводной маршрутизатор 802.11g содержит четыре порта Ethernet, позволяющими подключить персональные компьютеры, принтеры и другие устройства с Ethernetинтерфейсом. Характеристики: - Компьютер с операционной системой Windows XP SP2 / Windows 2000 SP4 / MAC OS X (вер. 10.4/10.3) / Linux и установленным адаптером Ethernet ; - Internet Explorer 6 или Firefox 1.5 или выше - стандарты IEEE 802.11g, IEEE 802.11b , IEEE 802.3, IEEE 802.3u - диапазон частот: 2.4-2.462 ГГц - безопасность 64/128-битное WEP-шифрование данных, Wi-Fi Protected Access (WPA, WPA2) ИНТЕРФЕЙС WAN - 1 порт Ethernet 10/100 Мбит/с для xDSL/кабельного соединения - Соответствие стандарту 802.3/802.3u - Управление потоком 802.3x в режиме полного дуплекса - Поддержка автоматического согласования скорости и режима работы - Поддержка автоматического определения полярности MDI/MDIX - типы подключения WAN: Static IP , Dynamic IP , PPPoE, L2TP, PPT, DualAccess PPPoE - питание на входе: 5 В постоянного тока 1.2А, через внешний адаптер питания - потребляемая мощность 4000 мВт Настройка роутера D-Link Dir-300 Шаг 1. Подготовка Подключаем один конец синего кабеля к порту LAN 1, другой конец к сетевой карте на компьютере (туда, куда раньше втыкался кабель от интернета). Кабель интернета подключаем к порту WAN (INTERNET). Подключаем питание. Роутер следует сбросить на заводские настройки. Для сброса настроек на задней панельке устройства есть маленькая кнопочка, которую можно нажать зубочисткой или какимнибудь острым предметом. После того, как нажали, дайте роутеру время для перезагрузки – 1-2 мин. Шаг 2. Настройка компьютера и вход в панель управления На данном этапе в настройках сетевого подключения следует указать «Получать IP адрес автоматически». Тут есть два варианта: 1. Если вы подключаете роутер с помощью патч-корда (синий кабель) через сетевую карту, то в свойствах подключения по локальной сети нужно указать «Получать IP адрес автоматически». Для этого идем Пуск > Панель управления > Сетевые подключения > правый клик по «Подключение по локальной» сети и выбираем «Свойства» > в свойствах интернет-протокола TCP/IP выставляем «Получать IP адрес автоматически» и «Получить адрес DNS-сервера автоматически». 2. Если вы соединяетесь с роутером по wi-fi, то после того как роутер загрузится у вас в беспроводных сетях появится незащищенная сеть dlink. Выбираете данную сеть и в свойствах данного соединения в протоколе TCP/IP выбираем «Получать IP адрес автоматически» и «Получить адрес DNS-сервера автоматически». Настройки аналогичны в разных операционных системах, будь то Windows XP, Windows Vista или Windows 7. Это же касается и самого роутера – все роутеры D-Link идентичны и поэтому данное руководство по настройке можно также применить и к таким моделям, как DIR-320, 400, 100, 615, 650 и 120. Теперь открываем любой браузер и в адресной строке вводим - http://192.168.0.1/, после чего откроется окно входа в административный раздел роутера. В строке «User Name» вводим admin, строку Password оставляем пустую. Жмем Log In и попадаем в админку настроек роутера. Шаг 3. Настройка Введя логин и пароль (поле пароля мы оставили пустым) мы попадаем на главную страницу панели управления настроек роутера. Сверху располагаются разделы, а слева меню разделов. Коротко по разделам: Setup - основная настройка Advanced - расширенная настройка Maintenance - всё, что связано с сопровождением самого роутера Status - текущее положение дел в роутере. Перед тем, как начать настройку роутера и подключение к сети компания D-Link рекомендует сменить прошивку своих устройств на более обновленную. Скачать прошивки можно по следующим адресам: ftp://ftp.dlink.ru/pub/Router/DIR-300/Firmware ftp://ftp.dlink.ru/pub/Router/DIR-320/Firmware ftp://ftp.dlink.ru/pub/Router/DIR-400/Firmware Прошивка для роутера d-link dir 300 Bx v.2.06 Для обновления прошивки идем в раздел Maintenance > Firmware Update > далее обзор, выбираем необходимый файл прошивки и нажимаем Upload. Ждем 2 мин, пока браузер не перебросит нас на главную страницу настроек. После этого необходимо сбросить роутер на заводские настройки. Для этого идем в Maintenance > Save and Restore > жмем Restore Device. 3.1. Теперь приступим непосредственно к самой настройке подключения роутера к сети интернет. Для того, чтобы приступить к настройке идем в раздел Setup > Internet Setup > и нажимаем кнопочку Manual Internet Connection Setup. Далее: Enable Access Point Mode – галочку не ставим My Internet Connection is – выбираем из выпадающего списка "Russia PPPoE (Dual Access)" Далее активируется пункт «Russia PPPOE (DUAL Access)», в котором выставляем следующие параметры: Внимание: все настройки должны быть у вас при подключении к интернету, если их нет, опять же, идите к провайдеру и требуйте! Static IP Ставим переключатель на Static IP (зависит от провайдера, если вы не уверены какой у вас IP, то позвоните и узнайте); IP Address – вводите свой IP-адрес; Subnet Mask (маска подсети) – вводите вашу маску подсети; Gateway (основной шлюз) – указываете основной шлюз (начинается обычно на 10 и похож на IP-адрес); DNS – вводите ваш DNS; MAC Address – оставляем пустым (если в сети провайдера есть привязка по MAC Address'у, то нажимаете кнопку Clone MAC Address); Server IP/Name (VPN) – вводим адрес VPN; PPTP Account (имя пользователя) – вводите имя пользователя; PPTP Password – вводите пароль; PPTP Confirm Password – повторяете пароль; Maximum Idle Time – 5 мин; MTU – оставляете 1400; Connect mode select – режим подключения к сети. Тут имеются несколько вариантов: «Always-on» - постоянное подключение; «Connect-on-Demand» – подключение к сети по необходимости, т.е. когда мы решим подключиться к интернет, роутер автоматически установит соединение, а при отсутствии в течении указанного времени в «Maximum Idle Time» отключится; Manual – подключение и отключение к сети производится вручную. Жмем Save Settings. После выбранных настроек должно появиться подключение к сети. Dynamic IP Ставим переключатель на Dynamic IP MAC Address – оставляем пустым (если в сети провайдера есть привязка по MAC Address'у, то нажимаете кнопку Clone MAC Address); Server IP/Name (VPN) – вводим адрес VPN; PPTP Account (имя пользователя) – вводите имя пользователя; PPTP Password – вводите пароль; PPTP Confirm Password – повторяете пароль; Connect mode select – режим подключения к сети и как говорилось выше тут имеются несколько, вариантов см. выше. Жмем Save Settings. После выбранных настроек должно появиться подключение к сети. 3.2. Настройка беспроводной сети – Wi-Fi Чтобы приступить к настройке беспроводной сети идем в Setup > Wireless Setup и жмем на конопочку «Manual Wireless Connection Setup». После этого мы попадаем на следующую страницу. Первый раздел «WI-FIPROTECTEDSETUP» - здесь лучше галочку снять, т.к. не все беспроводные адаптеры поддерживают технологию Wi-Fi Protected Setup. Следующий раздел «WIRELESS NETWORK SETTINGS» Enable Wireless – естественно галочку надо поставить; Wireless Network Name – ваше название сети (по умолчанию d-link), именно это название будет отображаться в списке сетей; Enable Auto Channel Selection – автовыбор канала, поставим галочку для автоматического выбора канала; Wireless Channel – номер канала; Transmission Rate – здесь ничего не меняем, пусть стоит заводская настройка; WMM Enable – тоже снято, оставляем заводские настройки; Enable Hidden Wireless – если поставить галочку, то сеть не будет отображаться в эфире. Лучше галочку не ставить, т.к. не все устройства могут подключаться к скрытым сетям. Переходим к разделу «Wireless Security Mode». В этом разделе будем настраивать безопасность нашей сети. Рекомендуется выбрать «Enable WPA/WPA2 Wireless Security (enhanced)», после чего появится графа для выбора настроек этого шифрования: Сipher Type – TKIP; PSK/EAP – PSK; Network Key – здесь следует придумать и ввести пароль для авторизации в сети, длина пароля должна быть 8 символов и состоять из латинских букв и цифр. После всех введенных настроек жмем «Save Settings». 3.3. Настройка DHCP-сервера и локальной сети Для настройки DHCP-сервера идем в Setup > LAN Setup Router Settings: Router IP Address – IP-адрес роутера - 192.168.0.1; Default Subnet Mask – маска подсети, данный параметр определяет как IP самого; роутера, так и всей подсети локальной сети. Можно оставить заводские настройки; Local Domain Name – оставьте пустым; Enable DNS Relay – поставьте галочку. DHCP Server Settings – настройка DHCP-сервера Enable DHCP Server – поставьте галочку, если хотите чтобы роутер раздал всем устройствам адреса автоматически, если же будете настраивать все руками внутри локальной сети, то галочку можно и не ставить; DHCP IP Address Range - диапазон раздаваемых адресов, можно оставить заводские параметры; DHCP Lease Time - время аренды выданного адреса; DHCP Client List - список клиентов, которые получили адреса от вашего роутера. 25 - DHCP Reservation – список зарезервированных адресов. Данная настройка нужна для того, чтобы назначить конкретным сетевым картам конкретные адреса со связкой по MAC-адресу. 3.4. Настройка времени и временной зоны Для настройки времени и даты идем в Setup > Time and Date и перед нами три раздела: 1. Time and Date Configuration – настройка времени и временной зоны Time – показывает текущее время роутера; Time Zone – временная зона, можно выбрать свою зону; Enable Daylight Saving – учет перехода на зимнее и летнее время; Sync/ your computer's time settings – данная кнопочка активизируется при выключенной автоматической синхронизации. 2. Automatic Time and Date Configuration – тут можно настроить роутер на автоматическую синхронизацию с сервером времени Automatically synchronize with D-Link's Internet time server – ставим галочку, если желаем автоматически синхронизироваться с временным сервером; NTP Server Used – выбираем сервер времени. 3. Set the Time and Date Manually – здесь настраиваем время вручную. Данный пункт доступен при выключенной автоматической синхронизации. После всех сделанных настроек не забываем сохранять настройки – Save Settings. Беспроводной маршрутизатор серии N, TL-WR841N Краткий обзор: 300 Мбит/с – идеальная скорость для приложений, чувствительных к разрывам соединения, например, для просмотра потокового видео высокой четкости Две антенны существенно повышают качество и надежность соединения Быстрая настройка защиты одним нажатием кнопки WPS Контроль пропускной способности по IP-адресам позволяет администратору назначать допустимую пропускную способность для каждого компьютера Поддержка IGMP Proxy, режима "мост" и 802.1Q TAG VLAN для IPTV Мulticast Применение Беспроводной маршрутизатор TL-WR841N – это комбинированное проводное/беспроводное сетевое устройство, предназначенное для использования в малых и домашних офисах. Используя технологию 2T2R MIMO, TL-WR841N позволяет создать сеть со сверхвысокой скоростью передачи данных, благодаря чему возможен онлайнпросмотр видео высокой четкости, использование IP-телефонии и онлайн игры без задержек и разрывов соединения. Устройство выполнено в стильном корпусе и оснащено кнопкой WPS для быстрой установки защиты WPA2. Поддержка стандарта N - увеличенная скорость передачи и дальность сигнала Поддержка стандарта IEEE 802.11n позволяет установить беспроводное соединение со скоростью и дальностью сигнала, увеличенными соответственно в 15 раз и в 5 раз в сравнении с обычными устройствами на базе стандарта 11g. Помимо этого, маршрутизатор обеспечивает скорость передачи данных до 300 Мбит/с. Особенности данного устройства позволяют уменьшить коэффициент потери сигнала при передаче его на дальние расстояния и через препятствия при использовании в офисах и многокомнатных квартирах (даже стены из железобетона). Кроме этого, с помощью данной модели вы сможете легко настроить беспроводное соединение на большом расстоянии там, где бессильны обычные устройства на базе стандарта 11g. Это также означает, что ваш маршрутизатор обеспечит такую скорость соединения, при которой приложения с интенсивным трафиком (например, онлайн-просмотр видео высокой четкости, звонки по Интернету, игры) будут работать качественно и без сбоев. Технология CCA – стабильность беспроводного сигнала Технология ССА (Оценка доступности канала) позволяет автоматически избежать конфликта каналов при передаче данных, благодаря чему существенно повышается производительность вашего беспроводного соединения. Поддержка WPA / WPA2 шифрования – расширенные возможности защиты На сегодняшний день технология WEP уже не является наиболее надежной защитой для данных, передаваемых по беспроводной сети. Маршрутизатор TL-WR841N поддерживает технологии шифрования WPA/WPA2, разработанные производственной группой объединения WI-FI Alliance для повышения уровня безопасности беспроводных сетей. Кнопка WPS – быстрая настройка защиты Маршрутизатор TL-WR1042ND поддерживает технологию WI-FI Protected Setup™ (WPS), которая позволяет мгновенно установить защиту беспроводной сети одним нажатием кнопки WPS, после чего для беспроводной сети будет автоматически установлена защита WPA2 (более надежная по сравнению с шифрованием WEP). Это не только самый быстрый способ установки защиты, но и наиболее удобный – вам даже не потребуется запоминать пароль! IP QoS – контроль пропускной способности Загрузки внутренних пользователей и беспорядочный просмотр сайтов часто загружают вашу беспроводную сеть, препятствуя ее эффективной работе. TL-WR841N поддерживает функцию IP QoS, которая обеспечивает оптимальное и равномерное распределение потока данных для каждого приложения. Таким образом, можно ограничить менее важные приложения, перегружающие сеть. Подключил и забыл! К устройству прилагается компакт-диск с Мастером быстрой настройки, который поможет вам шаг за шагом произвести настройку устройства, и даже настроить беспроводную сеть и её защиту. Данная утилита очень проста, и даже неопытные пользователи смогут без особых усилий установить беспроводное соединение. Внешний источник питания 9В пост. тока / 0,6A Стандарты беспроводной IEEE 802.11n, IEEE 802.11g, IEEE 802.11b передачи данных 5дБи*2 стационарные всенаправленные антенны Антенна Параметры беспроводного модуля 2,4-2,4835 ГГц Диапазон частот 11n: до 300 Мбит/с (динамическая) Скороcть передачи сигналов 11g: до 54 Мбит/с (динамическая) 11b: до 11 Мбит/с (динамическая) Функции беспроводного Включить/Отключить трансляцию, WDS мост, WMM, Статистика режима Защита беспроводной сети 64/128/152-bit WEP / WPA / WPA2,WPA-PSK / WPA2-PSK 64/128/152-бит WEP / WPA / WPA2,WPA-PSK / WPA2Беспроводная сеть PSK Возможности программного обеспечения Динамический IP/Статический Тип подключения WAN IP/PPPoE/PPTP/L2TP/BigPond Сервер, Клиент, Список клиентов DHCP, DHCP Резервация адресов QoS (приоритезация WMM, Контроль за пропускной способностью трафика) Перенаправление портов Виртуальный сервер, Запуск портов, UPnP, DMZ DynDns, Comexe, NO-IP Динамический DNS PPTP, L2TP, IPSec (ESP Head) Пропуск трафика VPN Родительский контроль, локальный контроль, список Контроль доступа узлов, расписание доступа, управление правилами DoS, SPI брандмауэр Фильтрация по IP адресам/ Фильтрация по MAC адресам / Сетевая безопасность Фильтр доменов (firewall) Привязка IP и MAC адресов Контроль доступа Управление на месте Управление Удаленное управление Системные требования Microsoft® Windows® 98SE, NT, 2000, XP, Vista™ или Windows 7, MAC® OS, NetWare®, UNIX® или Linux Подключение TP-Link TL-WR841N 1. Принесли роутер домой, или в офис. 2. Подключаем роутер к компьютеру. 3 Подключаем к роутеру питание и включаем его в розетку. Затем подключаем в синее гнездо WAN интернет кабель. В роутере TP-Link TL-WR841N есть 4 LAN порта, это значит, что можно подключить 4 компьютера по сетевому кабелю. Соединяем компьютер с роутером с помощью кабеля, который идет в комплекте. Кнопки и разъемы. 1. 2. 3. 4. Кнопка включения/выключения. Кабель электросети. Разъем WAN, для подключения интернета. Разъем LAN для подключения роутера к компьютеру по сетевому кабелю. 5. Включение функции QSS. 6. Кнопка для сброса настроек роутера. Настройка роутера TP-Link TL-WR841N Делаем сброс настроек. Для настройки роутера открываем любой браузер, и в адресной строке пишем 192.168.0.1. Появится окно, в котором нужно ввести логин и пароль для доступа к настройкам роутера. По умолчанию логин — admin и пароль — admin. Попадаем на страницу настройки. Давайте для начала обновим прошивку на нашем TP-Link TL-WR841N. Для этого ее сначала нужно скачать с сайта tp-linkru.com. Находим для нашей модели и скачиваем последнюю версию. Разархивируем файл прошивки на компьютер и возвращаемся к настройке. Заходим в меню «System Tools» и выбираем «Firmware Upgrade». Затем нажимаем «Обзор», выбираем скачанный нами файл и нажимаем «Upgrade». Ждем пока роутер обновит прошивку и перегрузится. Продолжаем настройку. Давайте поменяем логин и пароль для входа в настройки роутера. Заходим на вкладку «System Tools», а затем «Password». заполняем все поля и нажимаем «Save». Настройка интернета на TP-Link TL-WR841N Заходим в «Network» и «WAN». Здесь нужно выбрать тип сети. Если не знаете что поставить, то позвоните и спросите у своего провайдера. Можете еще посмотреть подробную статью по натсройке маршрутизатора на работу с провайдером — http://f1comp.ru/internet/bez-dostupa-k-internetu-reshaem-glavnuyu-prichinu-nastraivaem-wifi-router-na-rabotu-s-provajderom/ Нажимаем «Save» двигаемся дальше. Здесь же переходим на вкладку «MAC Clone» нажимаем кнопочку «Clone MAC Address» и «Save». Настройка Wi-Fi сети на TP-Link TL-WR841N Идем на вкладку «Wireless» и настраиваем следующие параметры. В поле «Wireless Network Name» пропишете название своей Wi-Fi сети. Чуть ниже можно выбрать регион где вы живете. Не забываем нажать «Save» и переходим на вкладку «Wireless Security». Это самая главная страница, на ней мы настроим параметры безопасности нашей Wi-Fi сети. Выставляем все как на скриншоте выше. В поле PSK Password придумываем и вписываем пароль, который будет использоваться для подключения к вашей Wi-Fi сети. Сохраняем наши настройки кнопкой «Save». Настройка закончена, давайте теперь перезагрузим наш роутер. Для этого переходим на вкладку «System Tools», а затем «Reboot». Нажимаем на кнопку «Reboot» и подтверждаем перезагрузку. Задания для практического занятия: 1. Написать алгоритмы подключения и настройки беспроводных маршрутизаторов DIR-300 и TL-WR841N. 2. Сделать сравнительный анализ данных алгоритмов. 3. Ответить на контрольные вопросы Контрольные вопросы 1. 2. 3. 4. 5. 6. К каким сетям (по назначению) относятся сети Wi – Fi? К каким сетям (по назначению) относятся сети Wi MAX? Какой технологии посвящен стандарт IEEE 802.11? Какой технологии посвящен стандарт IEEE 802.16? Частотный диапазон технологии Wi MAX: Назначение беспроводных маршрутизаторов?