Работа с настраиваемыми списками
advertisement
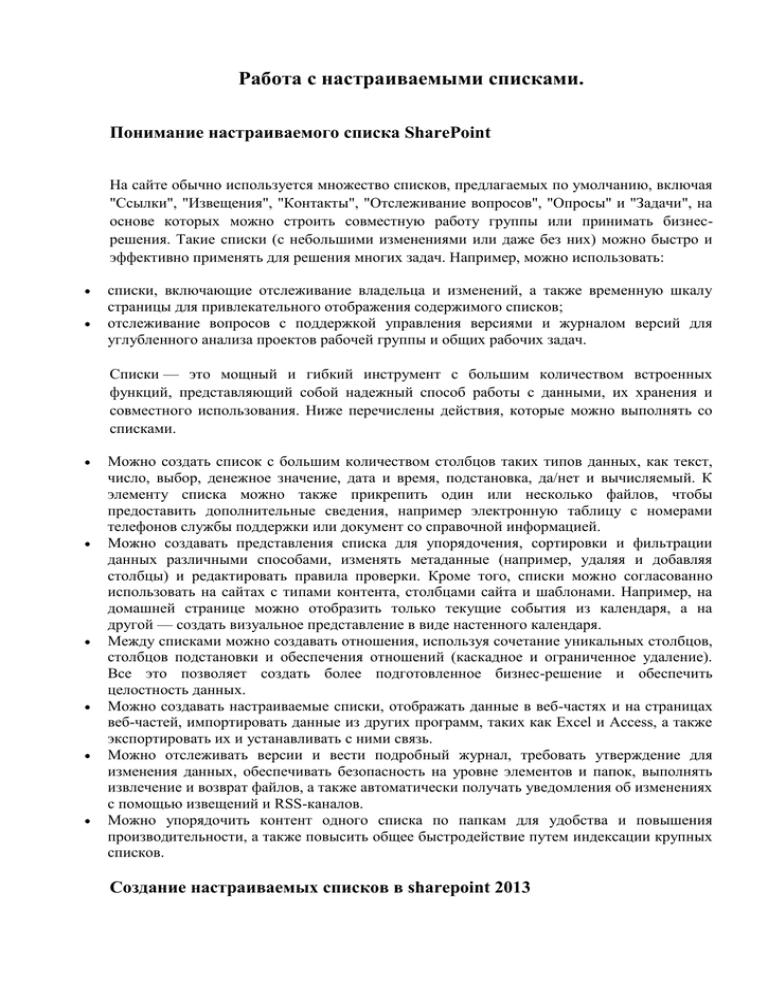
Работа с настраиваемыми списками. Понимание настраиваемого списка SharePoint На сайте обычно используется множество списков, предлагаемых по умолчанию, включая "Ссылки", "Извещения", "Контакты", "Отслеживание вопросов", "Опросы" и "Задачи", на основе которых можно строить совместную работу группы или принимать бизнесрешения. Такие списки (с небольшими изменениями или даже без них) можно быстро и эффективно применять для решения многих задач. Например, можно использовать: списки, включающие отслеживание владельца и изменений, а также временную шкалу страницы для привлекательного отображения содержимого списков; отслеживание вопросов с поддержкой управления версиями и журналом версий для углубленного анализа проектов рабочей группы и общих рабочих задач. Списки — это мощный и гибкий инструмент с большим количеством встроенных функций, представляющий собой надежный способ работы с данными, их хранения и совместного использования. Ниже перечислены действия, которые можно выполнять со списками. Можно создать список с большим количеством столбцов таких типов данных, как текст, число, выбор, денежное значение, дата и время, подстановка, да/нет и вычисляемый. К элементу списка можно также прикрепить один или несколько файлов, чтобы предоставить дополнительные сведения, например электронную таблицу с номерами телефонов службы поддержки или документ со справочной информацией. Можно создавать представления списка для упорядочения, сортировки и фильтрации данных различными способами, изменять метаданные (например, удаляя и добавляя столбцы) и редактировать правила проверки. Кроме того, списки можно согласованно использовать на сайтах с типами контента, столбцами сайта и шаблонами. Например, на домашней странице можно отобразить только текущие события из календаря, а на другой — создать визуальное представление в виде настенного календаря. Между списками можно создавать отношения, используя сочетание уникальных столбцов, столбцов подстановки и обеспечения отношений (каскадное и ограниченное удаление). Все это позволяет создать более подготовленное бизнес-решение и обеспечить целостность данных. Можно создавать настраиваемые списки, отображать данные в веб-частях и на страницах веб-частей, импортировать данные из других программ, таких как Excel и Access, а также экспортировать их и устанавливать с ними связь. Можно отслеживать версии и вести подробный журнал, требовать утверждение для изменения данных, обеспечивать безопасность на уровне элементов и папок, выполнять извлечение и возврат файлов, а также автоматически получать уведомления об изменениях с помощью извещений и RSS-каналов. Можно упорядочить контент одного списка по папкам для удобства и повышения производительности, а также повысить общее быстродействие путем индексации крупных списков. Создание настраиваемых списков в sharepoint 2013 Для создания настраиваемого списка выберите в меню «Параметры» команду «Создать приложение». На открывшейся странице выберите команду «Настраиваемый список» Во всплывающем окне введите имя списка Или перейдите по ссылке «Дополнительные параметры» для того чтобы указать описание настраиваемого списка. Параметр «описание» не является обязательным. После заполнения поля «Имя» нажмите кнопку «Создать». Совет: В дальнейшем Имя настраиваемого списка и его описание могут быть изменены в параметрах списка. После создания списка Вы автоматически попадете на страницу представления всех элементов списка. Типы столбцов и создание столбцов списка Настраиваемый список SharePoint может содержать необходимое количество полей различных типов. Наиболее популярными являются следующие типы полей: Однострочный текст – возможность ввода текстовой информации максимальной длиной 256 символов. Многострочный текст – возможность ввода неограниченного количества текстовой информации в несколько строк. Дополнительно указывается количество строк для редактирования. Выбор (меню) – возможность выбора одного или нескольких вариантов из предложенных. Дополнительно указывается «Значение по умолчанию». Число – возможность ввода числовой информации (в том числе в виде процентов). Дополнительно указывается ограничения по вводу чисел, количество знаков после запятой в дробном числе, процентное представление. Денежный – возможность отображения введенной числовой информации в валюте различных государств. Дополнительно указывается валюта государства. Дата и время – возможность занесения даты и времени в определенном формате. Дополнительно указывается представление информации (только дата или дата и время), значение по умолчанию (сегодняшнее число, конкретное число) Подстановка – возможность вставки информации из уже имеющихся настраиваемых списков. Дополнительно указывается список и столбец из которого надо выполнять подстановку, а также столбец данного списка в который надо выполнить подстановку. Да/Нет (флажок) – возможность отметить согласие или несогласие. Дополнительно указывается значение по умолчанию (отмечен флажок или снят). Гиперссылка или рисунок – возможность занести ссылку на сайт или ссылку на рисунок. Дополнительно указывается как представлять гиперссылку: как ссылку или как рисунок. Вычисляемый (по другим полям) – возможность вставки формулы для получения результатов в данном столбце из других в этом списке. Дополнительно указывается формула по которой осуществляется вычисление Для всех столбцов можно указывать необходимость заполнения и включение в представление списка «По умлочанию» Для создания столбца необходимо зайти в параметры списка (закладка «Список», кнопка «Параметры списка») На открывшейся странице выберите команду «Создать столбец» Укажите имя столбца и выберите соответствующий тип столбца Укажите дополнительные параметры (при необходимости) и нажмите кнопку «ОК» По умолчанию в каждом настраиваемом списке автоматически создается столбец «Название» представляющий собой столбец типа «Однострочный текст». Для изменения или удаления столбца зайдите в параметры списка и в разделе «Столбцы» выберите нужный столбец. Сделайте необходимые изменения и нажмите кнопку «ОК». Для удаления столбца нажмите кнопку «Удалить». Совет: При создании списка продумывайте его структуру заранее. Если необходимо используйте столбец «Название» для занесения однострочного текста. Столбец «Название» может быть переименован, отменена обязательность его заполнения, но удалить его нельзя. Задание №1. 1. 1. 2. 3. 4. 5. 6. 7. 8. 2. 3. Спроектируйте список учащихся школы состоящий из следующих столбцов Фамилия Имя Отчество Пол Год рождения Класс Группа здоровья Кружки и секции Успеваемость по предметам Примечания Определите для каждого из столбцов тип. Создайте настраиваемый список и занесите в него 10 различных записей. Работа с представлениями списка Представление списка – это режим отображения информации занесенной в список. Для каждого настраиваемого списка существует несколько представлений. Представлением «По умолчанию» является представление «Все элементы» в котором отображается все содержимое настраиваемого списка. Для решения конкретных задач пользователь может дополнительно создавать новые представления, указывая для отображения конкретные столбцы, сортировку данных по конкретному полю, фильтрацию данных, подведение итогов и др. Представление может быть как общим доступным для всех пользователей так и личным, доступным для текущего пользования. Для создания представления необходимо выбрать закладку «Список» и кнопку «Создать представление» На странице создания выберите тип представления «Стандартное представление» или «Таблица данных» Задание №2 Создайте представления с группировкой по классу, фильтрацией по полу, годам рождения, классам. Добавьте подведение итогов для каждого представления. Настройка разрешений для настраиваемого списка Для каждого настраиваемого списка имеется возможность установки различных разрешений. По умолчанию список наследует разрешения сайта, однако для каждого списка могут быть установлены уникальные разрешения. Для работы с разрешениями необходимо перейти в раздел «Параметры» на закладке «Список» и выбрать команду «Список. Разрешения». Каждому пользователю устанавливаются уникальные разрешения от минимальных «Чтение», позволяющих только просматриваться элементы списка, до максимальных «Полный доступ». Разрешения «Анонимный доступ», позволяют работать со списком без авторизации на портале. По умолчанию в анонимном режиме можно просматривать элементы списка, однако имеется возможность разрешить создание и редактирование элементов в анонимном режиме. Совет: Не устанавливайте без особой необходимости в анонимном доступе разрешение на редактирование элементов списка, так как будет невозможно установить ответственность за изменение. Задание №3 Настройте уникальные разрешения для созданного списка. Настройте анонимный доступ к списку с возможностью добавления элементов. Проверьте назначенные разрешения.
![[ВВЕДИТЕ НАЗВАНИЕ ДОКЛАДА]](http://s1.studylib.ru/store/data/000320758_1-3a3b08d0faac59fef5ecc65da37995bb-300x300.png)

