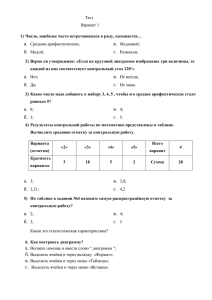Абсолютные и относительные ссылки. Встроенные функции
advertisement
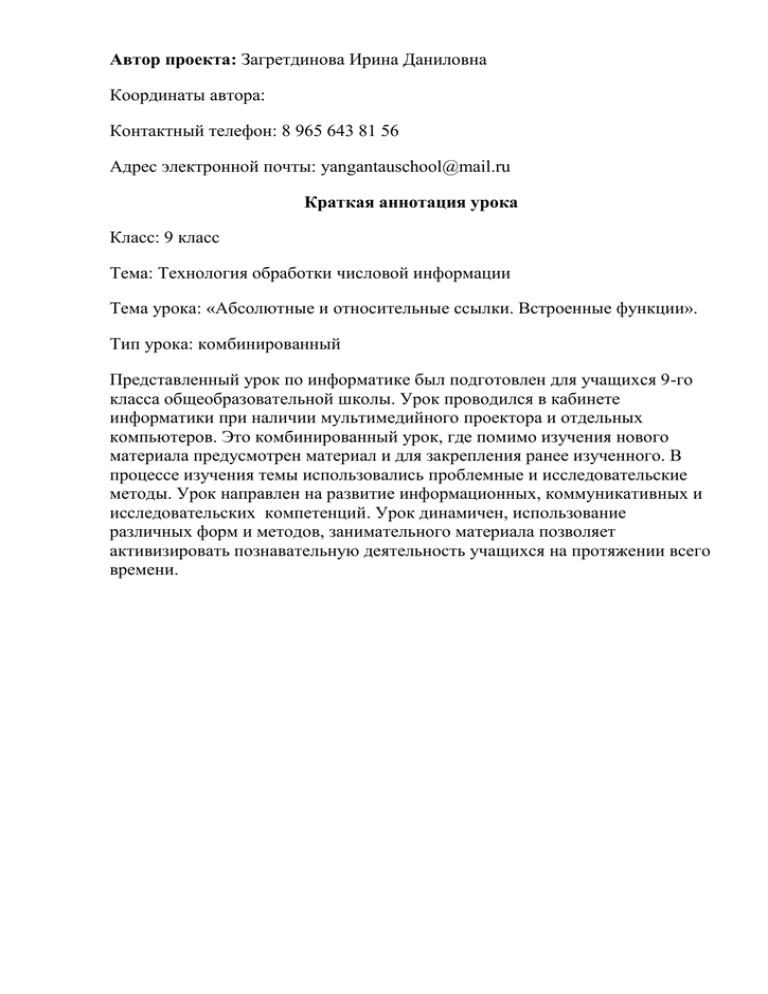
Автор проекта: Загретдинова Ирина Даниловна Координаты автора: Контактный телефон: 8 965 643 81 56 Адрес электронной почты: yangantauschool@mail.ru Краткая аннотация урока Класс: 9 класс Тема: Технология обработки числовой информации Тема урока: «Абсолютные и относительные ссылки. Встроенные функции». Тип урока: комбинированный Представленный урок по информатике был подготовлен для учащихся 9-го класса общеобразовательной школы. Урок проводился в кабинете информатики при наличии мультимедийного проектора и отдельных компьютеров. Это комбинированный урок, где помимо изучения нового материала предусмотрен материал и для закрепления ранее изученного. В процессе изучения темы использовались проблемные и исследовательские методы. Урок направлен на развитие информационных, коммуникативных и исследовательских компетенций. Урок динамичен, использование различных форм и методов, занимательного материала позволяет активизировать познавательную деятельность учащихся на протяжении всего времени. План – конспект урока Тема: «Абсолютные и относительные ссылки. Встроенные функции». Цели урока: помочь учащимся усвоить назначение электронных таблиц, научить основам работы в программе электронные таблицы Excel. воспитание информационной культуры учащихся, внимательности, аккуратности, дисциплинированности, усидчивости. развитие мышления, памяти, внимания, творческого воображения, познавательных интересов, навыков работы на компьютере, работы с электронными таблицами. Оборудование: Интерактивная доска, мультимедийный проектор, компьютерная презентация, компьютеры с операционной системой MS Windows. План урока: I. II. III. IV. V. VI. VII. Орг. момент. (1 мин) Актуализация и проверка знаний. (5 мин) Теоретическая часть. (10 мин) Практическая часть. (15 мин) Д/з (2 мин) Вопросы учеников. (5 мин) Итог урока. (2 мин) Ход урока: I. Орг. момент. Приветствие, проверка присутствующих. Объяснение хода урока. II. Актуализация и проверка знаний. На прошлом уроке мы начали знакомиться с электронными таблицами Excel. Напомните, что такое электронные таблицы и что мы уже научились. На этом уроке мы более подробно познакомимся с использованием функций в электронных таблицах Excel, а так же научимся создавать диаграммы. III. Теоретическая часть. Excel располагает множеством специальных функций, которые можно использовать в вычислениях. Наличие большого количества стандартных функций позволяет не только автоматизировать процесс вычислений, но и сэкономить время. С их помощью выполняются как простые, так и довольно сложные операции. Стандартные функции На прошлом уроке для получения итогового значения мы использовали встроенную функцию Excel СУММ(), вызываемую посредством щелчка на кнопке Автосумма панели инструментов. Excel содержит сотни других функций, применяемых для статистических, финансовых, математических, инженерных и других расчетов. Функция — это программа, которая выполняет определенные операции или вычисляет некоторую величину, например итоговое значение, среднее значение, величину ежемесячных процентных отчислений или среднее геометрическое группы чисел. Каждая функция имеет собственный синтаксис, которому необходимо следовать, чтобы получить правильные результаты. Если функция не является частью формулы, перед ее вызовом необходимо ввести знак равенства. После этого указывается имя функции, а затем один или несколько ее аргументов, заключенных в скобки. Все функции объединены в несколько категорий. Категория Назначение функций Финансовые Вычисление процентной ставки, ежемесячных и амортизационных отчислений. Дата и время Отображение текущего времени, дня недели, обработка значений даты и времени. Математические Вычисление абсолютных величин, стандартных тригонометрических и тригонометрические функций, определителя матрицы, значения квадратного корня числа. Статистические Вычисление среднего арифметического, дисперсии, среднеквадратического отклонения, наибольшего и наименьшего чисел выборки, коэффициентов корреляции. Ссылки и массивы Вычисление значения определенного диапазона; создание гиперссылки на сетевые документы или вебдокументы. Работа с базой данных Выполнение анализа информации, содержащейся в списках или базах данных. Текстовые Преобразование регистра символов текста, усечение заданного количества символов с правого или левого края текстовой строки, объединение текстовых строк. Логические Обработка логических значений. Информационные Передача информации о текущем статусе ячейки, объекта или среды из Excel в Windows. Инженерные Выполнение операций с комплексными переменными, преобразование из одной системы счисления в другую и т.д. Ввод функций Перед вводом функции убедитесь, что ячейка для ее размещения является активной. Нажмите клавишу [=]. В ячейке и строке формул появится знак равенства, после которого можно вводить имя функции. Кроме того, станут доступными и кнопки строки формул. В левой части строки формул отображается имя функции, которая вызывалась последней. После щелчка на стрелке рядом с ним раскрывается список, содержащий имена десяти недавно использовавшихся функций. Если нужная функция присутствует в списке, щелкните на ее имени. Excel поместит имя функции в строку формул, и откроется диалоговое Аргументы функции, которое содержит описание функции и поля для ввода аргументов. Обязательные аргументы выделены полужирным шрифтом. Чтобы функция работала правильно, эти поля должны быть заполнены. В качестве аргументов функции можно задавать числовое значение, адрес ячейки (абсолютный или относительный), адрес или имя диапазона. Существует несколько способов установки аргументов. Самый простой ввод значений аргументов или их адресов в строку формул или в поля аргументов непосредственно с клавиатуры. Кроме того, вы можете выделить с помощью мыши нужный диапазон ячеек на рабочем листе. Если необходимая функция не представлена в списке, щелкните на кнопке Вставка функции строки формул или выберите команду Другие функции – откроется диалоговое окно Мастер функций. Сначала выберите в списке Категория диалогового окна нужную категорию, а затем в списке, который находится ниже, - нужную функцию. Если необходима более подробная информация о ней, щелкните на ссылке Справка по этой функции. Относительные и абсолютные ссылки Для того чтобы в формуле использовать значение, находящееся в какой-либо ячейке, необходимо сослаться на эту ячейку, указав ее адрес. Ссылка на ячейку может быть относительной, абсолютной и смешанной. До сих пор мы пользовались относительными ссылками, фактически задающими смещение ячейки, на которую производится ссылка, относительно ячейки, в которой данная ссылка указывается. По этой причине при копировании формулы адрес ячейки, на которую производится ссылка, изменяется так, что смещение остается прежним. Относительные ссылки создаются по умолчанию. Абсолютная ссылка указывает на конкретную ячейку. При перемещении или копировании формулы такая ссылка не изменяется, поскольку она задает фиксированную позицию на рабочем листе. Признаком абсолютной ссылки является наличие двух знаков доллара ($) - перед именем столбца и перед номером строки. В смешанных ссылках содержится один знак доллара. Например, если он стоит перед именем столбца, то мы имеем абсолютную ссылку на столбец и относительную - на строку. Абсолютные ссылки в исходной формуле можно задавать вводя с клавиатуры перед соответствующими адресами строк и столбцов символ $. Однако если вы не собираетесь заполнять формулу или копировать ее в другие ячейки, в указании абсолютных ссылок нет никакой необходимости. Кроме того, можно задавать абсолютные ссылки, пользуясь клавишей [F4]. Клавиша [F4] действует как переключатель. При первом нажатии она преобразует относительную ссылку в абсолютную, при втором в смешанную типа A$1, при третьем – в смешанную типа $A1, а при четвертом нажатии смешанная ссылка вновь будет преобразована в относительную. Если вам нужно, чтобы в результате копирования формулы изменялся один компонент адреса, используйте смешанные ссылки. Перемещение и копирование содержимого ячейки Основные приемы перемещения и копирования данных в программах Office были рассмотрены нами на предыдущих уроках. Выполняя указанные операции в Excel, следует учитывать некоторые особенности этой программы. При вставке информации в заполненные ячейки находящиеся там данные удаляются, поэтому прежде чем выполнять эту операцию, подготовьте для них свободные ячейки. В программе Excel между операциями помещения данных в буфер обмена и их вставки нельзя выполнять другие действия. В противном случае операция вырезания или копирования будет отменена. При выполнении операции вырезания содержимое ячейки копируется в буфер обмена, но не удаляется с рабочего листа, пока не будет вставлено в новом месте с помощью клавиши [Enter] или командs Правка → Вставить. По мере добавления элементов в буфер обмена записи о них отображаются в области задач. Запись о последнем добавленном элементе всегда находится в начале списка и содержит значок программы Excel, а также часть скопированных данных. Перед вставкой содержимого буфера обмена выделите ячейку в левом верхнем углу области, в которую необходимо поместить данные. Диапазон данных, находящихся в буфере обмена, не должен превышать размер свободной области, предназначенной для вставки. В противном случае часть данных этой области будет удалена сразу же или появится окно, в котором вы сможете подтвердить свое намерение. Данные, вырезанные и помещенные в буфер обмена, могут быть вставлены только один раз. Поэтому операцию вырезания нельзя использовать для создания нескольких копий данных. Многократная вставка содержимого буфера обмена возможна только после выполнения операции копирования. Если вставка данных из буфера обмена завершается нажатием клавиши [Enter], повторная вставка возможна только с помощью команд области задач. Поэтому для многократного копирования пользуйтесь кнопкой Вставить панели инструментов или одноименной командой меню Правка. Для перемещения или копирования данных с одного рабочего листа на другой поместите выделенные данные в буфер обмена и щелкните на ярлычке нужного листа. Затем выделите ячейку, предназначенную для вставки, и нажмите клавишу [Enter]. При перемещении или копировании данных из одной рабочей книги в другую откройте обе книги. Выделите данные и вырежьте (или скопируйте) их из первой книги, затем выберите из списка в меню Окно вторую рабочую книгу, щелкните на нужной ячейке и нажмите клавишу [Enter]. Использование метода перетаскивания Использование команд меню или буфера обмена — самый простой способ копирования или перемещения данных между рабочими листами и рабочими книгами Excel. С этой целью применяется также метод перетаскивания, особенно в тех случаях, когда ячейки с исходными данными и позиция их вставки видны на экране. Операция перетаскивания выполняется с помощью мыши, Выделите ячейки с исходными данными и установите указатель мыши на любой границе выделенной области таким образом, чтобы он превратился в четырехнаправленную стрелку. Нажмите правую кнопку мыши и, удерживая ее, перетащите ячейки в новое положение. Когда вы отпустите кнопку мыши, откроется контекстное меню, в котором необходимо выбрать нужную. Перемещение можно выполнить и с помощью левой кнопки мыши. В этом случае необходимо поместить указатель в любом месте на границе выделенной области и , удерживая левую кнопку, перетащит область на новое место. Как только вы отпустите кнопку мыши, содержимое выделенных ячеек будет перенесено из исходной позиции и в текущую. Копирование формул В задании на прошлом уроке для вычисления значения столбцов Осталось и Выручка используется одна и та же формула: Поставлено – Продано; Цена * Продано. Поэтому может возникнуть необходимость создания еще нескольких таких формул. Для этих целей вы можете воспользоваться командами копирования и вставки меню Правка или соответствующими кнопками панели инструментов. Однако существует более удобный способ, который мы рассмотрим ниже. При работе в Excel вид указателя мыши постоянно меняется во время его перемещения по рабочему листу и зависит от режима работы программы и доступных команд. Когда указатель мыши имеет вид «контурного» креста, его можно использовать для выделения ячеек. При установке указателя на границе активной ячейки к нему добавляется четырехнаправленная стрелка. В этом случае его можно использовать для перемещения ячейки. В правом нижнем углу рамки активной ячейки расположен черный квадрат, так называемый маркером заполнения. Установите указатель мыши на этом маркере таким образом, чтобы он принял вид черного креста, указывающего на возможность выполнения операции заполнения ячеек. Функцию автозаполнения удобно использовать и для копирования формул в смежные ячейки. При работе в Excel очень внимательно следите за указателем мыши: изменение его положения всего на миллиметр может привести к изменению его формы и, следовательно, функциональных возможностей. Анализ данных с помощью диаграмм Значение диаграмм как графической формы представления числовых данных трудно переоценить. Они не только улучшают наглядность излагаемого материала, но и позволяют отобразить соотношение различных значений или динамику изменения показателей. В пакете Office предусмотрены средства работы с диаграммами различных типов. Создавать и встраивать диаграммы в документы Office позволяет программа Microsoft Graph (Graph), которая доступна во всех приложениях пакета. Однако большинство пользователей для работы с диаграммами применяют Excel. В зависимости от способа графического представления данных различают следующие основные типы диаграмм: линейчатая диаграмма, гистограмма, круговая диаграмма, график, диаграмма с областями, точечная диаграмма. Диаграммы создаются на основе содержимого столбцов и строк диапазона. По умолчанию значения строки образуют ряд данных, а значения столбца категории. Эти установки можно изменить, в результате чего ряд данных составит значения столбца, а категории — значения строки. Для многих типов диаграмм можно задавать несколько рядов данных. При этом каждый из них выделяется определенным цветом или узором. Названия рядов указаны в легенде, которая содержит информацию об условных обозначениях, используемых в диаграмме. Значение каждой ячейки строки называется точкой данных и отображается на диаграмме в виде маркера (маркером может быть точка, сектор круга, столбик и т. д.). Пользователи могут встраивать в документы Office диаграммы различных типов и по-разному их форматировать. Выбирая формат, вы задаете способ отображения Диаграммы. Когда на диаграмме представлен один ряд данных, все маркеры данных имеют одинаковый цвет. Если же рядов данных несколько, маркеры разных Рядов выделяются различными цветами. Формат созданной диаграммы в дальнейшем можно изменять. Круговая диаграмма Круговая диаграмма представляет собой круг, разбитый на несколько секторов, каждый из которых соответствует определенному значению, входящему в суммарный показатель. При этом сумма всех значений принимается за 100 %. Например, для наглядного отображения того, какой товар пользуется наибольшим спросом можно построить следующую диаграмму. Исходные данные для этих диаграмм извлекаются из диапазонов А3:А7 и D3:D7. Первый диапазон содержит название продуктов, второй название продаж каждого продукта. Из диаграммы видно, что наибольшим спросом пользуется йогурт. Гистограмма и линейная диаграмма В этом случае определенным значениям соответствуют либо вертикальные столбики, либо горизонтальные полоски различной длины. Вставка диаграммы Самый простой способ создания диаграммы состоит в использовании мастера диаграмм. Работу с мастером начните с выделения диапазона данных, на основе которых будет строиться диаграмма. За исключением названия диаграммы, которое можно добавить позже, все данные, включаемые в диаграмму, должны быть выделены. Если в выделенном диапазоне имеются незаполненные строки или столбцы, в диаграмме окажутся пустые места. Помните, что для выделения несмежных областей следует удерживать нажатой клавишу [Ctrl]. Если вы случайно выделили ячейки, которые не следует включать в диаграмму, нажмите клавишу [Esc]. После выделения данных на рабочем листе щелкните на кнопке Мастрем Диаграмм на панели инструментов - откроется диалоговое окно мастера диаграмм. На первом шаге выберите тип диаграммы из списка Тип. Если диаграммы нужного типа в списке нет, просмотрите список на вкладке Нестандартные. Указав тип диаграммы в левом списке окна мастера, в правом списке выберите ее вид. Чтобы получить представление о том, как будет выглядеть та или иная диаграмма, построенная по вашим данным, нажмите и удерживайте нажатой кнопку Просмотр результата. Определив тип и вид диаграммы, щелкните на кнопке Далее. На втором шаге работы мастера убедитесь в том, что диапазон данных, используемый для построения диаграммы, выделен в соответствии с типом диаграммы, которую вы выбрали. Если это не так или если вы обнаружите ошибку в данных, воспользуйтесь кнопкой сворачивания диалогового окна и выделите область заново или исправьте данные. Ссылки на диапазон используемых данных можно скорректировать непосредственно в поле Диапазон. Внесенные изменения отобразятся в области предварительного просмотра. Щелкните на кнопке Далее. Третье диалоговое окно мастера построения диаграмм содержит несколько вкладок: Заголовки. Служит для ввода названия диаграммы и координатных осей. Оси. На этой вкладке задается режим отображения главных осей диаграммы. Линии сетки. Данная вкладка позволяет отобразить линии сетки, а также вывести или скрыть третью ось в объемных диаграммах. Легенда. Предназначена для вывода и размещения условных обозначений. Подписи данных. Служит для отображения текста или значений рядов в качестве поясняющей надписи. Таблица данных. На этой вкладке устанавливается режим отображения выделенной области рабочего листа рядом с диаграммой» Все установки параметров и внесенные изменения отображаются в области предварительного просмотра, По завершении установки параметров щелкните на кнопке Далее, чтобы продолжить создание диаграммы. На последнем шаге работы мастера указывается, где будет размещена диаграмма: на текущем или на новом листе рабочей книги. Не тратьте много времени на решение вопроса о месте расположения диаграммы - если потребуется, ее легко можно будет переместить. Введите новое имя листа или укажите лист, на котором вы хотите расположить диаграмму, и щелкните на кнопке Готово. Послед вставки диаграммы ее можно переместить или изменить ее размеры таким образом, чтобы она не перекрывала часть данных и красиво отображалась. Размер и форма диаграммы изменяются посредством маркеров выделения. Так же вставленную диаграмму можно отредактировать и отформатировать, т.е. добавить или удалить ряды данных, изменить тип или вид диаграммы, добавить или удалить подписи, изменить цветовое оформление и т.д. Вопросы: Какие типы данных может храниться в ячейках? Как ввести формулу? Что такое функции? Как их вводить? Какая разница между относительными и абсолютными ссылками? Зачем нужны диаграммы? Как вставить диаграмму? III. Практическая часть. Учитель демонстрирует как вводить формулы, используя функции, способы копирования данных и формул, применения автозаполнения, различие между относительными и абсолютными ссылками, вставку диаграммы. Учитель демонстрирует выполнения задания 1, ученики повторяют. Затем учащимся ставиться задача – выполнить задание 2 и 3 l Учащиеся выполняют задание. IV. Д/з Знать, что такое электронные таблицы, уметь вводить записывать формулы, используя функции, строить диаграммы. Дополнительное задание: познакомиться с остальными видами диаграмм в Excel . V. Вопросы учеников. Ответы на вопросы учащихся. VI. Итог урока. Подведение итога урока. Выставление оценок. На уроке мы познакомились с тем, как проводить расчеты с использование электронных таблиц. Научились строить диаграммы.