Удаленные приложения RemoteApp служб
advertisement
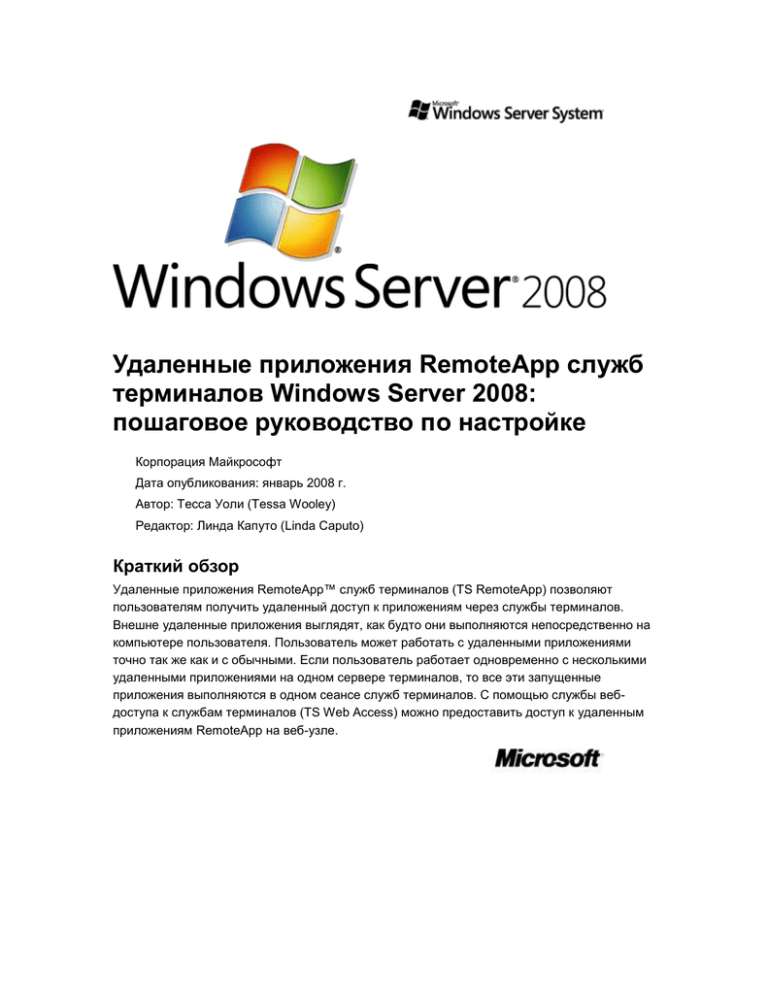
Удаленные приложения RemoteApp служб
терминалов Windows Server 2008:
пошаговое руководство по настройке
Корпорация Майкрософт
Дата опубликования: январь 2008 г.
Автор: Тесса Уоли (Tessa Wooley)
Редактор: Линда Капуто (Linda Caputo)
Краткий обзор
Удаленные приложения RemoteApp™ служб терминалов (TS RemoteApp) позволяют
пользователям получить удаленный доступ к приложениям через службы терминалов.
Внешне удаленные приложения выглядят, как будто они выполняются непосредственно на
компьютере пользователя. Пользователь может работать с удаленными приложениями
точно так же как и с обычными. Если пользователь работает одновременно с несколькими
удаленными приложениями на одном сервере терминалов, то все эти запущенные
приложения выполняются в одном сеансе служб терминалов. С помощью службы вебдоступа к службам терминалов (TS Web Access) можно предоставить доступ к удаленным
приложениям RemoteApp на веб-узле.
Сведения об авторских правах
Настоящий документ относится к предварительной версии программного продукта, которая
может в значительной степени измениться до выхода заключительной версии, и содержит
конфиденциальную информацию, являющуюся собственностью корпорации Майкрософт.
Данная информация предоставляется на основе соглашения о неразглашении между
стороной, которой она предоставляется, и корпорацией Майкрософт. Документ
предназначен исключительно для информационных целей, и корпорация Майкрософт не
предоставляет в настоящем документе каких-либо явных или подразумеваемых гарантий.
Сведения, приведенные в документе, включая URL-адреса и иные ссылки на веб-узлы,
могут быть изменены без предварительного уведомления. Весь риск использования
документа или содержащихся в нем результатов возлагается на потребителя. За
исключением специально оговоренных случаев все приведенные в документе примеры
компаний, организаций, продуктов, доменных имен, адресов электронной почты,
логотипов, людей, мест и событий являются вымышленными и не предполагают какойлибо связи с реально существующими компаниями, организациями, продуктами,
доменными именами, адресами электронной почты логотипами, людьми, местами или
событиями. Соблюдение всех соответствующих авторских прав является обязанностью
пользователя. Воспроизведение, сохранение или размещение любых частей документа в
информационно-поисковых системах, а также передача этих частей в любой форме и
любым способом— электронным, механическим, путем фотокопирования, записи или
иными методами, без официального письменного уведомления корпорации Майкрософт
запрещается.
На материалы, содержащиеся в документе, может распространяться действие патентов,
заявок на патенты, товарных знаков или других прав на интеллектуальную собственность
корпорации Майкрософт. Документ не дает никаких разрешений на использование
патентов, товарных знаков, авторских прав или иных форм интеллектуальной
собственности, за исключением случаев, когда эти права предоставляются явным образом
на основании письменного лицензионного соглашения с корпорацией Майкрософт.
© 2007 Корпорация Майкрософт. Все права защищены.
Active Directory, Microsoft, MS-DOS, Visual Basic, Visual Studio, Windows, Windows NT и
Windows Server являются либо зарегистрированными товарными знаками, либо товарными
знаками корпорации Майкрософт в США и/или других странах.
Все другие товарные знаки являются собственностью их соответствующих владельцев.
Содержание
Удаленные приложения RemoteApp служб терминалов Windows Server 2008: пошаговое
руководство по настройке ......................................................................................................... 5
Описание удаленных приложений RemoteApp ........................................................................ 5
Требования к конфигурации пользователя .......................................................................... 6
Категории пользователей, для которых предназначены удаленные приложения
RemoteApp ............................................................................................................................... 6
Ключевые сценарии для удаленных приложений RemoteApp служб терминалов ........... 6
Осуществление развертывания удаленных приложений RemoteApp .................................. 7
Развертывание удаленных приложений RemoteApp с помощью службы веб-доступа к
службам терминалов. .......................................................................................................... 8
Развертывание удаленных приложений RemoteApp с помощью общего доступа к
файлам и других механизмов распространения ПО ...................................................... 10
Настройка сервера для выполнения удаленных приложений RemoteApp ......................... 11
Установка роли службы терминалов................................................................................... 11
Установка приложений на сервер терминалов .................................................................. 12
Проверка параметров удаленного подключения ............................................................... 12
Добавление удаленных приложений RemoteApp и настройка глобальных параметров
развертывания ...................................................................................................................... 14
Добавление приложений в список удаленных приложений RemoteApp ......................... 14
Настройка глобальных параметров развертывания ......................................................... 15
Настройка параметров сервера терминалов .................................................................. 16
Настройка параметров служб терминалов ..................................................................... 17
Настройка общих параметров RDP (необязательно) .................................................... 19
Настройка особых параметров RDP (необязательно) ................................................... 20
Настройка параметров цифровой подписи (необязательно) ........................................ 21
Управление удаленными приложениями RemoteApp и их параметрами ........................ 23
Добавление и удаление удаленного приложения RemoteApp ...................................... 24
Экспорт и импорт удаленных приложений RemoteApp и их параметров ..................... 25
Развертывание удаленных приложений RemoteApp пользователям ................................. 26
Развертывание удаленных приложений RemoteApp с помощью веб-доступа к службам
терминалов ........................................................................................................................ 26
Установка службы роли веб-доступа к службам терминалов ....................................... 27
Добавление серверов веб-доступа к службам терминалов в группы безопасности .. 28
Настройка источника данных для веб-доступа к службам терминалов ....................... 29
Подключение к странице веб-доступа к службам терминалов ..................................... 30
Развертывание удаленных приложений RemoteApp с помощью общего доступа к
файлам или других механизмов ...................................................................................... 32
Создание RDP-файла для удаленного приложения RemoteApp .................................. 32
Создание пакета установщика Windows для удаленного приложения RemoteApp .... 33
Доступ к удаленным приложениям RemoteApp через Интернет ......................................... 35
Разрешение веб-доступа к службам терминалов через Интернет .................................. 37
Дополнительные сведения ...................................................................................................... 38
Отключение запуска диспетчера сервера и задач начальной настройки в
административных сеансах удаленных приложений RemoteApp ................................. 38
Настройка интернет-подключения к удаленному рабочему столу ................................... 38
Изменение размещения по умолчанию для страницы веб-доступа к службам
терминалов ........................................................................................................................ 40
Удаленные приложения RemoteApp служб
терминалов Windows Server 2008:
пошаговое руководство по настройке
Службы терминалов позволяют обеспечить возможность доступа к Windows-приложениям
практически с любого компьютера в мире. Службы терминалов, входящие в состав ОС
Windows Server® 2008, включают поддержку удаленных приложений RemoteApp™ служб
терминалов. Доступно несколько способов развертывания удаленных приложений,
например служба веб-доступа к службам терминалов, с помощью которой можно получить
доступ к удаленным приложениям RemoteApp на веб-странице в интрасети или в сети
Интернет. Эта возможность также входит в состав ОС Windows Server 2008.
Описание удаленных приложений RemoteApp
Удаленные приложения RemoteApp – это приложения, доступ к которым предоставляется
через службы терминалов, но выглядят они, как будто пользователь запускает их на
локальном компьютере. Вместо того, чтобы предоставлять пользователю доступ к
рабочему столу сервера терминалов, удаленные приложения интегрируются с рабочим
столом пользователя и выполняются в собственном окне изменяемого размера и с
собственной кнопкой в панели задач. Пользователь может работать с удаленными
приложениями точно так же, как и с обычными. Если пользователь работает одновременно
с несколькими удаленными приложениями на одном сервере терминалов, то все эти
запущенные приложения выполняются в одном сеансе служб терминалов.
В зависимости от использованного способа развертывания есть несколько способов
доступа к удаленным приложениям в ОС Windows Server 2008. Можно:
получить доступ к ссылке на программу на веб-узле с помощью службы веб-доступа к
службам терминалов;
открыть созданный и распространенный администратором RDP-файл клиента
подключения к удаленному рабочему столу;
открыть созданный и распространенный администратором с помощью MSI-пакета
установщика Windows ярлык на программу на рабочем столе или в меню Start (пуск);
открыть файл, у которого расширение связано с удаленным приложением RemoteApp.
Этот способ настраивается администратором с помощью пакета установщика
Windows.
В RDP-файлах и пакетах установщика Windows содержатся параметры, необходимые для
запуска удаленных приложений. После запуска удаленного приложения пользователь
может работать с ним как с локальным приложением, несмотря на то, что выполняется оно
на сервере терминалов.
5
Требования к конфигурации пользователя
Для доступа к удаленным приложениям RemoteApp, развернутым с помощью RDP-файлов
или пакетов установщика Windows, необходимо, чтобы на пользовательском компьютере
был установлен клиент для подключения к удаленному рабочему столу (RDC) версии 6.0
или 6.1. Необходимая версия клиента RDC уже включена в состав ОС Windows Server 2008
и Windows Vista®. Информация о загрузке клиента RDC 6.0 для ОС Windows Server 2003 с
пакетом обновления 1 (SP1) и ОС Windows XP с пакетом обновления 2 (SP2) приведена в
статье 925876 базы знаний Майкрософт по адресу
http://go.microsoft.com/fwlink/?LinkId=79373.
Примечание
Клиент RDC версии 6.1 (6.0.6001) поддерживает протокол удаленного рабочего
стола версии 6.1.
Для доступа к удаленным приложениям RemoteApp с помощью службы веб-доступа к
службам терминалов, на компьютере пользователя должен быть установлен клиент RDC
версии 6.1. Эта версия клиента входит в состав следующих ОС:
Windows Server 2008;
бета-версия и кандидат на выпуск Windows Vista с пакетом обновления 1 (SP1);
бета-версия и кандидат на выпуск Windows XP с пакетом обновления 3 (SP3).
Категории пользователей, для которых
предназначены удаленные приложения
RemoteApp
Это руководство ориентировано на следующие категории специалистов:
ИТ-специалисты по планированию и аналитике, которые знакомятся с возможностями
продукта;
архитекторы инфраструктуры предприятия;
ИТ-специалисты, которые осуществляют развертывание или администрируют серверы
терминалов, бизнес-приложения или приложения, которые можно эффективно
развернуть с помощью удаленных приложений RemoteApp служб терминалов.
Ключевые сценарии для удаленных приложений RemoteApp
служб терминалов
Удаленные приложения RemoteApp служб терминалов особенно полезны для
использования в следующих сценариях.
Удаленные пользователи. Пользователям часто требуется получить доступ к
приложениям удаленно, например когда они работают дома или путешествуют. Если
пользователям необходимо получить доступ к удаленным приложениям RemoteApp
через Интернет, можно разрешить доступ через виртуальную частную сеть (VPN) или
6
развернуть удаленные приложения совместно со шлюзом служб терминалов (TS
Gateway), чтобы обеспечить защищенный удаленный доступ к приложениям.
Удаленные филиалы. В филиалах может быть ограниченная поддержка ИТспециалистов или ограниченная пропускная способность сети. Удаленные приложения
RemoteApp позволяют осуществлять централизованное управление приложениями и
повысить производительность приложений при работе через сетевые подключения с
ограниченной пропускной способностью.
Развертывание бизнес-приложений. В организациях часто требуется работать с
бизнес-приложениями на компьютерах с различными версиями ОС Windows и
конфигурациями оборудования. Развертывание этих приложений на всех компьютерах
в организации занимает достаточно большое количество времени и требует
значительных финансовых затрат. Вместо развертывания бизнес-приложений на всех
компьютерах, можно установить их на сервер терминалов и предоставить доступ к ним
с помощью удаленных приложений RemoteApp.
Развертывание приложений. Использование удаленных приложений RemoteApp
избавляет от необходимости развертывать разные версии одних и тех же приложений
на различных компьютерах. Если сотрудникам для работы требуются разные версии
приложений, можно установить эти версии на один или несколько серверов
терминалов, а пользователи могут получить доступ к ним с помощью удаленных
приложений RemoteApp служб терминалов.
Мобильные пользователи. Существуют компании, в которых за пользователями не
закреплены рабочие места, и они могут работать на различных компьютерах. На
некоторых компьютерах могут быть установлены не все необходимые пользователю
приложения. Удаленные приложения RemoteApp позволяют установить программы на
сервер терминалов и предоставить пользователям доступ к ним, как будто эти
приложения установлены непосредственно на компьютерах пользователей.
Осуществление развертывания удаленных
приложений RemoteApp
Перед настройкой удаленных приложений RemoteApp служб терминалов необходимо
выбрать способ предоставления пользователям доступа к этим приложениям. Можно
выбрать один из предложенных вариантов развертывания.
Доступ к удаленным приложениям можно предоставить через веб-узел с помощью
службы веб-доступа к службам терминалов.
Можно распространять удаленные приложения RemoteApp в виде RDP-файлов или
пакетов установщика Windows через общий доступ к файлам или с помощью других
механизмов развертывания, таких как сервер Microsoft Systems Management Server
или механизм распространения ПО с помощью службы каталогов Active Directory.
7
Компоненты развертывания удаленных приложений RemoteApp.
Развертывание удаленных приложений RemoteApp с
помощью службы веб-доступа к службам терминалов.
При использовании службы веб-доступа к службам терминалов удаленные приложения
RemoteApp можно развернуть на одном сервере терминалов или ферме серверов. Также
можно предоставить доступ к удаленному рабочему столу сервера терминалов напрямую
через службу веб-доступа к службам терминалов. Все удаленные приложения на сервере
терминалов или ферме, настроенные для работы через службу веб-доступа к службам
терминалов, будут доступны на веб-странице этой службы.
8
Примечание
Служба веб-доступа к службам терминалов включает в себя возможность вебдоступа к удаленному рабочему столу. Это позволяет пользователям с помощью
веб-обозревателя подключиться к удаленному рабочему столу любого сервера или
рабочей станции, на доступ к которым у них есть соответствующие права. Эту
возможность можно включить либо отключить. Дополнительные сведения
приведены в разделе Настройка интернет-подключения к удаленному рабочему
столу.
Для развертывания удаленных приложений RemoteApp с помощью службы веб-доступа к
службам терминалов необходимо выполнить следующие действия.
Действие
Раздел руководства
1. Настроить сервер, на котором будут
выполняться удаленные приложения
RemoteApp. Настройка включает установку
сервера терминалов и приложений, а также
проверку параметров удаленного
подключения.
Настройка сервера для выполнения
удаленных приложений RemoteApp
2. С помощью диспетчера удаленных
приложений RemoteApp служб терминалов
добавить приложения, доступные через
службу веб-доступа к службам терминалов,
и настроить глобальные параметры
развертывания.
Добавление удаленных приложений
RemoteApp и настройка глобальных
параметров развертывания
3. Установить службу веб-доступа к службам
терминалов на сервере, к которому
пользователи будут подключаться через
Интернет для доступа к удаленным
приложениям RemoteApp.
Установка службы роли веб-доступа к
службам терминалов
4. Добавить учетную запись сервера вебдоступа к службам терминалов в группу
«Компьютеры веб-доступа к службам
терминалов» на сервере терминалов.
Добавление серверов веб-доступа к
службам терминалов в группы безопасности
5. Настроить сервер веб-доступа к службам
терминалов для получения списка
удаленных приложений RemoteApp с одного
сервера терминалов или одной фермы
серверов.
Настройка источника данных для вебдоступа к службам терминалов
9
Развертывание удаленных приложений RemoteApp с
помощью общего доступа к файлам и других механизмов
распространения ПО
Удаленные приложения RemoteApp можно распространять в виде RDP-файлов или
пакетов установщика Windows через общий доступ к файлам или с помощью других
механизмов развертывания, таких как сервер Microsoft Systems Management Server или
механизм распространения ПО с помощью службы каталогов Active Directory. Эти способы
позволяют распространять удаленные приложения RemoteApp пользователям без
использования службы веб-доступа к службам терминалов.
Примечание
Если удаленные приложения RemoteApp распространяются с помощью пакетов
установщика Windows, можно также настроить, будут ли типы файлов на
компьютере пользователя сопоставляться с удаленными приложениями на сервере
терминалов. Это позволит пользователю двойным щелчком открывать файлы,
расширения которых сопоставлены с удаленными приложениями RemoteApp.
Для подготовки удаленных приложений RemoteApp к развертыванию с помощью общего
доступа к файлам или других механизмов развертывания необходимо выполнить
следующие действия.
Действие
Раздел руководства
1. Настроить сервер, на котором будут
выполняться удаленные приложения
RemoteApp. Настройка включает установку
сервера терминалов и приложений, а также
проверку параметров удаленного
подключения.
Настройка сервера для выполнения
удаленных приложений RemoteApp
2. С помощью диспетчера удаленных
приложений RemoteApp служб терминалов
добавить удаленные приложения и
настроить глобальные параметры
развертывания.
Добавление удаленных приложений
RemoteApp и настройка глобальных
параметров развертывания
3. С помощью диспетчера удаленных
приложений RemoteApp служб терминалов
создать для удаленных приложений RDPфайлы или пакеты установщика Windows.
Создание RDP-файла для удаленного
приложения RemoteApp
Создание пакета установщика Windows
для удаленного приложения RemoteApp
Готовые RDP-файлы и пакеты установщика Windows можно распространять
пользователям.
10
Настройка сервера для выполнения
удаленных приложений RemoteApp
Перед развертыванием удаленных приложений RemoteApp и предоставлением к ним
доступа пользователям необходимо настроить сервер, на котором будут выполняться эти
удаленные приложения. В этом разделе приведены инструкции для следующих действий.
Установка роли службы терминалов
Установка приложений на сервер терминалов
Проверка параметров удаленного подключения
Примечание
Эти действия применяются к инфраструктуре, где удаленные приложения
RemoteApp выполняются на одном сервере терминалов.
Для выполнения этих действий необходимо быть членом группы Administrators
(администраторы) на сервере терминалов.
Установка роли службы терминалов
Для установки роли службы терминалов необходимо:
1. открыть диспетчер сервера. Для этого необходимо нажать кнопку Start (пуск),
выбрать пункт Administrative Tools (администрирование), а затем выбрать пункт
Server Manager (диспетчер сервера);
2. в разделе Roles Summary (сводка по ролям) щелкнуть ссылку Add Roles (добавить
роли);
3. на странице Before You Begin (перед началом работы) мастера добавления ролей
нажать кнопку Next (далее);
4. на странице Select Server Roles (Роли сервера) установить флажок Terminal
Services (службы терминалов) и нажать кнопку Next;
5. на странице Terminal Services нажать кнопку Next;
6. на странице Select Role Services (службы ролей) установить флажок Terminal
Server (сервер терминалов) и нажать кнопку Next;
7. на странице Uninstall and Reinstall Applications for Compatibility (cовместимость
приложений) ознакомиться с предлагаемой информацией и нажать кнопку Next;
8. на странице Specify Authentication Method for Terminal Server (метод проверки
подлинности) выбрать необходимый способ проверки подлинности и нажать кнопку
Next;
9. на странице Specify Licensing Mode (режим лицензирования) выбрать
используемый в среде терминальных служб режим лицензирования и нажать
кнопку Next;
10. на странице Select User Groups Allowed Access To This Terminal Server (группы
11
пользователей) добавить пользователей и группы, которые нужно добавить в
группу пользователей удаленного рабочего стола, и нажать кнопку Next;
11. на странице Confirm Installation Selections (подтверждение) убедиться, что
служба роли сервера терминала будет установлена, и нажать кнопку Next;
12. на странице Installation Results (результаты) будет предложено перезагрузить
сервер для завершения процесса установки. Нажать кнопку Close (закрыть) и затем
нажать кнопку Yes (да) для перезагрузки сервера;
13. после перезагрузки сервера мастер возобновления настройки завершит установку.
После того, как откроется страница Installation Results, и на ней появится
сообщение Installation succeeded (установка прошла успешно), нажать кнопку
Close.
Установка приложений на сервер терминалов
Установку приложений на сервер терминалов рекомендуется производить после установки
службы роли сервера терминалов. Если приложение устанавливается из пакета
установщика Windows, то сервер терминалов будет переведен в режим установки
приложений автоматически. Если же установка приложения производится из другого типа
установочного пакета, то режим установки приложений необходимо включить одним из
следующих способов:
воспользовавшись для установки приложения средством Install Application on
Terminal Server (установка приложений на сервер терминалов) в панели управления;
выполнив перед установкой приложения команду change user /install для перехода в
режим установки приложений, а после завершения установки команду change user
/execute для выхода из этого режима.
Если между несколькими приложениями есть зависимости, рекомендуется устанавливать
их на один и тот же сервер терминалов. Например, рекомендуется устанавливать систему
Microsoft Office как комплект приложений, а не устанавливать каждое приложение из пакета
на отдельный сервер терминалов.
В следующих же случаях рекомендуется размещать приложения на отдельных серверах
терминалов:
если у приложения есть проблема с совместимостью, которая может повлиять на
работу других приложений;
если одно приложение используется несколькими пользователями и потребляет все
доступные ресурсы сервера.
Проверка параметров удаленного подключения
По умолчанию после установки службы роли сервера терминалов удаленные подключения
разрешены. Ниже приведены действия для добавления пользователей и групп, которым
12
нужно предоставить доступ к серверу терминалов, а также для проверки или изменения
параметров удаленного подключения.
Для проверки параметров удаленного подключения необходимо:
1. запустить средство «Система». Для этого необходимо нажать кнопку Start,
выбрать пункт Run (выполнить), набрать в текстовом поле Open (открыть) команду
control system и нажать кнопку OK;
2. в панели Tasks (задачи) щелкнуть ссылку Remote settings (настройка удаленного
доступа);
3. убедиться, что параметры удаленного рабочего стола в диалоговом окне System
Properties (свойства системы) на вкладке Remote (удаленное использование)
выбраны правильно и соответствуют инфраструктуре. Можно выбрать одно из
следующих значений параметра:
Allow connections from computers running any version of Remote Desktop
(less secure) (разрешать подключения от компьютеров с любой версией
удаленного рабочего стола – опаснее);
Allow connections only from computers running Remote Desktop with
Network Level Authentication (more secure) (разрешать подключения только
от компьютеров с удаленным рабочим столом с сетевой проверкой
подлинности – безопаснее).
Дополнительные сведения об этих значениях параметра можно получить, если на
вкладке Remote щелкнуть ссылку Help me choose (помочь выбрать);
4. для добавления пользователей или групп, которые смогут подключаться к серверу
терминалов с помощью подключения к удаленному рабочему столу нажать кнопку
Select Users (выбрать пользователей) и затем нажать кнопку Add (добавить).
Выбранные пользователи и группы добавляются в группу пользователей
удаленного рабочего стола;
Примечание
Члены локальной группы Administrators могут подключиться, даже если они
не перечислены в списке.
5. после завершения настройки нажать кнопку OK для закрытия диалогового окна
System Properties.
13
Добавление удаленных приложений
RemoteApp и настройка глобальных
параметров развертывания
После подготовки сервера терминалов к выполнению удаленных приложений RemoteApp
можно воспользоваться диспетчером удаленных приложений RemoteApp служб
терминалов для следующих задач:
Добавление приложений в список удаленных приложений RemoteApp;
Настройка глобальных параметров развертывания.
В диспетчере удаленных приложений RemoteApp служб терминалов можно также удалять
и модифицировать параметры удаленных приложений RemoteApp, а также импортировать
эти приложения и их параметры с другого сервера терминалов или экспортировать их на
другой сервер терминалов. Дополнительные сведения приводятся в разделе Управление
удаленными приложениями RemoteApp и их параметрами.
Добавление приложений в список удаленных приложений
RemoteApp
Чтобы сделать удаленное приложение RemoteApp доступным для пользователей через
механизмы распространения, необходимо добавить это приложение в список RemoteApp
Programs (удаленные приложения RemoteApp). По умолчанию приложения, добавленные
в этот список, доступны через службу веб-доступа к службам терминалов.
Для добавления приложений в список удаленных приложений RemoteApp
необходимо:
1. запустить диспетчер удаленных приложений RemoteApp. Для этого необходимо
нажать кнопку Start, выбрать пункт Administrative Tools, затем выбрать пункт
Terminal Services и щелкнуть пункт TS RemoteApp Manager (диспетчер удаленных
приложений RemoteApp служб терминалов);
2. в панели Actions (действия) щелкнуть ссылку Add RemoteApp Programs
(добавление удаленных приложений RemoteApp);
3. на странице Welcome to the RemoteApp Wizard (мастер удаленных приложений
RemoteApp) нажать кнопку Next;
4. на странице Choose programs to add to the RemoteApp Programs list (выберите
программы для добавления в список удаленных приложений RemoteApp)
установить флажок напротив каждой программы, которую нужно добавить в список
RemoteApp Programs. Можно выбрать несколько программ;
Примечание
В списке Choose programs to add to the RemoteApp Programs list
отображаются программы, найденные в общем для всех меню Start на
сервер терминалов. Если необходимая программа отсутствует в списке,
14
необходимо нажать кнопку Browse (обзор) и указать местоположение
выполняемого EXE-файла программы.
5. для настройки параметров удаленного приложения RemoteApp необходимо
выбрать имя программы и нажать кнопку Properties (свойства). Можно настроить
следующие параметры:
имя приложения, которое будет отображаться пользователям. Для смены
имени необходимо ввести новое имя в текстовом поле RemoteApp program
name (имя удаленного приложения RemoteApp);
путь к исполняемому файлу программы. Для изменения пути необходимо
ввести новый путь в текстовом поле Location (размещение) или нажать кнопку
Browse для выбора EXE-файла;
Примечание
В пути можно использовать системные переменные среды. Например,
явное указания пути C:\Windows можно заменить на значение
переменную %windir%. Переменные среды пользователя использовать
нельзя.
псевдоним для удаленного приложения RemoteApp. Псевдоним является
уникальным идентификатором приложения, и по умолчанию он задан в виде
имени файла приложения без расширения. Рекомендуется не менять это
значение;
доступность удаленного приложения RemoteApp через службу веб-доступа к
службам терминалов. По умолчанию параметр RemoteApp program is
available through TS Web Access (удаленное приложение RemoteApp доступно
через службу веб-доступа к службам терминалов) включен. Для изменения
значения параметра необходимо установить или снять флажок;
разрешение, запрещение или явное указание аргументов командной строки;
используемый значок программы. Для смены значка нужно нажать кнопку
Change Icon (сменить значок).
6. после завершения настройки параметров программы нажать кнопку OK и затем
нажать кнопку Next;
7. на странице Review Settings (просмотр параметров) проверить параметры и
нажать кнопку Finish (готово).
Выбранные программы должны появиться в списке RemoteApp Programs.
Настройка глобальных параметров развертывания
Можно настроить глобальные параметры развертывания, которые будут применяться ко
всем программам в списке RemoteApp Programs. и ко всем приложениям RemoteApp,
доступным через службу веб-доступа к службам терминалов. Также, эти параметры будут
использоваться в качестве параметров по умолчанию при создании RDP-файлов или
пакетов установщика Windows для программ в списке удаленных приложений RemoteApp.
15
Примечание
Любые изменения параметров развертывания при создании RDP-файлов или
пакетов установщика Windows с помощью диспетчера удаленных приложений
RemoteApp служб терминалов преобладают над глобальными параметрами.
Глобальные параметры развертывания включают в себя:
параметры сервера терминалов;
параметры служб терминалов;
общие параметры RDP;
особые параметры RDP;
параметры цифровой подписи.
Настройка параметров сервера терминалов
Чтобы задать способ подключения пользователей к серверу терминалов (или ферме
серверов терминалов) для доступа к удаленным приложениям RemoteApp, можно
настроить параметры развертывания сервера терминалов.
Для настройки параметров сервера терминалов необходимо:
1. в панели Actions (задачи) диспетчера удаленных приложений RemoteApp служб
терминалов щелкнуть ссылку Terminal Server Settings (параметры сервера
терминалов). Также можно щелкнуть ссылку Change (изменить) в панели Overview
(обзор) рядом с областью Terminal Server Settings;
2. на вкладке Terminal Server в области Connection settings (параметры
подключения) принять предлагаемые или ввести свои значения имени сервера или
фермы серверов, номера порта RDP и параметров проверки подлинности сервера;
Важно!
Если флажок Require server authentication (требовать проверки
подлинности сервера) установлен, следует иметь в виду следующее:
если на некоторых компьютерах пользователей установлены ОС Windows
Server 2003 с пакетом обновления 1 или ОС Windows XP с пакетом обновления
2, необходимо настроить использование на сервере терминалов SSLсертификата. При этом использовать самозаверяющий сертификат нельзя;
если удаленное приложение RemoteApp будет использоваться только в
интрасети и на всех компьютерах пользователей установлены ОС Windows
Server 2008 или ОС Windows Vista, то нет необходимости настраивать
использование SSL-сертификата на сервере терминалов. Вместо сертификата
используется сетевая проверка подлинности.
3. чтобы предоставить доступ ко всему рабочему столу сервера терминалов через
службу веб-доступа к службам терминалов, нужно в области Remote desktop
access (доступ к удаленному рабочему столу) установить флажок Show a remote
16
desktop connection to this terminal server in TS Web Access (отображать
подключение к удаленному рабочему столу этого сервера терминалов с помощью
веб-доступа к службам терминалов);
4. в области Access to unlisted programs (доступ к отсутствующим в списке
программам) нужно выбрать один из следующих вариантов:
Do not allow users to start unlisted program on initial connection
(Recommended) (не разрешать пользователям запускать не перечисленные
программы при начальном подключении – рекомендуется)
Чтобы защититься от злонамеренных действий пользователей или от
случайного запуска пользователем программы из RDP-файла при начальном
подключении, рекомендуется выбрать это значение параметра.
Важно!
Это значение параметра не предохраняет от запуска пользователями
удаленных приложений, не перечисленных в списке, после подключения
к серверу терминалов и запуска удаленного приложения RemoteApp.
Например, если приложение Microsoft Word перечислено в списке
RemoteApp Programs, а обозреватель Microsoft Internet Explorer не
перечислен, пользователь все равно сможет запустить обозреватель,
если запустит удаленный сеанс с приложением Microsoft Word, а затем
щелкнет в документе гиперссылку.
Allow users to start both listed and unlisted programs on initial connection
(разрешить пользователям запускать перечисленные и не перечисленные
программы при начальном подключении – рекомендуется)
Внимание!
Если выбрано это значение параметра, пользователи смогут запускать
удаленно любые приложения с помощью RDP-файла при начальном
подключении, даже те, которые не перечислены в списке RemoteApp
Programs. Чтобы защититься от злонамеренных действий
пользователей или от случайного запуска пользователем программы из
RDP-файла при начальном подключении, рекомендуется не выбирать
это значение параметра.
5. после завершения настройки параметров нажать кнопку OK.
Настройка параметров служб терминалов
Чтобы задать, смогут ли пользователи подключаться к серверу терминалов за пределами
межсетевого экрана через шлюз служб терминалов, можно настроить параметры
развертывания шлюза служб терминалов. Дополнительные сведения приведены в
поэтапном руководстве по настройке шлюза служб терминалов, доступном по адресу
http://go.microsoft.com/fwlink/?LinkId=85872.
17
Для настройки параметров шлюза служб терминалов необходимо:
1. в панели Actions диспетчера удаленных приложений RemoteApp служб
терминалов щелкнуть ссылку TS Gateway Settings (параметры шлюза сервера
терминалов). Также можно щелкнуть ссылку Change в панели Overview рядом с
областью TS Gateway Settings;
2. на вкладке TS Gateway (шлюз служб терминалов) настроить необходимый режим
работы шлюза служб терминалов. Можно настроить автоматическое определение
параметров сервера шлюза служб терминалов или использование указанных
параметров. Также можно настроить, чтобы сервер шлюза служб терминалов не
использовался.
Если выбрано значение Automatically detect TS Gateway server settings
(автоматически определять параметры сервера шлюза служб терминалов), клиент
служб терминалов будет пытаться использовать параметры групповой политики
для определения режима подключения пользователей к шлюзу служб терминалов.
Примечание
Дополнительные сведения о параметрах групповой политики для клиентов
приведены в разделе помощи «Использование политики для управления
подключениями клиентов через шлюз служб терминалов». Чтобы открыть
помощь для шлюза служб терминалов на сервере с ОС Windows Server
2008, нужно нажать кнопку Start, выбрать пункт Run, ввести команду hh
ts_gateway.chm и нажать кнопку OK.
Если выбрано значение Use these TS Gateway server settings (использовать
следующие параметры сервера шлюза служб терминалов), необходимо:
а) задать имя сервера шлюза служб терминалов и способ входа;
Важно!
Имя сервера должно совпадать с именем, указанным в SSLсертификате сервера шлюза служб терминалов.
б) чтобы при подключении использовались одни и те же учетные данные
пользователя для доступа к серверу шлюза служб терминалов и к серверу
терминалов, необходимо установить флажок Use the same user credentials for
TS Gateway and terminal server (использовать одинаковые учетные данные
для шлюза служб терминалов и сервера терминалов). Тем не менее,
пользователю все равно может быть предложен повторный ввод учетных
данных, если учетные данные из разных источников вроде параметров
групповой политики конфликтуют и не подходят для доступа. Также
пользователям может потребоваться повторный ввод учетных данных, если
для подключения используются учетные данные по умолчанию, и они не
подходят;
в) чтобы предоставить пользовательскому компьютеру автоматически определить
необходимость использования шлюза служб, необходимо установить флажок
18
Bypass TS Gateway server for local addresses (не использовать сервер шлюза
служб терминалов для локальных адресов). Это позволяет оптимизировать
производительность клиента служб терминалов.
Чтобы все подключения проходили через шлюз служб терминалов, необходимо
снять этот флажок.
3. после завершения настройки параметров нажать кнопку OK.
Настройка общих параметров RDP (необязательно)
Для подключений к удаленным приложениям RemoteApp можно настроить общие
параметры RDP, такие как перенаправление устройств и ресурсов и некоторые параметры
отображения. Эти параметры будут применяться при подключении пользователя к
удаленным приложениям RemoteApp через службу веб-доступа к службам терминалов или
с использованием созданного RDP-файла или пакета установщика Windows.
Для настройки общих параметров RDP необходимо:
1. в панели Overview диспетчера удаленных приложений RemoteApp служб
терминалов щелкнуть надпись Change возле области RDP Settings (настройки
RDP);
2. в области Devices and resources (устройства и ресурсы) настроить, какие
устройства и ресурсы пользовательского компьютера нужно сделать доступными в
удаленном сеансе;
3. в области User experience (взаимодействие с пользователем) включить или
выключить сглаживание шрифтов и выбрать желаемое качество цветопередачи;
4. после завершения настройки параметров нажать кнопку Apply (применить);
Примечание
Для настройки дополнительных параметров RDP, например
перенаправления звука, нужно открыть вкладку Custom RDP Settings
(особые параметры RDP). Дополнительные сведения приведены в разделе
Настройка особых параметров RDP.
5. нажать кнопку OK чтобы закрыть диалоговое окно RemoteApp Deployment
Settings (параметры развертывания удаленных приложений RemoteApp).
Примечание
Если RDP-файлы не будут подписаны цифровой подписью или будут подписаны
цифровой подписью, которую RDP-клиент не сможешь проверить (например,
сертификатом от закрытого центра сертификации), некоторые параметры
перенаправления устройств и ресурсов, заданные в диспетчере удаленных
приложений RemoteApp служб терминалов, могут быть переопределены
пользователем. Например, если на вкладке Common RDP Settings (общие
параметры RDP) разрешены все параметры перенаправления, а пользователь
19
подключается с помощью неподписанного RDP-файла, дисковые устройства и
поддерживаемые самонастраивающиеся устройства не будут перенаправляться
автоматически. Они будут перенаправлены, только если пользователь разрешит
перенаправление этих устройств в предупреждающем диалоговом окно, которое
появится при попытке подключиться к удаленному приложению RemoteApp. Такое
поведение помогает снизить потенциальную уязвимость системы. Такое же
поведение возникает, если на вкладке Custom RDP Settings разрешить
перенаправление последовательных портов.
Настройка особых параметров RDP (необязательно)
Для подключений к удаленным приложениям RemoteApp можно настроить особые
параметры RDP, например перенаправление звука. Эти параметры будут применяться при
подключении пользователя к удаленным приложениям RemoteApp через службу вебдоступа к службам терминалов или с использованием созданного RDP-файла или пакета
установщика Windows.
Примечание
Особые параметры RDP можно использовать, чтобы настроить рабочую папку для
удаленных приложений. По умолчанию рабочая папка удаленного приложения
RemoteApp совпадает с расположением исполняемая файла этого приложения.
Если настроить рабочую папку в особых параметрах RDP, то этот параметр будет
применяться ко всем приложениям RemoteApp, доступным через службу вебдоступа к службам терминалов, а также с помощью созданных RDP-файлов и
пакетов установщика Windows. Чтобы настроить определенную рабочую папку для
различных удаленных приложений RemoteApp, которые будут распространяться с
помощью RDP-файлов или пакетов установщика Windows, можно настроить ее в
особых параметрах RDP, создать RDP-файлы или пакеты установщика Windows, а
затем убрать этот параметр из особых параметров RDP.
Для настройки особых параметров RDP необходимо:
1. в панели Overview диспетчера удаленных приложений RemoteApp служб
терминалов щелкнуть надпись Change возле области RDP Settings (настройки
RDP);
2. на вкладке Custom RDP Settings ввести или скопировать нужные особые
параметры RDP в текстовое поле Custom RDP settings (особые параметры
протокола удаленного рабочего стола – RDP).
Чтобы скопировать параметры из существующего RDP-файла, нужно открыть этот
файл в текстовом редакторе, например в блокноте, и скопировать нужные
параметры;
Важно!
Глобальные параметры развертывания, доступные в диспетчере удаленных
приложений RemoteApp служб терминалов, переопределить нельзя. Если
20
попытаться это сделать, то их будет предложено убрать после нажатия
кнопки Apply.
Для создания RDP-файла, из которого можно скопировать настройки, необходимо:
а) открыть клиент подключения к удаленному рабочему столу и нажать кнопку
Options (параметры);
б) настроить нужные параметры, например перенаправление звука;
в) после завершения настройки на вкладке General (общие) нажать кнопку Save
As (сохранить как) и сохранить RDP-файл;
г)
открыть RDP-файл в блокноте и скопировать нужные параметры в текстовое
поле Custom RDP settings на вкладке Custom RDP Settings.
3. после добавления всех необходимых параметров, нажать кнопку Apply;
4. в случае открытия диалогового окна Error with Custom RDP Settings (ошибка
настраиваемых параметров RDP), необходимо:
а) нажать кнопку Remove (удалить) для автоматического удаления неправильных
параметров или параметров, которые нельзя переопределить, или нажать
кнопку OK и удалить эти параметры вручную;
б) после удаления параметров снова нажать кнопку Apply.
5. нажать кнопку OK чтобы закрыть диалоговое окно RemoteApp Deployment
Settings (параметры развертывания удаленных приложений RemoteApp).
Настройка параметров цифровой подписи (необязательно)
Используемые для подключения к удаленным приложениям RemoteApp на сервере
терминалов RDP-файлы можно подписать цифровой подписью. Также подписать можно
RDP-файлы, используемые для подключения к удаленным приложениям или к рабочему
столу сервера терминалов через службу веб-доступа к службам терминалов.
Важно!
Чтобы подключиться к удаленному приложению RemoteApp с помощью RDP-файла
с цифровой подписью, необходим клиент для подключения к удаленному рабочему
столу версии 6.1. Клиент RDC версии 6.1 (6.0.6001) поддерживает протокол
удаленного рабочего стола версии 6.1.
При использовании цифрового сертификата, криптографическая подпись файла
подключения содержит информацию об издателе файла, которую можно проверить. Это
позволяет пользователям определить организацию, которая предоставляет доступ к
удаленному приложению RemoteApp или удаленному подключению к рабочему столу,
принять осознанное решение о доверии организации перед подключением и защититься от
возможности использования RDP-файлов, в которые были внесены злонамеренные
изменения.
RDP-файлы, используемые для подключения к удаленным приложениям RemoteApp,
можно подписать SSL-сертификатом проверки подлинности сервера или сертификатом на
21
подпись кода. Эти сертификаты можно получить в открытых центрах сертификации или из
центра сертификации предприятия в инфраструктуре открытых ключей.
Для подписи RDP-файлов можно использовать тот же SSL-сертификат, который
используется для подключения к серверу терминалов через шлюз служб терминалов. Но в
случае, если пользователи хотят подключиться к удаленным приложениям с
общедоступных или домашних компьютеров, необходимо использовать один из
следующих способов подписи:
подпись с помощью сертификата, который выдан открытым центром сертификации,
участвующем в программе корневых сертификатов Microsoft
(http://go.microsoft.com/fwlink/?LinkID=59547);
подпись с помощью сертификата, который выдан центром сертификации предприятия,
но также подписан и открытым центром сертификации, участвующим в программе
корневых сертификатов Microsoft.
Для выбора используемого цифрового сертификата необходимо:
1. в панели Actions диспетчера удаленных приложений RemoteApp служб
терминалов щелкнуть ссылку Digital Signature Settings (параметры цифровой
подписи). Также можно щелкнуть ссылку Change в панели Overview рядом с
областью Digital Signature Settings;
2. установить флажок Sign with a digital certificate (подписать цифровым
сертификатом);
3. в поле Digital certificate details (сведения о цифровом сертификате) нажать кнопку
Change;
4. в диалоговом окне Select Certificate (выбор сертификата) выбрать нужный
сертификат и нажать кнопку OK.
Примечание
В диалоговом окне Select Certificate отображаются сертификаты из
персонального хранилища сертификатов и из хранилища сертификатов
локального компьютера. Используемый сертификат должен находиться в
одном из этих хранилищ.
Параметр групповой политики, контролирующий поведение клиента RDP при
открытии RDP-файла, подписанного цифровой подписью
С помощью групповой политики можно настроить, чтобы клиент RDP всегда доверял
удаленным приложениям RemoteApp от определенных издателей. Также можно настроить,
будут ли клиент RDP блокировать доступ к внешним или неизвестным удаленным
приложениям RemoteApp и удаленным рабочим столам. Использование этих параметров
групповой политики позволят уменьшить количество принимаемых пользователями
решений о безопасности. Также это позволяет снизить риск возникновения уязвимостей от
неосторожных действий пользователей.
22
Соответствующие параметры групповой политики доступны в редакторе локальной
групповой политики в разделах конфигурации компьютера и пользователя в ветке
Administrative Templates\Windows Components\Terminal Services\Remote Desktop
Connection Client (Административные шаблоны\Компоненты Windows\Службы
терминалов\Клиент подключения к удаленному рабочему столу).
Для настройки доступны следующие параметры:
Specify SHA1 thumbprints of certificates representing trusted .rdp publishers (указать
отпечатки SHA1 сертификатов, представляющих доверенных издателей RDP)
Этот параметр групповой политики позволяет указать перечень отпечатков SHA1
сертификатов, которые представляют доверенных издателей RDP. Если включить
этот параметр, любой сертификат, у которого отпечаток SHA1 будет совпадать с
отпечатком в списке, будет считаться доверенным.
Allow .rdp files from valid publishers and user’s default .rdp settings (разрешать RDPфайлы от допустимых издателей и пользовательские параметры RDP, заданные по
умолчанию)
Этот параметр групповой политики позволяет указать, могут ли пользователи
запускать RDP-файлы, подписанные издателем с использованием действительного
сертификата. Также от значения этого параметра зависит, могут ли пользователи
запускать сеанс RDP с использованием параметров RDP по умолчанию, например при
запуске клиента подключения к удаленному рабочему столу без указания RDP-файла.
Allow .rdp files from unknown publishers (разрешать RDP-Файлы от неизвестных
издателей)
Этот параметр групповой политики позволяет указать, смогут ли пользователи
запускать на своих компьютерах неподписанные RDP-файлы и RDP-файлы от
неизвестных издателей.
Важно!
Для использования этих параметров групповой политики необходимо, чтобы у
пользователя был установлен клиент для подключения к удаленному рабочему
столу версии 6.1.
Дополнительные сведения об этих параметрах приводятся в тексте описания групповой
политики в редакторе локальной групповой политики.
Управление удаленными приложениями RemoteApp и их
параметрами
В диспетчере удаленных приложений RemoteApp служб терминалов можно вносить
изменения в параметры существующих приложений RemoteApp или удалять их из списка.
Также можно экспортировать и импортировать список приложений и глобальных
параметров развертывания с других серверов терминалов.
Добавление и удаление удаленного приложения RemoteApp
23
Экспорт и импорт удаленных приложений RemoteApp и их параметров
Добавление и удаление удаленного приложения RemoteApp
После добавления приложения в список удаленных приложений RemoteApp можно
изменить параметры развертывания для всех удаленных приложений RemoteApp или для
конкретного приложения. Также можно удалить приложение из списка.
Чтобы изменить параметры развертывания для всех удаленных приложений
RemoteApp, необходимо щелкнуть одну из ссылок Terminal Server Settings, TS
Gateway Settings или Digital Signature Settings в панели Actions диспетчера
удаленных приложений RemoteApp. Также можно щелкнуть соответствующую ссылку
Change в панели Overview. Помимо перечисленных выше параметров, в панели
Overview можно изменить особые параметры RDP.
Важно!
Изменения параметров не затронут значения параметров в ранее созданных
RDP-файлах и пакетах установщика Windows.
Для изменения свойств отдельного удаленного приложения RemoteApp необходимо
выбрать это приложение из списка RemoteApp Programs и в панели Actions
щелкнуть ссылку Properties.
Примечание
Свойства созданных ранее RDP-файлов и пакетов установщика Windows
нельзя изменить с помощью диспетчера удаленных приложений RemoteApp
служб терминалов. Вместо этого необходимо щелкнуть в панели Actions
ссылку Create .rdp File (создание RDP-файла) или Create Windows Installer
Package (создание пакета установщика Windows) и создать новый RDP-файл
или пакет установщика Windows с нужными параметрами.
Чтобы изменить доступность удаленного приложения RemoteApp через службу вебдоступа к службам терминалов, нужно выбрать это приложение и затем щелкнуть в
панели Actions соответствующую ссылку Show in TS Web Access (отобразить через
веб-доступ к службам терминалов) или Hide in TS Web Access (скрыть при вебдоступе к службам терминалов).
Чтобы удалить приложение из списка RemoteApp Programs, необходимо выбрать это
приложение и щелкнуть в панели Actions ссылку Remove. Для подтверждения
удаления нужно нажать кнопку Yes.
Примечание
При удалении удаленного приложения из списка RemoteApp Programs RDPфайлы и пакеты установщика Windows, созданные ранее для этого
приложения, удалены не будут.
24
Экспорт и импорт удаленных приложений RemoteApp и их параметров
Список RemoteApp Programs и параметры развертывания можно скопировать с одного
сервера терминалов на другой. Эта возможность может быть полезна, если необходимо
одинаково настроить несколько серверов терминалов для выполнения удаленных
приложений RemoteApp, например для создания фермы серверов терминалов.
Чтобы экспортировать список удаленных приложений RemoteApp и параметры
развертывания, необходимо:
1. запустить диспетчер удаленных приложений RemoteApp;
2. в панели Actions щелкнуть ссылку Export RemoteApp Settings (экспорт
параметров удаленных приложений RemoteApp);
3. в открывшемся диалоговом окне выбрать один из следующих вариантов:
Export the RemoteApp Programs list and settings to another terminal server
(экспорт списка и параметров удаленных приложений RemoteApp на другой
сервер терминалов)
Если выбрать этот вариант, то в текстовое поле Terminal server name (имя
сервера терминалов) нужно ввести имя сервера терминалов, на который нужно
экспортировать параметры, а затем нажать кнопку OK. Чтобы операция
экспорта завершилась успешно, необходимо, чтобы с исходного сервера
терминалов был доступ к инструментарию управления Windows (WMI)
конечного сервера терминалов.
Важно!
После нажатия кнопки OK список RemoteApp Programs и параметры
развертывания на конечном сервере будут автоматически заменены.
Export the RemoteApp Programs list and settings to a file (экспорт списка и
параметров удаленных приложений RemoteApp в файл)
После выбора этого варианта нужно нажать кнопку OK. В диалоговом окне
Save As нужно выбрать расположение сохраняемого TSPUB-файла и нажать
кнопку Save (сохранить).
Чтобы импортировать список удаленных приложений RemoteApp и параметры
развертывания, необходимо:
1. запустить диспетчер удаленных приложений RemoteApp;
2. в панели Actions щелкнуть ссылку Import RemoteApp Settings (импорт
параметров удаленных приложений RemoteApp);
3. в открывшемся диалоговом окне выбрать один из следующих вариантов:
Import the RemoteApp Programs list and settings from another terminal server
(импорт списка и параметров удаленных приложений RemoteApp с другого
сервера терминалов)
Если выбрать этот вариант, то в текстовое поле Terminal server name нужно
25
ввести имя сервера терминалов, с которого нужно импортировать параметры, а
затем нажать кнопку OK. Параметры импортируются непосредственно в
диспетчер удаленных приложений RemoteApp служб терминалов. Чтобы
операция импорта завершилась успешно, необходимо, чтобы с исходного
сервера терминалов был доступ к инструментарию управления Windows (WMI)
конечного сервера терминалов.
Import the RemoteApp Programs list and settings from a file (импорт списка и
параметров удаленных приложений RemoteApp из файла)
После выбора этого варианта нужно нажать кнопку OK. В диалоговом окне
Open (открыть) нужно найти и выбрать импортируемый TSPUB-файл и нажать
кнопку Open.
Если в импортируемой конфигурации есть приложение, которое либо не установлено на
конечном сервере, либо установлено в другую папку, то оно все равно будет отображено в
списке RemoteApp Programs, но имя приложения будет зачеркнуто.
Примечание
Импортируются и экспортируются только список RemoteApp Programs и
параметры развертывания. Любые ранее созданные RDP-файлы и пакеты
установщика Windows не экспортируются и не импортируются. Если серверы не
являются частью фермы серверов, то на каждом из них нужно создавать новые
RDP-файлы и пакеты установщика Windows. Если при создании RDP-файла или
пакета установщика Windows было указано имя фермы и сервер, на который нужно
скопировать файл является членом этой фермы, файлы можно скопировать
вручную.
Развертывание удаленных приложений
RemoteApp пользователям
В этом разделе приведены инструкции по распространению удаленных приложений
RemoteApp пользователям с помощью службы веб-доступа к службам терминалов, с
помощью общего доступа к файлам или другого механизма развертывания.
Развертывание удаленных приложений RemoteApp с
помощью веб-доступа к службам терминалов
Служба веб-доступа к службам терминалов позволяет пользователям подключаться к
удаленным приложениям RemoteApp на веб-узле через Интернет или через интрасеть.
Чтобы запустить удаленное приложение, они просто щелкают соответствующую иконку.
Служба веб-доступа к службам терминалов является решением, которые требует
минимальной настройки. Стандартная страница службы веб-доступа включает
настраиваемую веб-часть, которую можно включить в состав другой веб-страницы.
26
Примечание
Сведения о требованиях к пользовательскому ПО приведены в разделе
Требования к ПО и конфигурации пользователя.
Чтобы развернуть удаленные приложения с помощью службы веб-доступа к службам
терминалов, необходимо:
1. установить службу роли веб-доступа к службам терминалов;
2. добавить серверы веб-доступа к службам терминалов в группы безопасности;
3. указать сервер терминалов, с которого нужно получить список удаленных приложений,
чтобы показать их в веб-части службы доступа к службам терминалов.
Установка службы роли веб-доступа к службам терминалов
Необходимо установить службу веб-доступа к службам терминалов на сервере, к которому
пользователи будут подключаться через Интернет для доступа к удаленным приложениям
RemoteApp. При установке службы роли веб-доступа к службам терминалов также
устанавливается роль «Веб-сервер (IIS)».
Сервер, на который устанавливается служба роли веб-доступа к службам терминалов,
выполняет роль веб-сервера. Он не обязательно является сервером терминалов.
Примечание
По умолчанию при установке службы веб-доступа к службам терминалов веб-узел
этой службы устанавливается в веб-узел «Default Web Site» сервера IIS. Чтобы
изменить стандартное расположение узла, нужно изменить значение расположения
в реестре. Это необходимо сделать перед установкой службы роли веб-доступа к
службам терминалов. Дополнительные сведения приведены в разделе Изменение
размещения по умолчанию страницы веб-доступа к службам терминалов далее в
этом руководстве.
Для выполнения перечисленных ниже действий необходимо являться членом локальной
группы Administrators (администраторы).
Для установки службы веб-доступа к службам терминалов необходимо:
1. открыть диспетчер сервера. Для этого необходимо нажать кнопку Start (пуск),
выбрать пункт Administrative Tools (администрирование), а затем выбрать пункт
Server Manager (диспетчер сервера);
2. если роль Terminal Services уже установлена:
а) в области Roles Summary (сводка по ролям) выбрать роль Terminal Services
(службы терминалов);
б) в области Role Services (службы ролей) щелкнуть ссылку Add Role Services
(добавить службы ролей);
в) на странице Select Role Services установить флажок TS Web Access (вебдоступ к службам терминалов).
27
если роль Terminal Services не установлена:
а) в разделе Roles Summary (сводка по ролям) щелкнуть ссылку Add Roles
(добавить роли);
б) на странице Before You Begin мастера добавления ролей нажать кнопку Next;
в) на странице Select Server Roles (выбор ролей сервера) установить флажок
Terminal Services (службы терминалов) и нажать кнопку Next;
г)
ознакомиться информацией на странице Terminal Services и нажать кнопку
Next;
д) на странице Select Role Services установить флажок TS Web Access (вебдоступ к службам терминалов).
3. ознакомиться с информацией о необходимых службах ролей и нажать кнопку Add
Required Role Services (добавить требуемые службы);
4. нажать кнопку Next;
5. на странице Web Server (IIS) (веб-сервер – IIS) нажать кнопку Next;
6. на странице Select Role Services, где требуется выбрать службы ролей,
устанавливаемые вместе с веб-сервером IIS, нажать кнопку Next;
7. на странице Confirm Installation Selections (подтверждение) нажать кнопку Install
(установить);
8. на странице Installation Results (результаты) убедиться, что установка
завершилась успешно, и нажать кнопку Close (закрыть).
Добавление серверов веб-доступа к службам терминалов в группы
безопасности
Если служба веб-доступа к службам терминалов и удаленные приложения RemoteApp
установлены на разных серверах, необходимо добавить учетную запись сервера, на
котором установлена служба веб-доступа к службам терминалов, в группу безопасности
«Компьютеры веб-доступа к службам терминалов» сервера терминалов.
Для добавления учетной записи сервера службы веб-доступа к службам
терминалов в группу безопасности необходимо:
1. на сервере терминалов нажать кнопку Start, выбрать пункт Administrative Tools а
затем выбрать пункт Computer Management (управление компьютером);
2. в левой панели развернуть раздел Local Users and Groups (локальные
пользователи и группы) и щелкнуть пункт Groups (группы);
3. в правой панели двойным щелчком открыть группу TS Web Access Computers
(компьютеры веб-доступа к службам терминалов);
4. в диалоговом окне TS Web Access Computers Properties (свойства: компьютеры
веб-доступа к службам терминалов) нажать кнопку Add;
5. в диалоговом окне Select Users, Computers, or Groups (выбор: "пользователи",
28
"компьютеры" или "группы") нажать кнопку Object Types (типы объектов);
6. в диалоговом окне Object Types установить флажок Computers (компьютеры) и
нажать кнопку OK;
7. в текстовом поле Enter the object names to select (введите имена выбираемых
объектов) ввести имя учетной записи сервера веб-доступа к службам терминалов и
нажать кнопку OK;
8. для закрытия диалогового окна TS Web Access Computers Properties нажать
кнопку OK.
Настройка источника данных для веб-доступа к службам терминалов
Можно настроить службу веб-доступа к службам терминалов на получение списка
удаленных приложений RemoteApp с определенного сервера терминалов или фермы
серверов терминалов.
Настройка источника данных для службы веб-доступа к службам терминалов
По умолчанию служба веб-доступа к службам терминалов получает список удаленных
приложений с локального сервера терминалов. В веб-часть добавляются все удаленные
приложения RemoteApp из списка RemoteApp Programs на сервере терминалов, к
которым разрешен доступ через службу веб-доступа к службам терминалов.
Для успешного выполнения этого действия необходимо осуществить вход на сервер вебдоступа к службам терминалов с использованием учетной записи Administrator
(администратор) или с использованием учетной записи, которая является членом группы
TS Web Access Administrators (Администраторы веб-доступа к службам терминалов)
этого сервера.
Для выбора сервера терминалов, используемого в качестве источника данных,
необходимо:
1. подключиться к веб-узлу службы веб-доступа к службам терминалов. Для этого можно
воспользоваться одним из следующих способов:
на сервере веб-доступа к службам терминалов нажать кнопку Start, выбрать пункт
Administrative Tools, затем пункт Terminal Services, а затем выбрать пункт TS Web
Access Administration (администрирование веб-доступа к службам терминалов);
с помощью обозревателя Internet Explorer подключиться к веб-узлу службы вебдоступа к службам терминалов. По умолчанию веб-узел расположен по следующему
адресу (имя_сервера – это имя сервера веб-досутпа к службам терминалов):
http://имя_сервера/ts
2. выполнить вход с использованием с использованием локальной учетной записи
«Администратор» или с использованием учетной записи, которая является членом
группы «TS Web Access Administrators» (Администраторы веб-доступа к службам
терминалов) этого сервера. Если вход с использованием необходимой учетной записи
уже выполнен, то приглашение на ввод учетных данных не появится;
29
3. в строке заголовка щелкнуть вкладку Configuration (конфигурация);
Примечание
Если открыть веб-узел службы веб-доступа к службам терминалов с помощью
пункта меню «Администрирование веб-доступа к службам терминалов», вкладка
Configuration будет открыта автоматически.
4. в области Editor Zone (зона редактора) ввести в текстовое поле Terminal server name
имя сервера терминалов, используемого в качестве источника данных;
5. для сохранения настроек нажать кнопку Apply.
Для проверки веб-доступа к службам терминалов можно воспользоваться сведениями из
раздела Подключение к странице веб-доступа к службам терминалов.
Подключение к странице веб-доступа к службам терминалов
По умолчанию веб-узел службы веб-доступа к службам терминалов расположен по
следующему адресу (где имя_сервера – это NetBIOS-имя или полное доменное имя
(FQDN) сервера, на котором была установлена служба веб-досутпа к службам
терминалов):
http://имя_сервера/ts
При подключении к службе веб-доступа к службам терминалов с общедоступного
компьютера, например из Интернет-кафе, необходимо снять флажок «Я использую
домашний компьютер, соответствующий политике безопасности моей организации»,
расположенный в нижнем правом углу веб-части. В этом режиме не предлагается
сохранение учетных данных, и отключено сохранение кэша графики.
Требование к ПО и конфигурации пользователя
Для доступа к удаленным приложениям RemoteApp с помощью службы веб-доступа к
службам терминалов, на пользовательском компьютере должен быть установлен клиент
RDC версии 6.1. Эта версия клиента входит в состав следующих ОС:
Windows Server 2008;
Windows Vista с бета-версией пакета обновления 1 или Windows Vista с кандидатом на
выпуск пакета обновления 1;
Windows XP с бета-версией пакета обновления 3 или Windows XP кандидатом на
выпуск пакета обновления 3.
Также необходимо разрешить элемент ActiveX служб терминалов. Этот элемент ActiveX
включен в состав клиента подключения к удаленному рабочему столу версии 6.1.
Если используется ОС Windows Server 2008, Windows Vista с бета-версией пакета
обновления 1 или Windows Vista с кандидатом на выпуск пакета обновления 1, то в панели
информации обозревателя Internet Explorer появится предупреждение, что определенное
содержимое веб-страницы было заблокировано. Необходимо щелкнуть панель
информации, выбрать пункт Add-on Disabled (разрешить заблокированное содержимое) и
затем нажать кнопку Run ActiveX Control (запустить элемент ActiveX). Если появится
30
предупреждение системы безопасности, нужно убедиться, что издателем элемента ActiveX
является «Microsoft Corporation» (корпорация Майкрософт), перед тем, как нажимать кнопку
Run (запустить).
Примечание
Если панель информации не отображается и подключиться к службе веб-доступа к
службам терминалов не удается, нужно включить элемент ActiveX службы
терминалов с помощью средства Manage Add-ons (управление надстройками) в
меню Tools (сервис) обозревателя Internet Explorer. Этот элемент выглядит, как
Microsoft Terminal Services Client Control (элемент управления клиентом служб
терминалов Microsoft).
Если используется ОС Windows XP кандидатом на выпуск пакета обновления 3,
необходимо внести изменения в реестр, чтобы разрешить элемент ActiveX. Для этого
необходимо выполнить следующие действия.
Внимание!
Ошибочные изменения реестра с помощью редактора реестра или других средств
могут привести к серьезным проблемам. Может потребоваться переустановка
операционной системы. Корпорацией Майкрософт не гарантируется возможность
решения этих проблем. Модификацию реестра стоит производить на свой страх и
риск.
Для включения элемента ActiveX в ОС Windows XP с кандидатом на выпуск пакета
обновления 3 с помощью модификации реестра необходимо:
1. запустить редактор реестра. Для этого необходимо нажать кнопку Start, выбрать
пункт Run, набрать в текстовом поле Open команду regedit и нажать кнопку OK;
2. открыть подраздел реестра
HKEY_CURRENT_USER\Software\Microsoft\Windows\CurrentVersion\Ext\Settings
3. для возможности восстановления исходных значений параметров рекомендуется
сохранить резервную копию подраздела Settings. Для этого нужно щелкнуть
правой кнопкой мыши подраздел Settings, выбрать пункт Export (экспортировать),
ввести желаемое имя файла и нажать кнопку Save;
4. в подразделе Settings удалить следующие подразделы (для удаления подраздела
нужно щелкнуть по нему правой кнопкой мыши, выбрать пункт Remove и нажать
кнопку Yes для подтверждения удаления):
{4eb89ff4-7f78-4a0f-8b8d-2bf02e94e4b2}
{7390f3d8-0439-4c05-91e3-cf5cb290c3d0}
5. закрыть редактор реестра;
6. обновить веб-страницу службы веб-доступа к службам терминалов.
Веб-страница службы веб-доступа должна отобразиться правильно.
Примечание
31
В зависимости от параметров безопасности обозревателя Internet Explorer
может появиться сообщение на панели информации обозревателя с
запросом на разрешение запустить надстройку. В этом случае необходимо
щелкнуть строку сообщения и выбрать пункт Run ActiveX Control. Если
появится предупреждение системы безопасности, нужно убедиться, что
издателем элемента ActiveX является «Microsoft Corporation» (корпорация
Майкрософт), перед тем, как нажимать кнопку Run (запустить).
Развертывание удаленных приложений RemoteApp с
помощью общего доступа к файлам или других механизмов
Распространять удаленные приложения RemoteApp пользователям можно с помощью
общего доступа к файлам или через другие механизмы развертывания в виде RDP-файлов
или пакетов установщика Windows. Создать RDP-файлы и пакеты установщика Windows
для приложений в списке RemoteApp Programs можно с помощью диспетчера удаленных
приложений RemoteApp служб терминалов.
Создание RDP-файла для удаленного приложения RemoteApp
С помощью диспетчера удаленных приложений RemoteApp можно создать RDP-файлы и
пакеты установщика Windows для любых приложений из списка RemoteApp Programs.
Для создания RDP-файла необходимо:
1. запустить диспетчер удаленных приложений RemoteApp; Для этого необходимо
нажать кнопку Start, выбрать пункт Administrative Tools, затем выбрать пункт
Terminal Services и щелкнуть пункт TS RemoteApp Manager;
2. в списке RemoteApp Programs выбрать приложение, для которого необходимо
создать RDP-файл. Для выбора нескольких приложений нужно зажать и
удерживать нажатой клавишу CTRL и щелкнуть по названию каждого выбираемого
приложения;
3. в панели Actions для выбранных приложений щелкнуть ссылку Create .rdp File;
Примечание
Если отмечено несколько приложений, то описанные ниже параметры
применяются ко всем выбранным приложениям, но для каждого
приложения создается отдельный RDP-файл.
4. на странице Welcome to the Remote App Wizard (мастер удаленных приложений
RemoteApp) нажать кнопку Next;
5. на странице Specify Package Settings (задание параметров пакета) выполнить
следующие действия:
а) принять значение в текстовом поле Enter the location to save the packages
(введите расположение для сохранения пакетов) или нажать кнопку Browse
32
для выбора нового расположения RDP-файлов;
б) для изменения имени сервера терминалов или фермы серверов, порта RDP
или значения параметра Require serverauthentication нажать кнопку Change в
области Terminal Server Settings. Дополнительные сведения об этих
параметрах приведены в разделе Настройка параметров сервера терминалов.
После завершения настройки параметров нужно нажать кнопку OK;
в) в области TS Gateway Settings нажать кнопку Change, чтобы задать или
изменить, будут ли пользователи подключаться к серверу терминалов за
межсетевым экраном через шлюз служб терминалов. Дополнительные
сведения об этих параметрах приведены в разделе Настройка параметров
служб терминалов. После завершения настройки параметров нужно нажать
кнопку OK;
Примечание
Дополнительные сведения приведены в поэтапном руководстве по
настройке шлюза служб терминалов, доступном по адресу
http://go.microsoft.com/fwlink/?LinkId=85872.
г)
чтобы подписать RDP-файл цифровой подписью, в области Certificate Settings
(параметры сертификата) нажать кнопку Change и выбрать или заменить
используемый сертификат. После выбора нужного сертификата нажать кнопку
OK. Дополнительные сведения об этих параметрах приведены в разделе
Настройка параметров цифровой подписи (необязательно).
6. после завершения настройки параметров нажать кнопку Next;
7. на странице Review Settings нажать кнопку Finish.
После завершения работы мастера в новом окне откроется папка, куда были
сохранены созданные RDP-файлы. Можно убедиться, что необходимые RDPфайлы были созданы успешно.
Создание пакета установщика Windows для удаленного приложения
RemoteApp
С помощью диспетчера удаленных приложений RemoteApp можно создать пакеты
установщика Windows (MSI) для любых приложений из списка RemoteApp Programs.
Для создания пакетов установщика Windows необходимо:
1. запустить диспетчер удаленных приложений RemoteApp; Для этого необходимо
нажать кнопку Start, выбрать пункт Administrative Tools, затем выбрать пункт
Terminal Services и щелкнуть пункт TS RemoteApp Manager;
2. в списке RemoteApp Programs выбрать приложение, для которого необходимо
создать пакет установщика Windows. Для выбора нескольких приложений нужно
зажать и удерживать нажатой клавишу CTRL и щелкнуть по названию каждого
выбираемого приложения;
33
3. в панели Actions для выбранных приложений щелкнуть ссылку Create Windows
Installer Package;
Примечание
Если отмечено несколько приложений, то описанные ниже параметры
применяются ко всем выбранным приложениям, но для каждого
приложения создается отдельный пакет установщика Windows.
4. на странице Welcome to the RemoteApp Wizard (мастер удаленных приложений
RemoteApp) нажать кнопку Next;
5. на странице Specify Package Settings (задание параметров пакета) выполнить
следующие действия:
а) принять значение в текстовом поле Enter the location to save the packages
(введите расположение для сохранения пакетов) или нажать кнопку Browse
для выбора нового расположения пакетов установщика Windows;
б) для изменения имени сервера терминалов или фермы серверов, порта RDP
или значения параметра Require serverauthentication нажать кнопку Change в
области Terminal Server Settings. Дополнительные сведения об этих
параметрах приведены в разделе Настройка параметров сервера терминалов.
После завершения настройки параметров нужно нажать кнопку OK;
в) в области TS Gateway Settings нажать кнопку Change, чтобы задать или
изменить, будут ли пользователи подключаться к серверу терминалов за
межсетевым экраном через шлюз служб терминалов. Дополнительные
сведения об этих параметрах приведены в разделе Настройка параметров
служб терминалов. После завершения настройки параметров нужно нажать
кнопку OK;
Примечание
Дополнительные сведения приведены в поэтапном руководстве по
настройке шлюза служб терминалов, доступном по адресу
http://go.microsoft.com/fwlink/?LinkId=85872.
г)
чтобы подписать пакет установщика Windows цифровой подписью, в области
Certificate Settings нажать кнопку Change и выбрать или заменить
используемый сертификат. После выбора нужного сертификата нажать кнопку
OK. Дополнительные сведения об этих параметрах приведены в разделе
Настройка параметров цифровой подписи (необязательно).
6. после завершения настройки параметров нажать кнопку Next;
7. на странице Configure Distribution Package (настройка пакета распространения)
выполнить следующие действия:
а) в области Shortcut icons (значки ярлыков) указать, будут ли значки ярлыков
программы отображаться на компьютере пользователя;
б) в области Take over client extensions (обрабатывать расширения файлов
клиента) настроить, будут ли расширения файлов приложения связаны с
34
удаленным приложением.
Если разрешить этот параметр, то все расширения файлов, которые
обрабатывает это приложение на сервере терминалов, будут связаны с
удаленным приложением RemoteApp на компьютере пользователя. Например,
если добавить редактор Microsoft Word в качестве удаленного приложения
RemoteApp и разрешить связь расширений файлов клиента с этим
приложением, все типы файлов, которые открываются приложением Word,
будут связаны с удаленным приложением Word на пользовательском
компьютере. Это означает, что любая программа, которая была связана с
файлами DOC и DOT на компьютере пользователя, больше не будет открывать
эти типы файлов. При этом надо иметь в виду, что запрос на связь расширений
файлов с приложением на сервере терминалов пользователю предлагаться не
будет.
Для просмотра списка расширений, связанных с удаленными приложениями на
сервере терминалов, нужно нажать кнопку Start, выбрать пункт Control Panel
(панель управления) и дважды щелкнуть мышью элемент Default Programs
(программы по умолчанию). Далее для просмотра перечня расширений файлов
и связанных с ними программ нужно щелкнуть ссылку Associate a file type or
protocol with a program (задание используемых по умолчанию программ).
Внимание!
Пакеты установщика Windows, при создании которых этот параметр был
активен, нельзя устанавливать на сам сервер терминалов. В противном
случае пользователи, которые установят этот пакет, не смогут
запустить связанное удаленное приложение RemoteApp.
8. после завершения настройки параметров пакета распространения нажать кнопку
Next;
9. на странице Review Settings нажать кнопку Finish.
После завершения работы мастера в новом окне откроется папка, куда были
сохранены созданные пакеты установщика Windows. Можно убедиться, что
необходимые пакеты были созданы успешно.
Доступ к удаленным приложениям RemoteApp
через Интернет
Совместное использование удаленных приложений RemoteApp служб терминалов и шлюза
служб терминалов позволяет пользователям подключаться к отдельным приложениям на
сервере терминалов через Интернет без необходимости подключаться перед этим к
виртуальной частной сети. В качестве альтернативного решения без использования шлюза
службы терминалов можно предоставлять доступ к удаленным приложениям через
подключение к виртуальной частной сети. В зависимости от выбранного способа
распространения удаленные пользователи могут подключиться, открыв RDP-файл,
35
щелкнув ссылку на пакет установщика Windows на рабочем столе или в меню Start, а также
выбрав удаленное приложение RemoteApp на веб-странице службы веб-доступа к службам
терминалов.
Чтобы предоставить доступ к удаленным приложениям RemoteApp через шлюз служб
терминалов, необходимо:
1. убедиться, что выполняются следующие требования:
удаленные приложения RemoteApp уже должны быть развернуты на сервере
терминалов;
если необходимо предоставить доступ к приложениям через Интернет с помощью
службы веб-доступа к службам терминалов, эту службу необходимо успешно
развернуть в интрасети.
2. ознакомиться с пошаговым руководством по настройке шлюза служб терминалов,
которое доступно по адресу http://go.microsoft.com/fwlink/?LinkId=85872;
3. следуя рекомендациям из этого пошагового руководства развернуть и настроить шлюз
служб терминалов. При этом нужно обязательно выполнить следующие действия:
а) создать политику авторизации подключений служб терминалов (TS CAP) для
определения списка групп пользователей, которые могут подключаться к серверу
терминалов с удаленными приложениями RemoteApp. Дополнительные сведения
приводятся в разделе «Создание политики TS CAP для сервера шлюза служб
терминалов» в пошаговом руководстве по настройке шлюза служб терминалов;
б) создать политику авторизации ресурсов служб терминалов (TS RAP), которая будет
разрешать доступ к серверу терминалов с удаленными приложениями RemoteApp.
При создании политики TS RAP нужно добавить группы пользователей, выбранные
при создании политики TS CAP. Также нужно создать новую группу компьютеров,
управляемую сервером шлюза служб терминалов и содержащую NetBIOS-имена и
полные доменные имена (FQDN) сервера терминалов с удаленными приложениями
RemoteApp.
Примечание
Если используется ферма серверов терминалов, нужно указать имя самой
фермы, а не отдельных серверов-членов.
Дополнительные сведения приводятся в разделе «Создание политики TS RAP для
сервера шлюза служб терминалов и выбор компьютеров, к которым пользователи
могут подключаться через шлюз служб терминалов» в пошаговом руководстве по
настройке шлюза служб терминалов.
4. настроить параметры шлюза служб терминалов в диспетчере удаленных приложений
RemoteApp служб терминалов (либо в глобальных параметрах развертывания, либо
при создании RDP-файлов или пакетов установщика Windows). При этом необходимо
указывать полное доменное имя шлюза служб терминалов.
Изменения глобальных параметров развертывания будут немедленно отражены на
веб-узле службы веб-доступа к службам терминалов;
36
Примечание
Изменения параметров не будут отражены в ранее созданных RDP-файлах и
пакетах установщика Windows. Необходимо заново создать RDP-файлы и
пакеты с правильными значениями параметров и распространить их
пользователям.
5. чтобы разрешить доступ к удаленным приложениям RemoteApp через веб-доступ к
службам терминалов, необходимо настроить параметры межсетевого экрана и
проверки подлинности. Дополнительные сведения приводятся далее в разделе
Разрешение веб-доступа к службам терминалов через Интернет.
Разрешение веб-доступа к службам терминалов через
Интернет
Чтобы разрешить пользователям доступ к серверу веб-доступа к службам терминалов
через Интернет с помощью шлюза служб терминалов, рекомендуется, чтобы и сервер
шлюза служб терминалов, и сервер веб-доступа к службам терминалов располагались в
демилитаризованной зоне сети, а сервер терминалов с удаленными приложениями
RemoteApp располагался за внутренним межсетевым экраном.
Альтернативным вариантом является развертывание сервера веб-доступа к службам
терминалов во внутренней сети и предоставление доступа к веб-узлу этого сервера с
помощью сервера Microsoft Internet Security and Acceleration (ISA). Дополнительные
сведения о веб-публикации с помощью сервера ISA Server 2006 приводятся на веб-узле
«Publishing Concepts in ISA Server 2006» (основы публикации в сервере ISA Server 2006) по
адресу http://go.microsoft.com/fwlink/?LinkId=86359.
Если развернуть сервер веб-доступа к службам терминалов в демилитаризованной зоне,
необходимо разрешить на межсетевом экране трафик инструментария управления
Windows (WMI) от сервера веб-доступа к серверу терминалов.
Помимо этого, веб-узел службы веб-доступа должен быть настроен на использование
проверки подлинности Windows. По умолчанию проверка подлинности включена.
Чтобы убедиться, что проверка подлинности Windows разрешена, необходимо:
1. на сервере веб-доступа к службам терминалов нажать кнопку Start, выбрать пункт
Administrative Tools, и затем щелкнуть пункт Internet Information Services (IIS)
Manager (диспетчер служб IIS);
2. в левой панели диспетчера служб IIS раскрыть раздел с именем сервера, затем
раскрыть раздел Sites (узлы), затем раскрыть раздел Default Web Site (узел по
умолчанию) и выбрать приложение TS;
3. в центральной панели в области IIS дважды щелкнуть мышью иконку
Authentication (проверка подлинности);
4. убедиться, что проверка подлинности Windows включена. Если она не включена,
щелкнуть правой кнопкой мыши пункт Windows Authentication (проверка
37
подлинности Windows) и щелкнуть пункт Enable (включить).
Примечание
Если веб-узел службы веб-доступа к службам терминалов был перемещен в другой
узел, необходимо убедиться, что с помощью способов проверки подлинности,
используемых в этом узле, можно проверить подлинность учетных записей
Windows. Для этого нужно использовать интегрированную проверку подлинности
Windows этого узла.
Дополнительные сведения
Отключение запуска диспетчера сервера и задач начальной
настройки в административных сеансах удаленных
приложений RemoteApp
Если у пользователя есть административные права доступа к серверу терминалов с
удаленными приложениями RemoteApp, то при запуске этим пользователем удаленного
приложения диспетчер сервера и средство с задачами начальной настройки будут также
запущены в сеансе RemoteApp.
Этой функциональностью можно управлять в разделе Computer
Configuration\Administrative Templates\System\Server Manager (Конфигурация
компьютера\Административные шаблоны\Система\Диспетчер сервера) редактора
локальной групповой политики на сервере терминалов с помощью следующих параметров
групповой политики:
Do not display Initial Configuration Tasks window automatically at logon (не
отображать окно "Задачи начальной настройки" автоматически при входе)
Этот параметр необходимо включить, чтобы окно задач начальной настройки не
отображалось при запуске пользователем с административными правами доступа
сеанса удаленного приложения RemoteApp;
Do not display Server Manager automatically at logon (не отображать диспетчер
сервера автоматически при входе)
Этот параметр необходимо включить, чтобы диспетчер сервера не запускался при
запуске пользователем с административными правами доступа сеанса удаленного
приложения RemoteApp.
Настройка интернет-подключения к удаленному рабочему
столу
Интернет-подключение к удаленному рабочему столу служб терминалов позволяет
пользователям подключиться к рабочему столу удаленного компьютера с помощью вебузла службы веб-доступа к службам терминалов. Для подключения к удаленному
компьютеру необходимо, чтобы выполнялись следующие условия:
38
на удаленном компьютере должны быть разрешены подключения к удаленному
рабочему столу;
пользователь должен быть членом группы «Пользователи удаленного рабочего
стола» на удаленном компьютере.
Чтобы подключиться к удаленному рабочему столу, пользователь должен щелкнуть
вкладку Remote Desktop (удаленный рабочий стол) на странице веб-доступа к службам
терминалов. Администратор может настроить, будет ли эта вкладка доступна
пользователям. Также можно настроить такие параметры, как сервер шлюза терминалов,
используемый для подключения, или параметры перенаправления устройств и ресурсов.
Минимальным требованием для выполнения этого действия является членство в
локальной группе Administrators или в группе с эквивалентными правами доступа.
Для настройки параметров Интернет-подключения к удаленному рабочему столу
служб терминалов необходимо:
1. на сервере веб-доступа к службам терминалов запустить диспетчер служб IIS. Для
этого нужно нажать кнопку Start, выбрать пункт Administrative Tools, а
затем щелкнуть пункт Internet Information Services (IIS) Manager;
2. в левой панели диспетчера служб IIS раскрыть раздел с именем сервера, затем
раскрыть раздел Sites, затем раскрыть раздел Default Web Site (узел по
умолчанию) и выбрать приложение TS;
3. в центральной панели в области ASP.NET дважды щелкнуть мышью иконку
Application Settings (параметры приложения);
4. для изменения параметров Интернет-доступа к удаленному рабочему столу,
необходимо изменить значения параметров в панели Application Settings.
Чтобы выбрать сервер шлюза служб терминалов, используемый по умолчанию,
нужно дважды щелкнуть параметр DefaultTSGateway, ввести полное доменное
имя сервера в текстовое поле Value (значение) (например
server1.contoso.com) и нажать кнопку OK.
Чтобы указать способ проверки подлинности, используемый шлюзом служб
терминалов, нужно дважды щелкнуть параметр GatewayCredentialsSource и
ввести в поле Value число, соответствующее необходимому способу проверки
подлинности, а затем нажать кнопку OK. Допустимые значения параметра:
0 = запрос пароля (NTLM)
1 = сматр-карта
4 = на выбор пользователя
Чтобы выбрать, будет ли вкладка Remote Desktop отображаться на странице
веб-доступа к службам терминалов, нужно дважды щелкнуть параметр
ShowDesktops. В текстовое поле Value необходимо ввести значение true
(истина), чтобы вкладка отображалась, или false (ложь), чтобы вкладка была
скрыта. После завершения настройки параметров нужно нажать кнопку OK.
39
Чтобы настроить параметры по умолчанию для перенаправления ресурсов и
устройств, нужно дважды щелкнуть соответствующий параметр. Доступны
следующие параметры: xClipboard (буфер обмена), xDriveRedirection
(дисковые устройства), xPnPRedirection (самонастраивающиеся устройства),
xPortRedirection (порты) или xPrinterRedirection (принтеры). В текстовое поле
Value необходимо ввести значение true, чтобы соответствующий параметр
перенаправления был по умолчанию включен, или значение false, чтобы он
был по умолчанию отключен.
5. после завершения настройки параметров закрыть диспетчер служб IIS.
Изменения должны немедленно отразиться на странице веб-доступа к службам
терминалов. Если веб-страница уже была открыта, необходимо обновить
содержимое страницы, чтобы увидеть изменения.
Примечание
Эти параметры можно также изменить с помощью текстового редактора (например,
с помощью блокнота). Для этого нужно изменить файл %windir%\Web\ts\Web.config.
Изменение размещения по умолчанию для страницы вебдоступа к службам терминалов
По умолчанию при установке службы веб-доступа к службам терминалов веб-узел этой
службы устанавливается в узел «Default Web Site» сервера IIS в виртуальную папку /TS.
Выбрать другой узел для установки веб-доступа к службам терминалов можно, изменив
соответствующий параметр в реестре. Это необходимо сделать перед установкой службы
роли веб-доступа к службам терминалов.
Внимание!
Ошибочные изменения реестра с помощью редактора реестра или других средств
могут привести к серьезным проблемам. Может потребоваться переустановка
операционной системы. Корпорацией Майкрософт не гарантируется возможность
решения этих проблем. Модификацию реестра стоит производить на свой страх и
риск.
Для изменения размещения по умолчанию для страницы веб-доступа к службам
терминалов необходимо:
1. если службы IIS еще не установлены, установить их. Для этого необходимо выполнить
следующие действия:
а) открыть диспетчер сервера. Для этого необходимо нажать кнопку Start (пуск),
выбрать пункт Administrative Tools (администрирование), а затем выбрать пункт
Server Manager (диспетчер сервера);
б) в разделе Roles Summary (сводка по ролям) щелкнуть ссылку Add Roles (добавить
роли);
40
в) на странице Before You Begin мастера добавления ролей нажать кнопку Next;
г)
на странице Select Server Roles установить флажок Web Server (IIS), в открывшемся
окне нажать кнопку Add Required Features и нажать кнопку Next;
д) на странице Web Server (IIS) нажать кнопку Next;
е) на странице Select Role Services нажать кнопку Next;
ж) на странице Confirm Installation Selections нажать кнопку Install;
з)
на странице Installation Results убедиться, что установка завершилась успешно, и
нажать кнопку Close.
2. нажать кнопку Start, выбрать пункт Administrative Tools, а затем щелкнуть пункт Internet
Information Services (IIS) Manager;
3. в диспетчере служб IIS щелкнуть правой кнопкой мыши раздел Sites и выбрать пункт Add
Web Site (добавить веб-узел);
4. в диалоговом окне «Добавление веб-узла» ввести информацию о создаваемом узле,
например имя узла. Необходимо убедиться, что выполнены следующие действия:
в текстовом поле Physical path (физический путь) указан путь C:\Windows\Web, где
"C:" соответствует букве раздела, на который установлена ОС Windows;
чтобы не возникло конфликта с узлом «Default Web Site» необходимо либо выбрать
другой IP-адрес из списка IP address или указать отличный от 80 порт в текстовое
поле Port. Если указать другой порт, необходимо настроить, чтобы межсетевой экран
пропускал на этот порт HTTP или HTTPS трафик, в зависимости от конфигурации.
5. после завершения настройки параметров нужно нажать кнопку OK;
6. запустить редактор реестра. Для этого нужно нажать кнопку Start, в текстовом поле Start
Search (начать поиск) ввести regedit и нажать клавишу ВВОД;
7. открыть подраздел реестра
HKEY_LOCAL_MACHINE\SOFTWARE\Microsoft
8. для изменения размещения устанавливаемого узла службы веб-доступа, необходимо:
а) щелкнуть правой кнопкой мыши раздел Microsoft, выбрать пункт New (создать) и
щелкнуть пункт Key (раздел);
б) в качестве имени раздела ввести Terminal Server Web Access и нажать клавишу
ВВОД;
в) щелкнуть правой кнопкой мыши раздел Terminal Server Web Access, выбрать пункт
New и щелкнуть пункт String Value (строковый параметр);
г)
в качестве имени параметра ввести Website и нажать клавишу ВВОД;
д) щелкнуть правой кнопкой мыши раздел Website и выбрать пункт Change;
е) в текстовое поле Value data ввести имя веб-узла, по которому должен быть
расположен узел веб-доступа к службам терминалов (имя, которое было указано в
шаге 4), и нажать кнопку OK;
9. закрыть редактор реестра;
41
10. установить службу веб-доступа к службам терминалов. Дополнительные сведения
приведены в разделе Установка веб-доступа к службам терминалов ранее в этом
руководстве.
42
