Импорт данных в АС
advertisement
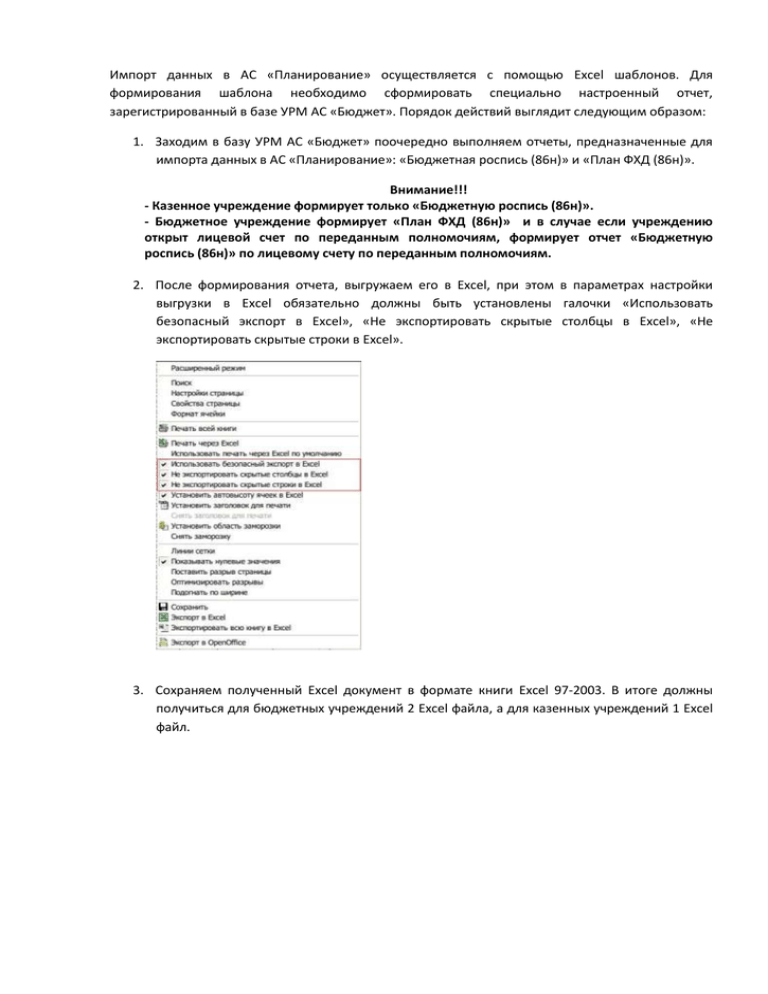
Импорт данных в АС «Планирование» осуществляется с помощью Excel шаблонов. Для формирования шаблона необходимо сформировать специально настроенный отчет, зарегистрированный в базе УРМ АС «Бюджет». Порядок действий выглядит следующим образом: 1. Заходим в базу УРМ АС «Бюджет» поочередно выполняем отчеты, предназначенные для импорта данных в АС «Планирование»: «Бюджетная роспись (86н)» и «План ФХД (86н)». Внимание!!! - Казенное учреждение формирует только «Бюджетную роспись (86н)». - Бюджетное учреждение формирует «План ФХД (86н)» и в случае если учреждению открыт лицевой счет по переданным полномочиям, формирует отчет «Бюджетную роспись (86н)» по лицевому счету по переданным полномочиям. 2. После формирования отчета, выгружаем его в Excel, при этом в параметрах настройки выгрузки в Excel обязательно должны быть установлены галочки «Использовать безопасный экспорт в Excel», «Не экспортировать скрытые столбцы в Excel», «Не экспортировать скрытые строки в Excel». 3. Сохраняем полученный Excel документ в формате книги Excel 97-2003. В итоге должны получиться для бюджетных учреждений 2 Excel файла, а для казенных учреждений 1 Excel файл. Для того чтобы создать задачу для закачки данных из исполнения НЕОБХОДИМО СДЕЛАТЬ ПРОСТУЮ СИНХРОНИЗАЦИЮ в Планировании, перезапускаем УРМ, 4. Заходим в базу планирования УРМ ПК «БОР», импорт будет осуществляться на РМ «Планирование» интерфейс «Задачи». 5. Нажимаем кнопку как показано на рис. ниже, выбираем нужный слой, указываем реквизиты (наименование организации выбираем из списка, то что там указаны старые л/с это правильно). «Слой» выбраем один из закачиваемых слоев (в справочнике слоев они находятся в группе 07.03.00.00) - Смета АУ/БУ, Бюджетная роспись расходов. Для бюджетного учреждения, если ему открыт лицевой счет по переданным полномочиям нужно будет создать 2 задачи по плану ФХД и бюджетной росписи соответственно, если бюджетному учреждению не открыт лицевой счет по переданным полномочиям нужно будет создать 1 задачу по плану ФХД, для казенного учреждения нужно будет создать 1 задачу по бюджетной росписи. Также необходимо заполнить «Срок выполнения задачи». 6. Заходим в детализацию задачи, переходим на закладку «Наполнение». На панели инструментов вы увидите кнопку для импорта данных из Excel документа. 7. Нажмите на кнопку импорта, во всплывающем списке выберите доступное значение с названием импорта. 8. Появится диалоговое окно, в котором будет предложено указать путь к загружаемому Excel файлу. Укажите путь до файла с планом ФХД, полученного в результате выгрузки отчета «План ФХД (86н)», либо, в случае загрузки бюджетной росписи – до файла, сформированного из отчета «Бюджетная роспись 86н». 9. Дождитесь окончания процедуры импорта файла. После того, как данные будут закачаны на интерфейс, необходимо сохранить изменения кристалликом. После того, как соответствующие данные будут подгружены в обе созданных на шаге 5 задачи, можно будет производить экспорт документа ПФХД в формат xml для публикации на сайте ГМУ. Выгрузка документа на сайт ГМУ 1. Кнопка выгрузки документа «ПФХД» и «Бюджетной сметы» в формате сайта ГМУ находится на РМ «Паспорт учреждения», интерфейс «Паспорт». Выгрузка ПФХД возможна только для паспортов, находящихся в состояниях «Утвержден», «Согласован». 2. После успешного завершения операции экспорта итоговый файл xml появится в созданном каталоге D:\ГМУЭкспорт. Полученный файл загружается на сайт ГМУ.


