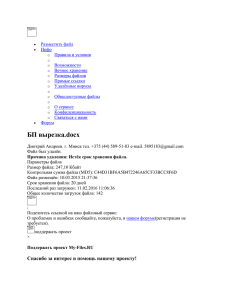Импорт данных из бухгалтерских систем: Парус 7, Парус 8, 1С БГУ
advertisement
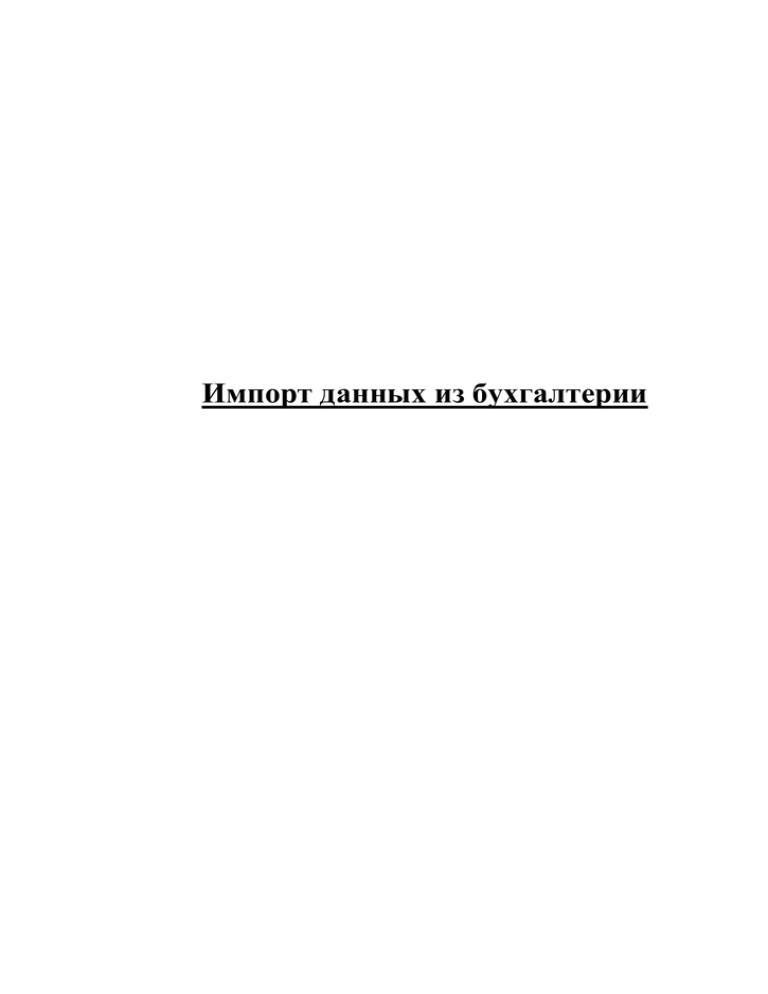
Импорт данных из бухгалтерии Содержание Подготовка к выгрузке ..................................................................................................................3 Импорт данных из бухгалтерских систем: Парус 7, Парус 8, 1С БГУ .....................................6 Обмен с системой «1С БГУ» ........................................................................................................6 Обмен с системой «Парус 7» ........................................................................................................7 Обмен с системой «Парус 8» ........................................................................................................8 Загрузка выгруженных данных в АС «Паспорт МУ» ..............................................................13 2 Подготовка к выгрузке Основной задачей является импорт данных по основным средствам организации из бухгалтерских систем (Парус 7, Парус 8, 1С БГУ). В помощь Вам была создана инструкция по работе с обработкой «Импорт данных из бухгалтерии». Обращаем Ваше внимание, что структура файла со временем может меняться. Для осуществления выгрузки понадобится некий специальный механизм, позволяющий выгрузить из бухгалтерской системы файл в формате .xml, содержащий в себе сведения об основных средствах и материально-ответственных лицах учреждения. Чтобы получить этот механизм для выгрузки данных из бухгалтерских программ, перейдем в подсистему «Материально-техническое обеспечение». Слева на панели навигации располагается «Акт загрузки ОС». Откроем его двойным щелчком мыши. Откроется окно, изображенное на иллюстрации ниже. Здесь мы будем видеть список документов, отражающих информацию о каждой загрузке ОС. Воспользуемся командой «Инструкции», расположенной на верхней панели открывшегося окна. 3 , При одинарном щелчке мышью по «Инструкциям» можно увидеть выпадающий список: «Импорт из 1С БГУ», «Импорт из Парус 7», «Импорт из Парус 8». Выберем интересующую систему, например, «Импорт 1С БГУ». Система предложит сохранить zip-архив «Импорт из бухгалтерской системы 1С БГУ», на локальной машине. Архив содержит в себе механизм для выгрузки xml-файла из «1С БГУ» - «Внешняя обработка выгрузки из 1С БГУ» и документ в формате Microsoft Word с данной инструкцией. 4 Аналогичная процедура сохранения zip-архива для других бухгалтерских систем. Рассмотрим подробнее процесс выгрузки ОС из различных систем бухгалтерского учета 5 Импорт данных из бухгалтерских систем: Парус 7, Парус 8, 1С БГУ Обмен с системой «1С БГУ» Для формирования файла обмена (с расширением «.xml») на основании выгруженного из zip-архива файла, в программе «1С БГУ» запустите сохраненный файл «Внешняя обработка выгрузки из 1С БГУ», действуя в соответствии с ниже приведенными иллюстрациями. В появившемся окне укажите путь сохранения файла «Папка» и нажмите кнопку «Выгрузить». 6 Запустится процедура формирования файла обмена. По окончанию процедуры файл обмена будет сохранен по указанному Вами адресу. Обмен с системой «Парус 7» Для импорта данных из системы «Парус 7» необходимо поместить файл из выгруженного zip-архива «af_exportToPassportFromParus_7.app» в папку «Parus/Account/Fox». Теперь в программе бухгалтерского учета доступны актуальные правила для создания файла обмена (.xml). Для его формирования перейдите в систему бухгалтерского учета «Парус 7» - «Файл» - «Дополнительные функции». В открывшемся окне выберете «Экспорт данных в АИС Паспорт МУ (версия 1.0.0.4)», нажмите кнопку «ОК», укажите путь к файлу, нажмите команду «Выгрузить данные» и задайте имя выгружаемому файлу вручную. Обращаем внимание, что имя файла может быть любым. После этого запустится процедура формирования файла обмена. По окончанию процедуры файл обмена будет сохранен по указанному Вами адресу. 7 Обмен с системой «Парус 8» Для импорта данных из системы «Парус 8» необходимо перейти на вкладку «Функции» - «Пользовательские приложения». Нажмите кнопку «Добавить». Созданному модулю присвойте имя, например, «Экспорт данных в Паспорт МУ». Укажите тип скрипта «VBScript» . 8 Запишите изменения записи и загрузите из файла актуальной процедуры «Text_of_the_user_appendix_Parus_8» код пользовательского приложения (код можно перенести обычной процедурой копирования). Нажмите кнопку «Ок» для сохранения внесенных изменений и последующего запуска процедуры формирования файла обмена. Если данная процедура уже выполнялась ранее и модуль «Экспорт данных в Паспорт МУ» был уже создан, достаточно только перенести в него код из файла «Text_of_the_user_appendix_Parus_8» процедурой «Копировать-Вставить». Для непосредственной генерации файла обмена (.xml) на основании актуальных правил, в программе «Парус 8» перейдите на вкладку «Учет» - «Инвентарная картотека». 9 В открывшемся окне нажмите кнопку «Ок». Щелкните правой клавишей мыши по любому месту в открывшемся окне. 10 Выберете пункт «Расширения» -> «Пользовательские приложения» В появившемся окне со списком приложений нужно выбрать ExpPassprtLPU и подтвердить выбор нажатием кнопки «Ок». 11 Формирование файла займет некоторое время. После этого мы можем просмотреть сгенерированный файл (.xml): Если Вы не знаете, куда сохранился сформированный файл, следует снова зайти в раздел «Функции» - «Пользовательские приложения». В появившемся окне найдите созданный ранее модуль «Экспорт данных в Паспорт ЛПУ». Открыв модуль двойным щелчком мыши, Вы сможете просмотреть путь сохранения выгружаемого файла. 12 Загрузка выгруженных данных в АС «Паспорт МУ» Чтобы перенести выгруженные данные из бухгалтерских систем в АС «Паспорт МУ», необходимо загрузить xml-файл в систему. Для этого перейдем в подсистему «Материально-техническое обеспечение». Слева на панели навигации располагается «Акт загрузки ОС». Откроем его двойным щелчком мыши. Откроется окно, изображенное на иллюстрации ниже. Здесь мы будем видеть список документов, созданных при каждой загрузке ОС из бухгалтерских систем. 13 Для осуществления загрузки необходимо создать документ посредством одноименной кнопки. Для начала работы необходимо ввести список ответственных лиц (специалист бухгалтерского отдела, осуществляющий выгрузку и загрузку данных). С помощью кнопки «Добавить» вводим ФИО и должность ответственного/ответственных лица/лиц: После ввода информации об ответственных лицах, можно приступить непосредственно к загрузке xml-файла. С помощью кнопки «Прикрепить файл обмена» выбираем сохраненный ранее на локальной машине файл. Если вы еще не успели сохранить занесенные данные, то система выдаст сообщение, где предложит сохранение внесенной информации. Согласившись, перед нами откроется окно для выбора сохраненного ранее файла: 14 При прикреплении файла в два этапа будет проводиться проверка на актуальность его структуры: 1. Проверка на чтение: возможность прочитать файл программно. Если его структура соответствует требуемой, проверка продолжается, иначе обрывается. 2. В случае если структура файла соответствует необходимому формату и проверка пошла дальше, начинается проверка заполнения обязательных атрибутов: Дата выгрузки, Бухгалтерская система, Версия конвертера. Если все этапы проверки пройдены, файл ставится в очередь на загрузку, иначе - не ставится. Прикрепленный xml-файл сохраняется в «Присоединенных файлах», где можно просмотреть его. 15 В случае удачного формирования файла следует провести документ. Документ встанет в общую очередь на загрузку. Файл будет загружаться в систему в порядке очереди без участия специалиста ЛПУ (в фоновом режиме). Просмотреть файлы в очереди загрузки возможно только под правами администратора системы. Для того, чтобы убрать документ из очереди загрузки по причине ошибочного или некорректного прикрепления файла, необходимо отменить проведение документа. Это возможно через функцию «Все действия» - «Отмена проведения». Статус загрузки файла в систему можно отследить по специальному индикатору – флаг в документе «Акт выгрузки ОС»: нет флага – файл не прикреплен; синий флаг - файл прикреплен, но не поставлен в очередь (документ не проведен); желтый флаг – документ поставлен в очередь на загрузку; красный флаг – импорт данных завершился неудачно; зеленый флаг – данный по ОС из файла загружены в систему успешно. 16 Результаты загрузки можно увидеть на закладке "Результаты импорта". 17