Лабораторная работа № 2.
advertisement
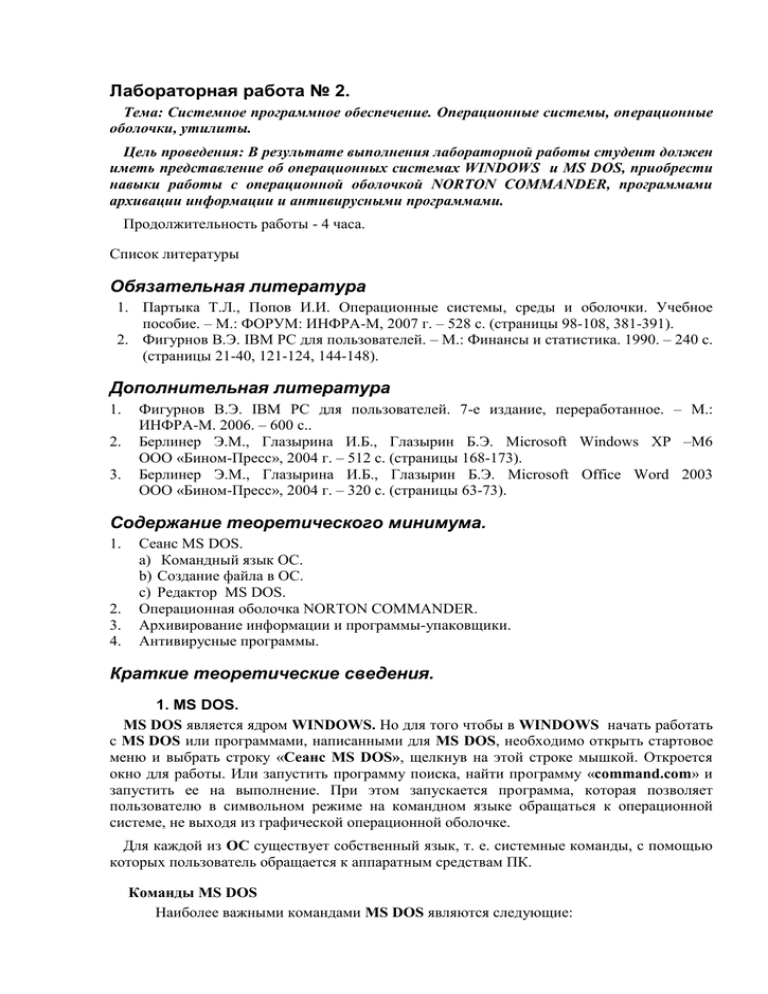
Лабораторная работа № 2. Тема: Системное программное обеспечение. Операционные системы, операционные оболочки, утилиты. Цель проведения: В результате выполнения лабораторной работы студент должен иметь представление об операционных системах WINDOWS и MS DOS, приобрести навыки работы с операционной оболочкой NORTON COMMANDER, программами архивации информации и антивирусными программами. Продолжительность работы - 4 часа. Список литературы Обязательная литература 1. Партыка Т.Л., Попов И.И. Операционные системы, среды и оболочки. Учебное пособие. – М.: ФОРУМ: ИНФРА-М, 2007 г. – 528 с. (страницы 98-108, 381-391). 2. Фигурнов В.Э. IBM PC для пользователей. – М.: Финансы и статистика. 1990. – 240 с. (страницы 21-40, 121-124, 144-148). Дополнительная литература 1. 2. 3. Фигурнов В.Э. IBM PC для пользователей. 7-е издание, переработанное. – М.: ИНФРА-М. 2006. – 600 с.. Берлинер Э.М., Глазырина И.Б., Глазырин Б.Э. Microsoft Windows XP –М6 ООО «Бином-Пресс», 2004 г. – 512 с. (страницы 168-173). Берлинер Э.М., Глазырина И.Б., Глазырин Б.Э. Microsoft Office Word 2003 ООО «Бином-Пресс», 2004 г. – 320 с. (страницы 63-73). Содержание теоретического минимума. 1. 2. 3. 4. Сеанс MS DOS. a) Командный язык ОС. b) Создание файла в ОС. c) Редактор MS DOS. Операционная оболочка NORTON COMMANDER. Архивирование информации и программы-упаковщики. Антивирусные программы. Краткие теоретические сведения. 1. MS DOS. MS DOS является ядром WINDOWS. Но для того чтобы в WINDOWS начать работать с MS DOS или программами, написанными для MS DOS, необходимо открыть стартовое меню и выбрать строку «Сеанс MS DOS», щелкнув на этой строке мышкой. Откроется окно для работы. Или запустить программу поиска, найти программу «command.com» и запустить ее на выполнение. При этом запускается программа, которая позволяет пользователю в символьном режиме на командном языке обращаться к операционной системе, не выходя из графической операционной оболочке. Для каждой из ОС существует собственный язык, т. е. системные команды, с помощью которых пользователь обращается к аппаратным средствам ПК. Команды MS DOS Наиболее важными командами MS DOS являются следующие: I. Для директорий (папок): CD NameDir – сменить директорию (перейти в директорию NameDir). CD\ - вернуться в корневую директорию. CD.. – подняться в верхнюю директорию. MD NameDir – создать директорию NameDir. DIR- просмотр текущей директории. DIR NameDir - просмотр директории NameDir RD NameDir – удалить директорию NameDir. II. Для файлов: COPY CON имя файла - создание файла (после завершения создания файла необходимо нажать комбинацию клавиш «Ctrl+Z» или «F6»); TYPE FNAME.TXT - просмотр содержимого файла; REN OLDFNAME.TXT NEWFNAME.TXT - переименование файла; Примечание: При работе в текущей директории указывается только имя файла FNAME.TXT. При обращении к файлу в другой директории указывается полный путь обращения к файлу - имя диска:\директория1\ директория2\имя файла. DEL FNAME.TXT – удаление файла. COPY FNAME1.TXT FNAME2.TXT - копирование содержимое одного файла в другой. COPY FNAME1.TXT+FNAME2.TXT+FNAME2.TXT NEWFNAME.TXT копирование содержимое нескольких файлов в результирующий файл; DISKCOPY имя диска-источника: имя диска-приемника: - копирует целиком дискисточник на диск-приемник; DATE – текущая дата; TIME – текущее время. Создание файла можно осуществлять, используя команду операционной системы (см.выше) или редактор MS DOS. Для работы с редактором MS DOS необходимо: 1) В командной строке наберите команду «EDIT» и нажмите «ENTER». Открывается окно редактора MS DOS. 2) В окне редактора набираете необходимый текст. При переходе на следующую строку необходимо нажимать «ENTER», поскольку редактор не выполняет автоматически переход на новую строку. 3) Для сохранения набранного текста в строке меню, расположенной под панелью инструментов, в группе «ФАЙЛ» выберите команду «Сохранить». Появится окно «Сохранение файла». 4) В списке «Каталоги» выберите необходимый каталог (дважды щелкнув на его названии). Заполните строку «ИМЯ ФАЙЛА». Нажмите кнопку «ОК» и ФАЙЛ будет сохранен. 5) В группе команд «Файл» выберите строку «Выход». Окно редактора закроется. Примечание: Переключение клавиатуры происходит следующим образом: - Правые CNTR+SHIFT – кириллица. - Левые CNTR+SHIFT – латиница. Для выхода из сеанса MS DOS необходимо набрать в командной строке EXIT. Окно MS DOS закроется. 2. NORTON COMMANDER. Операционная оболочка NORTON COMMANDER разработана фирмой Peter Norton Computing. Оболочка Norton Commander представляет собой программу, облегчающую пользователю выполнение наиболее часто используемых операций с MS DOS (например, просмотр, копирование, удаление файлов и каталогов и др.). Основным характерным внешним признаком Norton Commander является то, что информация о содержимом диска появляется на экране в прямоугольной рамке, которая называется панелью. В каждой панели может представляться разнообразная информация, интересующая пользователя, например: - перечень каталогов и файлов в краткой форме; - перечень каталогов и файлов в полной форме; - дерево каталогов; - сводная информация о диске. На экране могут быть представлены одна или две панели. Перейти на другую панель возможно клавишей «Tab». Внизу под панелями располагается строка, в которой можно указывать команду операционной системы. Вслед за ней следует строка, в которой даны назначения функциональных клавиш: F1 - помощь (Справочная информация.); F2 - пользовательское меню (меню программных систем, с которыми наиболее часто работает пользователь, создается самим пользователем.); F3 - просмотр (Просмотр файла, на который указывает курсор.); F4 - редактирование (Редактирование, изменение файла, на который указывает курсор.); Для создания текстового файла можно использовать комбинацию клавиш «Shift+F4». F5 - копирование (Копирование файла, на который указывает курсор, на соседнюю панель. Для копирования группы файлов необходимо эти файлы выделить или пометить. Для этого используется клавиша «Ins» или клавиша «+» и «Enter».); F6 - перенос или переименование (Файл, на который указывает курсор, или группа выделенных файлов переносятся на соседнюю панель.); F7 - каталог (Создание новой директории.); F8 - удаление (Удаляется файл, на который указывает курсор или группа помеченных файлов.); F9 - меню настройки (Появляется верхнее меню для настройки вида панелей или самой системы Norton.); F10 - выход из режима, заданного с помощью функциональной клавиши или из Norton. С помощью меню NORTON COMMANDER, в которое можно войти с помощью функциональной клавиши F9, можно установит наиболее удобный вид представления информации на экране, изменить режимы работы программы, а также выполнить некоторые другие действия. После нажатия клавиши F9 в верхней строке экрана появиться строка, содержащая пункты меню: «Left», «Files», «Commands», «Options» и «Right». «Left» и «Right» – режимы ввода информации соответственно в левой и правой панелях NORTON COMMANDER. Действующие режимы отмечены галочкой. С помощью этих пунктов возможно: вывод краткой или полной информации о файлах, вывод сводной информации о каталоге и диске на другой панели, просмотр дерева каталогов, вывод файлов в алфавитном порядке и др. «Files» – даёт возможность выполнять те же команды, которые закреплены за функциональными клавишами (F1, F9, F8 и F10). «Commands» – позволяет выполнять часть команд NORTON COMMANDER. Например: вывод на экран дерева каталогов на диске для быстрого перехода в другой каталог, поиск файла на диске, просмотр команд введённых в командной строке MS DOS и др. «Options» – позволяет задавать режимы работы NORTON COMMANDER. Действующие режимы отмечены галочкой. С помощью подменю возможно: выбор цветов, используемых NORTON COMMANDER, в зависимости от типа монитора, в последней строке экрана вывод напоминания о значениях функциональных клавиш, вывод панели NORTON COMMANDER в полноэкранном или в половину экрана режиме, вывод текущего времени в верхнем углу экрана и др. Подробнее с меню NORTON COMMANDER можно ознакомиться в разделе «Дополнительные теоретические сведения». Работая с NORTON COMMANDER можно запустить любую из утилит. 3. Архивирование информации. Программы-упаковщики. При больших объемах информации ее хранение требует большого количества гибких дискет. Поэтому трудоемкость создания и обновления архива будет весьма значительной. В связи с этим для создания архивов употребляются специальные программыупаковщики. Такие программы позволяют помещать копии файлов на диске в сжатом виде в архивный файл, извлекать файлы из архива, просматривать оглавление архива и т.д. В случае архивирования исполняемых EXE-файлов их величина может быть сокращена на 30-50%, текстовых - на 40-70% от их первоначального объема. При использовании таких программ пользователь должен ввести в машину команду, предписывающую компьютеру проделать те или иные конкретные действия с конкретным набором файлов. В результате работы такой программы получается новый файл, или “архив”, в котором в сжатом виде представлена информация, содержащаяся в исходных архивируемых файлах. Аналогичным образом осуществляется и процедура восстановления из архива упакованных в него ранее данных. Как и любой обычный файл, архив может быть перемещен на диске из одной директории в другую, переименован, скопирован на дискету. Среди наиболее распространенных программ можно назвать ARJ, ZIP и в последнее время WinRAR и WinZIP. В пользу послених говорит то, что с ними можно работать как из командной строки (поддерживает архиватор RAR для командной строки), так и из Windows. Кроме того, архиватор WinRAR поддерживает архивы RAR и ZIP. Т.е. в данном случае существует выбор, каким архиватором Вам предпочтительно пользоваться в данный момент. Помещение файлов в архив. Рассмотрим команды помещения файлов в архив для упаковщиков ARJ, ZIP и WinRAR. Синтаксис командной строки: ARJкоманда < ключи>имя-архива[имена-файлов] PKZIPрежим имя-архива[имена-файлов] RAR команда < ключи>имя-архива [имена-файлов] Обязательные параметры: команда и имя-архива. Параметр имя-архива - задаёт имя архивного файла и записывается по общим правилам MS DOS, но без указания расширения, которое при создании файла создаётся автоматически. < Ключи> - уточняют действия команды архивации. Их может быть несколько, как и ни одного. Каждый ключ начинается с символа «-» или «/»и может быть помещён в любом месте командной строки после команды. Команды (режимы) помещения файлов в архив: Add (A) - добавление в архив всех файлов; Update (U)- добавление в архив новых файлов; Freshen (F) - добавление новых версий имеющихся в архиве файлов. Задание этих команд (режимов) осуществляется следующим образом: Режим Add Update Freshen ZIP по умолчанию -U -F ARJ A U F WinRAR A U F Некоторые ключи: -r - добавление файлов из текущего каталога и всех вложенных в него подкаталогов с указанием пути к файлам; -v - создание многотомного архивного файла; -g - защита создаваемого архива паролем (применима для ARJ и WinRAR, а для ZIP будет режим -s): g <пароль> - пароль вводится в командной строке; g? –ввод невидимого пароля при выполнении. -m - указание метода архивации: m0 – без сжатия; m1 – нормальное сжатие; m2 – наибольшая компрессия; m3 – быстрое сжатие и меньшая компрессия; m4- самое быстрое сжатие и наименьшая компрессия. -je - создание самораскрывающегося архива и др. Примеры: ARJ a myar - добавление в архивный файл MYAR.ARJ всех файлов из текущего каталога; ARJ a myar FaleName.txt - добавление в архивный файл MYAR.ARJ файла FaleName.txt из текущего каталога; PKZIP my - добавление в архивный файл MY.ZIP всех файлов из текущего каталога; PRZIP -u a:myar - обновление архивного файла A:MYAR.ZIP. В архивный файл добавляются новые файлы из текущего каталога, если какой-либо файл имеется в архиве и дата копии файла в архиве более поздняя, чем у файла из текущего каталога, то такой файл не добавляется в архив, и в архиве сохраняется более поздняя версия файла; PKZIP mysecret –sSecret*.doc - помещение в архивный файл mysecret.ZIP всех файлов с расширением .doc из текущего каталога с зашифровыванием их с помощью пароля Secret; RAR u a:myar - обновление архивного файла A:MYAR.RAR. В архивный файл добавляются все файлы из текущего каталога, кроме тех, у которых в архиве имеются копии с более поздним временем создания или последней модификации. RAR a arxbank –je - создание самораспаковывающегося архивного файла arxbank.exe, содержащего все файлы текущего каталога. RAR m arch –gDINO - переместить в архивный файл arch.rar все файлы текущего каталога, защитив их паролем DINO. Извлечение файлов из архива. Формат команд при извлечении файлов из архива для архиваторов ARJ и WinRAR такой же, как и для помещения файлов в архив. Формат команд при извлечении файлов из архива для архиватора ZIP: PKUNZIPрежимыимя-архива [путь][имена-файлов] Путь задаёт каталог, в который помещаются извлекаемые из архива файлы. Если он не указан, то подразумевается текущий каталог. Команды (режимы) извлечения файлов их архива: E - извлечение файла из архива в текущий каталог; X - извлечение файла из архива в соответствии с указанными к ним путями доступа. Примеры: ARJ e a:archive - извлечение файлов из архива A:ARCHIVE.ARJ и помещение их в текущий каталог; ARJ x -u a:archive c: - извлечение файлов из архива A:ARCHIVE.ARJ и помещение их в текущий каталог на диске C:. Файлы на диске с такой же или более поздней датой последней модификации не изменяются (извлечение соответствующих файлов из архива не производится), а для файлов на диске с более ранней датой выводится запрос о том, надо ли его затирать; PKUNZIP e arhobj - извлечение из архивного файла ARHOBJ.ZIP всех файлов и помещение их в текущий каталог. PKUNZIP mysecret –sSecret*.doc - извлечение из архивного файла mysecret.ZIP всех файлов с расширением .doc и помещение их в текущий каталог. Эти файлы были помещены в архив с зашифровыванием их с помощью пароля Secret. RAR e arch –gDINO - извлечь из архивного файла arch.rar все файлы в текущий каталог с указанием пароля DINO. Архивирование документов с помощью архиватора WinRAR. Архиватор WinRAR один из наиболее распространенных на сегодняшний день архиваторов. Отличительные особенности: возможность работы в 2-х режимах (полноэкранного интерактивного интерфейса и обычного интерфейса командной строки); поддержка других типов архивов (в полноэкранном режиме RAR предоставляет возможность работы с архивами других типов (ZIP, ARJ) просмотра их содержимого, изменения и преобразования); использование высокоэффективного метода сжатия solid для получения высокой степени сжатия (на 10-50% выше, чем обычно); возможность создания самораспаковывающихся и многотомных архивов; защита архивов паролем. Архивирование. Заархивировать файлы с помощью архиватора WinRAR можно несколькими способами: 1 способ. – Непосредственно запустив WinRAR. 1) Запустите WinRAR. («Пуск» «Программы» «WinRAR»). При запуске WinRAR показывает в своём окне список файлов и папок в текущей папке. Поэтому необходимо перейти в папку, в которой находятся файлы, предназначенные для архивации. 2) Выделив один или несколько файлов, папок, нажмите кнопку «Добавить». В появившемся диалоговом окне введите имя архива или просто подтвердите имя, предложенное по умолчанию. (Здесь же можно выбрать формат нового архива: RAR или ZIP, метод сжатия, размер тома и прочие параметры архивации - подробнее смотри в «Дополнительных теоретических сведениях».) 3) Нажмите кнопку «OK» для создания архива. В данном случае созданный архив станет текущим выделенным файлом. 2 способ. - Через Проводник или Рабочий стол. (Если при установке WinRAR не была выключена опция «Встроить WinRAR в оболочку», то архивировать файлы можно в оболочке Windows.) 1) В «Проводнике» или на «Рабочем столе» выделите файлы, которые хотите заархивировать. 2) Нажмите правую кнопку мыши на выделенных файлах и выберите команду «Добавить в архив...». В появившемся диалоговом окне введите имя архива или просто подтвердите имя, предложенное по умолчанию. (Здесь также можно выбрать формат нового архива: RAR или ZIP, метод сжатия, размер тома и прочие параметры архивации подробнее смотри в «Дополнительных теоретических сведениях»). 3) Нажмите кнопку «OK» для создания архива. Архив будет создан в той же папке, где находятся выделенные файлы. 3 способ. – Методом переноса. Добавление файлов в существующий архив. Выделите архив в окне WinRAR и нажмите клавишу Enter (или дважды щелкните мышью) на его имени — RAR прочтет архив и покажет его содержимое. Теперь вы можете добавлять файлы в архив, просто перенося их из другой программы в окно WinRAR. Или перенесите значки файлов на значок существующего архива. В этом случае файлы будут добавлены в этот архив. Разархивирование. Разархивировать файлы с помощью архиватора WinRAR можно несколькими способами: 1 способ. – Извлечение файлов в оболочке WinRAR. Открыть архив в WinRAR. Это можно сделать несколькими способами: дважды щелкнуть мышью или нажать клавишу «Enter» на файле архива в оболочке Windows (в «Проводнике» или на «Рабочем столе»). Если WinRAR был связан с типами файлов-архивов во время установки (что делается по умолчанию), то архив будет открыт в WinRAR. Также можно связать WinRAR с архивами и после его установки с помощью диалога «Интеграция»; дважды щелкнуть мышью или нажать клавишу «Enter» на файле архива в окне WinRAR; перетащить архив на значок или окно WinRAR. Перед тем как это сделать, убедитесь, что в окне WinRAR не открыт другой архив, иначе перетаскиваемый архив будет добавлен в уже открытый; запустить WinRAR из командной строки с именем архива в качестве параметра. 2. При открытии архива в окне WinRAR выводится его содержимое. Выделите те файлы и папки, которые вы хотите извлечь. 3. Нажмите кнопку «Извлечь в» вверху окна WinRAR, или же нажмите сочетание клавиш «Alt+E». Введите в появившемся диалоге нужный путь, а после этого нажмите кнопку «OK». Если извлечение закончится без ошибок, то WinRAR вернется в оболочку, в противном случае появится «Окно диагностических сообщений». 2 способ. – Извлечение файлов в «Проводнике» или на «Рабочем столе». Если при установке WinRAR не была выключена опция «Встроить WinRAR в оболочку», то извлекать файлы можно прямо в оболочке Windows. 1. Щелкните правой кнопкой мыши на значке архива и выберите команду «Извлечь файлы...». 1. 2. Введите в появившемся диалоговом окне имя папки, в которую их надо извлечь, и нажмите кнопку «OK». По умолчанию папка получает то же имя, что и архив (без расширения) и размещается в текущей папке, но возможно изменить это в диалоге «Параметры архивации». (Подробнее смотри в разделе «Дополнительные теоретические сведения»). Вы можете также выбрать команду «Извлечь в <имя папки>», чтобы распаковать файлы в предложенную папку без каких-либо дополнительных запросов или «Извлечь в текущую папку» для извлечения в текущую папку. 3 способ. – Методом переноса. Для извлечения файлов, папок этим способом необходимо перенести один или несколько архивов правой кнопкой мыши в папку назначения, а затем выбрать в появившемся меню команду «Извлечь в текущую папку». 4. Антивирусы. Эти программы призваны очищать и защищать систему от компьютерных вирусов. Вирус – программа-паразит, названный так за сходство в поведении со своим биологическим «предком». Вирус, проникая в систему вместе с файлами, начинает «размножаться» и поражает другие файлы, находящиеся на носителях. Последствия такого «вторжения» могут бить различными: от безобидных шуток (например, существует вирус, выдающий через определенный момент времени сообщение типа: «Хочу печенья!» и т.п.), до непоправимого ущерба всей системе (например, как вам понравится то, что в один прекрасный день файловая система вашего HDD окажется полностью неработоспособной). Существует огромное количество различных вирусов и антивирусов, применяющих различные средства борьбы с вирусами. Среди них можно выделить три типа антивирусов: сканеры – программы, обнаруживающие вирусы, доктора занимающиеся удалением вирусов и фильтры (или, как их часто называют, вотчеры (от английского watcher – наблюдатель, страж))- которые постоянно находятся в памяти и просматривают потоки информации на предмет вирусов. Среди антивирусов можно отметить Antiviral Toolkit Pro (AVP), совмещающий в себе функции сканера и доктора, а более поздние версии имеют и встроенный вотчер. Dr. Web, также является и сканером, и доктором. Norton Antivirus – многофункциональный пакет по борьбе с вирусами, включающий кроме сканера, доктора и вотчера еще ряд антивирусных средств. Антивирусная программа-полифаг Dr. Web. Dr.Web (web по-английски - паутина) представляет собой полифаг нового поколения, ориентированный прежде всего на борьбу с полиморфными вирусами, способными «мутировать». Т.е. с помощью различных приемов существенно менять свои внешние признаки. реализованный в данной антивирусной программе специальный алгоритм эвристического анализа позволяет выявлять также и файлы, зараженные новыми типами вирусов. Формат записи команды запуска Dr. Web стандартен: <имя программы><адрес>/ключи web a:\*.* — проверка всех файлов диска а: При сканировании всех логических устройств используется символ «*». Значение основных ключей следующее: /A- осуществляется глобальная проверка всех файлов на предмет выявления факта заражения программ с отличными от определенных по умолчанию (COM, EXE, BAT, BIN, DRV, BOO, OV) типами расширений имен файлов; /B - вывод сообщений в монохромном режиме; /F - исправляет зараженные программы и стирает безнадежно испорченные; /N - завершение сеанса работы с дискетой не сопровождается традиционным предложением повторить процедуру проверки следующей дискеты; /P[имя файла] - протокол тестирования и проверки записывается в файл (по умолчанию - в файл REPORT.WEB) /R - сообщения программы выдаются на русском языке; /S[уровень] - подключается эвристический анализ файлов для поиска неизвестных вирусов и их модификаций; “глубина” анализа определяется (необязательным) параметром уровня: 0 - минимальный уровень, 1 - оптимальный уровень (устанавливается по умолчанию), 2– «параноический» - по определению автора (может отсутствовать, в зависимости от версии программы); /V - осуществляется контроль за заражением тестируемых файлов резидентным вирусом (active resident Virus). Задание к лабораторной работе. Часть I. Предварительные действия 1. Ознакомьтесь с теоретическим минимумом (описанным выше) для выполнения данной лабораторной работы. 2. Создаем в папке «ФНСБ» папку «Лаб.раб. 2». 3. Создаем в папке «Лаб.раб.2» с помощью редактора «Word» файл «Фамилия Лаб.2.doc». 4. Открываем файл «Фамилия Лаб.2.doc». Создаем в нем титульный лист. Заполняем в форме «Свойства» Вашего файла (форма свойства вызывается следующей последовательностью действий: меню «Файл» «Свойства»). Приступаем к выполнению задания. 5. Скопировать в файл «Фамилия-Отчет-Лаб.2.doc» задание к данной лабораторной работе и начинаем его выполнять строго пунктам задания и описывать это выполнение в отчете в следующей последовательности: a. Пункт задания b. Операции, производимые в процессе выполнения задания. c. Рисунок, иллюстрирующий выполнение задания Пример: (Задание) Перейти в корневую директорию. (Выполнение) Для перехода в корневую директорию в командной строке набираем команду «cd\» и нажимаем «Enter». Выполнение указанной команды подтверждается рисунком 1: Рисунок 1. Еще раз нажимаем «Enter» и приступаем к выполнению следующего задания. (Формирование рисунка) a) Нажать клавишу «PrtScr». b) открыть редактор «Paint». c) Нажать одновременно клавиши «Ctrl+V» или в меню выбрать опцию «Вставить» – на экране появится рисунок всего экрана. d) Из всего рисунока выделить из всего рисунка только нужный Вам фрагмент с помощью инструмента «Выделение» (левая панель, верхний, правый элемент «Выделение»). e) Скопировать выделенный фрагмент в буфер. f) Создать в редакторе «Paint» новый файл и вставить в него из буфера сохраненный фрагмент рисунка. g) Сохранить этот рисунок опцией «Сохранить как» в виде файла «Рис1.bmp» в своей папке. h) Войти в файл «Фамилия-Отчет-Лаб.2.doc» и вставить рисунок с помощью следующих опций: «Вставка Рисунок Из файла (найти рисунок в своей папке и нажать «Enter» или опции «Вставка». Выполнение задания 6. Войти в режим «Сеанс MS-DOS». (Главное меню Все программы Стандартные Командная строка) или (Главное меню Поиск Файлы и папки В открывшемся окне «Часть имени или имя файла целиком» набрать имя файла «command.com» Найти его Установить на нем курсор Запустить этот командный файл на выполнение (нажать «Enter»)»). Описать последовательность Ваших действий. 7. Перейти в корневую директорию. Описать свои действия и представить рисунок. 8. Просмотреть содержание корневой директории. Описать свои действия и представить рисунок. 9. Создать новую директорию «ВашаФамилия». (Учтите, что имя должно содержать не более 8 символов). Описать свои действия и представить рисунок. 10. Перейти в директорию «ВашаФамилия». Описать свои действия и представить рисунок. 11. Просмотреть содержание директории «ВашаФамилия». Описать свои действия и представить рисунок. 12. Создать директорию «№ Вашего СТУДЕНЧЕСКОГО БИЛЕТА (сокращённо «НСБ)» (Вместо символа « / » в вашем номере билета используйте символ « - » тире в создаваемой папке. Например: «1245-05»). Описать свои действия и представить рисунок. 13. Перейти в директорию «НСБ». Описать свои действия и представить рисунок. 14. Просмотреть содержание директории «НСБ». Описать свои действия и представить рисунок. 15. Создать директорию «Ваша группа (например, Гр11(1)). Описать свои действия и представить рисунок. 16. Перейти в директорию «Ваша группа». Описать свои действия и представить рисунок. 17. Просмотреть содержание директории «Ваша группа». Описать свои действия и представить рисунок. 18. Вернуться в директорию НСБ. Описать свои действия и представить рисунок. 19. Создать текстовый файл «Text1.txt»: использовать команду «copy con Text1.txt» MS DОS в директории «НСБ». Набрать в нём текст: Внимание! Фирма «Название фирмы» число, месяц, год закрыта по техническим причинам. (После набранной фразы нажать «Ctrl-Z» и затем «Enter»). Описать свои действия и представить рисунок. 20. Создать текстовый файл «Text2.txt» (см. п. 19). Набрать в нём текст: Просьба к покупателям справляться о времени работы фирмы по телефону: «Номер телефона». Описать свои действия и представить рисунок. 21. Просмотреть содержание текущей директории «НСБ». Описать свои действия и представить рисунок. 22. Просмотреть содержимое файлов «Text1.txt» и «Text2.txt». Описать свои действия и представить рисунок. 23. Копировать содержимое двух («Text1.txt», «Text2.txt») в файл «Text3.txt». Описать свои действия и представить рисунок. 24. Просмотреть содержимое файла «Text3.txt ». Описать свои действия и представить рисунок. 25. Просмотреть текущую директорию «НСБ» Описать свои действия и представить рисунок. 26. Переименовать файл «Text3.txt» в файл «Объяв.txt». Описать свои действия и представить рисунок. 27. Скопировать файлы «Text1.txt» и «Text2.txt» в директорию «Ваша группа». Описать свои действия и представить рисунок. 28. Удалить файлы «Text1.txt» из директории «Ваша группа». Описать свои действия и представить рисунок. 29. Просмотреть содержание директории «Ваша группа». Описать свои действия и представить рисунок. 30. Находясь в директории «НСБ», отрыть встроенный редактор MS DOS, открыть файл «Объяв.txt» и ввести текущее время и дату. Сохранить этот текст. Закрыть редактор. Описать свои действия и представить рисунок. 31. Из директории «НСБ» просмотреть содержание директории «Ваша группа». Описать свои действия и представить рисунок. 32. Определите текущую дату работы. Описать свои действия и представить рисунок. 33. Определите текущее время работы. Описать свои действия и представить рисунок. 34. Конец 1-й части работы 1. 2. 3. 4. 5. 6. 7. Часть II. Запустить программу NORTON COMMANDER (в командной строке набрать «NC\NC») или (VOLCOV COMMANDER – «VC\VC»). Ознакомьтесь с функциональными клавишами NORTON COMMANDER. Создайте директорию «Norton» в папке «Lab_rab_2». Создайте директорию «C2» в директории «Norton» (Работайте только в директории «Norton» и только с файлами расширения «.txt»). Создайте директорию «D2» в директории «C2». Ознакомьтесь с функциями клавиши F9 и верхним меню NORTON COMMANDER. Используя NORTON COMMANDER, откройте текстовый файл «Text-C.txt» в директории «C2». Наберите текст: 8. Уважаемый Виктор Иванович! Сообщаем Вам, что сегодня выпустить счёт на приобретаемый Вами товар мы не можем по техническим причинам. Счёт будет составлен, как только представиться такая возможность. С уважением, Менеджер «ФИО». 9. 10. 11. 12. 13. 14. 15. 1. 2. 3. 4. 5. 6. 7. 8. 9. Скопируйте эти строки один раз с помощью средств встроенного редактора NORTON COMMANDER. Замените слова «Виктор Иванович» на другое «Имя Отчество» с помощью средств встроенного редактора NORTON COMMANDER. Сохраните Ваш файл с помощью средств встроенного редактора NORTON COMMANDER в директории «C2». Просмотрите Ваш файл с помощью средств NORTON COMMANDER в директории «C2». Скопируйте файл «Text-C.txt» из «C2» в папку «D2» с именем «Text-D.txt». Выйти из режима NORTON COMMANDER. Выйти из режима «Сеанс MS DOS». Часть III. Заархивировать текстовый файл «Text-D.txt» в папке «D2». Переместите файл «Text-D.txt» из «D2» в папку «C2». Извлеките из архива текстовый файл в папке «D2». Переименуйте «Text-D.txt» в файл «Мой.txt» в папке «D2». Скопируйте Ваш заархивированный файл из «D2» в «C2». Попытайтесь извлечь из архива текстовый файл в папке «D2». Укажите, какой получился результат и почему? Проверить дискету на вирус. Покажите созданный отчёт преподавателю. Выключить компьютер, привести в порядок Ваше рабочее место. Контрольные вопросы. 1. 2. 3. 4. 5. 6. 7. 8. 9. 10. 11. 12. 13. Что такое операционная система и какие функции она выполняет? Что такое операционная оболочка и какие функции она выполняет? Чем операционная система отличается от операционной оболочки? Что такое директория? Что такое файл? Что такое имя файла, из каких частей оно состоит и для чего они служат? Что такое «ПОЛНОЕ ИМЯ ФАЙЛА» из чего оно состоит? Что такое MS DOS? Что такое «режим - Сеанс MS DOS» и как войти в него? Что такое «режим MS DOS» и как войти в него? Чем «режим MS DOS» отличается от режима «Сеанс MS DOS»? Как выйти из режима «Сеанс MS DOS»? Что такое BIOS? Что такое IO.sys? 14. 15. 16. 17. 18. 19. 20. 21. 22. 23. 24. 25. 26. 27. 28. 29. 30. 31. 32. 33. 34. 35. 36. 37. 38. 39. 40. 41. 42. 43. 44. 45. 46. 47. 48. 49. 50. 51. 52. 53. 54. 55. Что такое MSDOS.sys? Что такое COMMAND.com? Что такое драйверы устройств? Что такое config.sys? Что такое autoexec.bat? С помощью какой команды можно сменить директорию? С помощью какой команды можно вернуться в корневую директорию? С помощью какой команды можно создать новую директорию? С помощью какой команды можно просмотр текущей директории? Как создать файл, пользуясь командами MS DOS? Как скопировать файл или несколько файлов, пользуясь командами MS DOS? Как переименовать файл, пользуясь командами MS DOS? Как удалить файл, пользуясь командами MS DOS? С помощью какой команды можно просмотреть содержимое файла? Как перейти с «кириллица» на «латиница» и наоборот? Как вызвать встроенный редактор MS DOS и создать с его помощью файл? Как сохранить созданный файл с помощью встроенного редактора MS DOS? Как выйти из встроенного редактора MS DOS? Какие команды в меню встроенного редактора MS DOS? Что общего и в чем разница между операционными оболочками NORTON COMMANDER и WINDOWS. Перечислите преимущества и недостатки NORTON COMMANDER. Какова роль функциональных клавиш в работе с NORTON COMMANDER? Как вызвать верхнее меню NORTON COMMANDER? Как создать директорию (папку), пользуясь NORTON COMMANDER? Как просмотреть файл, пользуясь NORTON COMMANDER? Как внести исправления в файл, пользуясь NORTON COMMANDER? Как сохранить исправленный файл, пользуясь NORTON COMMANDER? Как переименовать файл, пользуясь NORTON COMMANDER? Как перенести файл из одной директории (папки) в другую, пользуясь NORTON COMMANDER? Как удалить файл, пользуясь NORTON COMMANDER? Как отредактировать файл, пользуясь встроенным редактором NORTON COMMANDER? Какие функциональные клавиши у встроенного редактора NORTON COMMANDER? Сколько режимов (меню) для функциональных клавиши у встроенного редактора NORTON COMMANDER Вы знаете? Как сохранить созданный файл пользуясь встроенным редактором NORTON COMMANDER? Как просмотреть (без изменений) созданный файл пользуясь встроенным редактором NORTON COMMANDER? Что такое программы-утилиты? Назовите программы-утилиты. Перечислите функции программ-архиваторов. Какие антивирусные программы Вы знаете? Приведите классификацию антивирусных программ. Перечислите функции антивирусных программ. Перечислите случаи заражения компьютерным вирусом.