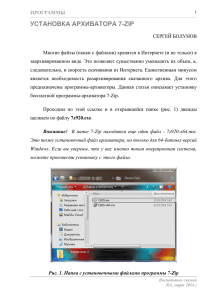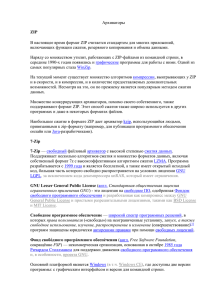Практическая работа № 4 «Работа с архиватором 7-Zip File Manager»
advertisement
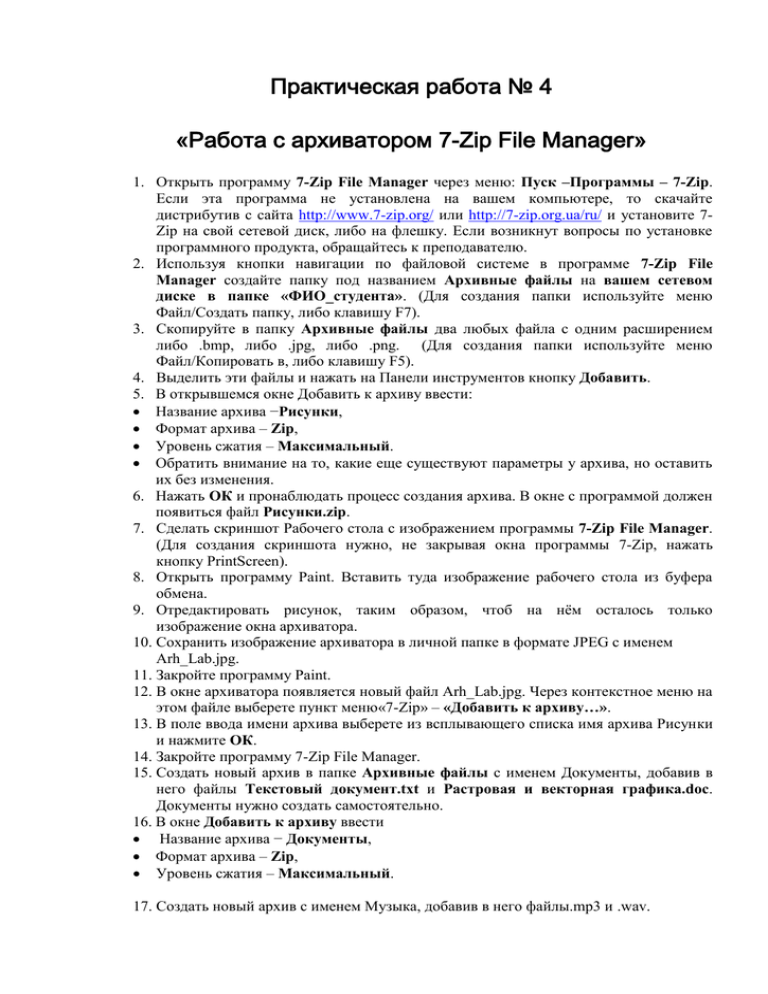
Практическая работа № 4 «Работа с архиватором 7-Zip File Manager» 1. Открыть программу 7-Zip File Manager через меню: Пуск –Программы – 7-Zip. Если эта программа не установлена на вашем компьютере, то скачайте дистрибутив с сайта http://www.7-zip.org/ или http://7-zip.org.ua/ru/ и установите 7Zip на свой сетевой диск, либо на флешку. Если возникнут вопросы по установке программного продукта, обращайтесь к преподавателю. 2. Используя кнопки навигации по файловой системе в программе 7-Zip File Manager создайте папку под названием Архивные файлы на вашем сетевом диске в папке «ФИО_студента». (Для создания папки используйте меню Файл/Создать папку, либо клавишу F7). 3. Скопируйте в папку Архивные файлы два любых файла с одним расширением либо .bmp, либо .jpg, либо .png. (Для создания папки используйте меню Файл/Копировать в, либо клавишу F5). 4. Выделить эти файлы и нажать на Панели инструментов кнопку Добавить. 5. В открывшемся окне Добавить к архиву ввести: Название архива −Рисунки, Формат архива – Zip, Уровень сжатия – Максимальный. Обратить внимание на то, какие еще существуют параметры у архива, но оставить их без изменения. 6. Нажать ОК и пронаблюдать процесс создания архива. В окне с программой должен появиться файл Рисунки.zip. 7. Сделать скриншот Рабочего стола с изображением программы 7-Zip File Manager. (Для создания скриншота нужно, не закрывая окна программы 7-Zip, нажать кнопку PrintScreen). 8. Открыть программу Paint. Вставить туда изображение рабочего стола из буфера обмена. 9. Отредактировать рисунок, таким образом, чтоб на нём осталось только изображение окна архиватора. 10. Сохранить изображение архиватора в личной папке в формате JPEG с именем Arh_Lab.jpg. 11. Закройте программу Paint. 12. В окне архиватора появляется новый файл Arh_Lab.jpg. Через контекстное меню на этом файле выберете пункт меню«7-Zip» – «Добавить к архиву…». 13. В поле ввода имени архива выберете из всплывающего списка имя архива Рисунки и нажмите ОК. 14. Закройте программу 7-Zip File Manager. 15. Создать новый архив в папке Архивные файлы с именем Документы, добавив в него файлы Текстовый документ.txt и Растровая и векторная графика.doc. Документы нужно создать самостоятельно. 16. В окне Добавить к архиву ввести Название архива − Документы, Формат архива – Zip, Уровень сжатия – Максимальный. 17. Создать новый архив с именем Музыка, добавив в него файлы.mp3 и .wav. Название архива − Музыка, Формат архива – Zip, Уровень сжатия – Максимальный. 18. Индивидуальное задание 1. Оформить результаты работы в виде таблицы: Имя файла с Объем расширением файла до архивации (байт) Архиватор 7-Zip Объем Уровень файла в сжатия архиве (байт) Во сколько раз уменьшился объем файла … … Arh_Lab.jpg … 2. В текстовом документе сделать выводы о том, какой тип документа лучше поддается сжатию. 3. Вызвав мышью контекстное меню на архиве Рисунки.zip, выберите пункт «7-Zip» – «Распаковать» («Extract to “Рисунки\”»). 4. Дополнить таблицу. Имя файла с Объем файла расширением до архивации (байт) Arh_Lab.jpg Arh_Lab.jpg Arh_Lab.jpg Архиватор 7-Zip Объем Уровень Во сколько раз файла в сжатия уменьшился объем архиве файла (байт) Нормальный Скоростной Ультра 5. В текстовом документе сделать выводы о том, какой способ сжатия дает наибольший эффект лучше поддается сжатию. 6. Создать SFX архив с паролем из «Документов WORD».