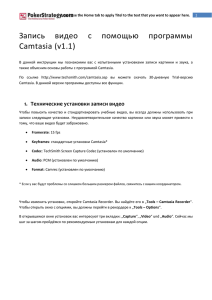Применение Camtasia Studio для создания мультимедийных обучающих аудио/видео материалов Camtasia Studio
advertisement
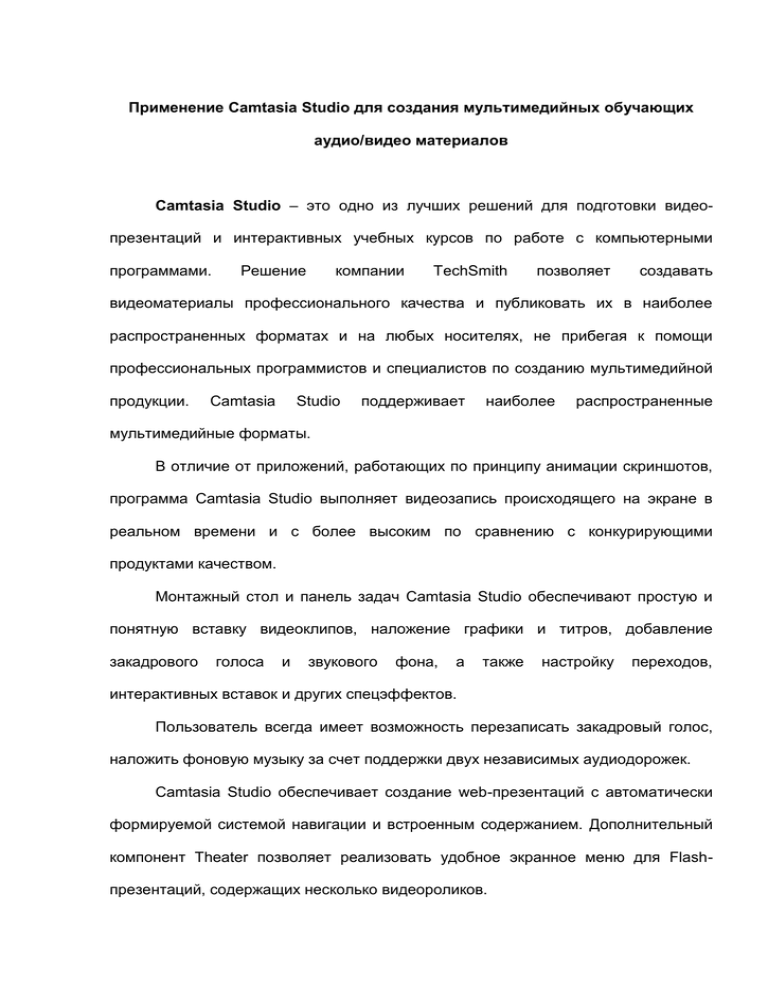
Применение Camtasia Studio для создания мультимедийных обучающих аудио/видео материалов Camtasia Studio – это одно из лучших решений для подготовки видеопрезентаций и интерактивных учебных курсов по работе с компьютерными программами. Решение компании TechSmith позволяет создавать видеоматериалы профессионального качества и публиковать их в наиболее распространенных форматах и на любых носителях, не прибегая к помощи профессиональных программистов и специалистов по созданию мультимедийной продукции. Camtasia Studio поддерживает наиболее распространенные мультимедийные форматы. В отличие от приложений, работающих по принципу анимации скриншотов, программа Camtasia Studio выполняет видеозапись происходящего на экране в реальном времени и с более высоким по сравнению с конкурирующими продуктами качеством. Монтажный стол и панель задач Camtasia Studio обеспечивают простую и понятную вставку видеоклипов, наложение графики и титров, добавление закадрового голоса и звукового фона, а также настройку переходов, интерактивных вставок и других спецэффектов. Пользователь всегда имеет возможность перезаписать закадровый голос, наложить фоновую музыку за счет поддержки двух независимых аудиодорожек. Camtasia Studio обеспечивает создание web-презентаций с автоматически формируемой системой навигации и встроенным содержанием. Дополнительный компонент Theater позволяет реализовать удобное экранное меню для Flashпрезентаций, содержащих несколько видеороликов. В состав Camtasia Studio помимо собственной оболочки входит пять утилит Camtasia Recorder, Camtasia Menumaker, Camtasia Audio Editor, Camtasia Theater, Camtasia Player. Рассмотрим процесс разработки мультимедийных обучающих материалов с использованием Camtasia Studio. 1. Описание монтажного стола Camtasia Studio После инсталляции Camtasia Studio на компьютер и запуска из меню ПускПрограммы на экране открывается монтажный стол (рисунок 1). Рисунок 1. Монтажный стол На монтажном столе можно выделить: 1 – рабочий стол, на котором отображаются видео и аудио материалы, полученные после записи ролика; 2 – проигрыватель для просмотра полученных и отредактированных видеосюжетов (утилита Camtasia Player); 3 – верхнее меню и панель инструментов для доступа к основным функциям программы; 4 – панель управления для импорта аудио и видео материалов, их редактирования, а также для доступа к описанию основных функций программы; 5 – временная шкала для доступа к видео и аудио дорожкам ролика. 2. Создание ролика (Camtasia Recorder) Для создания нового ролика с экрана компьютера используется утилита Camtasia Recorder (рисунок 2), который можно запустить из верхнего меню – Tools. Рисунок 2. Camtasia Recorder Предварительно, в выпадающем меню кнопки Record необходимо выбрать размер записываемого окна (рисунок 3.3) заданная область. - весь экран, окно приложения или Рисунок 3. Выпадающее меню кнопки Record Затем нажать кнопку Record. Для паузы и продолжения записи Camtasia Recorder используется горячая клавиша F9, для остановки – F10. Записанный ролик сохраняется на диске в формате .avi и попадает на рабочий стол для последующего просмотра и монтажа. Также, записать новый ролик можно выбрав в панели задач выбрать пункт Record the Screen. Запись ролика можно сопровождать звуковыми комментариями с микрофона, звуковым сопровождением нажатия клавиш, визуализацией курсора мыши, текстовыми сообщениями и др. (пункт меню Effects). 3. Монтаж видео/аудио материала Для монтажа имеющегося видео материала необходимо предварительно импортировать аудио и видео файлы, а также необходимые изображения через панель управления Camtasia Studio – раздел Import (import video, import audio, import images). После импорта материал появится на рабочем столе и может быть проигран через утилиту Camtasia Player. Для монтажа материала необходимо перетащить мышкой (1) импортированные материалы с рабочего стола на временную шкалу в порядке их проигрывания в итоговом ролике (рисунок 4). Последующее изменение порядка проигрывания файлов в итоговом ролике осуществляется перетаскиванием мышью необходимого фрагмента в заданное место по временной шкале. Рисунок 4. Монтаж видео/аудио материала С помощью кнопок (2), расположенных на временной шкале (рисунок 3.4), пользователь может: – увеличить/уменьшить масштаб отображения ролика на временной шкале (кнопки Zoom In/Zoom Out); – вырезать выделенный левой кнопкой мыши фрагмент ролика (кнопа Cut Selection); – разорвать целостный ролик на два и более отдельных фрагментов (кнопка Split); – просмотреть порядок проигрывания фрагментов ролика (кнопка Show Storyboard); – сформировать список отображаемых на временной шкале треков (кнопка Tracks). В ходе монтажа, с помощью панели управления Camtasia Studio раздел Edit, пользователь имеет возможность: A. Записывать звуковые или музыкальные комментарии к ролику (пункт Voice Narration…). При этом необходимо задать источник звука и определить требуемый уровень записи с микрофона (Input Level) – рисунок 3.5. Рисунок 5. Запись звукового сопровождения ролика Б. Обрабатывать отдельно звуковую дорожку ролика (пункт Adjust Audio…). Пользователь может выбрать (рисунок 6), какие звуковые дорожки отображать в данный момент (1) и редактировать их аналогично утилите Audio Editor (2) – см. ниже. Рисунок 6. Редактирование звуковой дорожки В. Создавать плавные переходы между импортированным материалом, используя коллекцию переходов Camtasia Studio (пункт Transitions…) – рисунок 7. Для этого достаточно мышкой перетащить выбранный вариант перехода на требуемую стрелку между фрагментами ролика. Рисунок 3.7. Создание переходов между фрагментами ролика Г. Создавать для выбранного фрагмента ролика текстовые комментарии (пункт Callouts). Выбрав пункт Add Callouts в меню Callouts пользователь может написать требуемый текст, разместить его в соответствующем месте экрана, выбрать тип комментария, отформатировать шрифт и т.д. (рисунок 8). Его размещение в ролике (место, продолжительность показа) можно в последующем отредактировать на треке Callouts временной дорожки. Рисунок 8. Вставка текстовых комментариев Д. Прерывать просмотр ролика (например swf-ролик) на определенный промежуток времени или до следующего клика в определенной части экрана, а также осуществлять автоматический переход на заданный URL (пункт Flash Hot Spots). Созданные прерывания отображаются на временной шкале ролика – трек Hot Spots. Е. Применять эффект лупы к создаваемому ролику на заданном временном интервале (пункт Zoom-n-Pan). После выбора пункта Add Zoom-n-Pan key frame меню Zoom-n-Pan пользователь задает позицию и размер лупы (рисунок 9). Для возврата к предыдущему размеру экрана необходимо добавить еще один ключ (Add Zoom-n-Pan), на котором указать размер первоначального экрана. Рисунок 9. Применение эффекта лупы В итоге по окончании редактирования необходимо выбрать в панели задач пункт Produce video as…, указать формат результирующего видео файла, размер, место расположения на диске и другие настройки. 4. Запись и редактирование звуковых файлов (Camtasia Audio Editor) Утилита Audio Editor позволяет пользователю создавать новые аудио файлы, редактировать существующие (формат .wav), а также озвучивать различные медиа файлы. Для того, чтобы записать новый аудио файл необходимо предварительно установить требуемы уровень записи с микрофона – Recording Level (1) рисунок10. Затем нажать кнопку Start Recording (2), наговорить текст и по окончании нажать кнопку Stop (2). Записанный фал отобразится на звуковой дорожке (3). Audio Editor позволяет (4): – увеличивать/уменьшать уровень звука, выбранного фрагмента звуковой дорожки (кнопки Increase Volume/Decrease Volume); – постепенно повышать/снижать уровень звука на выбранном фрагменте звуковой дорожки (кнопки Fade In/Fade Out); – заменять выбранный фрагмент звуковой дорожки на «тишину» (кнопка Replace with Silence); – удалять выделенный фрагмент (кнопка Delete the Current Selection); – применять эффект лупы к звуковой дорожке (кнопки Zoom to Current Selection/Zoom In/Zoom Out); – отменять выполненные действия (кнопки Undo/Redo). Рисунок 10. Camtasia Audio Editor Кроме того, Audio Editor позволяет для медиа файла выделять и сохранять отдельно видео и звук – верхнее меню File – Split – Save Video As…( Save Audio As…). При работе с двумя и более звуковыми файлами Audio Editor позволяет объединять файлы (верхнее меню Edit – Insert Audio File) в режимах: – Extend – вставка нового файла; – Overlay – замена фрагмента существующего файла на новый; – Mix – микширования двух файлов, а также добавлять «тишину» в режиме Extend. 5. Создание меню (Camtasia MenuMaker) Утилита MenuMaker позволяет легко создавать главное меню проекта, которое также может быть главным меню диска (с возможностью автозапуска). При создании нового меню в режиме Wizard пользователю предлагается: – выбрать шаблон из имеющихся в Camtasia; – добавить файлы, которые должны быть запущены из главного меню; – ввести заголовок окна главного меню. Для последующего редактирования созданного меню используется кнопка (1) Edit Menu Properties – рисунок 11. Здесь пользователь может изменить заголовок окна, фон, размер окна, звуковое сопровождение, форматирование шрифта, название пунктов меню, их расположение на экране и т.д. Когда форматирование меню будет завершено пользователю необходимо нажать кнопку (2) Create Menu – рисунок 11 для формирования на диске в заданной папке основного меню проекта. Сформированные файлы и папки могут быть использованы как меню создаваемого диска с поддержкой автозапуска. Рисунок 11. Camtasia Audio Editor 6. Создание меню для swf-файлов (Camtasia Theater) Утилита Camtasia Theater предназначена для создания удобного меню проигрывания swf-файлов (рисунок 12). Пользователь задает заголовок меню (1), добавляет swf-файлы в список (2) в заданном порядке. Если не требуется проигрывание swf-фалов последовательно, то необходимо снять указатель (3) в пункте Play movies in sequence (рисунок 12). Кроме того, пользователь может отредактировать цветовое оформление меню, сформировать информацию о разработчике, настроить предзагрузочный ролик и др. По окончании пользователь нажимает кнопку (4) Export Flash Menu – рисунок 12 и указывает папку размещения меню. Созданное меню может быть запущено с Интернет-браузере. Рисунок 12. Camtasia Theater