Инструкция по отправке файлов перс.учёта
advertisement
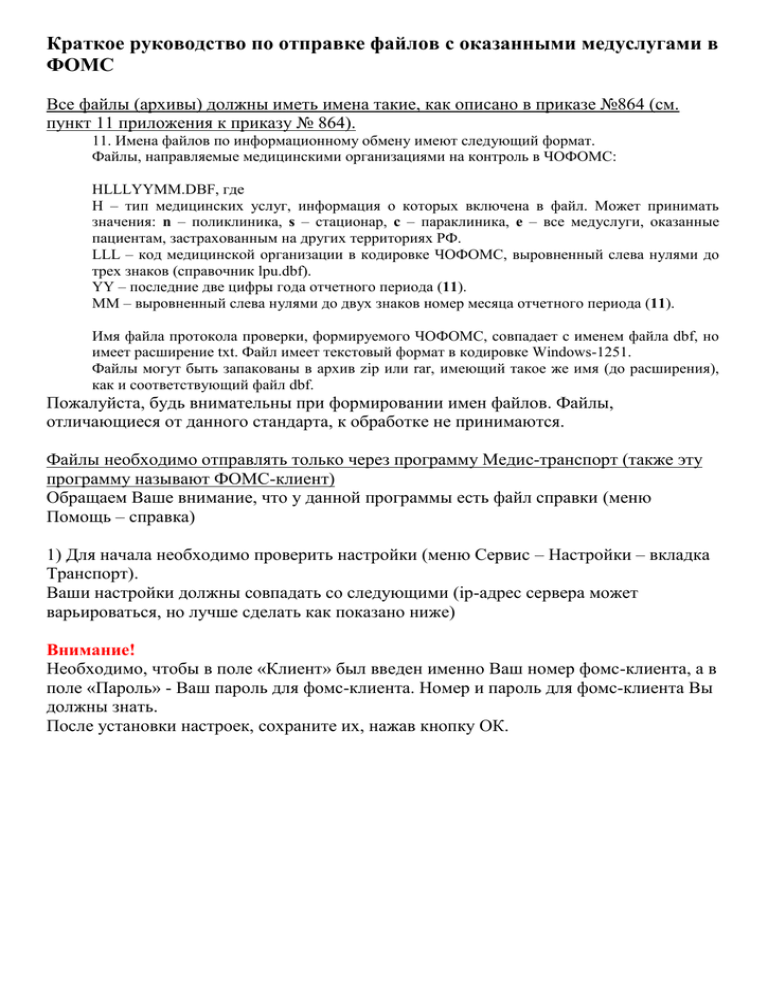
Краткое руководство по отправке файлов с оказанными медуслугами в ФОМС Все файлы (архивы) должны иметь имена такие, как описано в приказе №864 (см. пункт 11 приложения к приказу № 864). 11. Имена файлов по информационному обмену имеют следующий формат. Файлы, направляемые медицинскими организациями на контроль в ЧОФОМС: HLLLYYMM.DBF, где H – тип медицинских услуг, информация о которых включена в файл. Может принимать значения: n – поликлиника, s – стационар, c – параклиника, e – все медуслуги, оказанные пациентам, застрахованным на других территориях РФ. LLL – код медицинской организации в кодировке ЧОФОМС, выровненный слева нулями до трех знаков (справочник lpu.dbf). YY – последние две цифры года отчетного периода (11). MM – выровненный слева нулями до двух знаков номер месяца отчетного периода (11). Имя файла протокола проверки, формируемого ЧОФОМС, совпадает с именем файла dbf, но имеет расширение txt. Файл имеет текстовый формат в кодировке Windows-1251. Файлы могут быть запакованы в архив zip или rar, имеющий такое же имя (до расширения), как и соответствующий файл dbf. Пожалуйста, будь внимательны при формировании имен файлов. Файлы, отличающиеся от данного стандарта, к обработке не принимаются. Файлы необходимо отправлять только через программу Медис-транспорт (также эту программу называют ФОМС-клиент) Обращаем Ваше внимание, что у данной программы есть файл справки (меню Помощь – справка) 1) Для начала необходимо проверить настройки (меню Сервис – Настройки – вкладка Транспорт). Ваши настройки должны совпадать со следующими (ip-адрес сервера может варьироваться, но лучше сделать как показано ниже) Внимание! Необходимо, чтобы в поле «Клиент» был введен именно Ваш номер фомс-клиента, а в поле «Пароль» - Ваш пароль для фомс-клиента. Номер и пароль для фомс-клиента Вы должны знать. После установки настроек, сохраните их, нажав кнопку ОК. 2) Необходимо создать письмо. В основном окне программы нажать кнопку F5. Должно появиться следующее окно Название темы на отправку и проверку файла никак не влияет и программой обрабтки не рассматривается. В поле «Файл» указывается путь к файлу, который следует отправить. Выбор файла осуществляется при помощи стандартного диалога Windows и вызывается нажатием на кнопку с изображением раскрытой желтой папки в правой части окна. После указания темы и файла следует нажать кнопку ОК, чтобы создалась запись во вкладке «Исходящие». 3) Зайдите во вкладку «Исходящее» и убедитесь, что файлы подготовлены к отправке (там должны появиться записи). Тем самым файлы только подготовились к отправке, но отправлены еще не были. Убедитесь, что к отправке подготовлены именно нужные файлы. Если Вы что-то сделали не так и положили для отправки не те файлы, то их оттуда можно удалить кнопкой F8 и повторить создание письма (пункт 2). 4) Для того, чтобы окончательно отправить подготовленные файлы, нажмите F4. После этого зайдите во вкладку «Отправленные». Там должны появиться соответствующие записи. Если шрифт записей черный, то файлы были отправлены вашей Деловой Почтой. Если цвет шрифта синий, это значит, что из папки c:\vipnet\out файлы не удалены, т.е. не обработаны автопроцессингом Деловой Почты (это может быть в случае, если Деловая Почта (ДП) не запущена, либо в ДП ошибки в правилах автопроцессинга). Если запуск ДП не помог, то у Вас проблемы с настройками VipNet и необходимо обратиться в Энигму (тел. 8(351)734-95-00). Далее зайти в ДП, в «Исходящее», найти те письма, которые сформировались при отправке по медис-транспорту. Посмотреть атрибуты письма. Если в атрибутах нет буквы «Ч», то также необходимо обратиться в Энигму. Если буква «Ч» есть, то Ваши файлы дошли и необходимо ждать ответа от ФОМС. Если в ДП Вы этих писем не нашли, то также необходимо обратиться в Энигму. 5) Приняты Ваши файлы ФОМСом или нет, Вы также можете смотреть самостоятельно. В меню выберете Отчеты – Медуслуги – Журнал приема медуслуг (Если у Вас в меню нет пункта Отчеты, то находясь в основном окне программы нажмите F9) Далее должно появиться следующее окно. Выберите тип файла (native или extern), отчетный год и месяц, нажмите F5 (обновить).