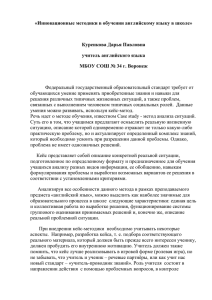Сценарий «Добавление задачи к кейсу
advertisement
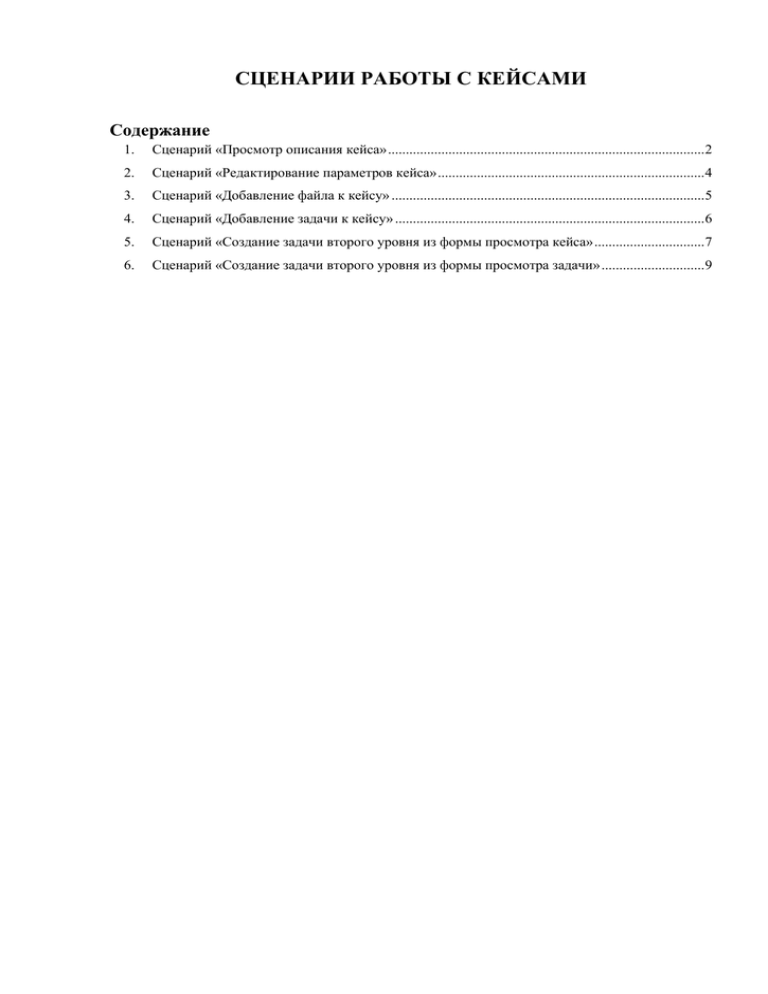
СЦЕНАРИИ РАБОТЫ С КЕЙСАМИ Содержание 1. Сценарий «Просмотр описания кейса» ......................................................................................... 2 2. Сценарий «Редактирование параметров кейса» ........................................................................... 4 3. Сценарий «Добавление файла к кейсу» ........................................................................................ 5 4. Сценарий «Добавление задачи к кейсу» ....................................................................................... 6 5. Сценарий «Создание задачи второго уровня из формы просмотра кейса» ............................... 7 6. Сценарий «Создание задачи второго уровня из формы просмотра задачи» ............................. 9 1. Сценарий «Просмотр описания кейса» Предусловие: Специалист авторизован на портале. На вкладке «Кейсы» имеется кейс. Основной поток: 1. Специалист переходит на вкладку «Кейсы». Рисунок 1 - Кабинет специалиста. Список кейсов – Таблица Рисунок 2 - Кабинет специалиста. Список кейсов – Дерево 2. Специалист выбирает кейс и открывает форму просмотра кейса (кликает на наименование кейса). 3. Открывается форма просмотра описания кейса, вкладка «Описание» (см. Рисунок 3). На вкладке «Описание» отображаются все параметры кейса, включая все комментарии к данному кейсу. Специалист имеет возможность редактирования некоторых параметров. На вкладке «Документы» отображаются все файлы, которые были прикреплены к самому кейсу и к задачам кейса (см. Рисунок 7). Имеется возможность добавления документов к кейсу. На вкладке «Задачи кейса» отображается список задач кейса всех уровней (см. Рисунок 6). Имеется возможность создать новую задачу. Рисунок 3 - Форма просмотра кейса. Вкладка «Описание» Рисунок 4 - Форма просмотра кейса. Вкладка «Документы». Структура (по умолчанию) Рисунок 5 - Форма просмотра кейса. Вкладка «Документы». Таблица Рисунок 6 - Форма просмотра кейса. Вкладка «Задачи кейса» 2. Сценарий «Редактирование параметров кейса» Предусловие: Специалист авторизован на портале. На вкладке «Кейсы» имеется кейс в статусе «В работе». Основной поток: 1. 2. 3. 4. Специалист переходит на вкладку «Кейсы». Специалист выбирает кейс и открывает форму просмотра кейса (см. Рисунок 3). Нажимает кнопку «Редактировать». Открывается форма редактирования параметров кейса (см. Рисунок 7). Рисунок 7 – Форма редактирования параметров кейса 3. Сценарий «Добавление файла к кейсу» Предусловие: Специалист авторизован на портале. На вкладке «Кейсы» имеется кейс в статусе «В работе». Основной поток: Специалист переходит на вкладку «Кейсы». Специалист выбирает кейс и открывает форму просмотра кейса (см. Рисунок 3). Переходит на вкладку «Документы» (см. Рисунок 4). Нажимает кнопку «Добавить документ». Открывается форма добавления файлов (см. Рисунок 8). Специалист нажимает кнопку «Обзор», открывается стандартный проводник выбора файла на компьютере. 7. Специалист выбирает файл и нажимает кнопку «открыть». В строке формы добавления документа отображается наименование файла. 8. Специалист нажимает кнопку «Сохранить». Наименование файла отображается ниже в списке выбранных файлов. 9. Для прикрепления к кейсу всех выбранных файлов специалист нажимает кнопку «Прикрепить к кейсу» в форме добавления файлов. 1. 2. 3. 4. 5. 6. Рисунок 8 – Форма добавления документа Ограничения: 1. Максимальный объем прикрепленных к кейсу файлов является настраиваемым параметром. 4. Сценарий «Добавление задачи к кейсу» Предусловие: Специалист авторизован на портале. На вкладке «Кейсы» имеется кейс в статусе «В работе». Основной поток: 1. 2. 3. 4. 5. 6. 7. Специалист переходит на вкладку «Кейсы». Специалист выбирает кейс и открывает форму просмотра кейса (см. Рисунок 3). Переходит на вкладку «Задачи кейса» (см.Рисунок 6). Нажимает кнопку «Добавить задачу». Открывается форма создания задачи (см. Рисунок 9). Специалист заполняет параметры задачи и нажимает кнопку «Сохранить». Задача отображается и доступна: Для специалиста-исполнителя кейса в форме просмотра родительского кейса на вкладке «Задачи кейса» Для специалиста исполнителя задачи на вкладке «Мои дела» (см. Рисунок 10). Рисунок 9 - Форма создания задачи Рисунок 10 - Вкладка "Мои дела" Ограничения: 1. Максимальный объем прикрепленных к кейсу файлов является настраиваемым параметром. Дополнительно: 1. Предусмотреть сортировку списка задач по всем параметрам (столбцам). 5. Сценарий «Создание задачи второго уровня из формы просмотра кейса» Предусловие: Специалист авторизован на портале. На вкладке «Кейсы» имеется кейс в статусе «В работе». В форме просмотра кейса на вкладке «Задачи кейса» имеется задача. Основной поток: Специалист переходит на вкладку «Кейсы». Специалист выбирает кейс и открывает форму просмотра кейса (см. Рисунок 3). Переходит на вкладку «Задачи кейса» (см.Рисунок 6). Выбирает задачу из списка и переходит к форме просмотра задачи (см. Рисунок 11). В форме просмотра задачи переходит на вкладку «Дочерние задачи» (см. Рисунок 12). Открывается список задач. 6. Нажимает кнопку «Добавить задачу». Открывается форма добавления задачи. 7. Заполняет параметры формы и нажимает кнопку «Сохранить». 8. Задача отображается и доступна: Для специалиста-исполнителя кейса в форме просмотра родительского кейса на вкладке «Задачи кейса» Для специалиста исполнителя задачи на вкладке «Мои дела» (см. Рисунок 10). 1. 2. 3. 4. 5. Рисунок 11 - Форма просмотра задачи Рисунок 12 – Форма просмотра задачи. Вкладка "Дочерние задачи". Структура Рисунок 13 - Форма просмотра задачи. Вкладка "Дочерние задачи". Таблица 6. Сценарий «Создание задачи второго уровня из формы просмотра задачи» Предусловие: Специалист авторизован на портале. На вкладке «Кейсы» имеется кейс в статусе «В работе». В форме просмотра кейса на вкладке «Задачи кейса» имеется задача. Основной поток: Специалист переходит на вкладку «Мои дела». Выбирает задачу и открывает форму просмотра параметров задачи (см.Рисунок 11). Переходит на вкладку «Дочерние задачи» (см. Рисунок 12). Нажимает кнопку «Добавить задачу». Открывается форма добавления задачи (см. Рисунок 9). 5. Заполняет параметры формы и нажимает кнопку «Сохранить». 6. Задача отображается и доступна: Для специалиста-исполнителя кейса в форме просмотра родительского кейса на вкладке «Задачи кейса» Для специалиста исполнителя задачи на вкладке «Мои дела» (см. Рисунок 10). 1. 2. 3. 4.