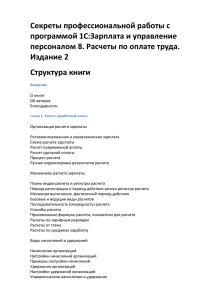1. Как начать работу с F_nalog.
advertisement
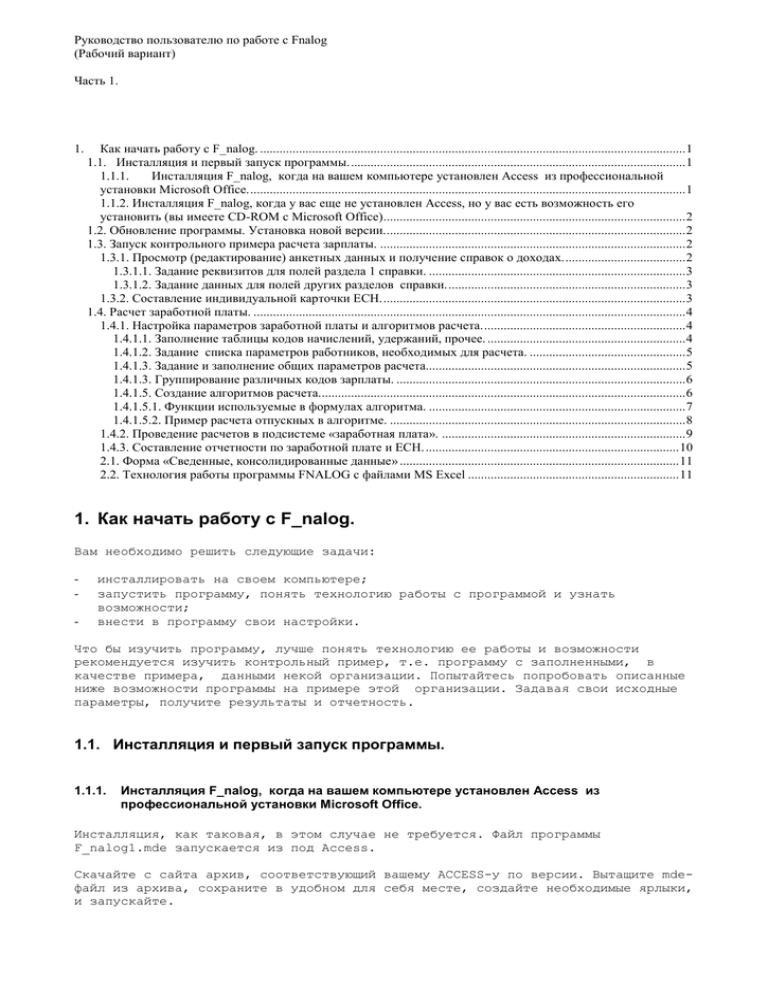
Руководство пользователю по работе с Fnalog (Рабочий вариант) Часть 1. 1. Как начать работу с F_nalog. ................................................................................................................................... 1 1.1. Инсталляция и первый запуск программы. ....................................................................................................... 1 1.1.1. Инсталляция F_nalog, когда на вашем компьютере установлен Access из профессиональной установки Microsoft Office. ...................................................................................................................................... 1 1.1.2. Инсталляция F_nalog, когда у вас еще не установлен Access, но у вас есть возможность его установить (вы имеете CD-ROM c Microsoft Office) ............................................................................................. 2 1.2. Обновление программы. Установка новой версии. ............................................................................................ 2 1.3. Запуск контрольного примера расчета зарплаты. .............................................................................................. 2 1.3.1. Просмотр (редактирование) анкетных данных и получение справок о доходах. ..................................... 2 1.3.1.1. Задание реквизитов для полей раздела 1 справки. ............................................................................... 3 1.3.1.2. Задание данных для полей других разделов справки. ......................................................................... 3 1.3.2. Составление индивидуальной карточки ЕСН. ............................................................................................. 3 1.4. Расчет заработной платы. ..................................................................................................................................... 4 1.4.1. Настройка параметров заработной платы и алгоритмов расчета. .............................................................. 4 1.4.1.1. Заполнение таблицы кодов начислений, удержаний, прочее. ............................................................. 4 1.4.1.2. Задание списка параметров работников, необходимых для расчета. ................................................ 5 1.4.1.3. Задание и заполнение общих параметров расчета................................................................................ 5 1.4.1.3. Группирование различных кодов зарплаты. ......................................................................................... 6 1.4.1.5. Создание алгоритмов расчета. ................................................................................................................ 6 1.4.1.5.1. Функции используемые в формулах алгоритма. ............................................................................... 7 1.4.1.5.2. Пример расчета отпускных в алгоритме. ........................................................................................... 8 1.4.2. Проведение расчетов в подсистеме «заработная плата». ........................................................................... 9 1.4.3. Составление отчетности по заработной плате и ЕСН. .............................................................................. 10 2.1. Форма «Сведенные, консолидированные данные» ...................................................................................... 11 2.2. Технология работы программы FNALOG с файлами MS Excel ................................................................. 11 1. Как начать работу с F_nalog. Вам необходимо решить следующие задачи: - инсталлировать на своем компьютере; запустить программу, понять технологию работы с программой и узнать возможности; внести в программу свои настройки. Что бы изучить программу, лучше понять технологию ее работы и возможности рекомендуется изучить контрольный пример, т.е. программу с заполненными, в качестве примера, данными некой организации. Попытайтесь попробовать описанные ниже возможности программы на примере этой организации. Задавая свои исходные параметры, получите результаты и отчетность. 1.1. Инсталляция и первый запуск программы. 1.1.1. Инсталляция F_nalog, когда на вашем компьютере установлен Access из профессиональной установки Microsoft Office. Инсталляция, как таковая, в этом случае не требуется. Файл программы F_nalog1.mde запускается из под Access. Скачайте с сайта архив, соответствующий вашему ACCESS-у по версии. Вытащите mdeфайл из архива, сохраните в удобном для себя месте, создайте необходимые ярлыки, и запускайте. 1.1.2. Инсталляция F_nalog, когда у вас еще не установлен Access, но у вас есть возможность его установить (вы имеете CD-ROM c Microsoft Office) Установите Microsoft Office, можно обычный набор, можно выборочно, но обязательно включите в установку Access и Excel и доступ к данным. После инсталляции, действуйте согласно 1.1.1. 1.2. Обновление программы. Установка новой версии. Если вы уже работали с программой, а теперь вам необходимо обновить ее, использовать новую версию, то сделайте следующее. - скачайте файл обновления - найдите и переименуйте свой старый файл F_nalog1.mde, ни в коем случае его не удаляйте, т.к. в нем содержатся ваши данные. и их необходимо импортировать в новую версию программы - перепишите файл F_nalog1.mde из данного набора на место старого - запустите программу F_nalog как обычно. Проверьте, что у вас запустилась соответствующая версия программы, используя кнопку "О программе". - с помощь "Импорта данных" конвертируйте данные из своего старого файла mde в новую версию программы. 1.3. Запуск контрольного примера расчета зарплаты. Если вы знакомитесь с данной программой впервые, то для того чтобы понять технику ее работы, посмотрите контрольный пример. Файл F_pr_new.mdb, из архива f_pr_new.rar, содержит контрольный пример по работе с f_nalog1. Это файл формата Microsoft Access содержит только заполненные таблицы баз данный и не является выполняемой программой. Для просмотра данного примера необходимо запустить программу F_nalog1 версии 2.36 или выше и осуществить в нее импорт данных из данного файла как из файла предыдущей версии F_nalog. (ОСТРОРОЖНО, НЕ ЗАТРИТЕ ПРИМЕРОМ СВОИ ДАННЫЕ) 1.3.1. Просмотр (редактирование) анкетных данных и получение справок о доходах. После того, как Вы импортировали данные примера в программу. Нажмите кнопку «Список сотрудников …” и увидите список введенных в программу данных о работниках. Список можно листать. Когда в табличной (верхней) части выбираем работника, то в нижней (информационной) части окна появляются его данные. Если нажимать любую кнопку в этом окне, то действия программы будут производится с выбранным работником. Данные в этой таблице можно заполнять и корректировать. Чтобы добавить нового работника, необходимо пролистать весь список до конца, установит курсор в строчку со звездочкой и редактировать новые данные. Для удаления работника кликните мышкой в левое серое поле списка, и нажмите клавишу “Del”. Теперь можно составить справку о доходах 2-НДФЛ любого работника. Для этого выбираем работника в списке, и нажимаем соответствующую кнопку. Получаем заполненный бланк справки на экран. 1.3.1.1. Задание реквизитов для полей раздела 1 справки. Все реквизиты анкетных данных работника для заполнения справки, берутся из заполненных его данных в списке. Данные о работодателе, берутся из полей главного (первого) окна программы «Организация». 1.3.1.2. Задание данных для полей других разделов справки. Из списка сотрудников (работников, справок) выбираем конкретного сотрудника и нажимаем кнопку «Данные». Получаем таблицу данных о его начислениях и вычетах. При расчете заработной платы из подсистемы «расчет з/платы» эта таблица заполняется автоматически. По полю «комментарий» можно увидеть, исходя из каких данных зарплаты, заполнялись строки в таблице. Иногда бывает необходимость корректировать эти данные вручную. Вводить удалять строки. Добавлять какие – то данные, которые не учтены в зарплате (например, можно не учитывать в зарплате дивиденды, а просто завести их в таблицу данных, и они отразятся в доходах). Исходя из того как тот или иной доход, отраженный в данный таблице соотносится с уплатой организацией ЕСН (ЕСН уплачивается с данного дохода или не уплачивается, или данный доход уплачивается не за счет организации, а за счет средств ФСС (больничные)), заполняется поля отношение К ЕСН. Исходя из этих данных, в программе, будут составляться отчеты, рассчитываться налоги. Данные о доходах вычетах и налогах по работнику – это основная база для всех расчетов программы. Дата, за которую ставится тот или иной доход (вычет) работнику, учитывается в программе в расчетах. Например, за какой год и месяц ставится доход в налоговой справке (где его необходимо учитывать по месяцам). Для правильного расчета «стандартных вычетов», необходимо правильно заполнить поля налоговой карточки работника. Попасть в эту форму можно нажав кнопку «Дополнительные данные о стандартных вычетах и др» из данных о доходах и вычетах работника. В данном окне определяется, на какие стандартные вычеты имеет право работник. А также определяются долги по налогу по перерасчетам с прошлых лет. Все эти данные учитываются при составлении справки 2-НДФЛ, а также при расчете (перерасчете) подоходного налога работнику. Чтобы проверить, правильно ли был рассчитан подоходный налог за год, данные о котором отражены в таблице “Данные о доходах, вычетах, налогах”, можно нажать из этого окна кнопку “Форма 1-НДФЛ”, получим форму утвержденного образца (и будем по ней разбираться). Или нажать кнопку «миникарта F_nalog» и получим сжатый мини-отчет о доходах, вычетах начисленных налогах, с проверкой на корректность. В дальнейшем этот отчет будем называть «миникартой». В строке «Текущие налоги к начислению (- к возврату)» миникарты, при правильном расчете подоходного налога должны быть одни нули. Важно отметить, что согласно введенным исходным данным стандартные вычеты рассчитываются и в миникарте и в справке 2-НДФЛ. Примечание. Вычеты на детей не будут рассчитываться, если у работника «Вычеты их дохода не производятся». При заполнении состава семьи обязательно заполните все поля, и выйдите из окошка с сохранением данных. По данным, описанным в данной статье, заполняются поля в 2-6 разделов справки 2-НДФЛ. Подоходный налог суммируется из введенных данных. ЕСН просчитываются «на ходу» по ставкам ЕСН. 1.3.2. Составление индивидуальной карточки ЕСН. Из рассмотренных в предыдущей статье данных о доходах, программа также составляет Индивидуальные карточки ЕСН по каждому работнику установленного образца. Для этого достаточно в списке налоговых карточек, выбрав сотрудника, нажать клавишу «Карточка ЕСН». ЕСН просчитываются «на ходу» по ставкам ЕСН. 1.4. Расчет заработной платы. Конечно, можно использовать программу для ручного заполнения данных о доходах каждого работника и программа просто составит вам отчетность по подоходному налогу в электронном и бумажном виде. Кстати говоря, многие пользователи, начавшие использовать программу в конце года, были вынуждены использовать F_nalog именно в таком качестве, как программу составления справок о доходах. При этом из данных справок, программа может также составить отчеты для пенсионного фонда (СЗВ). Но в программе заложено гораздо больше возможностей. Если настроить подсистему расчета заработной платы, то программа будет не только считать «расчетные листки» и «расчетно-платежные ведомости», но и автоматически заполнять «данные о доходах, вычетах …» в налоговых карточках работников. А в соответствии с данными налоговых карточек, рассчитывать подоходный налог работникам, и ЕСН. Количество отчетных форм составляемых при этом программой увеличивается, а рутинной работы бухгалтерии уменьшается. Для входа в подсистему расчета зарплаты, нажимаем соответствующую кнопку в окне «Организация». Окно “Расчеты и заработная платы”, в которую Вы попали, является главной формой подсистемы расчета заработной платы. Данная форма используется для: - настройки параметров заработной платы и алгоритмов расчета; импорта исходных данных по работникам из других программ необходимости); смены текущей расчетной даты зарплаты; ("закрытие расчетного периода") входа в список параметров сотрудников, для проведения расчетов... (при Если Вы не настраиваете программу сами, или у вас нет необходимости импортировать данные из других программ, то можете пропустить соответствующие описания. 1.4.1. Настройка параметров заработной платы и алгоритмов расчета. Настройка параметров подсистемы расчета зарплаты предполагает: - заполнение таблицы кодов начислений, удержаний, прочее; задание списка параметров работников, необходимых для расчета; задание и заполнение общих параметров расчета; группирование, при необходимости, различных кодов зарплаты; создание алгоритмов расчета. 1.4.1.1. Заполнение таблицы кодов начислений, удержаний, прочее. При расчете заработной платы работникам начисляются и удерживаются определенные суммы. Как правило, начислений множество и они неоднородны по содержанию, по источнику выплат, по отношению к налоговой базе, по методу расчета различным категориям работников. Такое же деление может быть между удержаниями. Необходимо перечислить все возможные начисления и удержания в таблице кодов. Присвоить для каждого начисления удержания свой числовой код. Коды необходимы для краткости, при составлении сложных отчетов, и сжатого формата хранения данных в программе. Вы можете использовать любые значения кодов. Можете использовать уже привычную для вас кодировку начислений - удержаний, которую вы использовали в вашей организации ранее. Автор F_nalog рекомендует использовать не более чем трехзначные коды. Рекомендуется обязательно определить код, который будет означать выдачу денег работнику, например "На руки" или "На лицевой счет" ("На карточный счет", "На счет вкладной кассы"), и определить этот код, как "удержание". В результате в большинстве случаев, при расчетах у Вас должно получаться, что сумма всех начислений работника (например "Повременная зарплата"+ "Премия" + "Надбавка") будет равна сумме всех удержаний (Например "Подоходный налог" + "На руки"). Т.е. между начислениями и удержаниями должен быть некий баланс. Отсутствие этого баланса будет для Вас некоторым предупреждением исключительности возникшей ситуации. Если вы предусматриваете возможные долги работника перед организацией, или наоборот, изменяющиеся по результатам расчета заработной платы. То предусмотреть коды для этих долгов тоже рекомендуется, отнеся их ни к начислениям, ни к удержаниям, а к категории "Прочее". К "прочим" можно относить любые расчеты, отражающиеся как результат в расчетных документах, могут служить исходными или промежуточными значениями для начислений и удержаний, но не меняющие баланса между начислениями и удержаниями. Эти рекомендации не являются абсолютно обязательными. Можете придумать и заложить в настройку свою логику расчетов, как вы, например, уже привыкли. Каждое предусмотренное вами начисление, может входить или не входить в налогооблагаемую базу для расчета подоходного налога или ЕСН. В таблице кодов каждому начислению необходимо определить соответствующий код дохода (по кодификации доходов физлиц). Определите отношение этого начисления к ЕСН. Согласно тому, как вы это определите, данные в процессе расчета (выполнения алгоритма) будут переноситься согласно результатам расчета зарплаты в налоговую карточку работнику. Т.е. автоматически будет заполняться таблица "Данные о доходах и вычетах" у каждого работника. (См. п.1.3.1.2). Те коды удержаний, которые отражают удержанный подоходный налог, необходимо пометить в таблице соответствующим флажком ("налог по ставке"). Таких кодов может быть несколько. Например, по одному коду вы будете задавать заранее удержанный вами налог, по другому программа будет его пересчитывать (дочислятьвозвращать разницу) автоматически. По разной категории работников можно учитывать налог на разных кодах (при необходимости). 1.4.1.2. Задание списка параметров работников, необходимых для расчета. С помощью кнопки "Параметры работников…", вы перейдете в таблицу, где должны указать названия всех параметров. Название желательно задавать кратко, но чтобы вам было понятно, и эти названия впоследствии желательно не менялись. Вы можете определить любые параметры, которые вам потом понадобятся для расчетов. Вы также можете определить любые другие параметры, которые вам могут пригодится в отчетах, справках, и вам не лень их заполнять. Не рекомендуется, хотя и возможно, заполнять значения параметров работников из этой таблицы. Удобнее их будет заполнять после входа в "Список сотрудников…". Параметры могут быть и числовыми и символьными и датами и другими, но вводятся только в виде строк символов. Значения тех параметров (символьных), по которым может вестись выборка по фильтру должны при одинаковых значениях совпадать буква в букву, а в числах между цифрами не должно быть посторонних символов, пробелов и др., иначе это число впоследствии будет восприниматься программой неадекватно. 1.4.1.3. Задание и заполнение общих параметров расчета. Кроме параметров, которые вводятся каждому работнику, есть параметры, которые используются в расчетах, но они общие и не требуют ввода их значений по каждому работнику. Например количество рабочих дней в месяце, ставки разрядов, оклады от должностей, и др. Все зависит от принятых в Вашей организации системы расчета. Нажимайте кнопку "общие параметры…" и вносите их. 1.4.1.3. Группирование различных кодов зарплаты. Далее в алгоритмах вы будете использовать различные функции в расчетах и отчетах. Функция rez(<код начисления/удержания>), например, возвращает сумму результатов начисления (удержания) ранее уже рассчитанного или явно заданного. Исходя из результата возвращенной функцией производятся последующие расчеты. Например премия может рассчитываться по формуле Rez(4)*0.5, т.е. половина от рассчитанного начисления по коду 4. Но иногда зависимость расчетов между собой бывает более сложной, например для расчета алиментов необходимо сложить все возможные начисления, отнять удержанный п/налог, и определить 1/4. Формула будет выглядеть довольно длинной: (Rez(4)+ Rez(5)+ .. . + . . . - rez(883) - rez(885))* danflc("Алименты")/100 При том могут впоследствии появляться другие начисления, а формула может быть продублирована в разных алгоритмах (отчетах), поэтому можно задать группу начислений - удержаний, обозвать группу уникальным именем, например "Алименты", определить результаты каких кодов надо суммировать в группе, каких удерживать. И новая формула тогда будет выглядеть так: Rezgr("Алименты ")* danflc("Алименты")/100 При том изменить составляющие коды группы можно в любой момент. 1.4.1.5. Создание алгоритмов расчета. Процесс расчета зарплаты предполагает выполнение расчетов по заданному алгоритму. В результате выполнения расчета формируются результаты начислений удержаний у работников. Даже явно заданные начисления, удержания по работнику, т.е. те суммы по начислениям, удержаниям, которые задаем работнику непосредственно суммами, до использования каких либо автоматических расчетов, есть не результат начислений, а всего лишь исходные данные для расчетов. Суммы явно заданных начислений, удержаний становятся результатами расчетов, из которых впоследствии формируются все отчеты и автоматически переносятся данные в налоговые карточки, только после выполнения расчета по какому-либо алгоритму. Для явно заданных начислений удержаний необходимо выполнить расчет хотя бы по пустому алгоритму. Алгоритм – это совокупность формул, по которым автоматически рассчитываются начисления, удержания и прочие результаты. Пустой алгоритм – это алгоритм в который не заложено ни одной формулы. При выполнении непосредственного расчета зарплаты по работнику, его предыдущие результаты расчетов (за текущую дату) автоматически стираются. Затем в новые результаты вносятся явно заданные суммы начислений и удержаний (если вы их зададите, конечно). Затем выполняются формулы заданные в алгоритме расчета, если они в нем есть, и в результате формируются окончательные результаты. После выполнения всех формул алгоритма, результаты расчетов автоматически переносятся в налоговую карточку работника, в соответствии с заданной таблицей кодов. (см. п. 1.4.1.1). Результаты расчетов формируются из определенных исходных данных для расчетов. Исходными данными могут быть как явно заданные начисления удержания, так и любые параметры организации и работников. Простой пример: У работника есть оклад. Мы задаем соответствующий параметр в таблице (см. 1.4.1.2) заполняем значения в списке работников. Предполагается, что повременная зарплата (например, начисление код 4) уплачивается в соответствии с окладом пропорционально отработанному времени. Пропорция отработанного времени определяется как отношение количества дней (часов), отработанного работником к количеству дней (часов), которое он должен был отработать по полной мере. Чтобы реализовать такой расчет в программе, мы должны ввести параметр «Отработано дней» в таблицу параметров работников, заполнять данные в ней по работникам. А в таблицу «параметры организации» параметр «Количество дней в месяце», и определить его на расчетную дату. Тогда в Алгоритме мы можем задать следующую формулу для расчета начисления по коду 4. 4 danflc(“Оклад”)*danflc(“Отработано дней ”)/danorgс(“Количество дней в месяце”) Функция danflc возвращает преобразованный в число параметр, заданный работнику. Функция danorgc возвращает преобразованный в число параметр, заданный организации. В данном примере формулы предполагается, что будут заданы исходные данные “Оклад”, “Отработано дней ”, “Количество дней в месяце” и из них будет вычислять результат начисления по коду 4. Администратор программы должен предусмотреть также исключение ситуация, когда параметр “Количество дней в месяце” будет нулевым (или пустым). Иначе произойдет ошибка из-за деления на 0. Можно исключить эту ситуацию и самой формулой. Для этого используйте функцию iif. iif(<условие>,<формула, если условие выполняется>,<формула, если условие не выполняется>) 1.4.1.5.1. Функции используемые в формулах алгоритма. Danflc(<название параметра>) - возвращает преобразованный в число соответствующий параметр, введенный работнику, действующий на момент расчета. Danfl(<название параметра>) - не преобразованный параметр (ипользуется реже). Danorgc(<название параметра>) - возвращает преобразованный в число соответствующий параметр организации, действующий на момент расчета. Rezgr(<название группировки или код нач-уд>) - возвращает сумму результатов начисл.,(удерж.) в группировке или текущий результат по коду. (код начисл. (удерж) задается числом, групировка строкой символов) Rez(< код нач-уд>) - возвращает сумму результатов начисл., (удерж.) в группировке или текущий результат по коду. (код начисл.(удерж) задается числом, групировка строкой символов) Дополнительные параметры в функциях rez и rezgr rez(<код>,0,[дата начала периода],[дата конца периода]) rezgr(<группа или код>,0,[дата начала периода],[дата конца периода]) позволяет рассчитать результаты предыдущих период за заданный период времени (вторым параметром 0 ставить обязательно). Rezgrgod(<название группировки или код нач-уд>) тоже самое, что и Rezgr, но суммирует результаты з/пл с первого дня расчетного года по расчетную дату Tekperenos()- Функция автоматического переноса текущих начислений и удержаний в налоговую карточку… По завершению расчетов данные сами переносятся в налоговую карточку, но это необходимо сделать перед расчетом налогов, что бы в налоговую базу вошли только что просчитанные (согласно данному алгоритму) начисления . Поэтому в середине алгоритма необходимо поставить эту функцию желательно между расчетом всех начислений и всех удержаний…. pnalog(1) - возвращает из налоговой подоходного налога (-переначисленную) pnalog(2) - возвращает из налоговой подоходного налога (-переначисленную) pnalog(3) - возвращает из налоговой подоходного налога (-переначисленную) pnalog(4) - возвращает из налоговой подоходного налога (-переначисленную) карточки еще по ставке 13 карточки еще по ставке 30 карточки еще по ставке 35 карточки еще с дивидендов недоначисленную % недоначисленную % недоначисленную % недоначисленную сумму сумму сумму сумму Razrez() Текущая (в процессе выполнения расчета по алгоритму) разность между всеми начислениями и удержаниями. forms!zrp!dat - текущая дата расчета в основном ставится автоматически по умолчанию. Пример настройки алгоритма согласно приведенным комментариями. в документации данных, с Код Формула 4 10 danflc("оклад")*danflc("отработано дней")/danorgc("дней в месяце") rezgr(4)*danflc("Надбавка")/100 Tekperenos() pnalog(1) razrez() 883 897 В примере предполагается, что больничные, отпускные, подарки вводятся через явно заданные начисления и удержания (работникам у которых они есть). Это лишь пример, и его можно усложнять вплоть до любых деталей. Например, формула кода 4 при разрядной системе может быть такой: danorgc("Ставка разряда")*danflc("отработано дней")/danorgc("дней в месяце") Или при смешенной системы, например, если у человека не установлен разряд считать по окладу: iif(danflc("Разряд")=0,danflc("оклад")*danflc("отработано дней")/danorgc("дней в месяце"),danorgc("Ставка разряда")*danflc("отработано дней")/danorgc("дней в месяце")) 1.4.1.5.2. Пример расчета отпускных в алгоритме. Нижеследующая формула расчета отпускных дана в качестве примера, если она Вам не подходит, вы можете придумать свою. Если невозможно создать такой алгоритм, где был бы для вас корректен расчет отпускных, то вы можете просчитывать отпускные самостоятельно, вне программы, и вводить уже рассчитанные суммы в зарплату через справочник "Задание явных нач.и др, вне зависимости от алгоритма." Аналогично можно поступить с больничными. Например, нам надо считать отпускные по такой формуле: отпускные = среднедневная зарплата за последние 3 месяца * кол-во дней отпуска причем, количество дней отпуска берется, включая субботы (6-дневная рабочая неделя, несмотря, что на практике у работников 2 выходных). Поэтому среднедневную зарплату за последние 3 месяца, надо тоже считать исходя из 6-дневной недели. Чтобы просчитать среднюю зарплату, мы должны сложить, все начисления, за исключением некоторых, за заданный 3-х месячный последний период расчета, притом если были какие - то начисления, между основными зарплатами (например, квартальные премии) они тоже должны учитываться. Чтобы задать автоматический расчет сумм этих начислений, мы сначала должны определить какие начисления необходимо складывать. Например, отпускные в предыдущих месяцах или больничные ни как не могут входить подсчет среднего. Мы определяем группу начислений, вводим ее в соответствующий справочник "Группы начислений . . ." (cм. П. 1.4.1.4 ), определяем в этой группе составляющие, то есть ставим "+" всем начислениям, которые должны суммироваться для подсчета среднего, эту группу можно назвать например "В расчет средних к отпускным" Чтобы посчитать сумму всех определенных нами начислений за последние 3 месяца мы можем использовать формулу: rezgr("В расчет средних к отпускным", 0, forms!zrp!dat-95, forms!zrp!dat-5) второй параметр всегда 0, - это правило не обсуждается forms!zrp!dat - определяет текущую дату расчета. (например, если мы считаем зарплату за октябрь это будет 1.10.2001) третьим и четвертым параметром мы определяется период заданных расчетных дат, за которые мы должны суммировать группу начислений. Задав их как forms!zrp!dat-95 и forms!zrp!dat-5 мы примерно попадем на расчетные даты предыдущих расчетных периодов, и захватим данные последних 3-х месяцев…. Мы находим сумму группы за предыдущие 3 месяца. Теперь эту сумму надо разделить на количество дней (по 6-дневке) отработанных в те 3 месяца. И мы найдем среднедневную зарплату. Формулу отпускных можно задать так. rezgr("В расчет средних к отпускным", 0, forms!zrp!dat-95, forms!zrp!dat-5) * danflc("Отпуск") / danflc("Отработка для расч.среднего") Только для корректной работы алгоритма мы должны правильно определить параметры "Отпуск" и "Отработка для расч.среднего", вняся их в справочник "Параметры работников, используемые в расчетах", и заполнив соответственно у работников в параметр "Отпуск" - число дней отпуска, а в параметр "Отработка для расч.среднего" - число дней отработанное работником в последние 3 месяца, рассчитанные исходя из 6-дневной рабочей недели. Согласитесь, что проще это количество дней вычислить работнику перед уходом его в отпуск, примерно раз в году, чем вести ежедневный табель на каждого работника и все равно пересчитывать их дни на 6-тидневку. Если мы используем эту формулу, то у тех людей, у кого параметр "Отработка для расч.среднего" задан не будет (а зачем им задавать этот параметр, если они например в данный момент отпуск не берут, и считать им отпускные не следует). Возникает такая ситуация : функция danflc("Отработка для расч.среднего") будет выдавать значение - 0. И в результате, при выполнении расчета, произойдет деление на 0, что приведет к ошибке. Чтобы избежать этого, формулу можно усовершенствовать: iif(danflc("Отработка для расч.среднего")<>0, rezgr("В расчет средних к отпускным", 0, forms!zrp!dat-95, forms!zrp!dat-5) * danflc("Отпуск") / danflc("Отработка для расч.среднего"), 0) Получается, у тех работников, у кого параметр "Отработка для расч.среднего" не введен или равен 0, расчет отпускных проводиться не будет. 1.4.2. Проведение расчетов в подсистеме «заработная плата». Перед тем, как выполнять какие либо расчеты по заработной плате, у вас должна выполнена настройка параметров подсистемы, описанная в пункте 1.4.1. Вы можете тестировать контрольный пример программы, для тестирования. Нажмите кнопку «Список сотрудников. Вход в систему расчета з/платы” войдите в окно «Параметры работников, необходимые для расчетов» Данная форма является основной, по работе с з/платой. В ней ведется заполнение значений всех параметров по работникам. Задаются явно заданные суммы начислений и удержаний (см. соответствующую кнопку в окне). Список параметров определялся при настройке подсистемы заработной платы. Для заполнения параметров используется шесть столбцов формы. Для того чтобы менять столбцы местами или вводить параметры, не вошедшие в шестерку первых, используйте поля со списками в заголовках таблицы (нажать треугольник в полях заголовков столбцов). При изменении значения параметра, оно начинает действовать с момента, той расчетной даты, при котором оно вводилось. Чтобы просмотреть (отредактировать) историю изменения значения параметра, необходимо на нем произвести двойной click левой кнопкой мышки. Если произвести двойной click в заголовке столбца, то можно использовать групповое заполнение значений параметра по каждому работнику в списке. Фильтр позволяет фильтровать список работников по соответствующим значениям параметра. При установке фильтра все действия происходят только в пределах отфильтрованного списка работников. Включая расчеты и отчеты. Это полезно, например, для того, чтобы последовательно работать с каждым отделом, а не со всем списком сразу. С помощью кнопки "Данные налоговой карточки", можно быстро перейти к анкетным данным работника и данным расчетным данным. Это может понадобится, например, если вы заметили по миникарте, что работнику не правильно вычисляются стандартные вычеты, при расчете подоходного налога. С помощью кнопки "Задание явных начислений и др." можно задать работникам те начисления, учет которых необходим, но их расчет не предусмотрен формулами в алгоритмах расчета. Например, это может оказаться отражение в зарплате единовременных выплат. Можно задавать такие начисления и удержания прямо списком, используя соответствующие кнопки в программе. Кнопка "Расчеты" запускает окно "Выполнение расчетов", в котором можно выбрать, по какому алгоритму производить расчет. Расчет можно выполнить по конкретному работнику отдельно, или согласно заданному в окне параметров работников списку. Если в списке никакой фильтр не задан, то при расчете списком будет произведен расчет по всему списку организации. После выполнения расчетов, появляется окно результатов. Если был выполнен расчет по работнику, то соответственно показывается результат расчетов по работнику. Если по списку и результаты показываются по списку. При необходимости их можно расшифровать. Результаты уже произведенных расчетов можно всегда еще раз просмотреть с помощь соответствующих кнопок. При просмотре результатов по работнику возможно: - составить расчетный листок работнику; составить миникарту по текущим данным налоговой карточки для проверки правильности расчетов подоходного налога; просмотреть результаты расчетов по работнику за предыдущие расчетные преиоды; использовать сервис программы "выплаты авансом", для отражения выдачи работнику денежных средств "авансом". 1.4.3. Составление отчетности по заработной плате и ЕСН. С помощью кнопки "Отчеты" переходим в раздел программы, в котором формируются отчетность по заработной плате и ЕСН. Порядок переходов в отчеты из первого стартового окна программы: Окно "Организация" -> кнопка "Расчет зар/платы . . ." -> кнопка "Список сотрудников. Вход . . ." -> Кнопка "Отчеты" Находясь еще в списке сотрудников с параметрами для зарплаты, перед входом в подсистему "Отчеты", вы можете задать фильтр по параметрам сотрудников. И тогда вся отчетность будет составляться согласно заданному фильтру. С помощью кнопок окна вы можете выйти на составление сводной ведомости по заработной плате, расчетной ведомости, расчетно-платежной ведомости по унифицированной форме Т-49. Вид расчетных и расчетно-платежных ведомостей можно видоизменять, под свои потребности. Добавлять в ведомости необходимые вам реквизиты. Вы также можете составить списком расчетные листки и миникарты работникам, еще раз перепроверить налоги. Составить расчеты по ЕСН в виде специальной упрощенной расчетной ведомости, или в виде стандартных форм отчетности, утвержденных МНС. (Авансовый расчет, Декларация, и др.) С помощью кнопки "Создать отчет" вы перейдете в окно отчетов, созданных с помощью макетов. Макеты - это инструмент для создания собственных отчетов, которые необходимы в вашей организации, которые не касаются чистого расчета заработной платы, но данные для их составления есть в программе. 2.1. Форма «Сведенные, консолидированные данные» У формы «Сведенные, консолидированные данные» два основных предназначения. 1-ое свести данные к единому упрощенному виду. 2-ое консолидировать отчетность по головному и удаленным организациям предприятия, если таковые имеются. Что касается сведения данных. После каждого начисления зарплаты или изменения данных налоговых карточек работников, программа пересчитывает ЕСН. И другие расчетные данные работников. Программа, может пересчитывать эти налоги и при составлении отчетности. И в принципе при заполнении разной отчетности, ей придется пересчитывать одни и те же налоги (расчеты) по каждому работнику, что отрицательным образом повлияет на производительность и оперативность вычислений. Поэтому данная форма – таблица и предназначена для хранения уже просчитанных данных по работникам за каждый месяц. И отчетность будет составляться не на основании налоговых карточек, а на основании хранящихся «Сведенных, консолидированных данных». Когда вы закончили расчет зарплаты за очередной месяц, просто перенесите расчеты в данную табличку с помощью кнопки «Авто заполнение». Затем можете проверять, исправлять, консолидировать свои данные, снова делать «Авто заполнение». Вся отчетность, впоследствии будет формироваться из этих, уже проверенных, сведенных данных. Используйте «Фильтр» для различных «выборок» в своих данных. Двойной клик, на слово «Фильтр» отменит все фильтры. Можно использовать еще дополнительно Accessие фильтры, кликнув правой мышкой по заголовку окна, и выбрав соответствующие пункты в контекстном меню. Итоговые суммы в нижней строке формы будут просчитываться в соответствии с установленным фильтром. Используйте кнопки «Экспорт», «Импорт» для передачи сведенных данных из удаленного подразделения в головную организацию через dbf-файлы. При импорте, данных из такого dbf-файла, программа присваивает соответствующим работникам код организации –1, и воспринимает по это признаку данные как «в том числе обособленные подразделения». Заполните свои таблички оплаты налогов, поскольку «Начислено» ни всегда соответствует «Оплачено», и данные оплат, заносятся в отчетность отдельно… В таблице оплаты вы заполняете только графы с черным шрифтом, т.е. ваши реальные оплаты. Графы начислено и долг считаются автоматически из сводных консолидированных данных. Уточните данные по расходу (возмещению) средств ФСС, чтобы они правильно разнеслись в отчеты ФСС. 2.2. Технология работы программы FNALOG с файлами MS Excel Внимание!!! Для успешной работы, программа MS Excel, из MS Office должна быть установлена на вашем компьютере. Желательно одной версии с вашим MS Access. При подготовке отчетов в заданных бланках у пользователей, возникают потребности найти бланк, заполнить своими данными, желательно в компьютере, а не просто на бумаге, с помощью удобных программ, с мощными механизмами редактирования, печати, копирования и обработки информации. Файлы, в формате MS Excel, наиболее удобны в плане обработки и подготовки бланков. При этом в настоящее время стали очень популярны правовые системы, такие как «Консультант плюс», «Гарант», в которых публикуются бланки бухгалтерской и налоговой отчетности в форматах MS Excel или MS Word. Поэтому сама собой возникла проблема, как быстро найти новый бланк отчетности (конечно из правовой системы) и заполнить его своими данными (желательно быстро, и используя средства автоматизации), данными, которые можно получить используя свои бухгалтерские программы (например FNALOG). Решить эту проблему мы попробовали через технологию создания отчетов в формате MS Excel, с помощью шаблонов. При этом, сам шаблон – это копия бланка отчета (возможно целиком взятый из правовой системы) с добавленными в него технологическим листами. В которых содержатся команды для интерпретатора FNALOG, с помощью которых программа сама сможет заполнить файл вашими данными. Правила работы: Вы создаете в папке, где содержится ваш mde – файл программы FNALOG, папку «EXCEL». В ней будут лежать ваши файлы MS Excel (расширение xls). Внутри этой папки вы создаете папку «SHABLONS» в которую вы записываете шаблоны имеющихся у вас отчетов… Шаблоны скачиваете с сайта программы FNALOG. Например, в файле excel.rar лежит свежий набор excel шаблонов, но могут быть еще и по отдельности. При входе в форму «Отчеты программы, хранящиеся в формате MS Excel во внутреней папке Exel», программа сравнивает внутренний список шаблонов в программе со списком файлов находящихся в папке«EXCEL\SHABLONS». Если в ее списке шаблонов какого либо файла нет (а в первый раз он у вас пустой) , а в папке «EXCEL\SHABLONS» файл существует, то она считывает и заносит его в свой список. При этом кратковременно открывается MS Excel для считывания данных шаблона в программу. Теперь вы можете создавать свои отчеты MS Excel. В форме «Отчеты по программе в файлах формата MS Excel в папке \excel\» вы выбираете шаблон, в соответствии с которым программа создаст файл, указываете (при необходимости можно менять) короткое (не полное, без указания диска и папок) с расширением «XLS» имя вашего файла-отчета. Комментарий, год, квартал вы указываете сами и можете в любой момент отредактировать (поменять). Нажимая кнопку с фирменным значком EXCEL, вы открываете файл-отчет в MS Excel, при этом он имеет тесную связь с открывшей его программой FNALOG. И при наличии в файле Excel технологической странички FNALOG, разработанной автором программы или его помощниками, вы сможете заполнять или очищать ячейки с данными отчета в файле, используя кнопки «Авто заполнение», «чистка …» Если файл не существует, программа предложит создать его из соответствующего шаблона… Если вы получили новый шаблон на уже имеющийся отчет, то замените старый шаблон. Удалите (или переименуйте свой старый файл отчета) и пересоздайте его с помощью нового шаблона. Если вы отчет за один квартал закончили, то больше не изменяйте файл, а создайте по тому же (или другом) шаблону другой файл. И работайте уже с другим файлом. Чтобы случайно не запустить «авто заполнение» или «чистку» в файле, который вы уже полностью подготовили, исправили, отредактировали, просто переименуйте в нем лист “FNALOG”. Интерпретатор при этом потеряет связь с файлом и н сможет его не почистить ни коим образом поменять. Что не надо делать с файлами отчетами – Excel, чтобы не разрушить связь с FNALOG. Бланки шаблонов-отчетов взяты из правовых систем. В них уже разбиты листы для печати на лазерном принтере, правда неизвестно каком. На другом принтере, который вы используете, листы могут не уместиться, и Вам придется манипулировать с настройками листа, границами, полями и т.д. иногда даже возникает потребность сжать лист за счет содержимого (полей). Если вы уже заполнили свои данные, и не будете в будущем изменять, пересчитывать, «авто заполнять» с помощью FNALOG, (в чем, трудно быть уверенным) то можете изменять файл свободно, как вам необходимо, но учтите, в некоторых ячейках могут быть заполнены (даже FNALOG-ом) не конкретные цифры, а формулы. Например, в какой то ячейке dq118 внесена формула =ab118+cd118. На экране вы формулу не увидите, увидите уже подсчитанные цифры. И это удобно еще тем, что изменив при необходимости значения ячеек ab118 или cd118, ячейку dq118 не надо пересчитывать, все это происходит автоматически. Но вот если вы какую-то ячейку физически удалите, или удалите ячейки между ними, то логическую связь между формулами и ссылками, вы можете разрушить. И вам придется пересчитывать (уже вручную) множество зависимых друг от друга ячеек (полей отчета). Чтобы этого избежать, и при этом «втиснуть» лист в свой принтер, не удаляйте, и не добавляйте ячейки, строки столбцы в файле. Уменьшения размера листа , легко можно добиться за счет уменьшения РАЗМЕРОВ ячеек. Даже явно ненужную строку, можно не удалить, а убрать с из отчета, путем сужения ее до нулевой высоты. Логически при этом она останется, и координаты ячеек никак не поменяются, но своего вы добьетесь. И «автозаполнение», в измененном таким образом файле, работает корректно.