Инструкция пользователя - Избирательная комиссия Ростовской
advertisement
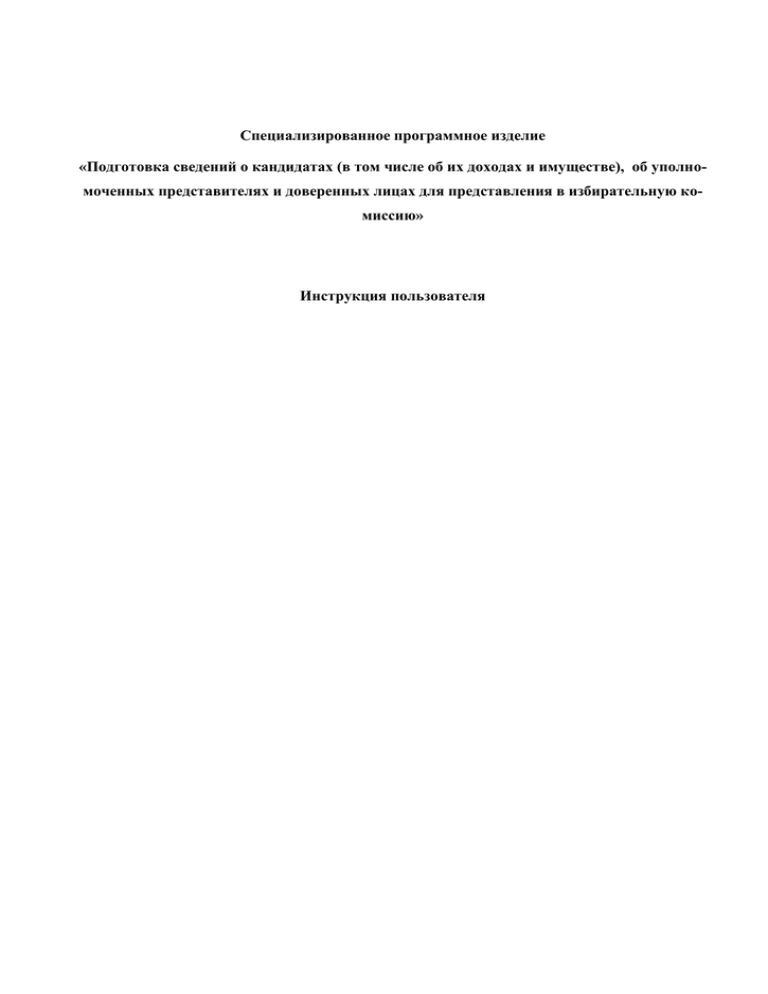
Специализированное программное изделие «Подготовка сведений о кандидатах (в том числе об их доходах и имуществе), об уполномоченных представителях и доверенных лицах для представления в избирательную комиссию» Инструкция пользователя 2 1. НАЗНАЧЕНИЕ И УСЛОВИЯ ПРИМЕНЕНИЯ 1.1. Специализированное программное изделие «Подготовка сведений о кандидатах (в том числе об их доходах и имуществе), об уполномоченных представителях и доверенных лицах, представляемых в избирательную комиссию при проведении выборов» (далее - Задача) обеспечивает при однократном вводе всех необходимых сведений формирование представляемых в избирательную комиссию документов, как на бумажном, так и на машиночитаемом носителе. 1.2. Задача обеспечивает выполнение следующих технологических процессов: ввод и корректировку сведений об избирательном объединении, о выдвинутых кандидатах (в том числе об их доходах и имуществе), об уполномоченных представителях и доверенных лицах избирательного объединения, печать выходных форм для представления в организующую выборы избирательную комиссию, формирование на машиночитаемом носителе выходных файлов, содержащих подготовленные сведения для передачи в организующую выборы избирательную комиссию. 1.3. Для ускорения процесса подготовки сведений предоставляется возможность выполнять ввод информации о кандидатах, об уполномоченных представителях и доверенных лицах с нескольких рабочих мест, оснащенных персональными компьютерами, с последующим слиянием введенных данных на компьютере, выбранном в качестве основного (главного). При подготовке списков на первом этапе допускается ввод неполных сведений о лицах. После слияния данных на одном из компьютеров, выбранном в качестве основного, имеется возможность разделить списки на части и передать их на другие компьютеры для доввода недостающих данных с последующим слиянием на этом же компьютере. 1.4. Для работы Задачи необходимы: -·один или несколько персональных компьютеров, -·общее программное обеспечение, развернутое на компьютере: операционная система Microsoft Windows 2000, 32 разрядных Windows XP/7, Microsoft Word. 2. УСТАНОВКА ЗАДАЧИ Внимание! Установка программного обеспечения задачи и работа задачи должны осуществляться под пользователем с правами администратора. Прежде чем выполнять установку Задачи, удалите или переименуйте папку C:\KZCANDZ (если она осталась от предыдущей установки). 3 2.1. Для установки Задачи скопируйте файлы с поставляемого Вам машинного носителя в заданную папку, например, C:\KZDISTRIB и выполните файл C:\KZDISTRIB\SETUP.EXE. Далее следуйте инструкциям, появляющимся на экране: - на каждом из первых пяти появляющихся экранов нажатием кнопки <Next> подтвердите намерение продолжать установку Задачи; - на последнем (шестом) экране нажатием кнопки <Finish> подтвердите завершение процесса установки Задачи. На каждом из экранов нажатием кнопки <Cancel> можно прекратить процесс установки. После завершения процесса установки Задача будет размещена на диске С в папке KZCANDZ. 2.2. Если предполагается организовать ввод сведений на нескольких компьютерах, необходимо выполнить установку Задачи на всех компьютерах. 3. ЗАПУСК ЗАДАЧИ 3.1. Запуск Задачи осуществляется с помощью иконки KANDLIST или при выполнении файла kandlist.exe из папкиС:\KZCANDZ. 3.2. В появившемся окне введите (в любом виде) сведения об операторе (они используются в журнале учета работы Задачи). На появившийся (при первом запуске) запрос «Загрузить справочники с носителя?» ответьте «Да». На появившейся экранной форме выберите диск С и папку, где находится предоставленный Вам дистрибутив (например, C:\KZDISTRIB), и нажмите кнопку <Выбрать>. После загрузки справочников требуется перезапуск Задачи. Внимание! Если дистрибутив был сформирован на CD-ROM, может возникнуть необходимость снять признак «Только чтение» с файла main.ini в папке С:\KZCANDZ и всех файлов в папке С:\KZCANDZ/BASE1(2,3)/LIST 3.3. Появляется окно «Списки для импорта в БД», содержащее позицию «Доступно избирательных кампаний» со строкой ввода из выпадающего списка. Щелкните по указателю-стрелке «Вниз» (в правом конце строки), и в открывшемся списке избирательных кампаний нажатием кнопки <Выбрать> выберите нужную Вам кампанию. Становится доступным меню, размещенное в верхней части экрана. 3.4. Главное меню может включать следующие пункты: Ввод – ввод и редактирование сведений об избирательном объединении, о региональных группах, на которые разбит список кандидатов, выдвинутый по пропорциональной системе вы- 4 боров, о персональных данных кандидатов по пропорциональной и мажоритарной системе выборов, о доходах и имуществе кандидатов, выдвинутых по пропорциональной системе выборов, об уполномоченных представителях и доверенных лицах избирательного объединения. Печать – формирование, просмотр на экране и печать документов, представляемых в организующую выборы избирательную комиссию (списков кандидатов в депутаты, сведений об их доходах и имуществе, списков уполномоченных представителей, списков доверенных лиц), а также распечатка сведений о региональных группах списка кандидатов по пропорциональной системе выборов для проверки правильности ввода. Экспорт – формирование выходных файлов на жесткий диск для предварительной проверки введенных данных и формирование выходных файлов на внешний носитель для представления их в организующую выборы избирательную комиссию. Служебные функции – просмотр журнала функционирования Задачи, просмотр статистики заполнения сведений, возможность очистить всю базу данных или только папку с выходными файлами (С:\KZCANDZ\OUT), приготовленными для передачи в организующую выборы избирательную комиссию, создание резервной копии базы данных, восстановление с резервной копии, повторная загрузка справочников с носителя, организация распределенного ввода сведений о кандидатах, уполномоченных представителях и доверенных лицах c нескольких рабочих мест; Настройки – настройка параметров избирательной кампании; Выход – выход из Задачи. 4. ОСНОВНЫЕ ПРАВИЛА РАБОТЫ 4.1. Выбор пунктов меню производится с помощью манипулятора типа «мышь». 4.2. Экранные формы ввода могут быть «свернуты» к меньшему размеру или закрыты с помощью соответствующих стандартных кнопок в верхнем правом углу экрана. Примечание. Если экранная форма не полностью развернута, могут быть не видны некоторые позиции. 4.3. Перемещение по позициям экранной формы осуществляется с помощью клавиши «Tab» (перемещение вперед) или клавиш «Shift+Tab»(назад), а также с помощью «мыши». 4.4. Если в экранной форме содержится таблица, то можно изменить ширину любой ее графы. Для этого необходимо установить указатель «мыши» на границу колонки в «шапке» таблицы. На экране появится символ расширения колонки. Далее следует нажать левую кнопку «мыши» и «тащить» границу вправо - для расширения, влево - для уменьшения размеров графы. 4.5. Все обязательные позиции в экранных формах ввода нужно заполнять последовательно, нельзя переходить к следующей обязательной позиции, если не заполнена предыдущая. 5 4.6. Все даты необходимо вводить в формате ДД.ММ.ГГГГ, разделители-точки в датах нужно проставлять вручную. 4.7. В экранных формах ввода некоторые позиции предназначены для выбора требуемого значения из выпадающего списка (справочника) в соответствии с допустимыми значениями; выпадающий список открывается с помощью указателя-стрелки «Вниз», расположенной в правом конце позиции. Примечание. Если экранная форма не раскрыта полностью, эти указатели-стрелки могут быть не видны. 4.8. Некоторые экранные формы ввода содержат несколько экранов ввода с закладками; чтобы активизировать требуемый экран ввода, нужно щелкнуть «мышью» по названию соответствующей закладки. Примечание. Если экранная форма не развернута полностью, названия закладок могут быть не видны. Каждый экран ввода имеет свое меню, расположенное выше названий закладок. Отображаемое над закладками меню относится к активному экрану (т.е. к активной закладке). Пункт меню «Выход» в меню любой закладки служит для выхода не только из этого экрана, но и вообще из этой экранной формы. 4.9. По завершении ввода данных нужно выбрать пункт экранного меню «Сохранить», при этом введенные данные сохраняются (или «Выход», т.к. при выходе тоже производится сохранение всех сведений). Для отказа от сохранения введенных данных нужно выбрать пункт меню «Отменить». 5. ВВОД И КОРРЕКТИРОВКА ДАННЫХ ОБ ИЗБИРАТЕЛЬНОМ ОБЪЕДИНЕНИИ, ВЫДВИНУВШЕМ СПИСКИ КАНДИДАТОВ 5.1. Для ввода и корректировки сведений об избирательном объединении, выдвинувшем списки кандидатов, следует в главном меню выбрать: Ввод → Сведения об избирательном коллективе 5.2. При заполнении этой экранной формы обращайте внимание на подсказки, которые появляются в нижней части экрана. 6. ВВОД И КОРРЕКТИРОВКА СВЕДЕНИЙ О РЕГИОНАЛЬНЫХ ГРУППАХ СПИСКА КАНДИДАТОВ ПО ПРОПОРЦИОНАЛЬНОЙ СИСТЕМЕ ВЫБОРОВ 6 6.1. Для ввода и корректировки сведений о региональных группах, на которые разделяется список кандидатов по пропорциональной системе выборов, следует в главном меню выбрать: Ввод → Сведения о региональных группах Примечание. Этот пункт меню отсутствует, если наименования региональные групп, их количество и состав жестко определены законодательством о выборах. В этом случае можно только распечатать список региональных групп (см. раздел 13 настоящей инструкции). 6.2. Появившаяся экранная форма ввода Региональные группы содержит закладки экранов: - Ввод/редактирование (для ввода сведений о новых региональных группах и редактирования сведений об уже введенных региональных группах); - Порядок/переименование (для изменения порядка следования региональных групп в списке кандидатов по пропорциональной системе выборов или для изменения наименования введенной региональной группы); - Просмотр (для отображения состава региональной группы). Примечание. По умолчанию при входе в экранную форму «Региональные группы» сразу открывается закладка экрана «Ввод/редактирование». 6.3. Для ввода, редактирования или удаления сведений о составе региональной группы выберите с помощью главного меню и закладки Ввод → Сведения о региональных группах → Ввод/редактирование 6.3.1. Для ввода состава новой региональной группы выберите в экранном меню (над названиями закладок) пункт «Новая», в появившейся позиции «Введите имя региональной группы» запишите наименование новой региональной группы. При этом становится активным окно «Территории состава региональной группы», где серыми квадратиками отмечаются те объекты, которые уже включены в состав сформированных региональных групп (эти объекты недоступны для ввода в состав новой группы). Отметьте в окне «Территории состава региональной группы» объекты, входящие в состав новой региональной группы, щелкнув «мышью» по белому квадратику (слева от названия объекта) - в этом квадратике появится «галочка» (чтобы отменить выбор, щелкните по этой галочке, и она исчезнет). После окончания отбора нужных объектов выберите пункт меню «Сохранить» (чтобы отказаться от включения в новую группу всех выбранных объектов, выберите пункт меню «Отменить»). 7 6.3.2. Для изменения состава уже введенной региональной группы в экране «Ввод/редактирование» откройте в позиции «Выбрать региональную группу для редактирования» (с помощью указателя-стрелки «Вниз») выпадающий список региональных групп, выберите в нем нужную группу и в экранном меню (над названиями закладок) выберите пункт «Редактировать». Активизируется окно «Территории состава региональной группы», работа в котором описана в пункте 6.3.1. Примечание. Позиция «Выбрать региональную группу для редактирования» не может быть использована, если еще не сформирована ни одна региональная группа. После выполнения процедуры редактирования выберите пункт меню «Сохранить» (чтобы отказаться от всех произведенных изменений в составе группы, выберите пункт меню «Отменить»). 6.3.3. Для удаления уже введенной региональной группы в экране «Ввод/редактирование» откройте в позиции «Выбрать региональную группу для редактирования» (с помощью указателя-стрелки «Вниз») выпадающий список региональных групп, выберите в нем нужную группу и в экранном меню (над названиями закладок) выберите пункт «Удалить». После подтверждения Вами требования об удалении выбранной региональной группы данные об этой группе будут удалены. Кандидаты из удаленной региональной группы будут перемещены из списка кандидатов в список лиц (левая половина экрана). 6.3.4. Для удаления всех введенных региональных групп выберите в экранном меню (над названиями закладок) пункт «Удалить все». После подтверждения Вами требования об удалении всех региональных групп данные обо всех группах будут удалены. Все кандидаты из удаленных региональных групп будут перенесены в левую половину экрана в список лиц. 6.4. Для изменения порядка размещения региональных групп в списке кандидатов по пропорциональной системе выборов или для переименования региональной группы выберите с помощью главного меню и закладки Ввод → Сведения о региональных группах → Порядок/Переименование 6.4.1. Для изменения порядка размещения региональных групп в списке кандидатов по пропорциональной системе выборов в окне «Введенные региональные группы» установите требуемый порядок размещения региональных групп с помощью кнопок «В начало», «Вверх», «Вниз», «В конец». По окончании работы выберите в экранном меню пункт «Выход», все внесенные перестановки сохранятся в БД. 8 6.4.2. Для переименования какой-либо региональной группы выберите в экранной форме «Региональные группы» закладку «Порядок/Переименование», затем в экранном меню закладки выберите пункт «Переименовать». По окончании работы выберите в экранном меню закладки пункт «Выход», все внесенные изменения сохранятся в БД. 6.5. Для того чтобы просмотреть состав введенных региональных групп, выберите с помощью главного меню и закладки Ввод → Сведения о региональных группах → Просмотр В открывшейся экранной форме в окне «Региональные группы» выберите группу, состав которой хотите увидеть. 6.6. После формирования состава региональных групп или внесения изменений в их состав или порядок размещения можно распечатать список региональных групп, чтобы проверить правильность формирования этих региональных групп (см. раздел 13 настоящей инструкции). 7. ОБЩИЕ ПРАВИЛА ВВОДА СВЕДЕНИЙ О КАНДИДАТАХ, УПОЛНОМОЧЕННЫХ ПРЕДСТАВИТЕЛЯХ И ДОВЕРЕННЫХ ЛИЦАХ 7.1. Для ввода и корректировки сведений о кандидатах, уполномоченных представителях и доверенных лицах следует в главном меню выбрать пункт меню «Ввод» и выбрать работу с конкретным типом списка. 7.2. Появившаяся экранная форма ввода разбита на две части. Левая часть экрана используется для ввода и редактирования данных о лицах, из которых предполагается формировать список. Правая часть экрана служит для формирования и редактирования самого списка. Пункты меню «Добавить лицо» и «Печать лиц» в верхней части экрана имеют отношение только к левой части экрана. Остальные пункты меню используются при работе, как с левой, так и с правой частью экрана. 7.3. При нажатии правой кнопки манипулятора «мышь» в левой части экрана появятся пункты меню: Добавить Редактировать Персональные сведения Удалить Сортировать по алфавиту Добавить фильтр/Искать ВЫРЕЗАТЬ 9 7.4. Пункт меню «Добавить» так же как и пункт меню «Добавить лицо» в верхней части экрана используется для ввода сведений, идентифицирующих лицо: фамилия, имя, отчество, дата рождения (отчество не указывается в том случае, если его нет в силу национальных традиций). Задача позволяет не вводить обязательные к заполнению данные. Этим можно пользоваться на начальном этапе формирования предварительных списков. Однако фамилия лица должна вводиться обязательно. Предоставлена возможность непосредственно перейти к вводу персональных сведений после ввода идентифицирующих данных. 7.5. Пункт меню «Редактировать» предназначен для редактирования сведений, идентифицирующих лицо. Здесь также имеется возможность перейти к вводу или редактированию персональных сведений. 7.6. Пункт меню «Удалить» предназначен для удаления лиц из списка лиц. 7.7. Пункт меню «Персональные сведения» используется для вызова экранной формы ввода всех необходимых сведений о лице. 7.8. Пункт меню «Сортировка по алфавиту» позволяет отсортировать лиц в алфавитном порядке. Однако сортировка выполняется только на экране для удобства работы с большим списком. 7.9. Пункт меню «Добавить фильтр/Искать» позволяет выделить лиц, у которых совпадают начальные символы идентифицирующих данных. Это могут быть начальные буквы фамилии, фамилия, фамилия и часть имени, дата и т.д. Для снятия фильтра необходимо в форме поиска лица нажать кнопку «Поиск» не вводя данных. 7.10. Пункт меню «ВЫРЕЗАТЬ» используется для переноса выделенных лиц в правую часть экрана. Для множественного выделения необходимо использовать Ctrl+кнопка мыши (добавление одного лица в выделение) или Shift+кнопка мыши для выделения сразу непрерывной последовательности лиц (нажатием на первого и последнего в группе). 7.11. Пункт меню «Печать лиц» в верхней части экрана позволяет распечатать список введенных лиц в алфавитном порядке. При этом будут распечатаны и введенные персональные сведения. 7.12. Включение лиц в список осуществляется путем «перетаскивания» с помощью мыши лиц из левой половины экрана в правую, либо через пункт меню «ВСТАВИТЬ» в правой части экрана (если в левой половине экрана они были сохранены через «ВЫРЕЗАТЬ»). Исключение из списка – перетаскиванием с помощью мыши в обратном направлении. 7.13. При нажатии правой кнопки манипулятора «мышь» в правой части экрана появятся пункты меню: Редактировать Персональные сведения Сортировать по алфавиту весь список 10 Добавить фильтр/Искать Найти по номеру ВСТАВИТЬ – включение в список лиц, взятых из левой части экрана по пункту меню «ВЫРЕЗАТЬ» ЗАПОМНИТЬ - сохранить выделенное лицо для переноса внутри списка вверх или вниз ПЕРЕМЕСТИТЬ - вставить лицо, сохраненное по пункту «ЗАПОМНИТЬ», перед выделенным лицом в списке Перемещать лицо внутри списка можно и с помощью мыши. Вернуться к редактированию списка – служит для выхода из режима сортировки. Примечание: Сортировка по алфавиту осуществляется только на экране для удобства работы со списком в части ввода и редактирования сведений о лицах. Редактирование самого списка в этом режиме не допускается. Для выхода из этого режима служит пункт меню «Вернуться к редактированию списка". 7.14. При выборе пункта меню «Персональные сведения» открывается экранная форма «Персональные данные, в верхней части которой (красным цветом) приведены идентифицирующие сведения о лице. Внимание!!! Убедитесь, что открылся экран для ввода персональных сведений именно для того лица, которое должно быть выбрано. 7.15. При заполнении позиций экранных форм необходимо обратить особое внимание на требования к вводу сведений о месте работы и должности или роде занятий. В поле «Место работы» вносятся сведения только об одном, основном, месте работы. При отсутствии основного места работы это поле не заполняется. Наименование должности по основному месту работы вносится в поле «Занимаемая должность». Это поле должно быть заполнено всегда. Если лицо не имеет места работы (и соответственно занимаемой должности), указывается его род занятий (документально подтвержденная деятельность лица, приносящая ему доход) или статус неработающего лица: пенсионер, безработный, учащийся (с указанием наименования учебного заведения), домохозяйка, временно не работает. Примеры: Место работы Должность Государственная Дума Федерального депутат, председатель Комитета по экономике Собрания Российской Федерации Министерство финансов Российской начальник управления Федерации временно не работает 11 писатель помощник депутата Государственной Думы Федерального Собрания Российской Федерации 7.16. Необходимо обратить внимание на особенности заполнения адресов в экранных формах ввода: - при вводе адреса места жительства и места рождения лица, а также адресов различных организаций при вводе сведений о доходах и имуществе кандидата предоставляется возможность использовать справочник адресов. Из справочника можно выбрать наименование субъекта РФ, наименование района, населенного пункта. Допускается корректировка или ручной ввод наименования района, населенного пункта; - при отказе от использования справочника адресов с помощью позиции «Наименование субъекта РФ» нужно выбрать требуемое значение субъекта РФ из справочника субъектов РФ. При переходе на позицию «Район, населенный пункт» в этой позиции автоматически появляется название выбранного субъекта РФ, после которого нужно заполнить другие сведения о месте нахождения, месте жительства; - сведения об улице, доме, квартире вносятся в отдельную позицию. 7.17. По завершении ввода данных нужно выбрать пункт экранного меню «Сохранить», при этом введенные данные сохраняются, или «Выход», т.к. при выходе предоставляется возможность сохранить все сведения. При выборе пункта меню «Сохранить», производится контроль на заполнение всех обязательных полей с выдачей предупреждающих сообщений. Если хотя бы одно из обязательных полей не заполнено, сохранение будет невозможно. При выборе пункта меню «Выход» возможен выход с сохранением, несмотря на наличие незаполненных обязательных полей. Для отказа от сохранения введенных данных нужно выбрать пункт меню «Отменить». 8. ВВОД И КОРРЕКТИРОВКА СВЕДЕНИЙ О КАНДИДАТАХ, ВЫДВИНУТЫХ ПО ПРОПОРЦИОНАЛЬНОЙ СИСТЕМЕ ВЫБОРОВ 8.1. Для ввода и корректировки сведений о кандидатах по пропорциональной системе выборов следует в главном меню выбрать: Ввод → Список кандидатов по пропорциональной системе 8.2 Левая часть экрана используется для ввода данных о персонах, которые могут быть включены как в пропорциональный, так и мажоритарный список. 8.3. Правая часть экрана используется для формирования пропорционального списка кандидатов. Если список разбит на региональные группы, высвечивается предварительно 12 сформированный список региональных групп. Включение лица в список осуществляется путем «перетаскивания» с помощью мыши лица из левой половины экрана, либо через пункт меню «Вставить» в соответствующую региональную группу в правой части экрана. Исключение из списка – перетаскиванием с помощью мыши в обратном направлении. С помощью мыши можно «перетаскивать» кандидата из одной группы в другую, а также внутри группы. При нажатии правой кнопки манипулятора «мышь» в этой части экрана появятся пункты меню: Редактировать Персональные сведения Сортировать по алфавиту в региональной группе (курсор должен быть установлен на наименование группы). Сортировать по алфавиту весь список – сортировка по алфавиту внутри всех региональных групп Добавить фильтр/Искать Найти по номеру/наименованию группы, номеру в группе 8.4. При выборе пункта меню «Персональные сведения» открывается экранная форма «Персональные данные (пропорциональная система)», в верхней части которой (красным цветом) приведены идентифицирующие сведения о кандидате. Внимание!!! Убедитесь, что открылся экран для ввода персональных сведений именно для того кандидата, который должен быть выбран. Последовательно открывайте экраны ввода с помощью соответствующих закладок и заполняйте все необходимые сведения: - «Работа/ Адрес» (там же вводятся сведения об уровне образования и признак принадлежности к политической партии, выдвинувшей список кандидатов). Если кандидат работает депутатом не на постоянной основе (т.е. законодательный орган власти или орган местного самоуправления не являются его основным местом работы), то сведения о работе депутатом вносятся в поле «Исполнение обязанностей депутата на непостоянной основе». Наименование соответствующего законодательного (представительного) органа власти пишется после наименования должности «депутат», а затем при необходимости указываются дополнительные сведения о функциях депутата в этом органе; - «Дополнительные сведения» (вводятся сведения о документе, удостоверяющем личность кандидата, о месте его рождения, о принадлежности к политической партии либо иному общественному объединению с указанием статуса в данной политической партии или общественном объединении, о неснятой (непогашенной) судимости). 13 8.5. При вводе сведений по этим закладкам предоставлена возможность сохранять не полностью введенные обязательные данные. Сохранение не полностью введенных данных допускается через пункт меню «Выход/Сохранить». При выходе через пункт меню «Сохранить» будут выданы предупреждающие сообщения обо всех незаполненных обязательных полях, и сохранение не будет выполнено. При экспорте сведений на машинный носитель программа контроля сообщит о незаполненных обязательных полях. 8.6. Закладки «Доходы», «Недвижимость», «Транспорт», «Денежные средства», «Акции», «Ценные бумаги» используются для ввода сведений о доходах и имуществе кандидатов, баллотирующихся по пропорциональной системе выборов (см. пункты 9.2 - 9.11 настоящей инструкции). 9. ВВОД И КОРРЕКТИРОВКА СВЕДЕНИЙ О ДОХОДАХ И ИМУЩЕСТВЕ КАНДИДАТОВ, ВЫДВИНУТЫХ ПО ПРОПОРЦИОНАЛЬНОЙ СИСТЕМЕ ВЫБОРОВ 9.1. Для ввода и корректировки сведений о доходах и имуществе кандидатов по пропорциональной системе выборов следует в главном меню выбрать: Ввод → Список кандидатов по пропорциональной системе В появившемся списке лиц (в левой половине экрана) или списке кандидатов (в правой половине экрана) правой кнопкой мыши следует выбрать нужного кандидата и в открывшемся меню выбрать пункт «Персональные данные».– Откроется экранная форма «Персональные данные (пропорциональная система)», в верхней части которой (красным цветом) приведены идентифицирующие сведения о кандидате. Внимание!!! Убедитесь, что открылся экран для ввода персональных сведений именно для того кандидата, который должен быть выбран. Последовательно открывайте управляющие экраны ввода «Доходы», «Недвижимость», «Транспорт», «Денежные средства», «Акции», «Ценные бумаги» с помощью соответствующих закладок и заполняйте все необходимые сведения. 9.2. В экранах ввода сведений о доходах и имуществе в верхней части (в области ввода) расположены позиции для внесения сведений о каждом источнике дохода или о каждом объекте имущества кандидата. В нижней части экрана размещены таблицы-списки, предназначенные для отображения уже введенных сведений. Кроме того, в этих экранах есть кнопка <Добавить> (размещенная под областью ввода, т.е. над таблицей-списком) и кнопки <Редактировать> и <Удалить> (в нижней части экрана, под таблицей-списком). 14 Внимание!!! Если у кандидата нет дохода или имущества какого-то вида, то соответствующие экраны ввода не используются (в этих случаях ничего не надо заполнять - ни «0», ни слово «нет»). 9.3. После внесения сведений по каждому источнику дохода или по каждому объекту имущества кандидата нужно обязательно нажать кнопку <Добавить> - при этом введенная порция сведений отобразится в нижней таблице-списке, а область ввода очистится (для следующей порции сведений). Внимание!!! При добавлении введенных сведений в таблицу-список эта введенная информация еще не будет сохранена - для сохранения всех введенных сведений нужно выбрать в экранном меню пункт «Сохранить» (или «Выход», т.к. при выходе тоже производится сохранение всех сведений). Если кнопка <Добавить> не будет нажата, введенные данные не переместятся в нижнюю таблицу-список и будут утеряны после выхода по пунктам меню «Сохранить» или «Выход». 9.4. Если нужно внести какие-то исправления в сведения о доходах и имуществе кандидата, нужно выбрать в таблице-списке соответствующую строку и нажать кнопку <Редактировать>. После внесения необходимых исправлений обязательно нажмите кнопку <Добавить>. На время редактирования все пункты меню гасятся и активизируются только после нажатия кнопки <Добавить>. 9.5. В каждом экране ввода сведений о доходах и имуществе предусмотрена позиция «Примечание», куда можно внести дополнительную информацию, указанную кандидатом. Эта информация будет отображена в выходной форме по доходам и имуществу кандидата. 9.6. При вводе сведений о доходах кандидата нужно соблюдать следующие правила: 9.6.1. Прежде всего, следует заполнить позицию «Сумма дохода за отчетный период», а затем выбрать вид источника дохода. 9.6.2. Позиция «Вид источника дохода» не является обязательной к заполнению. Если это поле не заполнено, требуется обязательно заполнить позицию «Наименование организации - источника выплаты дохода если источник выплаты - организация, либо ввести сведения о физическом лице, если источник выплаты – физическое лицо. 9.6.3. Если указан вид источника дохода, то следует иметь ввиду, что для некоторых видов источника дохода требуется обязательно указать источник выплаты дохода, для чего необходимо либо заполнить позицию «Наименование организации - источника выплаты дохода», если источник выплаты - организация, либо ввести сведения о физическом лице, если источник 15 выплаты – физическое лицо. Для других видов источника дохода заполнение позиций источника выплаты дохода необязательно. Обязательность заполнения контролируется Задачей в соответствии со справочником «Вид источника дохода». 9.6.4. Если в позиции «Вид источника дохода» выбрано значение «прочее», то обязательно должна быть заполнена позиция «Уточнение вида источника дохода»; в других случаях эта позиция не заполняется. 9.7. Для ввода сведений о недвижимом имуществе кандидата в экране «Недвижимость» используются две области ввода – «Вид недвижимости/Площадь» и «Место нахождения недвижимости/Примечание» (с соответствующими закладками). Внимание!!! В области ввода «Вид недвижимости/Площадь» нет кнопки <Добавить>, она находится на втором управляющем экране «Место нахождения недвижимости/Примечание», поэтому операцию перенесения сведений в таблицу-список следует выполнять только после окончания ввода всех сведений о данном объекте недвижимости. При вводе сведений о недвижимом имуществе кандидата нужно соблюдать следующие правила: 9.7.1. Всегда нужно в первую очередь заполнять позицию область ввода «Вид недвижимости/Площадь» (не заполнив сведения в этой области, нельзя вводить сведения о месте нахождения недвижимости). 9.7.2. Если в позиции «Вид недвижимости» выбрано значение «иное недвижимое имущество», то обязательно должна быть заполнена позиция «Уточнение вида недвижимости». 9.8. Для ввода сведений о транспортных средствах кандидата следует использовать экран «Транспорт». Необходимо последовательно заполнить позиции области ввода «Вид транспортного средства», «Марка и модель», «Год выпуска», после чего нажать кнопку «Добавить». 9.9. При вводе сведений о денежных средствах кандидата необходимо указать наименование и местонахождение банка, остаток вклада в руб. и номер счета. 9.10. Для ввода сведений об акциях и ином участии кандидата в коммерческих организациях в экране «Акции» используются две области ввода – «Организация» и «Участие/Примечание» (с соответствующими закладками). Внимание!!! В области ввода «Организация» нет кнопки <Добавить>, она находится на втором управляющем экране «Участие/Примечание», поэтому опера- 16 цию перенесения сведений в таблицу-список следует выполнять только после окончания ввода всех сведений о данном пакете акций. При вводе сведений об акциях и ином участии кандидата в коммерческих организациях нужно соблюдать следующее правило: 9.10.1. Всегда нужно в первую очередь заполнять позиции области ввода «Организация» (не заполнив сведения в этой области, нельзя вводить сведения о месте регистрации). 9.10.2. Если в позиции «Организационно-правовая форма организации» выбрано значение «другое», то обязательно должна быть заполнена позиция «Уточнение организационноправовой формы организации»; в других случаях эта позиция не заполняется. 9.10.3. Если в позиции «Организационно-правовая форма организации» выбрано значение, отличное от любой разновидности акционерного общества, в позицию «Доля участия» (на экране «Участие/Примечание») вносится процентное значение (разрешается вводить до 10 десятичных знаков после запятой). 9.10.4. Если в позиции «Организационно-правовая форма организации» выбрана любая разновидность акционерного общества, на экране «Участие/Примечание» в соответствующие поля вносятся количество акций и номинальная стоимость акции в руб. Позиция «Доля участия» в этом случае может не заполняться. 9.11. Для ввода сведений об иных ценных бумагах (за исключением акций) кандидата следует использовать экран «Ценные бумаги», соблюдая следующее правило: если в позиции «Вид ценной бумаги» выбрано значение «другой», то обязательно должна быть заполнена позиция «Уточнение вида ценной бумаги»; в других случаях эта позиция не заполняется. 10. ВВОД И КОРРЕКТИРОВКА СВЕДЕНИЙ О КАНДИДАТАХ, ВЫДВИНУТЫХ ПО МАЖОРИТАРНОЙ СИСТЕМЕ ВЫБОРОВ 10.1. Для ввода и корректировки сведений о кандидатах по мажоритарной системе выборов следует в главном меню выбрать: Ввод → Список кандидатов по мажоритарной системе 10.2. Появившаяся форма ввода мажоритарного списка разбита на две части. Левая часть экрана используется для ввода данных о лицах, которые могут быть включены как в мажоритарный, так и в пропорциональный список. 10.3. Правая часть экрана используется для формирования мажоритарного списка кандидатов. В этой части экрана высвечивается список округов. Включение лиц в список осуществляется путем «перетаскивания» с помощью мыши выделенных лиц из левой половины 17 экрана, либо через пункт меню «Вставить» в соответствующий округ в правой части экрана. Исключение из списка – перетаскиванием с помощью мыши в обратном направлении. С помощью мыши можно «перетаскивать» кандидата из одного округа в другой. При нажатии правой кнопки манипулятора «мышь» в этой части экрана появятся пункты меню для работы со списком. 10.4. При выборе пункта меню «Персональные сведения» открывается экранная форма «Персональные данные (мажоритарная система)», в верхней части которой (красным цветом) приведены идентифицирующие сведения о кандидате. Внимание!!! Убедитесь, что открылся экран для ввода персональных сведений именно для того кандидата, который должен быть выбран. Последовательно открывайте экраны ввода с помощью соответствующих закладок и заполняйте все необходимые сведения: - « Адрес»; - «Дополнительные сведения» (вводятся сведения о документе, удостоверяющем личность кандидата, о месте его рождения, о принадлежности к политической партии либо иному общественному объединению с указанием статуса в данной политической партии или общественном объединении, о наличии неснятой (непогашенной) судимости). При вводе сведений по этим закладкам предоставлена возможность сохранять не полностью введенные обязательные данные. Сохранение не полностью введенных данных допускается через пункт меню «Выход/Сохранить». При выходе через пункт меню «Сохранить» будут выданы предупреждающие сообщения обо всех незаполненных обязательных полях, и сохранение не будет выполнено. При экспорте сведений на машинный носитель программа контроля сообщит о незаполненных обязательных полях. 11. ВВОД И КОРРЕКТИРОВКА СВЕДЕНИЙ ОБ УПОЛНОМОЧЕННЫХ ПРЕДСТАВИТЕЛЯХ 11.1. Для ввода и корректировки сведений об уполномоченных представителях следует в главном меню выбрать: Ввод → Список уполномоченных представителей 11.2. Левая часть экрана используется для ввода данных о лицах, которые могут быть включены в список уполномоченных. Для уполномоченного представителя по финансовым вопросам в форме ввода идентифицирующих данных в позицию «Полномочия» нужно внести значение «ф» (без кавычек). 11.3. Правая часть экрана используется для формирования списка уполномоченных. Включение лиц в список осуществляется путем «перетаскивания выделенных лиц из ле- 18 вой половины экрана в правую либо с помощью мыши, либо через пункты меню «Вырезать» (левая часть экрана) - «Вставить» (правая часть экрана). Исключение из списка – перетаскиванием с помощью мыши в обратном направлении. При нажатии правой кнопки манипулятора «мышь» в этой части экрана появятся пункты меню для работы со списками. 11.4. При выборе пункта меню «Персональные сведения» открывается экранная форма «Персональные данные», содержащая закладки «Работа/Адрес» и «Дополнительные сведения». При вводе сведений по этим закладкам предоставлена возможность сохранять не полностью введенные обязательные данные. Сохранение не полностью введенных данных допускается через пункт меню «Выход/Сохранить». При выходе через пункт меню «Сохранить» будут выданы предупреждающие сообщения обо всех незаполненных обязательных полях, и сохранение не будет выполнено. При экспорте сведений на машинный носитель программа контроля сообщит о незаполненных обязательных полях. 12. ВВОД И КОРРЕКТИРОВКА СВЕДЕНИЙ О ДОВЕРЕННЫХ ЛИЦАХ 12.1. Для ввода и корректировки сведений о доверенных лицах следует в главном меню выбрать: Ввод → Список доверенных лиц избирательного объединения Появившаяся форма ввода доверенных лиц разбита на две части. 12.2. Левая часть экрана используется для ввода данных о лицах, которые могут быть включены в список доверенных. Пункты меню раскрываются нажатием правой кнопки мыши в этой части экрана. 12.3. Правая часть экрана используется для формирования списка доверенных лиц. Включение лиц в список осуществляется путем «перетаскивания» с помощью мыши выделенных лиц из левой половины экрана, либо через пункт меню «Вставить» в правую часть экрана. Исключение из списка – перетаскиванием с помощью мыши в обратном направлении. С помощью мыши можно «перетаскивать» доверенного из одной позиции списка в другую. 12.4. При нажатии правой кнопки манипулятора «мышь» в этой части экрана появятся пункты меню для работы со списком. При выборе пункта меню «Персональные сведения» открывается экранная форма «Персональные данные», содержащая закладки «Работа/ Адрес» и «Дополнительные сведения». Если лицо находится на государственной или муниципальной службе, то в позиции, расположенной в верхнем правом углу экрана, указывается соответственно: «г/с» или «м/с». 19 При вводе сведений по этим закладкам предоставлена возможность сохранять не полностью введенные обязательные данные. Сохранение не полностью введенных данных допускается через пункт меню «Выход/Сохранить». При выходе через пункт меню «Сохранить» будут выданы предупреждающие сообщения обо всех незаполненных обязательных полях, и сохранение не будет выполнено. При экспорте сведений на машинный носитель программа контроля сообщит о незаполненных обязательных полях. 13. ФОРМИРОВАНИЕ И ПЕЧАТЬ ВЫХОДНЫХ ДОКУМЕНТОВ 13.1. Задача обеспечивает возможность формирования и печати на бумажном носителе следующих выходных документов: - списки кандидатов, выдвинутых избирательным объединением по пропорциональной и по мажоритарной системе выборов; - сведения о доходах и имуществе кандидатов, выдвинутых по пропорциональной системе выборов; - список уполномоченных представителей избирательного объединения; - список доверенных лиц избирательного объединения; - перечень и состав региональных групп списка кандидатов, выдвинутого по пропорциональной системе выборов (дополнительно: для проверки правильности ввода). 13.2. Для того чтобы сформировать и распечатать любой из перечисленных выше выходных документов, следует в главном меню выбрать пункт «Печать» и затем в выпадающем меню выбрать требуемый вид документа, например: Печать → Печать региональных групп 13.3. Для печати списков кандидатов по пропорциональной или по мажоритарной системе выборов следует выбрать соответствующий подпункт меню – «Пропорциональная система» или «Мажоритарная система». 14. ФОРМИРОВАНИЕ ПОДГОТОВЛЕННЫХ СВЕДЕНИЙ НА МАШИННЫЙ НОСИТЕЛЬ ДЛЯ ПЕРЕДАЧИ В ИЗБИРАТЕЛЬНУЮ КОМИССИЮ Перед формированием сведений для передачи в организующую выборы избирательную комиссию обеспечивается проверка формально-логических соотношений и целостности сформированной базы данных и выдается справка. Для проверки подготовленных сведений следует в главном меню выбрать: Экспорт→Проверка введенных данных Для копирования файлов на внешний машинный носитель выберите 20 Экспорт→ Экспорт файлов на носитель Пункт меню Экспорт файлов на носитель включает формирование файлов на жестком диске и копирование на внешний машинный носитель. Перед копированием на внешний носитель предлагается проверить введенные сведения об избирательном объединении и при необходимости скорректировать их, для чего предоставляется соответствующая экранная форма сведений об избирательном объединении. Если сведения об избирательном объединении были изменены, следует заново сформировать документы, предоставляемые в избирательную комиссию на бумажном носителе. На появившейся экранной форме выберите накопитель, на который будет выполнен экспорт файлов. На выбранном накопителе для экспорта можно создать новую папку. 15. ПОВТОРНАЯ ЗАГРУЗКА СПРАВОЧНИКОВ С НОСИТЕЛЯ Если переданный Вам дистрибутив Задачи не содержит справочников или какой-либо справочник должен быть заменен на новый, следует в главном меню выбрать: Служебные функции → Повторная загрузка справочников с носителя На появившейся экранной форме выберите диск и папку, где находятся предоставленные Вам справочники, и нажмите кнопку <Выбрать>. После загрузки справочников требуется перезапуск Задачи. 16. ПРОСМОТР СТАТИСТИКИ ЗАПОЛНЕНИЯ СВЕДЕНИЙ Для просмотра статистики заполнения сведений выберите в главном меню: Служебные функции → Статистика Отобразится окно просмотра статистики заполнения сведений, в котором указано число введенных кандидатов, уполномоченных представителей и т.п. Нажмите кнопку «ОК», чтобы закрыть окно просмотра статистики заполнения сведений. 17. РАСПРЕДЕЛЕННЫЙ ВВОД СВЕДЕНИЙ О КАНДИДАТАХ, УПОЛНОМОЧЕННЫХ ПРЕДСТАВИТЕЛЯХ И ДОВЕРЕННЫХ ЛИЦАХ 17.1 Ввод сведений о кандидатах, уполномоченных представителях и доверенных лицах можно разнести по нескольким компьютерам, на которых предварительно должен быть развернут дистрибутив Задачи. Организация распределенного ввода осуществляется через пункт меню Служебные функции → Распределенный ввод Распределенный ввод сведений можно организовать несколькими способами. 17.2. Первый вариант распределенного ввода предполагает следующую последовательность операций: 21 - на одном из компьютеров вводятся сведения об избирательном объединении и формируется носитель с настроечными файлами для других компьютеров (пункт меню «Подготовить носитель для других машин»); - на других компьютерах производится настройка с носителя (пункт меню «Настроиться с носителя»); - на всех компьютерах вводятся данные о лицах; - на всех компьютерах, кроме компьютера, выбранного в качестве основного, формируются данные для переноса на основной компьютер (пункт меню «Сформировать данные для переноса на основную машину»); - на компьютере, выбранном в качестве основного, осуществляется импорт данных других компьютеров (пункт меню «Импортировать данные других машин»). При импорте приоритет дается данным, которые имеются на основном компьютере. Т.е. не будут импортированы данные для тех лиц, которые уже имеются на основном компьютере. Этот факт найдет свое отражение в справке, которая выдается после завершения импорта. В этой же справке указываются лица, у которых совпадают три или четыре из четырех идентифицирующих параметров (фамилия, имя, отчество, дата рождения). В этом случае следует проверить, является ли это лицо одним и тем же лицом, и если является, удалить лишнее. Далее на основном компьютере следует обычный порядок формирования списков: - выполняется ввод региональных групп, если предусмотрено разделение списка кандидатов на региональные группы. (Эта операция могла быть выполнена и ранее); - лица из левой части экрана переносятся в правую часть; - осуществляется проверка и доввод недостающих данных. 17.3. Второй вариант распределенного ввода выполняется в следующей последовательности: - на одном из компьютеров, выбранном в качестве основного, осуществляется ввод неполных данных о лицах и формирование списков кандидатов (с распределением кандидатов по региональным группам, если имеются региональные группы), уполномоченных представителей и доверенных лиц; - списки в алфавитном порядке делятся на заданное количество примерно равных частей (пункт меню «Разделить список по алфавиту»), и передаются на другие компьютеры. Список кандидатов с региональными группами может быть разделен не по алфавиту, а по группам (этот вариант описан далее в этом разделе); - на других компьютерах производится настройка с носителя (пункт меню «Настроиться с носителя»); - на всех компьютерах выполняется довввод недостающих данных о лицах; 22 - на всех компьютерах, кроме компьютера, выбранного в качестве основного, формируются данные для переноса на основной компьютер (пункт меню «Сформировать данные для переноса на основную машину»); - на компьютере, выбранном в качестве основного, осуществляется импорт данных других компьютеров (пункт меню «Импортировать данные других машин»). При импорте после доввода приоритет отдается данным, полученным с других компьютеров. Это надо иметь в виду при корректировке данных на основном компьютере: не следует корректировать данные, отданные для доввода на другие компьютеры, до тех пор, пока они не будут возвращены на основной. Возможность разбиения мажоритарного списка кандидатов на части отсутствует. Доввод недостающих данных для кандидатов из этого списка необходимо выполнять на основном компьютере. Доввод данных для кандидатов, которые присутствуют как в пропорциональном, так и в мажоритарном списках может быть проведен в рамках работы с пропорциональным списком. Список кандидатов с разделением на региональные группы может быть разбит на части не по алфавиту, а по региональным группам, для чего следует выбрать пункт меню «Разделить на группы». В раскрывшейся экранной форме слева появится список региональных групп. Щелкнуть правой кнопкой мыши в правой части экрана и выбрать «Добавить». Ввести условное название носителя для переноса данных на другой компьютер. Повторить эту операцию по количеству компьютеров, которые будут участвовать в довводе данных. С помощью правой кнопки мыши перетащить региональные группы вправо, распределив их по носителям. Выбрать пункт меню «Подготовить носители». В появившемся окне указать носитель. Это окно появится столько раз, сколько условных носителей определено в правой части экрана. После выбора последнего носителя выбрать последовательно пункт меню «Сохранить разделение» и «Выход». Примечание: Если предполагается оставить часть региональных групп для доввода на основном компьютере, при подготовке носителей следует нажать кнопку «Отмена» для условного носителя с этими региональными группами. 17.4. Третий вариант объединяет первые два варианта, организуя распределенный ввод в два этапа. На первом этапе осуществляется предварительный ввод неполных данных на нескольких компьютерах по первому варианту. На втором этапе списки делятся на части и раздаются для доввода и исправления данных по второму варианту. 17.5. Возможно сочетание различных вариантов распределенного ввода в разных комби- 23 нациях. Например, списки кандидатов формируются по второму или по третьему варианту, а списки уполномоченных представителей и доверенных лиц – по первому. 18. ВОССТАНОВЛЕНИЕ БАЗЫ ДАННЫХ Задача автоматически создает резервную копию БД в начале рабочего дня и при закрытии задачи. При этом при закрытии задачи создаваемая копия замещает предыдущую копию, сохраненную автоматически в течение текущего дня. Предоставлена возможность создания резервной копии БД по запросу оператора через пункт меню «Служебные функции/ Создание резервной копии БД» либо при очистке БД. Здесь также происходит замещение предыдущей копии, созданной по запросу оператора в течение текущего дня. Восстановление БД с той или иной копии осуществляется через пункт меню «Служебные функции/Восстановление БД с резервной копии». 19. НАСТРОЙКА Задача использует настройки, обеспечивающие контроль вводимых сведений. Эти настройки соответствуют требованиям законодательства по проведению выборов и их нельзя изменять. В исключительных случаях некоторые показатели могут быть скорректированы по согласованию с избирательной комиссией.