Практическая работа 3. Управление деловыми процессами МЕЖДУНАРОДНЫЙ БАНКОВСКИЙ ИНСТИТУТ INTERNATIONAL BANKING INSTITUTE
advertisement
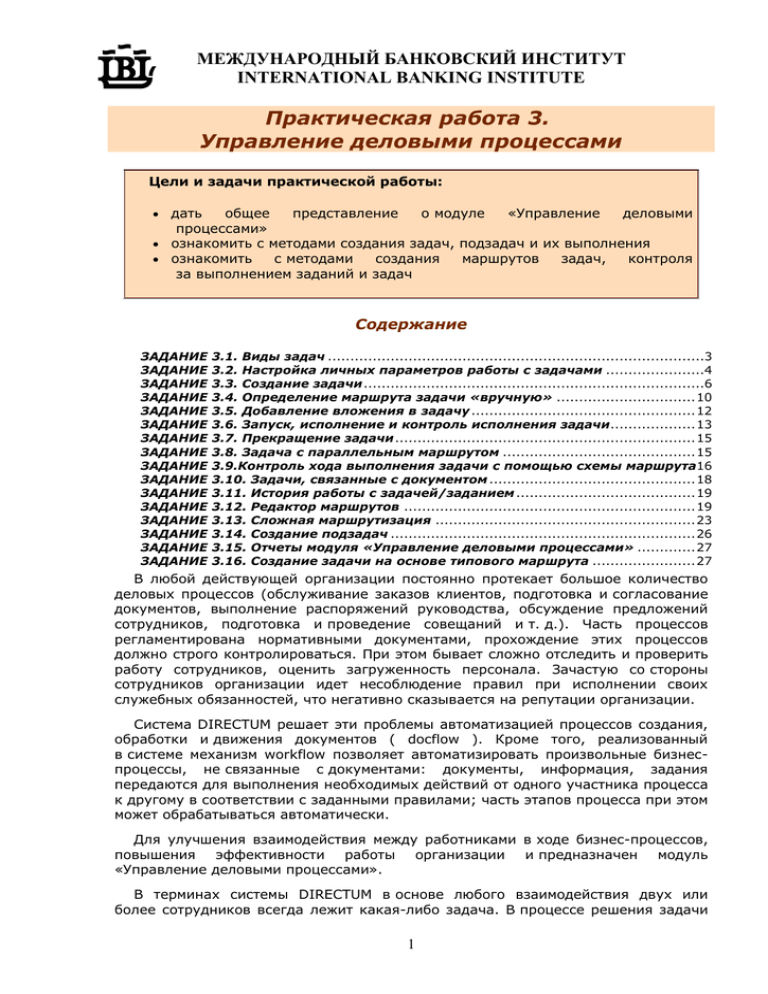
МЕЖДУНАРОДНЫЙ БАНКОВСКИЙ ИНСТИТУТ INTERNATIONAL BANKING INSTITUTE Практическая работа 3. Управление деловыми процессами Цели и задачи практической работы: дать общее представление о модуле «Управление деловыми процессами» ознакомить c методами создания задач, подзадач и их выполнения ознакомить с методами создания маршрутов задач, контроля за выполнением заданий и задач Содержание ЗАДАНИЕ ЗАДАНИЕ ЗАДАНИЕ ЗАДАНИЕ ЗАДАНИЕ ЗАДАНИЕ ЗАДАНИЕ ЗАДАНИЕ ЗАДАНИЕ ЗАДАНИЕ ЗАДАНИЕ ЗАДАНИЕ ЗАДАНИЕ ЗАДАНИЕ ЗАДАНИЕ ЗАДАНИЕ 3.1. Виды задач ....................................................................................3 3.2. Настройка личных параметров работы с задачами ......................4 3.3. Создание задачи ............................................................................6 3.4. Определение маршрута задачи «вручную» ............................... 10 3.5. Добавление вложения в задачу .................................................. 12 3.6. Запуск, исполнение и контроль исполнения задачи................... 13 3.7. Прекращение задачи ................................................................... 15 3.8. Задача с параллельным маршрутом ........................................... 15 3.9.Контроль хода выполнения задачи с помощью схемы маршрута16 3.10. Задачи, связанные с документом .............................................. 18 3.11. История работы с задачей/заданием ........................................ 19 3.12. Редактор маршрутов ................................................................. 19 3.13. Сложная маршрутизация .......................................................... 23 3.14. Создание подзадач .................................................................... 26 3.15. Отчеты модуля «Управление деловыми процессами» ............. 27 3.16. Создание задачи на основе типового маршрута ....................... 27 В любой действующей организации постоянно протекает большое количество деловых процессов (обслуживание заказов клиентов, подготовка и согласование документов, выполнение распоряжений руководства, обсуждение предложений сотрудников, подготовка и проведение совещаний и т. д.). Часть процессов регламентирована нормативными документами, прохождение этих процессов должно строго контролироваться. При этом бывает сложно отследить и проверить работу сотрудников, оценить загруженность персонала. Зачастую со стороны сотрудников организации идет несоблюдение правил при исполнении своих служебных обязанностей, что негативно сказывается на репутации организации. Система DIRECTUM решает эти проблемы автоматизацией процессов создания, обработки и движения документов ( docflow ). Кроме того, реализованный в системе механизм workflow позволяет автоматизировать произвольные бизнеспроцессы, не связанные с документами: документы, информация, задания передаются для выполнения необходимых действий от одного участника процесса к другому в соответствии с заданными правилами; часть этапов процесса при этом может обрабатываться автоматически. Для улучшения взаимодействия между работниками в ходе бизнес-процессов, повышения эффективности работы организации и предназначен модуль «Управление деловыми процессами». В терминах системы DIRECTUM в основе любого взаимодействия двух или более сотрудников всегда лежит какая-либо задача. В процессе решения задачи 1 МЕЖДУНАРОДНЫЙ БАНКОВСКИЙ ИНСТИТУТ INTERNATIONAL BANKING INSTITUTE в рамках нее появляются задания для каждого из исполнителей задачи. Последовательность выполнения исполнителями заданий по задаче определяет маршрут, задаваемый инициатором. Постановка задачи и итоги выполнения заданий задаются в виде текста, комментариев и, возможно, с помощью прикрепленных вложений — ссылок на электронные документы, папки, задачи, задания и записи справочников. Использование задач позволяет: управлять процессом выполнения работ (отслеживать текущее состояние работ, заменять исполнителей, прерывать процесс, устанавливать и контролировать сроки исполнения, организовывать оповещение пользователей о ходе выполнения работ и т. д.); анализировать эффективность работы и загруженность персонала; накапливать знания и управлять ими (сохранение переписки по согласованию и обоснованию принятого решения для истории, с целью избегать повторения ошибок, а также для обучения нового персонала). Каждая задача имеет свою карточку, которая может изменять свой внешний вид и перечень доступных возможностей в зависимости от прав доступа пользователя, открывшего задачу, и этапа работы над задачей. Недоступные кнопки и пункты меню либо затеняются, либо не отображаются. В верхней части карточки расположено главное меню, с помощью которого выполняются все действия при работе с задачами. Ниже главного меню расположена панель инструментов с кнопками, предназначенными для быстрого доступа к основным действиям при работе с задачей. 2 МЕЖДУНАРОДНЫЙ БАНКОВСКИЙ ИНСТИТУТ INTERNATIONAL BANKING INSTITUTE Состав кнопок на панели инструментов может быть изменен пользователем. Закладка Состояние отражает состояние задачи на момент открытия карточки. С основными понятиями автоматизации бизнес-процессов вы познакомились на лекции 4 (см. презентацию). Задача — некоторый объем работ, определенный инициатором, который нужно выполнить (с привлечением работников предприятия). Задание — работа в пределах задачи, которую нужно выполнить одному из исполнителей. В рамках выполнения своего задания исполнитель может создать подзадачу, в которой перепоручить выполнение всего задания или какихто его частей новым исполнителям. Ведущая задача — задача, в которой есть подзадачи. Главная задача — задача, которая не является подзадачей никакой другой задачи. ЗАДАНИЕ 3.1. Виды задач Все задачи можно сгруппировать по видам задач и группам видов задач, которые описаны в соответствующих справочниках — Группы видов задач и Виды задач, связанным отношением 1:М. Данную группировку можно использовать для поиска и анализа выполненных работ. Группировка задач по видам не является обязательной, поэтому справочник Группы видов задач может не использоваться. 1. Откройте Проводник компонент. 2. Перейдите в папку Базовые модули/Настройка и найдите справочники Группы видов задач и Виды задач. 3. Откройте и просмотрите справочник Группы видов задач. Он является ведущим для справочника Виды задач и является верхним уровнем иерархии группировки задач. * Наименование - название группы видов задач. * Код - уникальный код группы вида. Заполняется автоматически, подставляя следующий по порядку номер, определенный в установках системы. Примечание: может содержать краткие сведения о группе видов задач. 4. Просмотрите описанные в справочнике группы видов задач. Для каждой группы просмотрите связанные с ней виды задач (кнопка Виды задач ). 3 МЕЖДУНАРОДНЫЙ БАНКОВСКИЙ ИНСТИТУТ INTERNATIONAL BANKING INSTITUTE 5. Откройте и просмотрите с назначением полей. * Группа видов задач — из одноименного справочника. справочник верхний Виды уровень задач. группировки, Ознакомьтесь выбирается * Наименование — указывается название вида задач. * Код - уникальный код вида задачи. Заполняется автоматически, подставляя следующий по порядку номер, определенный в установках системы. Примечание: может содержать правила отнесения задач к данному виду. ЗАДАНИЕ 3.2. Настройка личных параметров работы с задачами Настройка личных параметров работы дает возможность пользователю устанавливать для себя удобные режимы работы с системой. Настройка осуществляется через Окно параметров, которое вызывается из проводника документов и задач. Для этого в главном меню нужно выбрать пункт Сервис/Параметры и установить необходимые значения. Вкладка Общие Параметр Проверять новые задания каждые (устанавливается количество минут) позволяет задать интервал времени, в который происходит автоматическое 4 МЕЖДУНАРОДНЫЙ БАНКОВСКИЙ ИНСТИТУТ INTERNATIONAL BANKING INSTITUTE обновление информации, отображаемой в папке Входящие. Периодичность может быть задана целым числом от 0 до 999. При обновлении проверяется наличие на сервере новых заданий, направленных текущему пользователю или его замещающим. Если такие задания есть, то ссылки на них автоматически размещаются в его папке Входящие или в папке Входящие его замещающего. Чтобы проверка автоматически не осуществлялась, необходимо снять флажок с данного параметра. 1. Задайте параметр Проверять новые задания каждые равным 2 минутам. 2. Установите параметр Выводить сообщение о приходе новых заданий, что позволит получать уведомление о том, что в папке Входящие появились новые задания. 3. С помощью переключателей Сообщение в виде диалога и Всплывающее сообщение устанавливается вид сообщения о приходе новых заданий. Если в поле Выводить сообщение о приходе новых заданий установлена галочка и выбран переключатель Сообщение в виде диалога, то в момент получения нового задания (независимо от того, с каким приложением в данный момент работает пользователь) на экран будет выдано сообщение: Вы можете перейти к папке Входящие, чтобы посмотреть пришедшее задание, для этого нужно нажать кнопку ОК или клавишу Enter. Можно отказаться от перехода, нажав Esc или Отмена, и тем самым вернуться к работе с предыдущим приложением. Если в поле Выводить сообщение о приходе новых заданий установлена галочка и выбран переключатель Всплывающее сообщение, то в момент получения нового задания (независимо от того, с каким приложением в данный момент работает пользователь) в правой нижней части экрана будет выдано в виде гиперссылки сообщение такого вида: При нажатии на ссылку в этом окне откроется соответствующее задание. Если пришло сразу несколько заданий, то такие окошки будут сменять друг друга: для каждого пришедшего задания по одному окну. Если на ссылки в окне не нажимать, то всплывающее сообщение через несколько секунд будет закрыто, а в правом нижнем углу панели задач появится ярлык задания. При наведении на этот ярлык мыши появится всплывающая подсказка, где будет указано, сколько имеется непрочтенных заданий в папке Входящие. При нажатии на этом ярлыке два раза левой клавишей мыши произойдет переход в папку Входящие, и ярлык задания в нижнем углу панели задач исчезнет. 5 МЕЖДУНАРОДНЫЙ БАНКОВСКИЙ ИНСТИТУТ INTERNATIONAL BANKING INSTITUTE 1. Установите флажок в поле Выводить сообщение о приходе новых заданий и выберите переключатель Всплывающее сообщение, сделайте скриншот всплывающего сообщения, полученного о приходе задания. 2. Установите параметр Выдавать звуковой сигнал, что позволит услышать звуковой сигнал, если в папке Входящие появились новые задания. Вкладка Задачи/Задания Параметры работы с задачами и заданиями определяются в окне: Параметр Тип маршрутизации по умолчанию устанавливает тип маршрутизации, который будет установлен по умолчанию при определении маршрута в создаваемых задачах. Параметр Отображаемый текст задачи по умолчанию отображения текста при открытии карточки задачи/задания. определяет способ 3. Установите параметры Тип маршрутизации по умолчанию и Отображаемый текст задачи по умолчанию. ЗАДАНИЕ 3.3. Создание задачи Создать задачу «Согласование должностной инструкции <должность>» с последовательным маршрутом и вложенным документом. Каждый участник рабочей группы создает документ «Должностная инструкция <должность>» на свою должность (см. Приложение 1). Другие участники группы должны просмотреть документ и внести в него изменения, а также завизировать документ в теле задачи. Последний участник, к которому перешла задача, подписывает документ. Описанный маршрут не соответствует порядку согласования и утверждения должностной инструкции на предприятии (см. Приложение 1), но в данной деловой игре преследуется цель, чтобы были задействованы все участники группы. 1. Создайте и сохраните в папке Избранное документ «Должностная инструкция <должность>». Полностью писать инструкцию не надо, но поместить в документ заголовки основных разделов инструкции 6 МЕЖДУНАРОДНЫЙ БАНКОВСКИЙ ИНСТИТУТ INTERNATIONAL BANKING INSTITUTE на основании Приложения 1. В карточке описать помимо всего прочего вид документа — Техническая документация, шаблон — Общий шаблон документа Word. 2. Для создания новой задачи в Проводнике документов и задач выберите в главном меню пункт Файл/Создать/Создать задачу (можно также использовать меню кнопки Создать, клавиши <Ctrl>+<К> или контекстное меню). Примечание. Для создания подобных задач можно использовать возможность копирования задач. 3. При создании задачи в появившейся на экране карточке заполните поля на закладке Задача. Поле * Тема заполняется вручную, отражает краткую суть задачи. Максимальная длина темы задачи — 255 символов. Если тема превышает этот размер, то она обрезается и дополняется многоточием. Поле Наблюдатели заполняется из окна Наблюдатели задачи, которое открывается по кнопке Наблюдатели. Кроме того, можно написать имена (или части имен) наблюдателей в поле Наблюдатели через «;». 4. Назначьте наблюдателем преподавателя вашей группы. Вид задачи выбирается из одноименного справочника Виды задач. Примечание. Если в главном меню в пункте Вид/Вид задачи снять галочку, то данное поле в карточке отображаться не будет. * Инициатор автоматически заполняется именем текущего пользователя. Но если нужно создать задачу от имени другого пользователя, то инициатор может быть заменен путем выбора из справочника Пользователи другого сотрудника. Тогда задача попадет в папки Исходящие и указанного инициатора, и автора задачи, а задание-контроль (если задача была с контролем) попадет только сотруднику, указанному в качестве инициатора. 7 МЕЖДУНАРОДНЫЙ БАНКОВСКИЙ ИНСТИТУТ INTERNATIONAL BANKING INSTITUTE Примечание. Даже если инициатором задачи был выбран другой сотрудник, в истории работы с задачей создателем задачи все равно будет указан сотрудник, который ее создал. * Тип прав выбирается из предопределенного списка, имеющего следующие значения: Всем, Всем участникам, Ручной. Если выбранный тип прав Ручной, то по кнопке Права можно изменить состав пользователей, у которых будет доступ к задаче. Тип прав доступа Всем дает права доступа всем пользователям системы. Данный способ запрещает ручную корректировку списка пользователей, имеющих доступ к задаче. Тип прав доступа Всем участникам ограничивает доступ к задаче только участникам. В него входят: инициаторы, исполнители и наблюдатели всего семейства задач, то есть доступ к задаче будут иметь все участники данной задачи, ее подзадач и ведущих задач. Данный способ запрещает ручную корректировку списка пользователей, имеющих доступ к задаче. Тип прав доступа Ручной позволяет инициатору самому назначить права на задачу. При назначении этого типа прав доступа нужно помнить, что при создании подзадачи ее инициатор не сможет указать в качестве исполнителя или наблюдателя кого-то из пользователей, не наделенных правами в ведущей задаче. Если выбранный тип прав в задаче Ручной, то по кнопке Права в задаче можно изменить состав пользователей в окне Права доступа к задаче. 5. Задайте тип прав Ручной. Определите права доступа к задаче участникам вашей группы. Примечание. Если в главном меню в пункте Вид/Инициатор и Тип прав снять галочку, то данные поля в карточке отображаться не будут. В поле для ввода текста карточки задачи пишется суть задачи. В карточке задачи имеется два поля с текстовым описанием задачи: ПОЛЕ ДЛЯ ВВОДА ТЕКСТА и ПОЛЕ ПЕРЕПИСКИ. ПОЛЕ ПЕРЕПИСКИ в карточке задачи или задания содержит всю переписку по текущей задаче, включая подзадачи, а также все задания и уведомления по текущей задаче и ее подзадачам. Примечание. Если задача/задание является подзадачей в рамках сложной иерархии задач, то, чтобы посмотреть текст по всей иерархии, нужно открыть полный текст, выбрав пункт меню Сервис/Полный текст, или с помощью кнопки Полный текст на панели инструментов задачи/задания. Способ отображения текста задачи/задания по умолчанию (текущий или полный) настраивается в проводнике документов и задач в пункте главного меню Сервис/Параметры на закладке Задачи/Задания. Все текстовые блоки нередактируемой части переписки ведущей задачи и подзадач (окно Поле переписки ) располагаются в хронологической последовательности с учетом иерархии задач, заданий и подзадач. Каждый текстовый блок имеет заголовок, который содержит дополнительную информацию. 8 МЕЖДУНАРОДНЫЙ БАНКОВСКИЙ ИНСТИТУТ INTERNATIONAL BANKING INSTITUTE Для текста, написанного в карточке задачи или подзадачи : номер, тема задачи (если это подзадача, дополнительно указывается номер ведущей задачи); имя инициатора задачи; дата и время старта задачи; имена исполнителей; тип маршрутизации. Примечание. Для подзадачи в режиме просмотра текста текущей задачи перед заголовком выводится сообщение: «См. полный текст». В режиме просмотра полного текста задачи это сообщение не выводится, а текущая задача выделяется заголовком «**********ТЕКУЩАЯ ЗАДАЧА***********». Для текста, написанного из карточки задания или уведомления : имя исполнителя. Если задание пользователя, то указывается имя выполнено задание; дата и время написания текста; номер и/или тип задания; текущее состояние задания. было выполнено замещающим пользователя, за которого было Тексты подзадач формируются с отступом по отношению к ведущей задаче. При этом все задания, относящие к одной задаче (подзадаче), располагаются на одном уровне (то есть с одинаковым отступом). Написание и редактирование текста задач и заданий всех типов (задание, уведомление, задание-контроль) осуществляется в ПОЛЕ ДЛЯ ВВОДА ТЕКСТА. Если пользователь при работе с заданием не пишет от себя никакого текста, текст формируется автоматически и отражает действие пользователя: Выполнено или Принято. 6. Напишите в поле для ввода текста более подробный текст, чем тема задачи. Укажите, в частности, в описании задачи, кто должен подписать документ. 7. В поле переписки отображается вся переписка по задаче, в том числе и данные из поля для ввода текста (отражаются после выхода из этого поля). Найдите в поле переписки и запишите в отчете номер созданной задачи. 8. Назначьте важность задаче (высокая). Приложение 1. Должностная инструкция Действующие на предприятии инструкции делятся на две категории: регламентирующие порядок выполнения определенного процесса, функции, вида работ (должностная инструкция); функции, должностные и ответственность должностных лиц. определяющие обязанности, права Должностные инструкции разрабатываются на основе положения о подразделении по единой методике. Они конкретны и фактически описывают конкретные рабочие места. Пересматриваются в едином порядке (обычно один 9 МЕЖДУНАРОДНЫЙ БАНКОВСКИЙ ИНСТИТУТ INTERNATIONAL BANKING INSTITUTE раз в пять лет) в соответствии с изменениями структуры и штатной численности, после проведения аттестации. Первый лист должностной инструкции оформляется на бланке предприятия. Документ подписывается непосредственным руководителем сотрудника, утверждается руководителем вышестоящего структурного подразделения, визируется в кадровой службе и юрисконсультом. Один из экземпляров документа хранится в кадровой службе, другой — в структурном подразделении (рабочий экземпляр). На рабочем экземпляре ежегодно проставляются отметки об ознакомлении работника с установленными в нем требованиями. Текст документа обычно состоит из нескольких разделов: 1. 2. 3. 4. 5. 6. 7. 8. общие положения; функции; должностные обязанности; права; ответственность; взаимоотношения, связи по должности; условия оплаты; показатели оценки работы. ЗАДАНИЕ 3.4. Определение маршрута задачи «вручную» Определение маршрута позволяет назначать исполнителей и сроки выполнения задачи. Маршрут задачи может задаваться вручную либо с использованием типового маршрута. В процессе выполнения задачи на каждом этапе ее маршрута появляются задания, или уведомления, участникам процесса, либо выполняется заданный сценарий. Сценарий позволяет автоматически совершать различные действия над объектами системы (переносить данные в учетную систему, изменять состояние электронного документа, менять записи справочников, автоматически создавать документы и др.). При «ручном» назначении исполнителей инициатор самостоятельно формирует список исполнителей из числа пользователей системы. Маршрутизация для выполнения задачи может быть параллельной, последовательной или сложной, когда можно задать последовательно-параллельный маршрут прохождения задачи. Для определения процессов, подлежащих жесткой регламентации или просто часто повторяемых, могут быть настроены типовые маршруты. Механизм типовых маршрутов является мощным инструментом для автоматизированного создания задач в соответствии с заданными бизнес-правилами любой сложности. С помощью типового маршрута автоматически задается список исполнителей (в том числе на основе ролей), могут заполняться любые поля задачи (например, текст или тема), считывается информация из вложений и связанных объектов (задач, подзадач, электронных документов, справочников). В системе выделено два вида типовых маршрутов — свободные и жесткие. СВОБОДНЫЕ ТИПОВЫЕ МАРШРУТЫ позволяют пользователю создавать задачи по определенному шаблону и могут использоваться, например, для часто повторяемых процессов (рассылка приказа по руководителям отделов, подготовка служебной записки и т. д.). Поля задачи, заполненные при выборе свободного 10 МЕЖДУНАРОДНЫЙ БАНКОВСКИЙ ИНСТИТУТ INTERNATIONAL BANKING INSTITUTE типового маршрута, можно скорректировать вручную, изменив исполнителей, сроки, тему задачи и т. д. ЖЕСТКИЕ ТИПОВЫЕ МАРШРУТЫ используются для строго регламентированных процессов, отходить от которых сотрудники не имеют права. Основой жестких типовых маршрутов является описание логики деловых процессов, схема которых может динамически изменяться в зависимости от результатов выполнения предыдущих этапов маршрута. Для жестких маршрутов задается расширенный набор возможных этапов: появляются условия переходов, сценарии на внутреннем языке, специальные блоки ожидания, мониторинга событий. За счет этого, в частности, возможна удобная интеграция с финансово-учетными системами (например, создание договора в ERP -системе после согласования и подписания ЭЦП его текста в DIRECTUM ). 1. Для созданной ранее задачи «Согласование должностной инструкции <должность>» определите последовательный маршрут задачи. Щелкните по кнопке * Маршрут. Откроется окно Маршрут задачи. 2. Заполните Тип маршрутизации — Последовательная. 3. Значение поля Тип маршрутизации выбирается из списка. Список содержит значения Параллельная, Последовательная и СЛОЖНАЯ. Примечание. Значение этого поля по умолчанию можно задать в главном меню проводника документов и задач в пункте Сервис/Параметры на закладке Задачи/Задания. При Последовательной маршрутизации задание придет к каждому следующему пользователю, указанному в правой таблице, только после выполнения задания предыдущим пользователем. При Параллельной маршрутизации задание поступает ко всем пользователям, указанным в табличной части, одновременно. При СЛОЖНОЙ маршрутизации можно задать условие получения задания для каждого исполнителя. 4. Задайте по’следовательно пользователей из состава участников вашей группы, выполняющих вашу задачу, укажите сроки выполнения заданий. В левой части окна расположены все пользователи системы DIRECTUM, которым можно адресовать задачу. В правой части окна формируются этапы задачи, для которых указываются конкретные исполнители задачи и сроки выполнения ими заданий. В поле Срок указывается плановые дата и время завершения выполнения заданий для каждого исполнителя. Поле заполняется из календаря. Если срок выполнения не важен, его можно не указывать, тогда задание никогда не станет просроченным. Если срок указать ранее сегодняшней даты, то задания будут получены как просроченные. Если у предыдущего исполнителя был указан срок, то для следующего исполнителя по умолчанию заполнится тот же срок. Поле-признак * Тип задания заполняется выбором значения из списка. Список содержит значения Задание и Уведомление. Задание требует от исполнителя выполнения каких-либо работ, уведомление носит информативный характер и не требует от получателя никаких действий, кроме ознакомления. Для каждого следующего исполнителя по умолчанию заполнится тот же тип задания, что и у предыдущего. 11 МЕЖДУНАРОДНЫЙ БАНКОВСКИЙ ИНСТИТУТ INTERNATIONAL BANKING INSTITUTE 5. Включите последним в список исполнителей и назначьте ему тип задания Уведомление. 6. Задайте остальные поля в карточке задачи. преподавателя группы Примечание — заполняется вручную произвольным замечанием по заданию. Поле Конечный срок заполняется автоматически самой поздней датой, занесенной в табличной части в поле Срок. Если конечный срок выполнения задачи неизвестен, его можно не указывать, тогда задача никогда не станет просроченной. Если срок указать ранее сегодняшней даты, задача стартуется как просроченная. Примечание. Срок в табличной части маршрута задачи относится только к заданиям, а конечный срок — ко всей задаче. Если указан только конечный срок, то после этой даты будет просрочена только задача, а не задания, т. е. у исполнителей задания не будут просрочены. Поле-флажок Уведомления об этапах определяет необходимость контроля выполнения заданий каждым исполнителем. При установленном флажке после выполнения задания каждым из исполнителей инициатор задачи получит уведомление об этом. Поле-флажок Контроль определяет необходимость контроля задачи. При установленном флажке после выполнения всех заданий по задаче инициатор автоматически получит задание-контроль. Если флажок не установлен, то задача переходит в состояние Выполнено сразу после выполнения всеми исполнителями своих заданий. 7. Сохраните маршрут задачи. Маршрут назначается после сохранения параметров окна Маршрут задачи (кнопкой ОК, или клавишей < F2 >, или <Сtrl>+<S> ). При нажатии кнопки Отмена или клавиши <Esc> окно выбора маршрута закроется, и все не сохраненные изменения будут потеряны. Примечание. Для описания маршрута можно просто написать имена (или части имен) исполнителей в поле * Маршрут через «;», в этом случае срок выполнения задания исполнителем указан не будет, а поле * Тип задания будет иметь значение Задание. ЗАДАНИЕ 3.5. Добавление вложения в задачу Вложения в задачу можно добавлять на любом этапе работы с ней как в карточку задачи, так и в задания по ней. В качестве вложения могут выступать: электронные документы системы DIRECTUM; задачи системы DIRECTUM; задания системы DIRECTUM; папки системы DIRECTUM; записи справочников. 12 МЕЖДУНАРОДНЫЙ БАНКОВСКИЙ ИНСТИТУТ INTERNATIONAL BANKING INSTITUTE Вложений в одну задачу может быть произвольное количество. Все вложения отображаются в окне вложений, при этом исполнители увидят ссылки только на те вложения, на которые у них есть права. 1. Добавьте в созданную ранее задачу вложение — документ с должностной инструкцией. В окне задачи выберите в меню Вставка тип вложения (можно также раскрыть встроенное меню кнопки Вложить... на панели инструментов). При выборе пункта Вставка/Электронный документ откроется окно результатов поиска документов, содержащее ссылки на документы текущего пользователя, которые он изменял за последние 15 дней. Параметры поиска можно изменить. При выборе вставки задачи откроется окно результатов поиска задач, содержащее ссылки на задачи текущего пользователя, измененные за последние 15 дней. Параметры поиска можно изменить. При выборе вставки записи справочника откроется список справочников системы в соответствии с правами доступа пользователя. После выбора определенного справочника открывается список записей справочника. В задачу/задание можно вложить одну или несколько записей соответствующего справочника. После выбора нужных на выбранное вложение. 2. Добавьте в качестве инструкция...». объектов вложения в окно вложений электронный добавится документ ссылка «Должностная ЗАДАНИЕ 3.6. Запуск, исполнение и контроль исполнения задачи 1. Сохраните задачу, не стартуя (меню Файл/Сохранить, или кнопка на панели инструментов задачи, или клавиши <Сtrl>+<S> ). Определите, какое состояние имеет задача после сохранения. Запишите в отчете. Закладка Состояние отражает состояние задачи в разрезе исполнителей. Это позволяет инициатору задачи контролировать и управлять процессом выполнения задачи. Все поля на этой закладке предоставлены только для просмотра. 13 МЕЖДУНАРОДНЫЙ БАНКОВСКИЙ ИНСТИТУТ INTERNATIONAL BANKING INSTITUTE 2. Закройте окно задачи. При закрытии окна появится сообщение: «Вы не стартовали задачу. Стартовать сейчас?». Ответьте «Нет». Где сохранилась задача? 3. Найдите сохраненную задачу. Откройте ее и запустите на исполнение (меню Файл/Старт, или кнопка на панели инструментов задачи, или клавиши <Сtrl>+<Enter>). Определите, какое состояние имеет задача после старта. Запишите в отчете. 4. Совместно с другими участниками группы проследите, как задания, назначенные по вашей и другим задачам, придут в папку Входящие. 5. Откройте полученное задание. Просмотрите поля карточки с заданием. Для задач и заданий (как и для документов и папок) пользователь может установить статус: К исполнению, Завершено. Для одного объекта разные пользователи могут устанавливать различные независимые статусы. В проводнике документов и задач, в том числе в окне результатов поиска, такие объекты помечаются специальными знаками: Чтобы установить статус, нужно выбрать в главном меню проводника пункт Файл/Статус/К исполнению или Файл/Статус/Завершено. Можно это сделать также и в контекстном меню на объекте: выбрать пункт Статус/К исполнению или Статус/Завершено. Чтобы удалить статус, нужно выбрать в главном меню проводника пункт Файл/Статус/(нет ) или в контекстном меню на ссылке выбрать пункт Статус/(нет). 1. Установите статус К исполнению для невыполненных задач. 2. Откройте вложение. Либо сделайте изменения непосредственно во вложении, либо создайте версию. 14 МЕЖДУНАРОДНЫЙ БАНКОВСКИЙ ИНСТИТУТ INTERNATIONAL BANKING INSTITUTE 3. Выполните задания, полученные в папке Входящие (меню Файл/Выполнить или кнопка на панели инструментов). После чего откроется окноподтверждение выполнения задания. 4. Выполните другие задания, назначенные вам. Проследите совместно с участниками группы, как идет движение задачи от исполнителя к исполнителю. Подпишите необходимые документы. Определите, какое состояние имеет задача после выполнения. Запишите в отчете. 5. Установите статус Завершено у тех задач, которые вы выполнили. ЗАДАНИЕ 3.7. Прекращение задачи Функция прекращения задачи доступна только инициатору задачи и инициатору главной и ведущей задачи. После прекращения задачи блоки этапов работы выделяются синим цветом: 1. Создайте еще одну задачу с последовательным маршрутом. Стартуйте ее. 2. После получения задачи участниками группы прекратите ее (меню Файл/Прекратить, кнопка на панели инструментов задачи). Проследите, как отображается прекращение задачи у других участников. Определите, какое состояние имеет задача после прекращения. Запишите в отчете. Примечание. При попытке сохранить или стартовать задачу с незаполненными обязательными полями появится сообщение о незаполненных полях. ЗАДАНИЕ 3.8. Задача с параллельным маршрутом Создайте задачу «Ознакомление с приказом» с параллельным маршрутом и вложите в нее созданный приказ. Каждый участник рабочей группы создает свой собственный приказ, который должен быть подготовлен в виде документа с учетом требований оформления документа такого рода. 1. Создайте и сохраните в папке Приказы приказ по основной деятельности. Используйте вид электронного документа — Приказы по основной деятельности, шаблон документа — Шаблон общего бланка. 2. Название приказа формируется автоматически. Вам надо только указать тему приказа — о переносе выходных дней, о введении нового рабочего распорядка, о создании экспертной комиссии и т. д. Каждый студент придумывает свою тему приказа. 3. Создайте новую задачу «Ознакомление с приказом о <тема>». 4. В окне Маршрут задачи выберите тип маршрутизации — Параллельная, включите в маршрут участников своей группы, для каждого укажите тип задания — Уведомление. 5. В качестве поля * Тип прав выберите значение Всем. Другой возможный вариант: выберите тип прав Ручной и по кнопке Права установите список пользователей, у которых будет доступ к задаче, как это показано на рисунке. 15 МЕЖДУНАРОДНЫЙ БАНКОВСКИЙ ИНСТИТУТ INTERNATIONAL BANKING INSTITUTE 6. Вложите в задачу документ с созданным вами приказом и стартуйте задачу. 7. Текст приказа и задачу (скриншот) включите в отчет. ЗАДАНИЕ 3.9.Контроль хода выполнения задачи с помощью схемы маршрута Проконтролировать ход выполнения работ по задаче можно в ее схеме маршрута. Для этого необходимо нажать на кнопку Схема маршрута задачи. На схеме маршрута вы увидите все этапы работ по задаче, расположенные в некоторой последовательности (они называются блоками ). Выполненные этапы работ выделяются серым цветом, а текущий этап работ выделяется зеленым цветом. 16 МЕЖДУНАРОДНЫЙ БАНКОВСКИЙ ИНСТИТУТ INTERNATIONAL BANKING INSTITUTE На вышеприведенной схеме Снигирев уже выполнил задание, сейчас задание находится у Синицына. Независимо от того, каким способом назначаются графический маршрут создается автоматически. исполнители задачи, После прекращения задачи ее инициатором блоки раскрашиваются в голубой цвет. 1. Откройте созданную вами задачу «Согласование должностной инструкции». Нажмите кнопку Схема маршрута и посмотрите графическое изображение последовательного маршрута. Найдите блоки заданий. По схеме 17 МЕЖДУНАРОДНЫЙ БАНКОВСКИЙ ИНСТИТУТ INTERNATIONAL BANKING INSTITUTE 2. 3. 4. 5. определите, какие задания выполнены, какие нет. Закройте схему и задачу. Из папки Входящие откройте любое из заданий, присланных вам для выполнения. Просмотрите также схему маршрута. Откройте вашу задачу (или присланное задание) по ознакомлению с приказом. Просмотрите схему маршрута. Это пример параллельного маршрута. Определите с помощью схемы маршрута ход выполнения задачи, инициированной вами в предыдущем задании (как идет ознакомление с вашим конкретным приказом). Скриншот части схемы маршрута с выполненными заданиями поместите в отчет. Прекратите выполнение инициированной вами задачи по ознакомлению с приказом. Откройте схему маршрута. Поместите в отчет скриншот части схемы маршрута с отмененными заданиями. ЗАДАНИЕ 3.10. Задачи, связанные с документом Благодаря возможности пересылки документов в качестве вложения в задачу, документы и задачи связываются между собой. Это позволяет в дальнейшем получить быстрый доступ к задачам, в которые был вложен документ. Для того чтобы найти задачи, в которые вложен текущий документ, необходимо выделить ссылку на нужный документ, после чего в главном меню выбрать пункт Файл/Вложено в задачи. В контекстном меню выберите пункт Вложено в задачи. В открывшемся окне будут показаны задачи, во вложениях которых есть текущий документ. В этом окне будут показаны только те задачи, к которым имеет права Участник или поле Тип прав имеет значение Всем. Из окна связанных задач можно осуществлять, используя главное меню, меню инструментов или контекстное меню, следующие действия: копировать ссылки связанных задач; открыть задачу; создать новую задачу; создать подзадачу; удалить задачу; послать ссылку на задачу как вложение в другую задачу; посмотреть историю задачи; назначить статус задачи; просмотреть текст задачи; посмотреть связанные задачи для найденных задач; формировать поиски. 18 МЕЖДУНАРОДНЫЙ БАНКОВСКИЙ ИНСТИТУТ INTERNATIONAL BANKING INSTITUTE Найдите задачи, в которые вложены, созданные вами документы; скриншот окна поместите в отчет. 6. Найдите задачи, в которые вложены документы, созданные другими участниками рабочей группы, скриншот окна поместите в отчет. 7. Создайте подзадачу одной из еще не выполненных, но инициированных вами задач, и отправьте участникам вашей группы, в качестве наблюдателя назначьте преподавателя. 8. Сформируйте из этого окна поиск задач, исполнителем которых вы являетесь. Скриншот окна сохраните в вашем отчете. ЗАДАНИЕ 3.11. История работы с задачей/заданием Чтобы посмотреть историю изменения задачи, нужно выбрать в главном меню проводника пункт Файл/История или выбрать в главном меню задания/задачи пункт Действия/История; в контекстном меню на выделенной ссылке выбрать пункт История. После чего откроется окно : Найдите историю работы с задачей «Согласование должностной инструкции», скриншот соответствующего окна поместите в отчет. ЗАДАНИЕ 3.12. Редактор маршрутов Окно Схема маршрута задачи в карточке задачи можно открыть одним из следующих способов: пункт главного меню Действия/Схема маршрут; кнопка панели инструментов. После этого будет открыто окно графического редактора маршрутов. 19 МЕЖДУНАРОДНЫЙ БАНКОВСКИЙ ИНСТИТУТ INTERNATIONAL BANKING INSTITUTE В правой части окна отображается составленная схема маршрута задачи, в левой части окна отображаются инструменты для составления схемы маршрута задачи. В нижней части левого окна имеются закладки: Список блоков — предназначена для подстановки в схему блоков маршрута. Имеется два типа блоков: задание и уведомление. Список элементов — предназначена для заполнения (элементов) маршрута. Свойства задачи — предназначена для заполнения создаваемой задачи. свойств блоков общих свойств Составление схемы маршрута рекомендуется проводить в следующем порядке: определение последовательности элементов (блоков) маршрута; задание последовательности выполнения элементов; заполнение свойств элементов; проверка схемы. Первые три действия можно выполнять одновременно. 20 МЕЖДУНАРОДНЫЙ БАНКОВСКИЙ ИНСТИТУТ INTERNATIONAL BANKING INSTITUTE По окончании проверки схемы (больше не появляются ошибки) нужно ее сохранить и закрыть. В результате в карточке задачи будет заполнен маршрут, который при необходимости снова можно изменить в окне схемы маршрута. Вручную изменять маршрут, созданный в окне схемы маршрута, не рекомендуется. Добавление элемента можно выполнить двумя способами: Перетащить иконку блока из левой части в правую. Непосредственно в схеме через контекстное меню скопировать существующий блок и затем вставить его в другое место. При копировании все свойства блока также копируются. Добавление линии. Нажать на клавиатуре клавишу <Ctrl> и, не отпуская ее, левую кнопку мыши навести на середину первого соединяемого блока. При этом указатель мыши примет вид «ладони». Далее нужно нажать на левую кнопку мыши и, не отпуская, провести до середины второго соединяемого блока — появится прерывистая линия. После этого кнопку мыши нужно отпустить, и два блока соединятся линией со стрелкой в направлении второго блока. Изменение формы линии. Одной рукой нажать на клавиатуре клавишу <Ctr l > и, не отпуская ее, левой кнопкой мыши нажать на точке линии, где будет излом. На соединительной линии появится жирная точка. Нажав на ней левой кнопкой мыши и не отпуская ее, можно переместить излом в нужном направлении. Удаление элемента из следующих способов: схемы после его выделения выполняется одним пункт главного меню Правка/Удалить; пункт контекстного меню элемента Удалить; кнопка < Del >. Заполнение свойств элемента. Нужно выделить необходимый элемент (блок) и в левом окне Свойства элементов задать: наименование — название элемента (этапа работ), текстовое поле; исполнитель — исполнитель этапа работ, Пользователи, обязательно для заполнения; выбирается из компоненты срок — выбор даты окончания этапа работ; объединение входов — способ начала этого этапа работ при нескольких входящих стрелках от предыдущих этапов работ (элементов), обязательно для заполнения: ИЛИ — при завершении любого из предыдущих по умолчанию; И — при завершении всех предыдущих этапов. 21 этапов, выбирается МЕЖДУНАРОДНЫЙ БАНКОВСКИЙ ИНСТИТУТ INTERNATIONAL BANKING INSTITUTE Проверка схемы маршрута Выполняется одним из способов: пункт главного меню Сервис/Проверить схему; кнопка на панели инструментов кнопка <F7>. ; Если в составленной схеме есть какие-либо ошибки, то внизу появится окно с сообщениями об ошибках. После исправления этих ошибок схему снова нужно проверить. Предварительный просмотр схемы маршрута Выполняется одним из способов: пункт главного меню Файл/Предварительный просмотр; кнопка на панели инструментов . 22 МЕЖДУНАРОДНЫЙ БАНКОВСКИЙ ИНСТИТУТ INTERNATIONAL BANKING INSTITUTE В результате откроется окно предварительного просмотра схемы маршрута, в котором можно просмотреть всю схему маршрута задачи и напечатать ее при необходимости. Напечатать схему маршрута можно и непосредственно из окна схемы маршрута стандартным способом. Экспорт в Microsoft Word Схему маршрута можно экспортировать в Microsoft Word для последующей работы с ней независимо от самой задачи. Экспорт осуществляется при выборе пункта главного меню Сервис/Экспорт в Microsoft Word. 1. Создайте с помощью схемы маршрутов задачу по согласованию и подписанию подготовленного вами документа с участниками вашей рабочей группы, используя в качестве образца параллельнопоследовательную схему, приведенную выше. 2. Проверьте схему. 3. Осуществите предварительный просмотр схемы, скриншот поместите в отчет. 4. Экспортируйте схему маршрута в Word. Сделайте подпись над схемой маршрута, включите текст документа, который вы создали, сохраните файл Word как документ DIRECTUM в специально созданной для этого папке Схемы маршрутов <Фамилия> с возможностью просмотра для всех пользователей. 5. Просмотрите схему маршрута задачи, созданной в задании 3.4. Скриншот включите в отчет. ЗАДАНИЕ 3.13. Сложная маршрутизация Маршрутизация для выполнения задачи, как уже упоминалось, может быть параллельной, последовательной или сложной. В случае сложной маршрутизации можно задать последовательно-параллельный маршрут прохождения задачи. Если выбрана сложная маршрутизация, то в таблице Этапы появляется колонка Условие срабатывания и поле Условие приема. 23 МЕЖДУНАРОДНЫЙ БАНКОВСКИЙ ИНСТИТУТ INTERNATIONAL BANKING INSTITUTE При нажатии на кнопку Условие перехода. в поле Условие срабатывания открывается окно В поле Условие нужно выбрать значение И или ИЛИ. В окне перечислены все исполнители задачи. Пользователь, для которого задается условие, — затенен. 24 МЕЖДУНАРОДНЫЙ БАНКОВСКИЙ ИНСТИТУТ INTERNATIONAL BANKING INSTITUTE Поставить г алочки (установить флажок) нужно у тех исполнителей, которые должны выполнить задание перед исполнителем, для которого задается условие. Например, при заполнении параметров, как показано на рисунке, Снигирев получит задание после того, как один из исполнителей (Петрова или Иванова) выполнит свое задание. открывается окно: При нажатии на кнопку в Условии приема В поле Условие нужно выбрать значение И или ИЛИ. Ниже перечислены все исполнители по задаче. У перечисленных в окне исполнителей задачи нужно поставить галочки против тех исполнителей, работы которых определяют завершение работ по задаче. То есть после выполнения заданий выбранными пользователями с условием И или ИЛИ задача перейдет в состояние Выполнена или Контроль (инициатору придет задание-контроль, если задача стоит на контроле). Например, при заполнении параметров, как показано на рисунке, задача будет выполнена (или инициатору придет задание-контроль, если задание стоит на контроле) после того, когда Снигирев нажмет кнопку Выполнить в своем задании. 1. Создайте задачу «Увольнение сотрудника <Фамилия>». Инициатором увольнения может быть сотрудник, а может и администрация. В нашем случае пусть инициатором будет сотрудник, т. е. вы. 2. Прикрепите к задаче заранее созданный документ — заявление об увольнении. 3. Составьте маршрут увольнения сотрудника (см. лекцию 4): Непосредственный начальник (на эту роль назначьте участника группы) его визирует (подписывает). Начальник отдела кадров (назначьте на эту роль одного из членов рабочей группы) выдает обходной лист — прикрепляет к задаче форму документа, она должна быть сохранена в виде шаблона документов. 25 МЕЖДУНАРОДНЫЙ БАНКОВСКИЙ ИНСТИТУТ INTERNATIONAL BANKING INSTITUTE Обходной лист визируется руководителями служб предприятия (начальник охраны, бухгалтерия, ... — назначьте на эти роли членов рабочей группы). Завизированный всеми службами обходной лист сдается в отдел кадров, начальник отдела кадров составляет проект приказа об увольнении и отправляет на подпись руководителю предприятия. Руководитель предприятия (назначьте на эту роль участника группы) подписывает приказ об увольнении, посылает его на ознакомление (с подписью) сотруднику и уведомляет непосредственного руководителя. 4. Наблюдателем задачи назначьте преподавателя. 5. Поскольку рабочие группы студентов малочисленные и выбранные вами должности в справочнике Подразделения могут не соответствовать должностям, подписывающим обходной лист, то вам придется при описании маршрута использовать участников с другими должностями и даже из других рабочих групп. В карточке задачи каждому участнику напишите, что от него требуется. 6. Просмотрите и, если надо, откорректируйте маршрут в редакторе маршрутов. 7. Стартуйте задачу. Проследите с помощью схемы маршрутов ход ее выполнения. Скриншот схемы маршрута после выполнения задачи всеми участниками поместите в отчет. ЗАДАНИЕ 3.14. Создание подзадач Инициатор (будем считать, что он руководитель предприятия) создает задачу «Годовой отчет» и назначает исполнителем другого участника группы (будем считать, что он руководитель подразделения). Но сам руководитель подразделения, как правило, не готовит отчет, а поручает отдельные фрагменты отчета подготовить своим подчиненным. Поэтому, получив задачу от инициатора, он создает в ней подзадачу и раздает задания двум-трем участникам, например: подготовить отчет о производственной работе, отчет о научной работе, отчет о культмассовой работе. Участники (подчиненные) получают задания и выполняют их. При получении задачи от инициатора посмотрите, как выглядит маршрут до создания подзадачи, и как он будет выглядеть после создания подзадачи. Включите в отчет скриншоты этих маршрутов. Каждый студент должен побывать и в роли инициатора главной задачи, и в роли руководителя подразделения, которому придет главная задача, и в роли исполнителя. Поэтому перед выполнением задания договоритесь, кто какую роль будет играть. Примечание. При назначении доступа пользователей к задаче инициатор подзадачи не сможет указать в качестве исполнителя или наблюдателя кого-то из пользователей, не наделенных правами в главной задаче. Исследуйте ситуацию с назначением прав доступа. Надо задать права доступа в главной задаче, чтобы можно было подключать и других исполнителей. О создании подзадач. 26 МЕЖДУНАРОДНЫЙ БАНКОВСКИЙ ИНСТИТУТ INTERNATIONAL BANKING INSTITUTE Возможность создания подзадач может использоваться в различных ситуациях при работе с системой: когда нужно пересылать полученные задания другим исполнителям; если требуется выполнение дополнительных работ, в том числе и с привлечением других сотрудников, не указанных ранее в качестве исполнителей; чтобы послать напоминание или дополнить задание кому-то из исполнителей; если по ходу выполнения работ по заданию возник вопрос к кому-то из сотрудников (например, к специалисту другого отдела). Для организации выполнения таких работ в рамках уведомления/ задания-контроль создается подзадача. задачи/ задания/ Чтобы создать подзадачу из карточки задачи или задания, надо выбрать в главном меню задачи или задания пункт Действия/Создать подзадачу (или нажать кнопку на панели инструментов карточки задачи или задания или выбрать), в контекстном меню на ссылке на задачу или задание пункт Создать подзадачу. Карточка подзадачи имеет тот же интерфейс, что и карточка задачи. При этом, если текущая папка — папка для задач, то при создании подзадачи из задачи, находящейся в текущей папке, ее ссылка автоматически поместится как в папку «Исходящие», так и в текущую папку. ЗАДАНИЕ 3.15. Отчеты модуля «Управление деловыми процессами» В модуле «Управление деловыми процессами» предусмотрено формирование отчетов для анализа данных по состоянию и исполнению задач и заданий. Во все отчеты попадают данные согласно правам доступа текущего пользователя. Конкретный перечень отчетов для данного модуля может быть настроен администратором в соответствии с требованиями конкретного предприятия. 1. Создайте отчеты, скриншот экрана поместите в отчет: Просроченные задания — получение списка просроченных заданий и информации о них. Сводка по выполненным работам — анализ деятельности персонала (подразделения или сотрудника) в заданном периоде. Сводная таблица по выполнению заданий — оценка выполнения заданий сотрудниками. Сводная таблица по выполнению заданий с подзадачами — оценка выполнения заданий сотрудниками. В отчет выводятся сведения по задаче, заданию и подзадачам (состояние, сроки и т. д.). Сводная таблица по выполнению задач — оценка выполнения задач сотрудников. ЗАДАНИЕ 3.16. Создание задачи на основе типового маршрута 27 МЕЖДУНАРОДНЫЙ БАНКОВСКИЙ ИНСТИТУТ INTERNATIONAL BANKING INSTITUTE Для задания типового маршрута в карточке задачи можно использовать пункт главного меню Правка/Типовой маршрут или воспользоваться кнопкой на панели инструментов. После этого будет открыто окно выбора типового маршрута. Из открывшегося справочника клавишей <Enter>, двойным щелчком мыши на текущей записи или через пункт контекстного меню Выбор выбирается необходимый типовой маршрут. Типовые маршруты могут быть двух видов: жесткие и свободные. В жестких маршрутах уже задана схема (маршрут) работы, введены все параметры. Параметры жесткого маршрута после его выбора изменить нельзя. При выборе свободного маршрута можно поменять все его параметры, в том числе и схему маршрута. После выбора типового маршрута все или некоторые поля задачи (в зависимости от настройки типового маршрута) заполняются автоматически, в том числе маршрут задачи. 1. Просмотрите схемы имеющихся типовых маршрутов; сколько их? ( запишите в отчет ). 2. Поместите в отчет названия типовых маршрутов. 28
