Порядок проведения ИТ-тестов - Президентская программа
advertisement
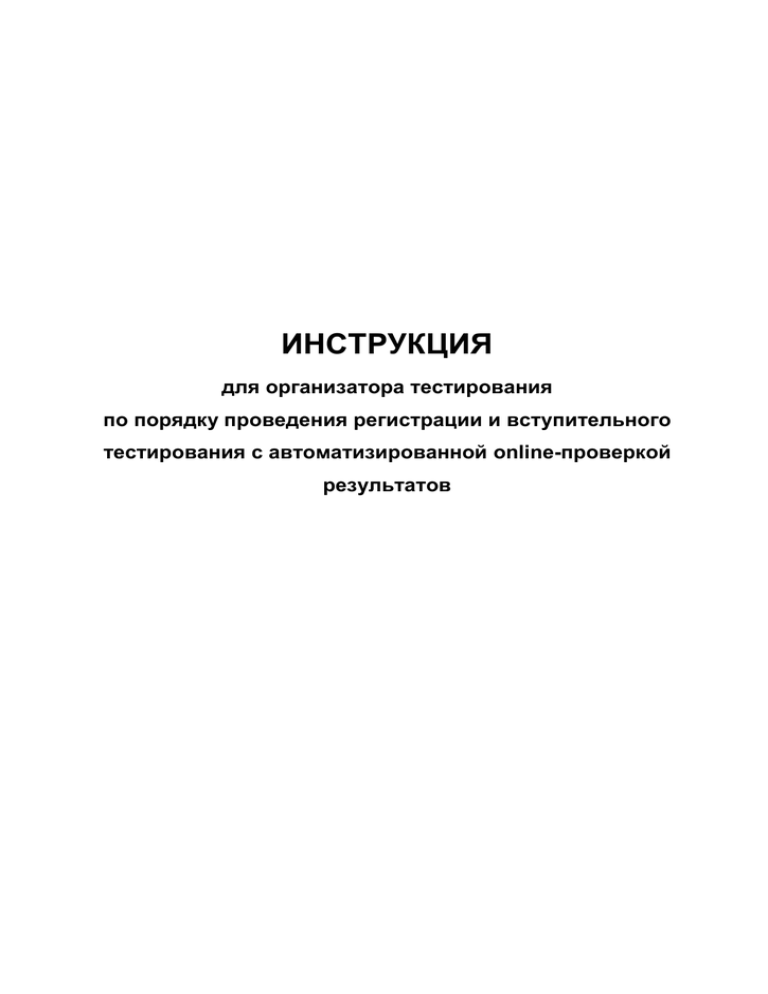
ИНСТРУКЦИЯ для организатора тестирования по порядку проведения регистрации и вступительного тестирования с автоматизированной online-проверкой результатов Содержание: Порядок регистрации кандидатов ______________________________________________________3 Самостоятельная регистрация. ______________________________________________________3 Подтверждение регистрации претендента в системе тестирования. ________________________4 Порядок предоставления кандидатам доступа к тестам ____________________________________6 Порядок проведения ИТ-тестов _______________________________________________________8 Задачи тестирования. ______________________________________________________________8 Подготовительный этап. ___________________________________________________________8 Работа до начала тестирования. ____________________________________________________10 Работа с группой в ходе тестирования. ______________________________________________11 Работа после тестирования. ________________________________________________________14 Просмотр результатов тестирования и внесение данных по неавтоматизируемым тестам ______15 Просмотр ведомости ______________________________________________________________15 Внесение результатов по неавтоматизируемым тестам. _________________________________16 Список слушателей _______________________________________________________________17 Работа с личным делом пользователя ______________________________________________18 Работа с эссе ____________________________________________________________________23 Оценка эссе ___________________________________________________________________23 Экспорт в CSV_________________________________________________________________23 Проблемы и возможные пути их решения: _____________________________________________24 2 Порядок регистрации кандидатов Самостоятельная регистрация. На данном этапе кандидат самостоятельно для заполнения анкеты заходит на сайт http://pmtp.modeus.info и выполняет регистрацию данных о себе в системе тестирования. Процедура самостоятельной регистрации состоит из четырех шагов: 1. Выбор программы для регистрации: Рисунок 1 – Выбор программы 2. Заполнение регистрационной анкеты в системе тестирования: Рисунок 2 – Заполнение анкеты 3 3. Подтверждение регистрации путем перехода по ссылке, которая придет в электронном письме на адрес, указанный при регистрации. 4. Использование пароля для входа в систему тестирования, которое придет во втором письме, после подтверждения анкеты сотрудником Региональной комиссии. До подтверждения своей регистрации (шаг 4) претендент не имеет доступа в систему тестирования. Подтверждение регистрации претендента в системе тестирования. Подтверждение регистрации претендента производится сотрудником Региональной комиссии после получения от претендента необходимого пакета документов в результате саморегистрации в системе тестирования. Процедура подтверждения регистрации состоит из трех шагов: 1. Выбор пункта меню для подтверждения регистрации кандидатов: Рисунок 3 – Выбор пункта меню для подтверждения регистрации кандидатов 2. Подтверждение регистрации кандидатов в системе тестирования: Рисунок 4 – Подтверждение регистрации кандидатов 4 3. Получение подтверждения факта успешности произведенной операции: Рисунок 5 – Подтверждение успешности действия 5 Порядок предоставления кандидатам доступа к тестам После регистрации в системе тестирования кандидат будет записан на тест по ИТ и по иностранному языку. Однако, во избежание несанкционированной сдачи теста, кандидат не имеет возможности пройти данный тест до тех пор, пока ему не будет предоставлен доступ к данному тесту. Сотрудники Региональных комиссий смогут самостоятельно регулировать дату и время доступности конкретных тестов для выбранных кандидатов. Для предоставления доступа к тестам следует сделать следующие шаги: 1. Выбор пункта меню «Доступность тестов» в разделе «Организаторам»: Рисунок 6 – Выбор пункта меню управления доступностью тестов 2. Выбрать нужный тест из списка: Рисунок 7 – Выбор теста 3. Затем указать перечень кандидатов, которым тест будет доступен, а также дату (период) и время доступности: 6 Блок для определения дат группе пользователей: выбранным (отмеченным галочкой в левой таблице) или всем допущенным Период доступности Отметка выбора Тест претенденту недоступен Добавить или исключить из доступа к тесту Убрать всем допущенным период доступности Убрать отмеченным период доступности Рисунок 8 – Управление доступностью теста 4. После этого тест будет доступен указанным кандидатам для прохождения. 7 Порядок проведения ИТ-тестов Задачи тестирования. 1. Основная задача тестирования – проверка знаний и умения кандидатов работать с современным офисным пакетом и средствами электронной коммуникации. 2. Для проверки этих знаний и навыков используется пакет MS Office вкупе с электронной почтой и веб-браузером. Работу по проведению тестирования по информационным технологиям по Президентской программе можно разделить на четыре основных этапа: 1. Подготовительный этап; 2. Работа с группой до начала тестирования; 3. Работа с группой в ходе тестирования; 4. Работа после окончания тестирования. Режим проверки предусматривает использование централизованного сервера, доступного через сеть Интернет, поэтому проведение тестирования без доступа в глобальную сеть невозможно. Подготовительный этап. Тестирование компетенций в сфере информационных технологий накладывает очень жесткие требования к материальной базе и методике проведения т.к. с одной стороны необходимо обеспечить работоспособность задействованного в тестировании программного обеспечения с другой стороны обеспечить свободный доступ кандидатов к необходимым ресурсам. В силу того, что результаты, показанные кандидатом, определяются путем проверки созданных в ходе тестирования документов необходимо в ходе подготовительного этапа необходимо убедиться в: 1. работоспособности персональных компьютеров, предназначенных для проведения тестирования (ПК); 2. наличии на компьютерах необходимого программного обеспечения (Windows 2000/XP; MS Office (необходимы 2000/XP/2003 компоненты MS Word; MS Excel; MS PowerPoint) либо OpenOffice 2.х/3.х; архиватор ZIP или WinRAR); 3. наличии учетных записей предназначенных для кандидатов (если тестирование проводится в локальной сети), 4. наличии у кандидатов возможности получить доступ к файлам «Исходный текст.doc», «Титульный лист.doc», «Пример расчетов.xls» (возможные варианты размещения файла: на рабочем столе каждого кандидата, либо в сети в доступном только для чтения месте); 8 5. наличии у кандидатов доступа в Интернет; 6. известности каталога, куда кандидаты могут сохранять свои документы для временного хранения; 7. в том, что печатные материалы (задание, образец организационной диаграммы) подготовлены в достаточном количестве (по одному комплекту на кандидата). 8. В том, что все кандидаты зарегистрированы в системе тестирования и имеют пароли доступа к ней. 9. В том, что всем кандидатам доведен адрес электронной почты для отправки решения по глобальным сетям – pmtp@modeus.info В случае отказа по одному из пунктов организатор тестирования должен принять необходимые меры для обеспечения возможности тестирования. 9 Работа до начала тестирования. В начале проведения тестирования необходимо: обеспечить визуальный контроль за физическим присутствием тестируемых кандидатов на тестовой площадке и их самостоятельное прохождение тестов; раздать кандидатам материалы на печатном носителе и указать размещение файлов «Исходный текст.doc», «Титульный лист.doc», «Пример расчетов.xls»; указать каталог для сохранения файлов-решений; указать электронный адрес системы тестирования и предоставить пароль входа для каждого тестируемого; указать электронный адрес почтового сервера, который кандидаты будут использовать для выполнения задания по интернет-технологиям: pmtp@modeus.info; предоставить, если это требуется правилами выхода в интернет на тестовой площадке, имя и пароль для выхода в интернет для каждого тестируемого. Начало тестирования является очень важным. В ходе данного этапа организатор тестирования должен дать кандидатам краткую информацию о прохождении теста. Для успешного и достоверного результата не требуется подготовка такого же плана, как, например, к экзамену по иностранному языку. Перед тестом по ИТ главное – это правильный настрой тестируемых. В основном, тестируемые представляют для себя прохождение теста как испытание. Необходимо дать кандидатам понять, что суть процедуры тестирования состоит не в том, чтобы сразу отсеять лиц, не подходящих для программы по уровню владения информационными технологиями. Тестолог должен донести до респондентов, что для успешного прохождения теста нужно за установленное время собственноручно выполнить предложенные задания. Результат тестирования напрямую зависит от точности выполнения задания. Таким образом, в ходе представления организатор должен обратиться к группе примерно со следующими словами: "Добрый день! Меня зовут (фамилия, имя, отчество). Я являюсь организатором тестирования по информационным технологиям. Тест является частью мероприятий по отбору кандидатов для участия в Президентской программе. Сегодня Вы примете участие в тестировании по информационным технологиям, т.е. пройдете через некоторую процедуру оценки. Принять участие в тестировании необходимо, поскольку цель данного тестирования заключается в том, чтобы оценить уровень владения Вами информационными технологиями, являющиеся необходимыми для успешного участия в Президентской программе. Сегодня Вам будут предъявлены задания, которые необходимо выполнить на компьютере. Тестирование проводится с помощью широко распространенных компьютерных программ. Вам необходимо четко выполнить инструкции Вашего задания. В ходе тестирования оценивается не то, как вы умеете выполнять данные задания, а то, как точно вы выполнили 10 инструкции задания (анализируются созданные кандидатами документы). Ориентировочно время на выполнение одного задания 20 мин. Прочитайте все задание целиком и начинайте выполнять те задания, которые, по вашему мнению, вызовут у Вас меньше всего затруднений Итак, прежде чем мы приступим к тестированию, есть ли у Вас какие-либо вопросы?" Практика показывает, что перед началом тестирования у кандидатов могут возникать самые разнообразные вопросы. Большинство из них являются достаточно тривиальными. Приведем несколько примеров вопросов и ответов на них: 1) Вопрос: "Где сохранять созданные документы?" Ответ: "На рабочем столе" (например). 2) Вопрос: "Сколько времени дается на тестирование?" Ответ: "Тест рассчитан на 1 час 20 минут. Однако, никто не будет вас сильно ограничивать во времени при прохождении тестирования. Компьютерный класс в нашем распоряжении до вечера (или, например, до 18-00)." Работа с группой в ходе тестирования. Задания выполняются самостоятельно каждым кандидатом. В ходе тестирования у испытуемых могут возникать вопросы. В этом случае в задачу организатора входит объяснить, что задания выполняются самостоятельно. Если он видит, что испытуемый сильно волнуется или плохо справляется с управлением программой (нажимает не на ту клавишу или не умеет пользоваться мышкой), можно подойти к нему и посоветовать сделать небольшой перерыв, чтобы успокоиться. При проведении тестирования необходимо соблюдать требования по соблюдению времени и самостоятельности выполнения заданий. Также, необходимо акцентировать внимание кандидатов на том, что после выполнения всех заданий их (задания) необходимо загрузить в систему тестирования для проверки. Для этого каждый кандидат должен открыть сайт системы тестирования http://pmtp.modeus.info, ввести свое ФИО и выданный ему пароль, выбрать в списке тестов «Тестирование по ИТ». Рисунок 9 - Вход на портал 11 Рисунок 10 – Выбор теста по ИТ Блок задания по глобальным сетям Рисунок 11 – ИТ-Тестирование, шаг 1 Вначале необходимо отправить письмо с выполненным заданием по глобальным сетям. Для этого заполните следующие поля: «Кому» (введите адрес, указанный в задании), «Тема» (введите текст, который считаете корректным для темы письма), «Текст» (введите в данное поле любой адекватный заданию текст), «Вложение» (укажите посредством кнопки «Обзор» рядом с полем месторасположение Вашего файла с выполненным заданием). Затем нажмите кнопку «Отправить письмо с вложением» для отправки письма. Результатом будет уведомление об успешности отправки. Рисунок 12 – Подтверждение успешности отправки письма с заданием по глобальным сетям 12 Блок загрузки файлов MS Office и архива Рисунок 13 – ИТ-Тестирование, шаг 2 После отправки письма Вам необходимо загрузить файлы Word, Excel, PowerPoint и архива в систему тестирования. Для этого необходимо выбрать последовательно каждое выполненное задания через кнопку «Обзор» рядом с каждым пустым полем и указать необходимый файл. После указания всех выполненных заданий нажмите кнопку «Загрузить файлы». После загрузки своих выполненных заданий появится подтверждение об успешности загрузки файлов. Рисунок 14 – Подтверждение успешности загрузки выполненных заданий по офисным технологиям Теперь нажмите кнопку «Проверить» для проверки всех выполненных заданий. На форме информации по тесту можно увидеть статус прохождения занятия и свой балл за тест. Для просмотра результатов сдачи занятия нажмите на статус-ссылку. Рисунок 15 – Статус выполнения задания 13 Работа после тестирования. Непосредственно после окончания тестирования организатор должен убедиться, что все кандидаты проверили свои задания и получили результаты. Также ему следует сказать, что на этом его работа с кандидатами завершается. Это означает, что со стороны организатора тестирования не предполагается никаких консультаций для кандидатов, действий по коррекции уровня владения информационными технологиями. Правильное выполнение отдельного пункта тестового задания оценивается в один балл. Неправильное выполнение или невыполнение пункта тестового задания оценивается в ноль баллов. Максимальное количество баллов равняется 17. 14 Просмотр результатов тестирования и внесение данных по неавтоматизируемым тестам Просмотр ведомости Для просмотра сотрудником Региональной комиссии сводной ведомости по тесту необходимо войти в систему тестирования и выбрать в пункте меню «Организаторам» раздел «Ведомость». Рисунок 16 – Выбор списка слушателей Откроется форма выбора тестов Рисунок 17 – Выбор тестов для просмотра ведомости Те тесты, что предусматривают дополнительный ввод оценок вручную (тест имеет неавтоматизированную часть, например, общение с комиссией) имеют 2 ссылки: «Просмотр результатов» и «Выставление баллов». Остальные тесты позволяют только просмотреть результаты. Для просмотра результатов нажмите на соответствующую ссылку желаемого теста. Откроется окно просмотра ведомости, в которой будут перечислены все кандидаты вашего региона. 15 Рисунок 18 – Просмотр ведомости Клик мышкой на тексте в поле «Статус» у кандидата приведет к отображению детальной информации по тесту, с перечислением всех тестовых занятий и полученных по ним баллов. Рисунок 19 – Просмотр детальной информации по результатам теста кандидата Внесение результатов по неавтоматизируемым тестам. Для выставления баллов по неавтоматизируемым тестам (либо занятиям в рамках теста) нажмите на форме выбора тестов для формирования ведомости на ссылку «Выставление баллов» у желаемого теста. Откроется окно просмотра списка тестовых занятий, в котором следует выбрать искомое. Рисунок 20 – Выбор тестового занятия для внесения баллов В открывшемся окне введите баллы каждого слушателя по выбранному тестовому заданию и нажмите кнопку «Внести баллы». 16 Рисунок 21 – Внесения баллов кандидатов При внесении баллов больше максимального за занятие, балл у данного кандидата внесен не будет. При внесении дробных баллов (например 10.5 баллов), дробная часть отделяется точкой. Список слушателей Рисунок 22 - Просмотр списка слушателей В разделе «Список слушателей» Вы можете просмотреть список слушателей, закреплённых за текущей программой, сортировать списки по ФИО, и редактировать их личные дела. Чтобы просмотреть индивидуальную информацию о пользователе, необходимо щелкнуть по логину или ФИО, после чего в отдельном окне откроется его личное дело. Для формирования списка пользователей, Вы можете воспользоваться фильтром. 17 Рисунок 23 - Фильтрация списка пользователей Для поиска интересующего вас пользователя введите ФИО в строку поиска, после чего нажмите на кнопку «Применить фильтр». Будет сформирован список слушателей, согласно поисковому запросу. Работа с личным делом пользователя Просмотр личного дела пользователя Чтобы открыть личное дело, щелкните по его логину или ФИО. Личное дело состоит из восьми частей: Основная информация; Выбранные при саморегистрации параметры; Контактная информация; Дополнительная информация; Документы, удостоверяющие личность; Программы обучения; Программы стажировок; Выбранные приоритеты образовательных программ. 18 Рисунок 24 – Личное дело Слушателя Изменение основной информации В блоке «Основная информация» можно изменить фамилию, имя, отчество в именительном и дательном падеже. Для этого заполните соответствующие поля и нажмите на ссылку «Сохранить». Изменение параметров выбранных при саморегистрации В этой части личного дела Вам предлагается отредактировать отрасль и тему проекта выбранные слушателем при саморегистрации. Для этого воспользуйтесь выпадающим списком для выбора отрасли и соответствующим полем для редактирования темы проекта. Добавление контактной информации В Личном деле нажмите на ссылку , чтобы просмотреть контактную информацию. Для добавления контактной информации нажмите на ссылку «Добавление контактных данных». 19 . Откроется окно Рисунок 25 – Личное дело: Добавление контактных данных Чтобы добавить контактные данные Слушателя в список: Из выпадающего списка выберите тип контактных данных; В поле «Значение» введите нужное значение (к примеру, номер ICQ); Нажмите . Просмотр дополнительной информации В Личном деле нажмите на ссылку , чтобы просмотреть дополнительную информацию. Просмотр документов, удостоверяющих личность В Личном деле нажмите на ссылку , чтобы просмотреть добавленные документы. Управление программами обучения пользователя В Личном деле нажмите на ссылку , чтобы просмотреть программы подготовки, на которые зарегистрирован пользователь, а также информацию о дипломах. Рисунок 26 – Личное дело: Программы пользователя 20 При работе с личным делом слушателя Вы в любой момент можете обновить список его программ подготовки. Для этого в блоке программ необходимо нажать на ссылку . Для изменения параметров программы (типа пользователя, изучаемого иностранного языка) используйте ссылку . Для просмотра результатов сдачи занятий теста нажмите на статус-ссылку рядом с названием теста. Программы стажировок пользователя В Личном деле нажмите на ссылку , чтобы просмотреть программы стажировок, на которые распределен слушатель. Рисунок 27 – Личное дело: Программы стажировок Изменение приоритетов ОП Для просмотра и редактирования приоритетов в выборе ОП, перейдите по ссылке . Рисунок 28 – Изменение приоритета ОП В появившемся окне, для изменения приоритета ОП, нажмите на кнопку 21 . Рисунок 29 - Выбор приоритета ОП Произведите выбор образовательных программ по приоритетам и их формы обучения. Для сохранения результата нажмите на соответствующую кнопку Нажмите . для удаления приоритета образовательной программы и ее формы обучения. Формы заявлений Для просмотра и сохранения форм заявлений нажмите на ссылки и . Откроется окно с предложением «Открыть» или «Сохранить» файл. Рисунок 30 – Загрузка данных протокола заседания конкурсной комиссии Необходимо нажать и выбрать место на компьютере, где Вы желаете сохранить данный файл. 22 Работа с эссе Рисунок 31 - Выбор пункта "Работа с эссе" В этом пункте Вы можете просматривать и выставлять оценки за эссе, прикреплённые слушателями, а так же экспортировать результаты в csv файл. Рисунок 32 - Работа с эссе Оценка эссе Для просмотра эссе слушателя, необходимо прейти по ссылке . Вам будет предложен для просмотра или для сохранения на локальном компьютере документ, для его последующей оценки. Оценка за эссе выставляется в графу «Выставить». После выставления оценок нажатием на кнопку , Вам будет сообщено о корректно проведенной операции, а в колонке «Оценка» будут отображаться выставленные баллы. Экспорт в CSV Чтобы экспортировать оценки, выставленные за эссе, достаточно нажать на кнопку , после чего Вам для скачивания будет предложен файл с оценками всех слушателей из списка. 23 Проблемы и возможные пути их решения: Проблема или вопрос При проведении выхода в Решение тестирования Интернет. Можно нет Для проверки правильности решенных заданий ли используется единый федеральный сервер, доступ проводить тестирование? к которому Поэтому осуществляется проведение через тестового интернет. мероприятия необходимо перенести на другое время или дату. Насколько качественный выход в Т.к. в процессе тестирования Интернет Интернет необходим для проведения используется только для поиска информации и тестирования? отправки файлов с решениями, то требуется стабильный, но не обязательно быстрый канал связи. Требования к каналу выхода в Интернет сильно зависят от количества кандидатов, одновременно проходящих тестирование, но не рекомендуется использование канала скоростью менее 128 Кбит/сек. Вполне достаточным для одновременной работы до 50 кандидатов является канал в 2 Мбит/сек. Можно ли глобальным отправлять сетям решения через по Нет, такой вариант для online-проверки невозможен. Интернет Отправка решения по глобальным сетям возможна используя почтовую программу? Можно ли сдавать только через форму теста в системе тестирования тест, если выполнены не все задания? Да. При вводе заданий в систему тестирования для проверки необходимо вводить только готовые задания. Если какое-либо задание осталось невыполненным, кандидату следует оставить данное поле пустым. Можно ли сдавать тест повторно? Только по решению Секретариата программы. Где взять пароли для кандидатов? Для этого каждый кандидат вначале проходит процедуру самостоятельной регистрации, а затем сведения о нем подтверждаются сотрудником Региональной комиссии. После этого, кандидат получает на свой e-mail, который указан при регистрации, письмо с.подтверждением регистрации и паролем для доступа в систему тестирования. Система обработала файлы, но в В данном случае возможно несколько вариантов: протоколе указано, что задание по 1. кандидат отправил письмо на неверный адрес глобальным сетям не выполнено, хотя 2. кандидат отправил письмо без вложения кандидат задание готовил и отправлял. 3. кандидат отправил письмо с вложением неверного формата (допускаются только текстовые (в кодировке Win-1251), MS Word (формат 2000, XP или 2003) и HTML-файлы, имя файла 24 должно быть Обращение) 4. кандидат отправил письмо позже проверки результатов Где можно посмотреть результаты тестирования? сводные Сводные (по всем тестируемым) результаты можно посмотреть через раздел «Ведомость» в системе тестирования. 25
