Большие документы
advertisement
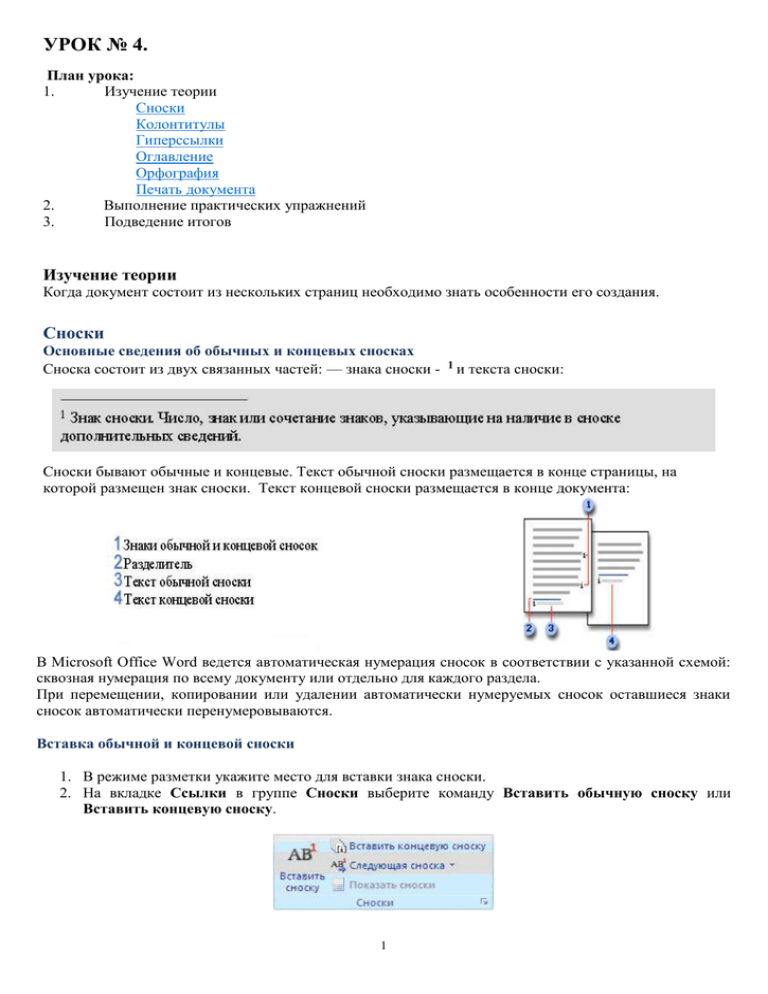
УРОК № 4. План урока: 1. Изучение теории Сноски Колонтитулы Гиперссылки Оглавление Орфография Печать документа 2. Выполнение практических упражнений 3. Подведение итогов Изучение теории Когда документ состоит из нескольких страниц необходимо знать особенности его создания. Сноски Основные сведения об обычных и концевых сносках Сноска состоит из двух связанных частей: — знака сноски - 1 и текста сноски: Сноски бывают обычные и концевые. Текст обычной сноски размещается в конце страницы, на которой размещен знак сноски. Текст концевой сноски размещается в конце документа: В Microsoft Office Word ведется автоматическая нумерация сносок в соответствии с указанной схемой: сквозная нумерация по всему документу или отдельно для каждого раздела. При перемещении, копировании или удалении автоматически нумеруемых сносок оставшиеся знаки сносок автоматически перенумеровываются. Вставка обычной и концевой сноски 1. В режиме разметки укажите место для вставки знака сноски. 2. На вкладке Ссылки в группе Сноски выберите команду Вставить обычную сноску или Вставить концевую сноску. 1 3. Для изменения формата обычной или концевой сноски щелкните запуск диалогового окна Сноски и выполните одно из следующих действий: В поле Формат номера выберите нужный формат. Для использования собственной маркировки нажмите кнопку Символ рядом с полем Другой, а затем выберите один из доступных символов. 4. Нажмите кнопку Вставить. В документ будет вставлен номер сноски, а курсор окажется справа от него. 5. Введите текст сноски (по умолчанию обычные сноски помещаются внизу страницы, а концевые — в конце документа). 6. Дважды щелкните номер сноски для возврата к знаку сноски в документе. Колонтитулы Колонтитулами называют области, расположенные в верхнем, нижнем и боковом полях каждой из страниц документа. Колонтитулы содержат текст и изображения, которые можно изменять. Например, в колонтитулы можно включать номера страниц, время, дату, эмблему компании, название документа, имя файла, а также фамилию автора. В документе можно использовать готовые колонтитулы, которые легко поддаются изменению. Кроме того, можно создать собственные колонтитулы, содержащие эмблему компании и имеющие уникальный вид, а затем сохранить их в коллекции. Добавление одного колонтитула для всего документа 1. На вкладке Вставка в группе Колонтитулы выберите команду Верхний колонтитул или Нижний колонтитул. 2. Щелкните нужный вариант верхнего или нижнего колонтитула. Этот колонтитул будет вставлен на каждой странице документа. Вставка в колонтитул текста или графики с сохранением в коллекции 1. На вкладке Вставка в группе Колонтитулы выберите команду Верхний колонтитул или Нижний колонтитул. 2. Выберите команду Изменить верхний колонтитул или Изменить нижний колонтитул. 3. Вставьте текст или рисунок. 4. Для сохранения созданного колонтитула в коллекции параметров колонтитулов выделите текст или изображения в колонтитуле, а затем выберите команду Сохранить выделенный фрагмент как новый верхний колонтитул или Сохранить выделенный фрагмент как новый нижний колонтитул. 2 Изменение верхнего и нижнего колонтитулов 1. На вкладке Вставка в группе Колонтитулы выберите команду Верхний колонтитул или Нижний колонтитул. 2. Щелкните нужный вариант верхнего или нижнего колонтитула в коллекции. Вид колонтитула будет изменен во всем документе. Удаление колонтитулов с титульной страницы 1. На вкладке Макет страницы нажмите кнопку запуска диалогового окна Параметры страницы, а затем щелкните вкладку Макет. 2. Установите флажок первой страницы в группе Колонтитулы. Колонтитулы будут удалены с титульной страницы Создание разных колонтитулов для четных и нечетных страниц Иногда в колонтитулах нечетных страниц указывается заголовок документа, а в колонтитулах четных страниц — заголовок главы. 1. На вкладке Макет страницы нажмите кнопку запуска диалогового окна Параметры страницы, а затем щелкните вкладку Макет. 2. Установите флажок четных и нечетных страниц. Теперь можно вставлять верхний или нижний колонтитул для четных и нечетных страниц. Изменение содержимого колонтитулов 1. На вкладке Вставка в группе Колонтитулы выберите команду Верхний колонтитул или Нижний колонтитул. 2. Для изменения колонтитула выделите текст и внесите в него исправления или измените его формат, используя параметры мини-панели инструментов. Например, измените шрифт, стиль или цвет шрифта. Удаление колонтитулов 1. Щелкните в любом месте документа. 2. На вкладке Вставка в группе Колонтитулы выберите команду Верхний колонтитул или Нижний колонтитул. 3. Выберите команду Удалить верхний колонтитул или Удалить нижний колонтитул. Колонтитулы будут удалены во всем документе. Работа с колонтитулами в документе с несколькими разделами В документе, разбитом на разделы, можно вставлять, изменять и удалять колонтитулы отдельно для каждого раздела. Кроме того, можно использовать одинаковые колонтитулы для всех разделов. Если неизвестно, имеются ли в документе разделы, нажмите кнопку Черновик в строке состояния. На вкладке Главная в группе Поиск нажмите кнопку Переход. Выберите значение Раздел, а затем нажмите кнопку Далее для перехода к разрывам разделов в документе. Для создания разрыва раздела щелкните в документе место, где он должен будет находиться. На вкладке Макет страницы в группе Параметры страницы выберите команду Разрывы. Создание разных колонтитулов для нескольких разделов документа 1. Щелкните раздел, для которого необходимо создать другой колонтитул. 2. На вкладке Вставка в группе Колонтитулы выберите команду Верхний колонтитул или Нижний колонтитул. 3. Выберите команду Изменить верхний колонтитул или Изменить нижний колонтитул. 3 4. На вкладке Колонтитулы в группе Переходы нажмите кнопку Связать с предыдущим для разрыва связи между колонтитулами текущего и предыдущего разделов. В Microsoft Office Word 2007 надпись Как в предыдущем в правом верхнем углу колонтитула не отображается. 5. Измените существующий колонтитул или создайте новый колонтитул для данного раздела. Использование одинаковых колонтитулов во всех разделах документа 1. Дважды щелкните колонтитул, который необходимо заменить колонтитулом предыдущего раздела. 2. На вкладке Колонтитулы в группе Переходы нажмите кнопку Предыдущий Следующий или кнопку для перехода к колонтитулу, который требуется изменить. 3. Нажмите кнопку Связать с предыдущим для создания связи колонтитулов в текущем разделе с колонтитулами, находящимися в предыдущем разделе. 4. В Office Word 2007 будет выведен запрос на удаление текущих колонтитулов и создание связи с колонтитулами в предыдущем разделе. Нажмите кнопку Да. Создание разных колонтитулов для четных и нечетных страниц Иногда в колонтитулах нечетных страниц указывается заголовок документа, а в колонтитулах четных страниц — заголовок главы. 1. На вкладке Вставка в группе Колонтитулы выберите команду Верхний колонтитул или Нижний колонтитул. 2. Нажмите кнопку Изменить заголовок или Изменить нижний колонтитул. 3. Установите флажок Четных и нечетных страниц в группе Параметры вкладки Колонтитулы. 4. При необходимости в группе Переходы нажмите кнопку Предыдущий или кнопку Следующий для перехода к верхнему или нижнему колонтитулу четной или нечетной страницы. 5. Создайте верхний или нижний колонтитул для нечетных страниц в области Верхний колонтитул нечетной страницы или Нижний колонтитул нечетной страницы. Создайте верхний и нижний колонтитул для четных страниц в области Верхний колонтитул четной страницы или Нижний колонтитул четной страницы. Гиперссылки Гиперссылка - цветной подчеркнутый текст или графический объект, по щелчку которого выполняется переход к файлу, фрагменту файла или веб-странице в интрасети или Интернете. Гиперссылка заменяет текущую команду, назначенную этой кнопке или команде меню. Создание настроенной гиперссылки на документ, файл или веб-страницу 1. Выделите текст или рисунок, который должен представлять гиперссылку. 2. На вкладке Вставка в группе Связи выберите Гиперссылка . Можно также щелкнуть правой кнопкой мыши текст или рисунок и выбрать Гиперссылка в контекстном меню. 3. Выполните одно из следующих действий. Чтобы создать ссылку на существующий файл или веб-страницу, в области Связать с выберите файлом, веб-страницей и введите адрес, по которому требуется создать связь, в поле Адрес. Если адрес файла не известен, щелкните стрелку списка папок и перейдите к нужному файлу. 4 Чтобы создать ссылку на файл, который еще не создан, в области Связать с выберите новым документом, введите имя нового файла в поле Имя нового документа и затем в разделе Когда вносить правку в новый документ выберите переключатель позже или сейчас. Оглавление Оглавление представляет собой список заголовков документа. Оно используется для просмотра тем, обсуждаемых в документе. При создании документа для Интернета можно поместить оглавление в рамку веб-страницы для упрощения перемещения по документу. Можно создать оглавление с помощью встроенных в Microsoft Word форматов стилей заголовков и стилей уровней структуры. Если необходимо использовать собственный формат заголовков, то можно применить пользовательский стиль заголовков. Чтобы иметь возможность использовать дополнительные параметры настройки оглавления, воспользуйтесь полями. Например, можно не указывать номера страниц в части оглавления. После того как указаны заголовки, которые следует включить в оглавление, можно выбрать вид оглавления, после чего собрать оглавление. Microsoft Word найдет все необходимые заголовки, отсортирует их по уровню заголовка, добавит соответствующие номера страниц и отобразит оглавление в документе. Создание оглавления Наиболее простым способом создания оглавления является использование встроенных форматов уровней структуры или стилей заголовков. Если встроенные форматы уровней структуры или стили заголовков уже используются, выполните следующие действия. Пометка элементов оглавления Наиболее простым способом создать оглавление является использование встроенных стилей заголовков Возможно создание оглавления при помощи пользовательских стилей, примененных к документу. Можно также присвоить уровни элементов оглавления отдельным фрагментам текста. Пометка элементов оглавления с применением встроенных стилей заголовков 1. Выделите заголовок, к которому необходимо применить тот или иной стиль заголовка. 2. На вкладке Начальная страница в группе Стили выберите необходимый стиль. Например, если выделен текст, к которому следует применить стиль основного заголовка, выберите в коллекции «Экспресс-стили» стиль с именем Заголовок 1. Пометка отдельных фрагментов текста как элементов оглавления Если элементами оглавления должны стать фрагменты текста, к которым не был применен стиль заголовка, то пометить такие фрагменты как элементы оглавления можно следующим образом. 1. Выделите текст, который требуется включить в оглавление. 2. На вкладке Ссылки в группе Оглавление и указатели выберите команду Добавить текст. 5 3. Выберите уровень, к которому следует отнести выделенный текст, например Уровень 1 для главного уровня оглавления. 4. Повторяйте шаги 1-3 до тех пор, пока не будет помечен весь текст, который требуется включить в оглавление. Создание оглавления После того как все элементы оглавления будут помечены, можно приступить к сборке оглавления. Создание оглавления при помощи встроенных стилей заголовков Данную процедуру следует применять, если документ был создан с использованием стилей заголовков. 1. Щелкните в документе место, куда будет вставлено оглавление (обычно это начало документа). 2. На вкладке Ссылки в группе Оглавление и указатели выберите Оглавление, а затем щелкните необходимый стиль оглавления. Создание оглавления при помощи пользовательских стилей, примененных к документу Эту процедуру следует применять, если к заголовкам уже применены пользовательские стили. При этом для Word можно задать параметры стилей, которые должны использоваться при сборке оглавления. 1. Щелкните в документе место, куда будет вставлено оглавление. 2. На вкладке Ссылки в группе Оглавление и указатели щелкните Оглавление, а затем выберите в списке пункт Добавить оглавление. 3. Нажмите кнопку Параметры. 4. В группе Доступные стили найдите стиль, примененный к заголовкам в документе. 5. Чтобы указать уровень, который должен быть представлен стилем заголовка, введите целое число от 1 до 9 в поле группы Уровень, расположенное рядом с именем стиля. 6. Повторите шаги 4 и 5 для каждого стиля заголовка, который требуется включить в оглавление. 7. Нажмите кнопку ОК. 8. Выберите оглавление в соответствии с типом документа: Бумажный документ При создании документа, который читатели получат в печатном виде, следует создавать оглавления таким образом, чтобы каждый элемент состоял из заголовка и номера страницы, на которой расположен этот заголовок. В этом случае читатели смогут обратиться к нужной странице. Веб-документ В документе, который читатели получат по сети и будут читать в Word, можно форматировать элементы оглавления в виде гиперссылок, чтобы можно было перейти к нужному заголовку, щелкнув его в оглавлении. 9. Чтобы воспользоваться одним из готовых решений, выберите требуемый вариант в поле Форматы. 10. Задайте любые другие необходимые параметры оглавления. Обновление оглавления Если заголовки или другие элементы оглавления были добавлены в документ или удалены из него, обновить оглавление можно простым способом. 1. На вкладке Ссылки в группе Оглавление и указатели выберите команду Обновить таблицу. 6 2. Установите переключатель в положение обновить только номера страниц или обновить целиком. Удаление оглавления 1. На вкладке Ссылки в группе Оглавление нажмите кнопку Оглавление. 2. Выберите команду Удалить оглавление Орфография Просмотр параметров проверки правописания Многие процедуры требуют предварительного просмотра параметров проверки правописания. Для просмотра параметров правописания выполните следующие действия: 1. Нажмите кнопку Кнопка «Office» , а затем выберите пункт Параметры имя_программы. 2. Щелкните Правописание. Для просмотра и изменения параметров необходимо сначала отобразить параметры проверки правописания. После этого можно просматривать и изменять параметры. Выбор параметров глобальной проверки правописания Ниже приводится список флажков и их действие. 7 Выбор режима французского языка Еще один параметр, применяемый для всех программ пакета Microsoft® Office — это меню Режимы французского языка. Этот параметр влияет только на текст на французском языке. Чтобы включить или отключить автоматическую проверку правописания в текущем документе: 1. В разделе Исключения для щелкните пункт Имя текущего файла. 2. Установите или снимите флажок Скрыть ошибки правописания только в этом документе. 8 Чтобы включить или отключить автоматическую проверку правописания во всех создаваемых документах с этого момента. 1. В разделе Исключения для выберите пункт Все новые документы. 2. Установите или снимите флажок Скрыть ошибки правописания только в этом документе. Примечания После установки пакета Microsoft® Office флажок Использовать контекстную проверку орфографии по умолчанию снят, если объем оперативной памяти в системе менее 1 гигабайта (ГБ). Установка флажка Использовать контекстную проверку орфографии в системе с небольшим количеством памяти может привести к снижению производительности. Если при использовании этого параметра возникают подобные проблемы, флажок Использовать контекстную проверку орфографии можно снять: 1. В разделе Исключения для щелкните поле Имя текущего файла. 2. Установите или снимите флажок Скрыть грамматические ошибки только в этом документе. Чтобы включить или отключить автоматическую проверку правописания во всех создаваемых документах с этого момента: 1. В разделе Исключения для выберите пункт Все новые документы. 2. Установите или снимите флажок Скрыть грамматические ошибки только в этом документе. Печать документа Нажмите кнопкуOffice и выберите команду Печать. Совет: Чтобы напечатать документ без использования диалогового окна Печать, нажмите кнопку Office , выделите стрелку рядом с пунктом Печать и выберите команду Быстрая печать. Печать всего или части отдельного документа Печать диапазона страниц 1. В нажмите кнопку Office выберите команду Печать. 2. В поле Страницы укажите часть документа, которую требуется напечатать. При выборе параметра Номера необходимо также указать номера и диапазоны страниц, которые требуется напечатать. Совет: Кроме того, можно напечатать выделенный фрагмент документа. В меню Файл выберите команду Печать, а затем — параметр Выделенный фрагмент. 9

