Стандартные программы МОУДОВ «Центр информатизации образования»
advertisement
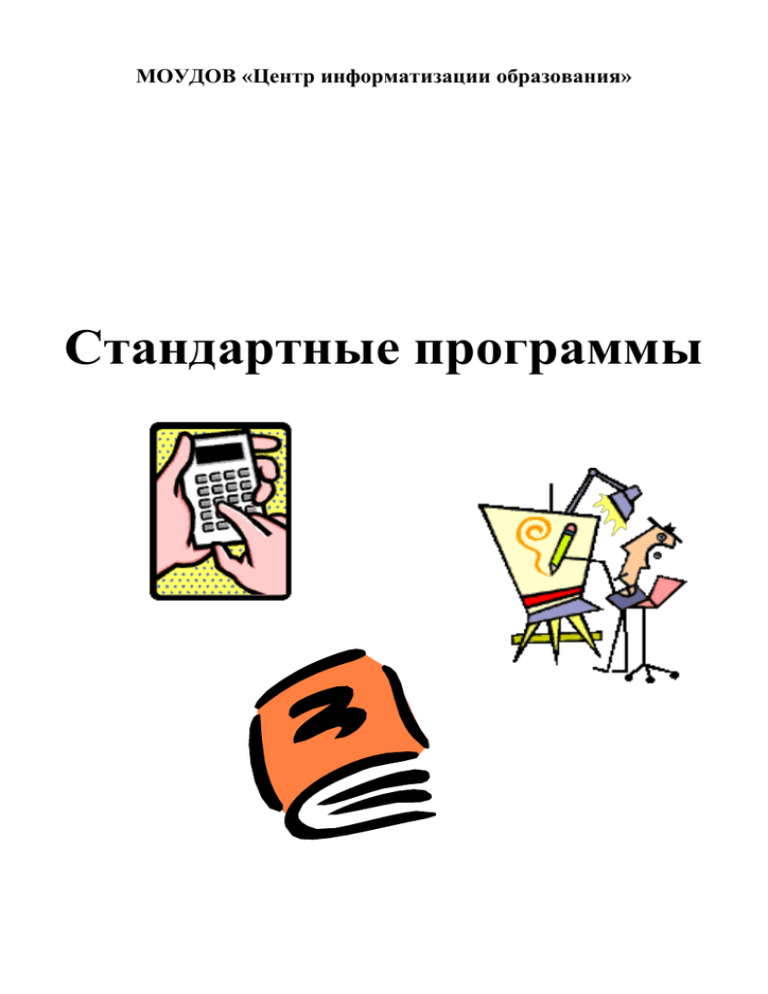
МОУДОВ «Центр информатизации образования» Стандартные программы Стандартные программы. Методическое пособие для слушателей курса «Базовая ИКТ-компетентность». Сост. Крашенинникова С.Н. Суксун 2006 2 Содержание Создание текстового файла Запуск программы Блокнот Ввод текста Сохранение файла Открытие файла Выделение текста Копирование текста Вставка текста Вырезание текста Запуск программы Калькулятор Выполнение вычислений в программе Калькулятор Работа в графическом редакторе Paint. Запуск программы Работа с панелью инструментов Сохранение рисунка Настройка внешнего вида окна Получение сведений об объекте Определение типа файла по виду значка Сортировка объектов Поиск файлов Сжатие файлов и папок Открытие сжатой папки Извлечение файлов из сжатой папки Работа с Проводником Запуск программы Проводник Копирование или перемещение папки или файла Копирование или перемещение папки или файла на дискету 3 4 4 5 5 7 8 8 9 9 10 10 11 13 16 16 17 18 18 19 21 22 23 23 24 24 26 Информация хранится на компьютере в виде файлов. Создаваемые пользователями файлы включают в себя документы, электронные таблицы, графику, текстовые файлы, аудио- и видеоклипы, а также другие элементы, которые можно открыть просмотреть и изменить с помощью разных программ. При правильной организации работы на компьютере файлы сгруппированы в папки. Каждый файл имеет свое имя, которое состоит из двух частей — самого имени и расширения, разделенных точкой. Расширение — это короткая (как правило, три буквы, реже— четыре) аббревиатура, которая указывает тип данных, которые хранятся в файле. Создание текстового файла Выбор программы для создания документа зависит в первую очередь от его сложности. В составе Windows имеется текстовый редактор Блокнот, который поддерживает только общие свойства изменения текста. В нем можно задавать шрифт, размер и начертание (курсивное, полужирное и др.) буквам. Все эти параметры применяются ко всему документу, а не к отдельным абзацам или словам. На примере этой программы мы рассмотрим основные приемы создания текстового документа и сохранение его в папке. Запуск программы Блокнот 1. Щелкните левой кнопкой мыши кнопку Пуск и подведите указатель к пункту Все программы. 2. Перейдите к пункту Стандартные, затем щелкните Блокнот. Откроется окно программы Блокнот. 4 Ввод текста Создайте визитную карточку. 1. Введите фамилию, имя и отчество. Для ввода текста с заглавной буквы нажмите клавишу Shift и, не отпуская ее, нажмите клавишу с соответствующим символом. 2. Нажмите Enter для перевода курсора на новую строку. 3. Введите название организации и опять нажмите Enter. 4. В последней строке введите должность. ! Примечание Если вы допустили ошибку при вводе текста: установите курсор перед неверно введенным символом, нажмите клавишу Delete и исправьте ошибку или установите курсор после неверно введенного символа, нажмите клавишу BackSpace и внесите необходимые исправления. Сохранение файла 1. В меню Файл выберите команду Сохранить как. 2. В открывшемся диалоговом окне Сохранить как в списке Папка раскройте список дисков щелчком кнопки. 5 3. Щелкните левой кнопкой мыши папку Мои документы. 4. В папке Мои документы двойным щелчком раскройте папку Черновик. 5. В текстовое поле Имя файла введите имя файла Визитка. 6. Щелкните кнопку Сохранить. ! Примечание 6 При сохранении файлов, созданных в редакторе Блокнот, расширение .txt добавляется автоматически. 7. Закройте окно программы Блокнот, щелкнув кнопку Закрыть в верхнем правом углу окна. Щелкнуть левой кнопкой мыши Дважды щелкнуть левой кнопкой мыши Открытие файла 1. Откройте программу Блокнот, как вы делали ранее. 2. В меню Файл щелкните Открыть. 3. В открывшемся диалоговом окне раскройте список дисков щелчком кнопки. 4. Дважды щелкните папку Мои документы, раскроется список содержащихся в папке элементов (в данном случае — папка с названием Черновик). 5. Двойным щелчком раскройте папку Черновик. 6. Выделите файл Визитка.txt, щелкнув его один раз левой кнопкой мыши, затем щелкните кнопку Открыть. Созданный ранее текст загрузится в окно редактора Блокнот. 7 Выделение текста Для выделения: слова дважды щелкните его левой кнопкой мыши; ! Примечание Для снятия выделения щелкните один раз левой кнопкой мыши на пустом месте документа. строки текста щелчком установите курсор в начало строки, нажмите левую кнопку мыши и «перетащите» указатель по строке, затем отпустите кнопку мыши; нескольких строк текста щелчком установите курсор в начало строки, нажмите левую кнопку мыши и «перетащите» указатель вниз на несколько строк, затем отпустите кнопку мыши. Копирование текста 1. Выделите строки с текстом визитной карточки. 2. В меню Правка щелкните команду Копировать. Выделенный фрагмент будет помещен в Буфер обмена. ! Примечание Если команда Копировать недоступна, т. е. ее название в меню выделено светло-серым цветом, это означает, что вы забыли выделить фрагмент текста для копирования. ! Примечание Буфер обмена — специальная область памяти компьютера, в которую помещается выделенный объект (файл, папка, текстовый фрагмент или рисунок) при выполнении операций Копировать или Вырезать. 8 Вставка текста 1. Установите курсор в конец второй строки и два раза нажмите клавишу Enter. Тем самым вы определите место в документе, куда должен быть вставлен текстовый фрагмент. 2. В меню Правка щелкните команду Вставить. Текст из буфера обмена будет вставлен в документ. ! Примечание Если команда Вставить недоступна, это означает, что буфер обмена пуст, т. е. в него не был помещен текст командами Копировать или Вырезать. Вырезание текста 1. В том экземпляре визитной карточки, который получился в результате вставки, выделите имя и отчество. 2. В меню Правка щелкните команду Вырезать. Выделенный текст исчезнет с экрана и будет помещен в буфер обмена. Задание С помощью команды Вставить из меню Правка вставьте текст из буфера обмена, предварительно установив курсор перед фамилией. Сохраните изменения в документе, в меню Файл выбрав Сохранить. Работа с несколькими программами Задание 1. Откройте программу Блокнот. 2. Создайте новый текстовый файл согласно образцу на рисунке ниже. 3. Сохраните созданный файл, присвоив ему имя Вычисления. 9 Запуск программы Калькулятор 1. Щелкните левой кнопкой мыши кнопку Пуск. 2. Подведите указатель к пункту Все программы, затем — к Стандартные. 3. Щелкните Калькулятор. Выполнение вычислений в программе Калькулятор 1. В окне Калькулятора левой кнопкой щелкните 5. 2. Щелкните кнопку «умножить» . 3. Введите следующее числовое значение — 5. 4. Для получения результата щелкните кнопку «равно» 10 . Задание 1. Вычислите 4×12=. 2. Потом вычислите 3×8=. 3. После всех вычислений сложите результаты 25+48+24=. 4. Окончательный результат разделите на 25, используя кнопку «деление» . 5. Средний бал успеваемости в третьем классе «А» составляет 3.88 балла. ! Примечание Для ускорения работы исходные данные и знаки операций можно вводить с клавиатуры. Задание Скопируйте полученный результат в буфер обмена, щелкнув в меню Правка окна Калькулятора команду Копировать. ! Примечание При копировании данных из программы Калькулятор в буфер обмена выделять их не требуется. Для вычисления с помощью программы Калькулятор сложных математических выражений с использованием функций в меню Вид щелкните команду Инженерный. Переключение между программами Откройте программу Блокнот. Задание В окне редактора Блокнот установите курсор после слов «Средний бал успеваемости» и с помощью команды Вставить в меню Правка вставьте вычисленное значение. Сохраните документ в папке Черновик под именем Вычисления. Работа в графическом редакторе Paint Запуск программы 1. Щелкните левой кнопкой мыши кнопку Пуск. 2. Подведите указатель к пункту Все программы, затем — к Стандартные. 11 3. В списке стандартных программ щелкните Paint. Откроется окно программы Paint. ! Примечание Перед началом работы следует хотя бы приблизительно задать размер рисунка. Это можно сделать с помощью команды Атрибуты в меню Рисунок. В качестве единиц измерения могут быть выбраны дюймы, сантиметры или точки (пикселы). Создадим рисунок согласно образцу: 12 Работа с панелью инструментов Выбор основного и фонового цвета 1. Основной цвет используется для рисования линий, точек, контуров фигур и текста. Для его задания щелкните левой кнопкой мыши соответствующий прямоугольник в палитре цветов. Проследите, как изменится индикатор основного цвета. 2. Цвет фона используется для заливки замкнутых фигур и текстовых рамок. Он выбирается из палитры щелчком правой кнопки мыши. При этом также изменяется цвет соответствующего индикатора в левой части палитры цветов. Рисование прямоугольника 1. Задайте основной цвет темно коричневый, а фоновый – светло коричневый. 2. Щелкните на панели инструментов кнопку Прямоугольник . 3. Под панелью инструментов появится дополнительная панель настройки инструмента. Выберите второй сверху стиль, при котором контур фигуры рисуется основным цветом, а внутренняя область заливается цветом фона. 4. Переместите курсор в то место области рисования, где, по вашему мнению, должен быть расположен левый верхний угол стены домика. Нажмите левую кнопку мыши и, не отпуская ее, переместите указатель мыши по диагонали вправо и вниз, чтобы получить прямоугольник желаемого размера. 5. Отпустите кнопку мыши. Задание Выбрав в качестве основного цвета черный, а в качестве фонового желтый, самостоятельно нарисуйте прямоугольник, обозначающий дверь. Рисование многоугольника 1. Задайте основной цвет темно-серый, а цвет фона — светло-серый. 2. Выберите на панели инструментов Многоугольник , щелкнув его левой кнопкой мыши. 3. На панели стиля заливки выберите второй сверху стиль — закрашенную фигуру. 13 4. Переместите курсор к левому верхнему углу стены, нажмите левую кнопку мыши и проведите наклонную линию до верхней центральной точки крыши. 5. Отпустите кнопку мыши. 6. Переместите курсор к верхней точке крыши и проведите вторую наклонную линию до правого верхнего угла стены. Рисование эллипса 1. Задайте основной и фоновый цвет — черный. 2. На панели инструментов щелкните кнопку Эллипс . 3. На панели настройки инструментов выберите закрашенную фигуру. 4. Переместите курсор в то место экрана, где внутри крыши домика надо нарисовать круглое окно. 5. Нажмите левую кнопку мыши и переместите курсор по диагонали, чтобы получить нужный размер окна. Если при этом держать нажатой клавишу Shift, то получится окружность правильной формы. 6. Отпустите кнопку мыши. ! Примечание Если с первой попытки у вас не получится нужный результат, щелкните команду Отменить в меню Правка, после чего выполните операцию еще раз. Рисование произвольных линий 1. Выберите основной цвет — зеленый. 2. На панели инструментов выберите инструмент Кисть . 3. На дополнительной панели настройки инструментов выберите форму кисти. 4. Переместите курсор к левой границе поля рисования, нажмите левую кнопку мыши и, удерживая ее, перемещайте курсор таким образом, чтобы была нарисована ломаная линия газона с травой. 14 ! Примечание При рисовании произвольных линий очень важно, чтобы они не содержали разрывов, иначе при заливке краска «разольется» по всей области рисования. Чтобы найти точку разрыва в меню Вид выберите Масштаб, а затем Крупный или Другой. Заливка областей 1. Выберите основной цвет — зеленый. 2. На панели инструментов выберите Заливка . 3. Переместите курсор в любую точку ниже нарисованной ломаной линии и щелкните левой кнопкой мыши. ! Примечание Если при заливке щелкнуть левой кнопкой мыши, замкнутая область закрасится в основной цвет, а если правой, то в цвет фона. Использование распылителя 1. На панели инструментов выберите Распылитель . 2. На панели настройки инструментов выберите размер распылителя. 3. Укажите в качестве основного цвета голубой. 4. Удерживая нажатой левую кнопку мыши, нарисуйте несколько облаков в верхней части области рисования. Наложение текста 1. На панели инструментов щелкните кнопку Надпись . 2. Поместите курсор в то место на фасаде дома, где хотите разместить текст. 3. Нажмите левую кнопку мыши и протяните по диагонали текстовую рамку до получения нужного размера. 4. Появится дополнительная панель Форматирование, на которой можно установить цвет шрифта и его начертание. 5. Поставьте курсор внутрь текстового поля, щелкнув левой кнопкой мыши, и введите текст Мой дом. 6. Щелкните мышью вне текстового поля. 15 Сохранение рисунка 1. В меню Файл щелкните команду Сохранить как. 2. В диалоговом окне Сохранить как в раскрывающемся списке Папка выберите сначала Мои документы, а затем папку Черновик. 3. В поле Имя файла введите Дом, а затем щелкните кнопку Сохранить. 4. Закройте программу Paint. ! Примечание Всем файлам, созданным в графическом редакторе Paint, при сохранении автоматически присваивается расширение .bmp. Настройка внешнего вида окна Возможности отображения и скрытия элементов окна 1. На Рабочем столе дважды щелкните значок Мои документы. Откроется одноименное окно, в котором двойным щелчком откройте папку Черновик. 2. В меню Вид выберите команду Панели инструментов\Обычные кнопки. Посмотрите, как изменился вид окна. Если при открытии окна панель инструментов была не видна на экране, то после этой команды она появится ниже строки меню. Если же панель присутствовала, то это действие убрало ее с экрана. 3. Посмотрите в меню Вид\Панели инструментов, активна ли Адресная строка (возле команды должна стоять «галочка»). Если нет, активизируйте команду щелчком левой кнопки мыши. ! Примечание Адресная строка располагается ниже панели инструментов. С ее помощью можно осуществить быстрый доступ к дискам и папкам вашего компьютера. 4. Активизируйте в меню Вид команду Строка состояния. Посмотрите, какая информация о папке Черновик отображается. 5. Щелчком выделите файл Визитка.txt. Посмотрите, как изменилась информация в Строке состояния. 16 Получение сведений об объекте 1. В окне Черновик выделите файл Дом.bmp. 2. В Строке состояния найдите тип и размер файла. 3. В меню Файл выберите Свойства. 4. Изучите информацию в открывшемся окне. 5. Закройте окно Свойства, щелкнув в строке заголовка кнопку Закрыть . Задание Самостоятельно определите тип и размер остальных файлов в папке Черновик. 17 Определение типа файла по виду значка При просмотре информации в открытом окне по виду значка, стоящего рядом с именем файла, можно легко отличить документы, созданные различными приложениями Windows XP. Панель инструментов Адресная строка 1. В меню Сервис выберите Свойства папки. 2. Перейдите на вкладку Типы фалов. 3. В списке зарегистрированных типов файлов найдите, какими приложениями были созданы файлы Визитка, Вычисления и Дом. ! Примечание Файлы, созданные одним приложением, имеют одинаковый тип значка. В этом случае расширение в имени файла также является одинаковым. Сортировка объектов Если количество объектов, хранящихся в папке, достаточно велико, то для удобства работы бывает целесообразно выполнить их сортировку по типу, имени, размеру или дате создания или изменения. 1. В окне папки Черновик в меню Вид выберите Таблица. 18 2. Далее в меню Вид выберите команду Упорядочить значки и щелкните Размер. 3. С помощью столбца Размер в таблице убедитесь, что файлы расположились по возрастанию размера. Задание Самостоятельно отсортируйте файлы по типу и по имени. Поиск файлов Используя Помощника по поиску, вы можете искать все типы объектов, включая файлы, папки и оборудование. Вы можете осуществить поиск файлов, как на своем компьютере, так и на других компьютерах вашей сети. Помощник по поиску обладает дружественным интерфейсом и снабжен проводником в виде анимированного экранного героя. 1. В меню Пуск щелкните Найти\Файлы и папки. Откроется окно Результаты поиска, где слева будет отображен Помощник по поиску. 19 2. Щелкните кнопку Развернуть окно , в верхнем правом углу окна, чтобы были видны все команды. 3. В левой части окна в списке Что вы хотите найти? Щелкните кнопку Файлы и папки. 4. В открывшемся диалоговом окне в текстовом поле Часть имени файла или имя файла целиком введите Визитка. ! Примечание В процессе поиска звездочка (*) — это маска, который представляет любое количество символов (включая ноль). Знак вопроса (?) является маской, обозначающей один любой символ. Например, если ввести s*.txt, программа будет искать любой текстовый файл с именем, которое начинается на букву s. Если ввести s??.txt, начнется поиск текстового файла, имя которого состоит из трех букв и начинается с буквы s. 5. Убедитесь, что в раскрывающемся списке Поиск в выбран вариант Локальные диски, и щелкните кнопку Найти. Помощник по 20 поиску будет искать все файлы, содержащие данное имя. Поиск может занять некоторое время. 6. После того как поиск закончен и в правой части окна отобразятся результаты поиска, помощник спросит, найден ли интересующий вас файл. 7. Закройте диалоговое окно Результаты поиска. Сжатие папок и файлов Сжатые папки и файлы занимают меньше места на диске и быстрее переносятся на другие компьютеры. Вы можете работать с содержащимися в сжатых папках файлами и программами так же, как и с содержащимися в обычных папках. После создания сжатой папки (ее можно определить по изображению застежки на значке папки ) можно сжимать файлы, программы или другие папки перетаскивая их в сжатую папку. Можно открывать файлы непосредственно из сжатых папок или извлекать их перед открытием. 21 Некоторые программы можно запускать непосредственно из сжатых папок, не извлекая их. Сжатые папки можно перемещать на любые диски и в другие папки. 1. Откройте папку Мои документы и найдите папку Черновик. 2. Щелкните один раз значок папки Черновик правой кнопкой мыши, в контекстном меню выберите Отправить, затем щелкните Сжатая ZIP-папка. 3. Рядом с папкой Черновик появиться сжатая папка с тем же именем. Открытие сжатой папки Сжатая папка открывается тем же способом, что и обычная: дважды щелкните ее левой кнопкой мыши. ! Примечание Для просмотра степени сжатия и других сведений о файлах в сжатой папке в меню Вид выберите Таблица. 22 ! Примечание При открытии или просмотре сжатых папок невозможно использовать кнопки Вперед или Назад, расположенные на панели инструментов, или перемещаться в папке на уровень вверх или вниз. Извлечение файлов из сжатой папки 1. Откройте папку Мои документы и найдите сжатую папку Черновик, содержащую текстовый файл. 2. Затем выполните одно из следующих действий: для извлечения файла Визитка дважды щелкните сжатую папку левой кнопкой мыши, чтобы открыть ее, и перетащите файл из сжатой папки в пустое место окна; если необходимо извлечь все файлы из сжатой папки, щелкните ее правой кнопкой мыши и в контекстном меню выберите Извлечь все. В диалоговом окне мастера извлечения сжатых файлов выберите место для сохранения извлекаемых файлов. Работа с Проводником Для просмотра файлов, папок, периферийных устройств можно использовать Проводник, который отображает иерархическую структуру файлов, папок и дисков на компьютере. В нем также отображаются подключенные диски. С помощью Проводника можно копировать, перемещать и переименовывать файлы, папки, а также выполнять их поиск. Например, можно открыть папку, содержащую 23 файл, который требуется скопировать или переместить, а затем перетащить его в другую папку или поместить на другой диск. Запуск программы Проводник 1. Щелкните кнопку Пуск. 2. Подведите указатель к пункту Все программы, затем — к Стандартные. 3. Щелкните Проводник. ! Примечание Также можно щелкнуть Пуск правой кнопкой и выбрать Проводник. Открытие папки Щелкните левой кнопкой мыши значок папки Мои документы в левой панели Проводника (либо щелкните значок возле имени папки). Содержимое открытой папки отобразится на правой панели. Задание Аналогичным образом откройте папку Черновик. Копирование и перемещение папки или файла 1. Откройте Проводник. 2. Создайте новую папку, щелкнув правой кнопкой мыши пустое пространство в правой части программы Проводник и в контекстном меню выбрав Создать\Папку. В поле программы Проводник появится папка с именем Новая папка. 24 3. Переименуйте папку в Визитка. 4. Щелкните левой кнопкой мыши папку Мои документы. Найдите папку Черновик. 5. Дважды щелкните значок папки Черновик, чтобы открыть ее. Найдите файл Визитка.txt. 6. Найдите в левой области программы Проводник только что созданную папку Визитка. 7. Подведите указатель мыши к файлу Визитка.txt, нажмите левую кнопку мыши и, не отпуская ее, переместите указатель на изображение папки Визитка в левой части программы Проводник. Как только два изображения, папки и файла, совпадут, отпустите кнопку мыши. Файл Визитка.txt исчез из папки Черновик, но если вы откроете папку Визитка, то увидите перемещенный файл. ! Примечание Чтобы скопировать файл, перетаскивайте его при нажатой клавише Ctrl. 25 Копирование папки или файла на дискету 1. Вставьте дискету в дисковод. 2. Дважды щелкните папку Мои документы на рабочем столе. 3. Откройте папку Визитка, в которой храниться одноименный текстовый файл. 4. В левой части экрана в области Задачи для файлов и папок щелкните Копировать файл. 26 5. В открывшемся диалоговом окне Копирование элементов выберите Диск 3,5 (A:). 6. Щелкните кнопку копирование. ! Примечание Или откройте папку Мои документы через программу Проводник. Далее откройте папку Визитка, в которой содержится текстовый файл Визитка.txt. Скопируйте файл способом перетаскивания (удерживая нажатой клавишу Ctrl) в левую часть диалогового окна на значок диска Диск 3,5 (A). 27

