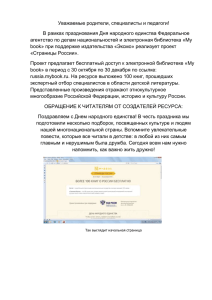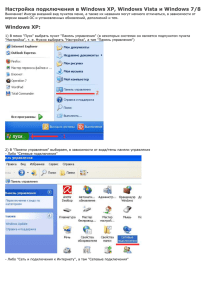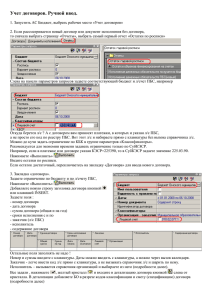Ввод чека в АС «УРМ»
advertisement
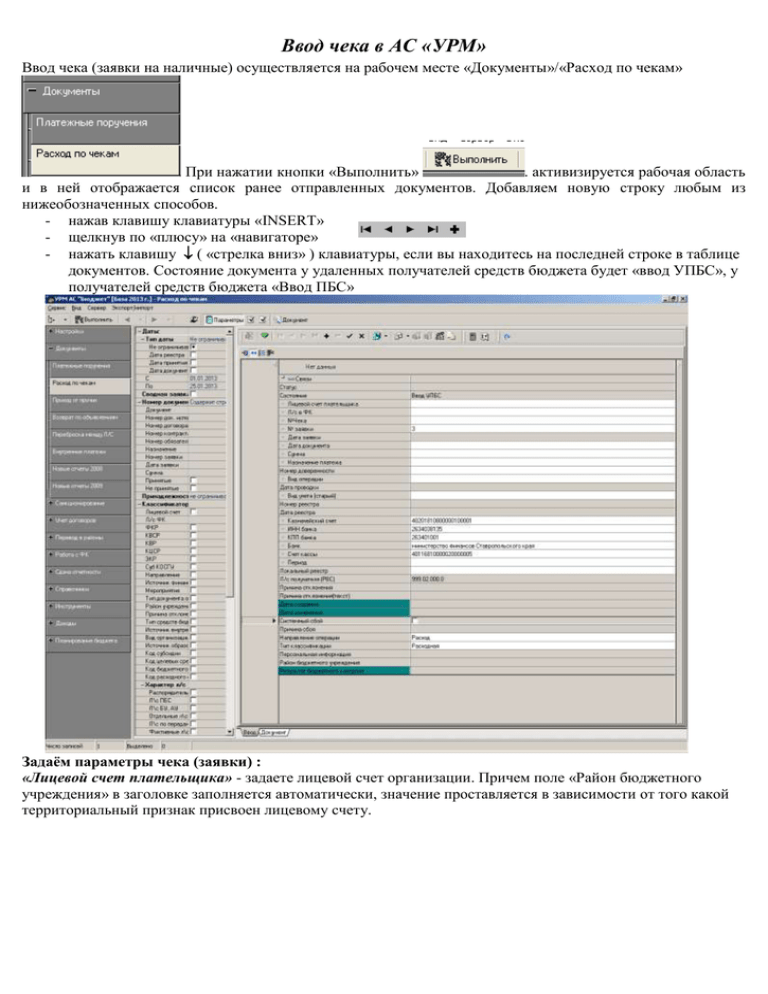
Ввод чека в АС «УРМ» Ввод чека (заявки на наличные) осуществляется на рабочем месте «Документы»/«Расход по чекам» При нажатии кнопки «Выполнить» . активизируется рабочая область и в ней отображается список ранее отправленных документов. Добавляем новую строку любым из нижеобозначенных способов. - нажав клавишу клавиатуры «INSERT» - щелкнув по «плюсу» на «навигаторе» - нажать клавишу ( «стрелка вниз» ) клавиатуры, если вы находитесь на последней строке в таблице документов. Состояние документа у удаленных получателей средств бюджета будет «ввод УПБС», у получателей средств бюджета «Ввод ПБС» Задаём параметры чека (заявки) : «Лицевой счет плательщика» - задаете лицевой счет организации. Причем поле «Район бюджетного учреждения» в заголовке заполняется автоматически, значение проставляется в зависимости от того какой территориальный признак присвоен лицевому счету. Поле «Л/с ФК» заполняется автоматически (если должно). «№ чека» - можно не задавать. Номер чека проставляется позже органом, непосредственно выписывающим чек бюджетополучателю ; «Дата документа» - предполагаемая дата чека (с клавиатуры или выбирается из выпадающего календаря) ; «Сумма» - итоговая сумма чека (заявки); «№ заявки» - не заполняется; «Назначение платежа» - цель получения наличных обобщённо (например, «Зарплата за … м-ц» или ) «Получение наличных по кодам: …, …, …». «Номер реестра», «Дата реестра» не заполняются. «Номер доверенности» - порядковый номер доверенности по журналу регистрации. «Вид операции» - всегда «03» (это чек, в поле есть справочник). «Бухгалтерская операция» - не заполняется. «Дата проводки» - не заполняется. Поля «Казначейский счёт», «ИНН получателя», «КПП получателя», «Банк», «Счёт кассы» заполняются автоматически из настроек АС «Бюджет» (эти колонки вообще можно скрыть). «Период» - месяц получения наличных денег (в поле имеется выпадающий список помесячно). Ввод заголовка чека (заявки) завершается сохранением : - нажимаете по мигающему желтому «кристаллу» и выбираете «Сохранить изменения» - либо сразу нажимаете клавиши CTRL+ S (клавишу S при нажатой CTRL). - либо нажимаете на , если значок активен , а потом по мигающему желтому «кристаллу». Входите в «детализацию» чека кнопкой слева от «кристалла» Задаете разбивку суммы заявки по кодам бюджетной классификации. На каждую статью ( на каждое сочетание бюджетных классификаторов и кассового символа) – отдельная строка. Расходная классификация в детализации документа заполняется согласно характера учреждения: если учреждение казенное, то расходная классификация заполняется полностью задаете значения : КВСР (глава), КФСР ( раздел, подраздел), КЦСР (целевая), КВР (вид расходов), КЭСР – эк.статья, Тип средств; если учреждение АУ/БУ то соответственно заполняется КЭСР – эк.статья и Тип средств Обязательно обращаете внимание на заполнение граф «СубКЭСР» и «Тип средств», «Мероприятие», а также поле «Примечание». Поле «Район трансферта» и «Наименование района трансферта» в детализации документа защищены от редактирования и не заполняется. Если они скрыты, верните их на экран посредством кнопки («Столбцы») , проставив в выпадающем списке названий столбцов «галки» напротив указанных названий. Ввод разбивки суммы чека по бюджетной классификации в детализации так же завершается сохранением документа ( желтый «кристалл» и «Сохранить изменения» или проще CTRL+S ) Формирование печатного документа Выделяете заголовочную часть заявки – удерживая пальцем левой руки кнопку Ctrl, щелкаете левой кнопкой мыши по строке заявки, которую нужно вывести на печать. Строка выделяется чёрной линией. Переключаетесь на закладку «Документ» внизу, нажимаете кнопку «ВЫПОЛНИТЬ» . Появляется табличка данных кассира, которую нужно заполнить параметрами: каждый раз Эти данные будут предлагаться по умолчанию. Единственное, что будет меняться каждый раз – две последние строки, Дата выдачи доверенности и Дата получения наличных денег. Повторное заполнение всей формы производится в случае замещения кассира другим человеком. Нажимаете кнопку «ОК» Видите печатный вид доверенности. Если на печатной форме вы заметили какие-то ошибки, то переключаетесь обратно на закладку «Ввод», исправляете ошибки в соответствующих полях, сохраняете документ, переключаетесь снова на закладку «Документ», формируете печатную форму по кнопке «Выполнить». Нажимаете «Печать» или сначала «Просмотр», а потом нажимаете значок принтера («Печать документа») . Снова выбираете внизу закладку «Ввод». Если вы находитесь в детализации (где заполняются коды КБК), то выходите из неё в заголовки - нажимаете кнопку «Заголовки» слева от кристалла, возвращаетесь в основную строку. Отправка документов в центральную базу. 1. Находясь в режиме заголовков документов, выделяете список нужных к отправке документов с помощью клавиш CTRL или SHIFT : - если требуется выделение прерывающегося (не сплошного) списка , то при нажатой клавише CTRL щелкаете указателем мыши по нужным платежкам , выделяя их поштучно - если требуется выделение сплошного непрерывного списка, то нажимаете и удерживаете SHIFT , щелкаете мышью по первой платежке списка, не отпуская SHIFT перемещаетесь в конец списка и щелкаете по последней платежке. 2. Нажимаете посредине наверху кнопку «Отослать документы», выбираете пункт «Отослать выделенные». Если Вы отсылаете первую порцию платежек в текущем запуске программы и до этого не выполняли «Синхронизации», то программа запросит пароль. Задаете назначенный вам пароль, нажимаете «ОК», документы пошли на отправку. Если в выпадающем меню выбрать пункт «Отослать все», то в финорган уйдут все не отосланные (вновь введённые) платежки. После завершения отправки документы становятся серого цвета, исправить вы их не можете. При отправке документов автоматически выполняется их бюджетный контроль на достаточность остатка бюджетных ассигнований и выдается окно статистики с указанием количества отправленных ПП и в том числе не прошедших контроль. В самом интерфейсе такие платежки отмечены «красным шариком» в левом широком служебном поле и текстом в поле «Результат бюджетного контроля» (крайнее справа). Пункт «Переслать отосланные ранее» используется в случаях, когда происходит обрыв соединения во время отправки, т.е. программа отправляла документ, но не получила подтверждения от сервера ФУ о получении. В этом случае после сеанса отправки документа в поле «Статус» появляется не зелёная галочка (Документ находится в базе ФУ), а красный конверт (Сбой отправки). Для повторной отправки таких документов нужно выделить их описанным выше способом и выбрать пункт «Переслать отосланные ранее», если не выделять документы, то будут отправлены все не отосланные и отправленные с ошибкой документы. Периодически не забывайте выполнять синхронизацию. Кнопка синхронизации выведена отдельной кнопкой на панели кнопок, и ещё её можно найти в меню «Сервер» Синхронизация нужна для получения самых последних данных по вашим документам Получение обновлений происходит автоматически независимо от действия запущенного пользователем (синхронизация это или отправка документов). При получении и установке обновления не происходит ни отправки документов, ни синхронизации!! Поэтому если вы собирались делать синхронизацию или отправлять документы, а вместо этого пришло обновление – необходимо повторно запустить отправку документов или синхронизацию. При формировании чека существует возможность привязки к нему договора и документа исполнения, когда в детализации Вы заносите классификацию и указываете информацию для чего необходима наличка. В поле БО указываете договор (БО), в поле ДИ указываете документ исполнения.