Электронные таблицы Работа для проведения табличных расчётов и сложных расчётов по формулам.
advertisement
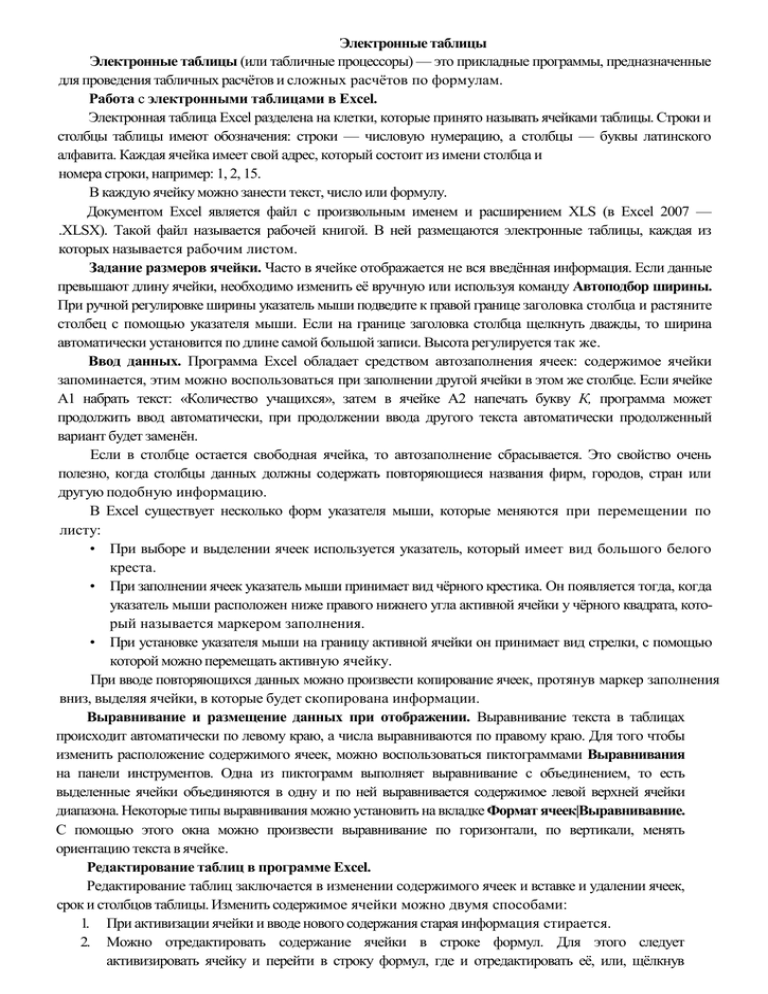
Электронные таблицы Электронные таблицы (или табличные процессоры) — это прикладные программы, предназначенные для проведения табличных расчётов и сложных расчётов по формулам. Работа с электронными таблицами в Excel. Электронная таблица Excel разделена на клетки, которые принято называть ячейками таблицы. Строки и столбцы таблицы имеют обозначения: строки — числовую нумерацию, а столбцы — буквы латинского алфавита. Каждая ячейка имеет свой адрес, который состоит из имени столбца и номера строки, например: 1, 2, 15. В каждую ячейку можно занести текст, число или формулу. Документом Excel является файл с произвольным именем и расширением XLS (в Excel 2007 — .XLSX). Такой файл называется рабочей книгой. В ней размещаются электронные таблицы, каждая из которых называется рабочим листом. Задание размеров ячейки. Часто в ячейке отображается не вся введённая информация. Если данные превышают длину ячейки, необходимо изменить её вручную или используя команду Автоподбор ширины. При ручной регулировке ширины указатель мыши подведите к правой границе заголовка столбца и растяните столбец с помощью указателя мыши. Если на границе заголовка столбца щелкнуть дважды, то ширина автоматически установится по длине самой большой записи. Высота регулируется так же. Ввод данных. Программа Excel обладает средством автозаполнения ячеек: содержимое ячейки запоминается, этим можно воспользоваться при заполнении другой ячейки в этом же столбце. Если ячейке А1 набрать текст: «Количество учащихся», затем в ячейке А2 напечать букву К, программа может продолжить ввод автоматически, при продолжении ввода другого текста автоматически продолженный вариант будет заменён. Если в столбце остается свободная ячейка, то автозаполнение сбрасывается. Это свойство очень полезно, когда столбцы данных должны содержать повторяющиеся названия фирм, городов, стран или другую подобную информацию. В Excel существует несколько форм указателя мыши, которые меняются при перемещении по листу: • При выборе и выделении ячеек используется указатель, который имеет вид большого белого креста. • При заполнении ячеек указатель мыши принимает вид чёрного крестика. Он появляется тогда, когда указатель мыши расположен ниже правого нижнего угла активной ячейки у чёрного квадрата, который называется маркером заполнения. • При установке указателя мыши на границу активной ячейки он принимает вид стрелки, с помощью которой можно перемещать активную ячейку. При вводе повторяющихся данных можно произвести копирование ячеек, протянув маркер заполнения вниз, выделяя ячейки, в которые будет скопирована информации. Выравнивание и размещение данных при отображении. Выравнивание текста в таблицах происходит автоматически по левому краю, а числа выравниваются по правому краю. Для того чтобы изменить расположение содержимого ячеек, можно воспользоваться пиктограммами Выравнивания на панели инструментов. Одна из пиктограмм выполняет выравнивание с объединением, то есть выделенные ячейки объединяются в одну и по ней выравнивается содержимое левой верхней ячейки диапазона. Некоторые типы выравнивания можно установить на вкладке Формат ячеек|Выравнивавние. С помощью этого окна можно произвести выравнивание по горизонтали, по вертикали, менять ориентацию текста в ячейке. Редактирование таблиц в программе Excel. Редактирование таблиц заключается в изменении содержимого ячеек и вставке и удалении ячеек, срок и столбцов таблицы. Изменить содержимое ячейки можно двумя способами: 1. При активизации ячейки и вводе нового содержания старая информация стирается. 2. Можно отредактировать содержание ячейки в строке формул. Для этого следует активизировать ячейку и перейти в строку формул, где и отредактировать её, или, щёлкнув дважды по ячейке, отредактировать содержимое непосредственно в ней. Для удаления содержимого ячейки нужно или щелкнуть на ячейке правой клавишей мыши и в контекстном меню выбрать Очистить содержимое, или нажать клавишу [Delete] на клавиатуре. Пункт Удалить в контекстном меню удаляет не только содержимое ячейки, но и саму ячейку. Для вставки столбца (строки) нужно выделить столбец (строку), перед которыми нужно сделать вставку и выполнить команду Вставка|Столбцы (Вставка|Строки), или, щёлкнув правой кнопкой мыши, выбрать в контекстном меню Добавить ячейки (эту процедуру нужно выполнить и тогда, когда надо добавить не полностью строку или столбец, а и отдельную ячейку со сдвигом остальных ячеек вверх или вниз). Чтобы удалить содержимое, сначала нужно выделить строку или столбец, затем нажать клавишу DELETE на клавиатуре. Для удаления не только содержимого ячеек, но и всей строки применяется команда Правка|Удалить. Задание формата ячеек. Если необходимо изменить цвет данных в ячейке, округлить данные, задать такой формат данных, чтобы после каждого числа стояло «руб», то нужно щелкнуть по ячейке или интервал ПРАВОЙ клавишей мыши и выбрать в появившемся меню пункт «Формат ячеек». (То же самое можно сделать, выполнив Формат | Формат ячеек.) Появляется диалоговое окно, в котором представлены различные категории форматов ячеек: числовой, текстовый, денежный, дата и т.д. Щёлкнув по слову «Число», можно получить все возможные виды представления чисел, например: • формат «О» показывает, что числа будут округляться до целого; • 0,00 — числа округлятся до двух знаков после запятой; • # ##0 — через каждые три знака будет ставиться пробел; например, число 123456789 будет выглядеть так: 123 456 789; • «Красный» — отрицательные числа будут выводиться красным цветом. Цвет ячеек и рамки таблицы. Для того чтобы таблица имела более привлекательный и законченный вид, надо выделить её рамками. Для этого надо выделить интервал ячеек, в котором нужно провести линии и выполнить команды Формат|Ячейки|Граница. Появится окно, с помощью которого можно задать линии границы таблицы, цвет и т.п. Заливку ячеек можно произвести, используя третью строку меню и команду заливки. Работа с большими таблицами. Если таблица перестанет помещаться на экране (по горизонтали и по вертикали), возникает необходимость «закрепить заголовок», чтобы при перемещении было видно название столбца и строки. Установите маркер в указанное место и выполните Окно|Закрепить области. Теперь, если перемещать маркер вправо, то первые три столбца с экрана не исчезнут, а при перемещении маркера вниз не двигается шапка. Вычисления в таблицах. Возможность использования формул и функций является одним из важнейших свойств программы Excel. Текст формулы, которая вводится в ячейку таблицы, должен начинаться со знака равенства, который можно ввести с клавиатуры или используя специальную строку меню. После знака равенства в ячейку записывается математическое выражение. В качества аргументов в формуле используются стандартные компьютерные символы операций. Например: + (сложение); — (вычитание); • (умножение); / (деление), заключение в скобки, больше и меньше... Ссылки на ячейки в формулах и функциях может производится с использованием относительных и абсолютных координат. Относительные ссылки. В формуле А\ + £1, записанной в ячейку С1, использована относительная ссылка, которая основана на относительной позиции ячейки, содержащей формулу, и ячеек, на которую указывает ссылка. При копировании формулы в ячейку С2 автоматически изменяется и ссылка на А2 + В2. Абсолютные ссылки. При абсолютной адресации на ячейку в формуле происходит ссылка на ячейку, которая расположена в определенном месте. Абсолютная ссылка на ячейку Л1 записывается $А$ 1, и при изменении позиции ячейки, содержащей формулу, абсолютная ссылка не изменяется. По умолчанию в новых формулах используются относительные ссылки. Смешанные ссылки. Смешанная ссылка на ячейку в формуле может содержать либо абсолютно адресуемый столбец и относительно адресуемую строку, либо наоборот. Абсолютная ссылка на столбец имеет вид: $А1, $В1 и т. д., а на строку — А$1, В$1 и т. д. При переходе на другую ячейку, содержащую формулу, относительная ссылка изменяется, а абсолютная ссылка нет. Формула может содержать ссылки на ячейки, которые расположены на другом рабочем листе или даже в та блице другого файла. Однажды введённая формула может быть в любое время модифицирована. Программа Excel позволяет работать со сложными формулами, которые содержат несколько операций. Создание формул. Пусть число, которое находится в ячейке А\ таблицы,нужно умножить на число в ячейке В\ и результат поместить в ячейку С\. Для создания этой формулы существует три способа: 1. Активизировать ячейку С1, нажать знак =, щелкнуть по ячейке Л1, ввести знак операции, щелкнуть по ячейке В\ и завершить ввод формулы кнопкой [Enter] на клавиатуре или щёлкнув зеленую галочку «Enter» на панели инструментов. Формула может содержать несколько ячеек и опе раций. Можно ввести формулы, используя имя столбца. Например, столбец А\ озаглавить «Время», столбец В\ — «Скорость», а в столбец С\ ввести «=Время* Скорость» и закончить ввод. В столбец С1 будет записано произведение содержимого А\ на В\. 2. Ввод формул с помощью адресов нужных ячеек. Этот способ удо бен, если ячейки находятся далеко друг от друга и применение 1 способа неудобно. При вводе формулы любым методом она отображается на панели формул. После ввода на этой панели отобразится результат. Иногда при вводе операторов формул используют специальное выпадающее меню, в котором приведены некоторые стандартные операции. Выбрав операцию из меню, можно ввести формулу, например, сложения ячеек А2 + В2. Кстати, суммирование ячеек строки или столбца можно произвести, используя пункт меню Автосумма. Если формула в таблице одна и та же, её можно скопировать, используя маркер заполнения, как при копировании содержимого ячеек. Для того чтобы сослаться на содержимое других листов рабочей книги, при вводе формул нужно начать набор формулы на первом листе, затем, не нажимая [Enter], перейти на нужный лист и активизировать ячейку с теми данными, которые необходимы для вычислений. В строке формул появится имя листа и адрес ячейки. После этого нажать (Enter]. Фильтрация данных — выбор строк, удовлетворяющих некоему условию. Рассмотрим пример сложной таблицы, которая имеет вид так называемого списка, или базы данных. В этой таблице есть столбцы (поля), и каждый столбец имеет имя, и строки и вычисления организованы по горизонтали. Сначала нужно установить фильтр. Для этого надо установить маркер внутри списка и выполнить Данные | Фильтр] Автофильтр. Шапка таблицы изменит вид — появятся указатели ниспадающего меню. В этом меню по каждому столбцу можно выбрать нужные параметры для отображения, что изменит вид таблицы. Для того чтобы сбросить условия, нужно выбрать параметр «Все» Чтобы установить два условия по одному столбцу, нужно в ниспадающем списке условий выбрать «Условие». Можно установить условия и для нескольких полей. Сортировка таблицы. Перед сортировкой таблицы её нужно сохранить на диске. Если необходимо упорядочить (произвести сортировку) таблицы по названиям фирм, выполните Данные|Сортировка. Курсор должен находиться внутри таблицы. В появившемся окне нужно выбрать столбец и указать сортировку по возрастанию или по убыванию. Подсчет промежуточных итогов по группам. Наша таблица упорядочена по названию предприятий, и вы можете получить промежуточные итоги по каждому из них. Иногда, при необходимости, можно сочетать вычисление итогов с автофильтром. Для того чтобы просто определить итоги, нужно выполнить Данные|Итоги и установить в появившемся диалоговом окне ярлычки. Минусы или плюсы слева дают возможность свернуть данные либо, наоборот, развернуть их. Для того чтобы отменить итоги, нужно выполнить Данные|Итоги|Убрать всё. Построение графиков и диаграмм. Использование диаграмм — это наиболее удобный и легко воспринимаемый способ представления информации. В Excel можно составлять диаграммы и графики разных видов: гистораммы, круговые диаграммы, столбчатые, графики и др., их можно снабжать заголовками и пояснениями, можно задавать цвет и вид штриховки в диаграммах, печатать их на бумаге, изменяя размеры и расположение на листе, и вставлять диаграммы в нужное место листа. Построение диаграммы с помощью Мастера диаграмм. Запустите Мастер диаграмм, щёлкнув по соответствующей пиктограмме на панели инструментов. В появившемся окне представлены стандартные и нестандартные типы диаграмм. Для удобства выбора справа в окне появятся демонстрационные образцы диаграмм и их краткое описание. Выполняя пошаговые команды Мастера диаграмм,, можно получить выбранную диаграмму заданного диапазона данных с необходимыми заголовками, подписями данных и легендой. В полученной диаграмме можно изменять формат элементов данных, цвет координатной сетки.
