doc/651KB
advertisement
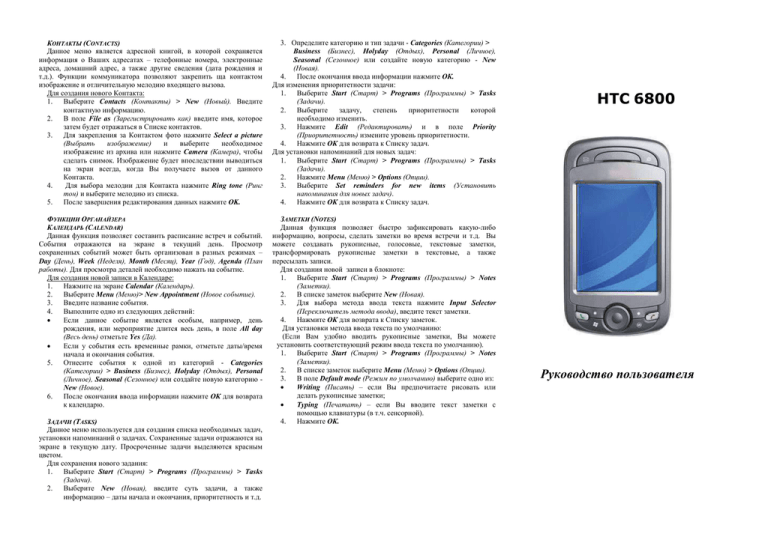
КОНТАКТЫ (CONTACTS) Данное меню является адресной книгой, в которой сохраняется информация о Ваших адресатах – телефонные номера, электронные адреса, домашний адрес, а также другие сведения (дата рождения и т.д.). Функции коммуникатора позволяют закрепить ща контактом изображение и отличительную мелодию входящего вызова. Для создания нового Контакта: 1. Выберите Contacts (Контакты) > New (Новый). Введите контактную информацию. 2. В поле File as (Зарегистрировать как) введите имя, которое затем будет отражаться в Списке контактов. 3. Для закрепления за Контактом фото нажмите Select a picture (Выбрать изображение) и выберите необходимое изображение из архива или нажмите Camera (Камера), чтобы сделать снимок. Изображение будет впоследствии выводиться на экран всегда, когда Вы получаете вызов от данного Контакта. 4. Для выбора мелодии для Контакта нажмите Ring tone (Ринг тон) и выберите мелодию из списка. 5. После завершения редактирования данных нажмите OK. 3. Определите категорию и тип задачи - Categories (Категории) > Business (Бизнес), Holyday (Отдых), Personal (Личное), Seasonal (Сезонное) или создайте новую категорию - New (Новая). 4. После окончания ввода информации нажмите ОК. Для изменения приоритетности задачи: 1. Выберите Start (Старт) > Programs (Программы) > Tasks (Задачи). 2. Выберите задачу, степень приоритетности которой необходимо изменить. 3. Нажмите Edit (Редактировать) и в поле Priority (Приоритетность) измените уровень приоритетности. 4. Нажмите ОК для возврата к Списку задач. Для установки напоминаний для новых задач: 1. Выберите Start (Старт) > Programs (Программы) > Tasks (Задачи). 2. Нажмите Menu (Меню) > Options (Опции). 3. Выберите Set reminders for new items (Установить напоминания для новых задач). 4. Нажмите ОК для возврата к Списку задач. ФУНКЦИИ ОРГАНАЙЗЕРА КАЛЕНДАРЬ (CALENDAR) Данная функция позволяет составить расписание встреч и событий. События отражаются на экране в текущий день. Просмотр сохраненных событий может быть организован в разных режимах – Day (День), Week (Неделя), Month (Месяц), Year (Год), Agenda (План работы). Для просмотра деталей необходимо нажать на событие. Для создания новой записи в Календаре: 1. Нажмите на экране Calendar (Календарь). 2. Выберите Menu (Меню)> New Appointment (Новое событие). 3. Введите название события. 4. Выполните одно из следующих действий: Если данное событие является особым, например, день рождения, или мероприятие длится весь день, в поле All day (Весь день) отметьте Yes (Да). Если у события есть временные рамки, отметьте даты/время начала и окончания события. 5. Отнесите события к одной из категорий - Categories (Категории) > Business (Бизнес), Holyday (Отдых), Personal (Личное), Seasonal (Сезонное) или создайте новую категорию New (Новое). 6. После окончания ввода информации нажмите ОК для возврата к календарю. ЗАМЕТКИ (NOTES) Данная функция позволяет быстро зафиксировать какую-либо информацию, вопросы, сделать заметки во время встречи и т.д. Вы можете создавать рукописные, голосовые, текстовые заметки, трансформировать рукописные заметки в текстовые, а также пересылать записи. Для создания новой записи в блокноте: 1. Выберите Start (Старт) > Programs (Программы) > Notes (Заметки). 2. В списке заметок выберите New (Новая). 3. Для выбора метода ввода текста нажмите Input Selector (Переключатель метода ввода), введите текст заметки. 4. Нажмите ОК для возврата к Списку заметок. Для установки метода ввода текста по умолчанию: (Если Вам удобно вводить рукописные заметки, Вы можете установить соответствующий режим ввода текста по умолчанию). 1. Выберите Start (Старт) > Programs (Программы) > Notes (Заметки). 2. В списке заметок выберите Menu (Меню) > Options (Опции). 3. В поле Default mode (Режим по умолчанию) выберите одно из: Writing (Писать) – если Вы предпочитаете рисовать или делать рукописные заметки; Typing (Печатать) – если Вы вводите текст заметки с помощью клавиатуры (в т.ч. сенсорной). 4. Нажмите ОК. ЗАДАЧИ (TASKS) Данное меню используется для создания списка необходимых задач, установки напоминаний о задачах. Сохраненные задачи отражаются на экране в текущую дату. Просроченные задачи выделяются красным цветом. Для сохранения нового задания: 1. Выберите Start (Старт) > Programs (Программы) > Tasks (Задачи). 2. Выберите New (Новая), введите суть задачи, а также информацию – даты начала и окончания, приоритетность и т.д. HTC 6800 Руководство пользователя ОБЩИЙ ВИД. ФУНКЦИИ КЛАВИШ 12 2 3 4 5 6 1 ВКЛЮЧЕНИЕ Для включения устройства необходимо нажать и удерживать в течение нескольких секунд клавишу включения, находящуюся на правой боковой панели коммуникатора. При первом включении устройства программа-проводник Quick Start поможет выполнить необходимые настройки, установить дату, время, пароль. Для выключения устройства необходимо нажать и удерживать в течение нескольких секунд клавишу включения (см. выше). НА дисплей выводиться сообщение о корректном (некорректном) выключении коммуникатора. При недолгом (без удержания в течение нескольких секунд) нажатии клавиши выключения устройство переходит в Спящий режим. Спящий режим сохраняет заряд батареи, переводя коммуникатор в режим пониженного энергопотребления. Дисплей отключен. Кроме того, устройство автоматически переходит в Спящий режим, если не используется Вами в течение некоторого времени (время устанавливается в меню Settings (Настройки)). 7 8 9 10 1 2 3 4 5 6 7 8 9 10 11 13 Клавиша ОК Нажмите для подтверждения ввода данных или для выхода из программы Клавиша завершения вызова Нажмите для завершения вызова или для возврата в ждущий режим. 11 12 13 Клавиша сообщений Нажмите для быстрого доступа к меню Сообщений. Светодиод 1 Зеленый и голубой цвета сигнализируют о статусе соединений Wi-Fi и Bluetooth. Динамик Светодиод 2 Зеленый и оранжевый цвета сигнализируют о статусе сети, полученном сообщении, уровне заряда батареи. Клавиша Internet Explorer Клавиатура Сенсорный экран Правая и левая функциональные клавиши Выполняют действия или обеспечивают доступ к функциям, отраженным в нижних углах экрана. Клавиша вызова Нажмите для ответа на вызов или для набора номера. Клавиша Стартового меню Навигационная клавиша / Клавища ENTER Используйте клавишу для передвижения по меню и программам; центральная клавиша выполняет функцию Ввод МЕНЮ START (СТАРТ) Символ меню Start (Старт) расположен в левом верхнем углу дисплея. Меню отражает набор программ и функций. Для запуска программы или входа в меню необходимо нажать на строку меню стилусом или выбрать строку с помощью навигационной клавиши и нажать центральную навигационную клавишу. Меню Start (Старт) включает следующие программы и функции: Office Mobile – включает набор приложений Microsoft® Office для мобильного устройства: Excel Mobile – работа с электронными таблицами; PowerPoint Mobile – просмотр и редактирование слайдов и презентаций; Word Mobile – работа с текстовыми документами; Calculator (Калькулятор) – выполнение простых арифметических действий; Internet Explorer Mobile – подключение и работа в сети Интернет; Notes (Заметки) – создание рукописных или печатных заметок, рисунков и голосовых записей; On Demand (По требованию) – доступ к заказанным Вами контентам (погода, новости и т.д.); Phone (Телефон) – совершение и прием вызовов, переключение между вызовами, организация конференцсвязи; Programs (Программы) – меню программ, установленных на данном устройстве; Settings (Настройки) – меню, позволяющее изменить текущие настройки коммуникатора; Help (Помощь) – справка о выполняемой программе. ФУНКЦИИ ТЕЛЕФОНА СОВЕРШЕНИЕ ЗВОНКА На экране с помощью стилуса наберите необходимый номер телефона и нажмите Talk (Разговор). При ошибочном вводе какихлибо символов нажмите символ «←». Для набора номера, сохраненного в меню Contacts (Контакты): 1. В режиме ожидания или при открытом меню Start (Старт) в нижнем углу экрана выберите Contacts (Контакты). 2. Выделите необходимый контакт, затем выберите необходимый номер в записи Контакта. 3. Для набора номера два раза нажмите клавишу вызова. Для набора номера с помощью меню Call History (История вызовов): 1. В меню Start (Старт) выберите Call History (История вызовов). 2. Нажмите Menu (Меню) > Filter (Фильтр) и выберите категорию. 3. Выберите необходимый Контакт или номер и нажмите Call (Звонок). ОТВЕТ НА ВЫЗОВ Во время входящего вызова на экран выводиться запрос об игнорировании или ответе на вызов: - для ответа нажмите Answer (Ответ); - для игнорирования нажмите Ignore (Игнорировать). Для завершения разговора нажмите клавишу завершения вызова или нажмите End (Завершить) на экране. СООБЩЕНИЯ При получении текстового сообщения на экран выводится соотвествующее уведомление. Для просмотра сообщения нажмите на него стилусом или выделите с помощью навигационной клавиши. Для создания и отправки текстового сообщения: 1. Выберите Start (Старт) > Programs (Программы) > Messaging (Сообщения). 2. Выберите Text Messages (Текстовые сообщения) 3. Далее Menu (Меню) > New (Новое). 4. Ввведите номера телефонов или электронные адреса; при отправке сообщения нескольким получателям номера телефонов следует разделять запятой. Для выбора номеров получателей из Списка контактов нажмите To (Кому). 5. Введите текст сообщения. Чтобы использовать текстовые шаблоны нажмите Menu (Меню) > My Text (Мой текст), затем выберите необходимый шаблон. 6. Для отправки сообщения нажмите Send (Отправить). Примечания: Для установки приоритетности сообщения используйте Menu (Меню) > Message Options (Опции сообщения). Для получения отчета о доставке сообщения перед отправкой нажмите Menu (Меню) > Tools (Инструменты) > Options (Опции) > Text Messages (Текстовые сообщения) и выберите Request delivery notification (Запрос сообщения о доставке).




