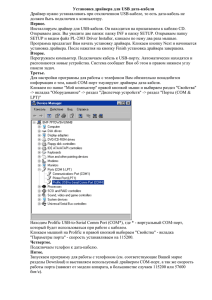U46 XL - User'
advertisement
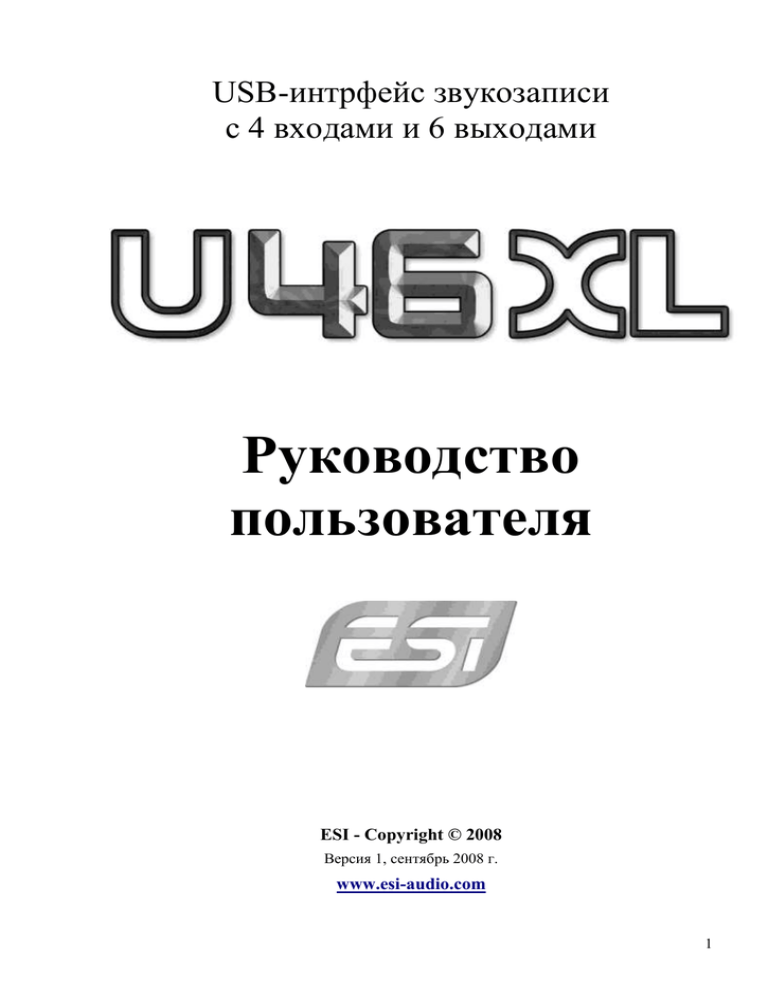
USB-интрфейс звукозаписи с 4 входами и 6 выходами Руководство пользователя ESI - Copyright © 2008 Версия 1, сентябрь 2008 г. www.esi-audio.com 1 1. Введение Благодарим за выбор ESI U46 XL. U46 XL – это идеальный портативный интерфейс звукозаписи как для ноутбуков, так и для настольных ПК. Это компактное и стильное устройство обеспечивает 4 входных и 6 выходных каналов. Оно идеально подходит для приложений записи и воспроизведения звука в дороге – прочный и компактный корпус позволяет носить его повсюду. Линейные входы и выходы устройства снабжены разъемами RCA. Предусмотрены также вход XLR для профессионального микрофона, поддерживающий фантомное питание +48В, вход Hi-Z для музыкальных инструментов и выход для стереонаушников с отдельным регулятором громкости. Более того: U46 XL получает питание от компьютера, а это значит, что для его работы, как правило, не требуется внешнего источника питания. Драйвер EWDM делает U46 XL идеально подходящим для всех современных аудиоприложений, включая профессиональные звукозаписывающие и DJ-программы самых разных компаний. Обеспечивается поддержка ASIO, MME, WDM, CoreAudio и DirectX. U46 XL работает под Windows и Mac OS X. Даже если вы — опытный профессионал, найдите, пожалуйста, время, чтобы ознакомиться с этим руководством пользователя, в котором содержится описание функций и принципов работы U46 XL. Чтобы лучше понять, как U46 XL работает с вашей аудиопрограммой, обращайтесь также к документации на свое программное обеспечение. 1.1. Содержание упаковки - Аудиоинтерфейс U46 XL USB - Инсталляционный CD с драйверами - DVD Steinberg Cubase LE 4 - Руководство пользователя - Кабель USB Основные конструктивные особенности - Универсальный аудиоинтерфейс USB с 4 входами и 6 выходами - 4 линейных входа (моно) - Вход микрофона XLR с регулировкой усиления - Фантомное питание +48 В для конденсаторных микрофонов - Прямой вход для электрогитары (Hi-Z) с регулировкой усиления - 6 аналоговых выходов линейного уровня с отдельными смешанными выходами - Выход для стереонаушников с регулировкой громкости - Дуплексный режим: одновременно запись по 4 каналам и воспроизведение по 6 каналам - 4 входных и 6 выходных сигналов с частотой дискретизации 44,1 кГц, 4 входных и 4 выходных сигнала с частотой дискретизации 48 кГц 2 - поддержка WDM, MME, ASIO, CoreAudio и DirectSound - совместим с Windows XP/Vista и Mac OS X 2. Описание U46 XL 2.1. Лицевая панель Разъем для входных каналов 1/2 (CH 1/2) - Выбор источника входного сигнала (MIC/LINE): Этот переключатель выбирает источник входного сигнала для канала 1/2. - Разъем для подключения микрофона (MIC IN ): Подсоедините свой микрофон к этому разъему XLR. - Выключатель фантомного питания +48 В: Нажатие этой кнопки подает фантомное питание +48 В на входные каналы 1/2. - Регулятор усиления (GAIN) микрофонного входа: Управляет уровнем входного сигнала от микрофона. Разъем для входных каналов 3/4 (CH 3/4) - Переключатель источника входного сигнала (HI-Z/LINE): Этот переключатель выбирает источник входного сигнала для каналов 3/4. - Входной разъем HI-Z: Подключите к этому несбалансированному разъему электрогитару или бас-гитару. Через это 6,4-мм гнездо можно подавать только несбалансированный входной сигнал. - Регулятор усиления (GAIN) для входа Hi-Z: Регулировка входного уровня сигнала от электрогитары. Выход на стереонаушники (HEADPHONE) с регулятором громкости: Прослушивание всех источников входного сигнала через наушники. Регулятор позволяет регулировать громкость выходного сигнала. Выключатель питания (POWER): Позволяет включать/выключать устройство. 3 2.2. Задняя панель Разъем внешнего источника питания (DC 9V): При использовании микрофона, которому требуется фантомное питание, особенно с ноутбуком, настоятельно рекомендуется применять адаптер постоянного тока +9В/500 мА (в комплект поставки не входит). При включении U46 XL или включении/выключении фантомного питания амплитуда импульса тока может превышать 500 мА. Разъем USB: Для подключения устройства к компьютеру соединительным кабелем USB. MIX OUT: Через этот смешанный выход можно прослушивать все входные и выходные источники. Обычно этот выход используется для подключения к активным динамикаммониторам. OUTPUT 1~6: Эти выходы можно использовать для подключения к разнообразным внешним устройствам с независимыми каналами воспроизведения или для подключения системы Surround Sound 5.1. OUTPUT 1~4: Входы линейного уровня для таких источников сигнала, как дека, выходы микшера, предусилители, CD-плееры и т.п. 2.3. Минимальные требования к системе ПК - Процессор Intel Pentium III 600 МГц или эквивалентный процессор AMD - ОЗУ емкостью 512 Мбайт - Direct X 8.1 или более поздняя версия - Microsoft Windows XP с Service Pack 2 или более поздняя версия, либо Microsoft Windows Vista 32-bit - Один свободный порт USB Mac - Power Macintosh G4 или более поздняя модель - Один свободный порт USB - ОЗУ емкостью 512 Мбайт - Mac OS X 10.3 или более поздняя версия 3. Установка Перед установкой драйверов U46 XL мы рекомендуем проверить наличие обновлений в разделе загрузок веб-сайта www.esi-audio.com . 4 3.1. Windows XP Перед установкой драйвера отсоедините U46 XL, если он уже подсоединен. Затем запустите файл setup.exe из папки Windows прилагаемого CD с драйверами или из последней загрузки драйвера с нашего веб-сайта. Вы увидите диалоговое окно, показанное слева на следующем рисунке. Нажмите Next. Вы получите возможность назначить целевой каталог для установки. Подтвердите выбор кнопкой Next. Теперь программа установки информирует вас о начале установки драйвера, как показано на левом рисунке ниже. Подтвердите свое согласие, выбрав Next. В процессе установки вы один или несколько раз увидите диалоговое окно, информирующее о том, что программа драйвера не прошла тестирование на логотип Windows. Вы можете быть уверены, что драйверы прошли разнообразные испытания, и ими можно пользоваться. Подтверждайте все эти сообщения, выбирая Continue Anyway. В следующем диалоге, который показан внизу слева, вам предложат подсоединить оборудование. Подсоедините интерфейс U46 XL и включите его. Пока не нажимайте Next. В процессе установки драйвера Windows может вновь один или несколько раз запросить подтверждение кнопкой Continue Anway в сообщении о тестировании на логотип Windows. 5 Теперь можно нажать Next в диалоге ESI U46 XL Audio Driver Setup. На этом процесс установки завершен. Чтобы убедиться в этом, проверьте, отображается ли значок ESI в зоне уведомлений панели задач, как показано ниже. Если да, то установка драйвера завершена успешно. 3.2. Windows Vista Перед установкой драйвера отключите интерфейс U46 XL, если он уже подключен. Затем запустите файл setup.exe из папки Windows прилагаемого CD с драйверами или из последней загрузки драйвера с нашего веб-сайта. В начале процесса установки Windows Vista может выдать сообщение безопасности. Разрешите установку. Вы увидите диалоговое окно, показанное слева на следующем рисунке. Нажмите Next. Вы получите возможность назначить целевой каталог для установки. Подтвердите выбор кнопкой Next. Теперь программа установки информирует вас о начале установки драйвера, как показано на левом рисунке ниже. Подтвердите свое согласие, выбрав Next. В ходе дальнейшего процесса установки вы еще один или несколько раз увидите диалог Windows Security с просьбой подтвердить разрешение установки драйвера. Каждый раз подтверждайте его кнопкой Install. 6 В следующем диалоге, который показан внизу слева, вам будет предложено подсоединить оборудование. Подсоедините интерфейс U46 XL и включите его. Next пока не нажимайте. Подождите несколько секунд, пока выполняется автоматическая установка драйвера устройства. Windows Vista информирует об этом всплывающим сообщением в области уведомлений панели задач. Теперь можно нажать Next в диалоге ESI U46 XL Audio Driver Setup. На этом процесс установки завершен. Чтобы убедиться в этом, проверьте, отображается ли значок ESI в зоне уведомлений панели задач, как показано ниже. Если да, то установка драйвера завершена успешно. 3.3. Mac OS X В Mac OS X уже есть поддержка совместимых аудиоустройств USB, таких как U46 XL. Это означает, что для использования U46 XL с Mac OS X никакого дополнительного программного обеспечения или драйверов устанавливать не нужно. Просто подсоедините устройство прилагаемым кабелем USB к своему компьютеру Мас и начинайте работать с ним. Управление основными параметрами настройки U46 XL в Mac OS X осуществляется главным образом посредством утилиты Audio-MIDI-Setup, описанной в разделе 5.3 настоящего руководства. 7 4. Панель управления U46 XL После успешной установки оборудования и драйвера U46 XL в системном лотке панели задач вы увидите значок XL. 4.1. . Нажатие на этот значок запускает Панель управления U46 Развертывающееся меню Панель управления U46 XL содержит отдел развертывающегося меню, который предоставляет следующие основные возможности по настройке конфигурации. Config – Factory Default Возвращает все параметры настройки конфигурации панели управления U46 XL к заводским значениям по умолчанию. Config - Always On Top Разрешает всегда отображать панель управления U46 XL поверх всех окон. Если этот параметр не выбран, активные окна других приложений будут отображаться поверх панели управления U46 XL. File - Close Window Закрывает окно панели управления U46 XL без выхода из программы. Панель управления всегда можно открыть вновь, нажав значок ‘ESI’ в системном лотке. Help – About Отображает информацию о версии драйвера. 8 4.2. Отдел INPUT Вход Здесь можно повысить уровень аналогового сигнала на входах 1/2. Сигнал на входах 3/4 зафиксирован на уровне 0 дБ. Число снизу указывает относительный уровень в дБ. Указатель источника входного сигнала Показывает текущий источник входного сигнала, выбранный переключателем источника входного сигнала на лицевой панели устройства U46 XL. Монитор Здесь можно отрегулировать уровень мониторинга входа U46 XL. Установите уровень при помощи указателя мыши, колеса мыши или клавиш управления курсором. Число снизу указывает относительный уровень сигнала в дБ. Можно также выбрать клавишу ( ) для отключения мониторинга каждого источника сигнала. 9 4.3. Отдел OUTPUT Выходы 1/2, 3/4, 5/6 Уровни всех выходных каналов можно менять индивидуально путем буксировки движков. Число снизу указывает относительный уровень сигнала в дБ. Можно также выбрать кнопку Mute, чтобы отключить каждый из выходных каналов. Главный выход Уровень мониторинга всех входов/выходов можно регулировать путем буксировки движка Master. Опять же, число снизу указывает относительный уровень сигнала в дБ. Можно также выбрать кнопку Mute, чтобы отключить каждый из выходных каналов. 4.4. DirectWIRE Что такое DirectWIRE? DirectWIRE – это разработанная ESI технология драйвера, которую можно использовать для внутренней маршрутизации аудиопотоков в приложениях с использованием разработанных ESI драйверов EWDM Audio MIDI. При помощи маршрутизатора DirectWIRE приложение может записывать звук с аудиовыходов других приложений без внешней коммутации или потери каких-либо данных, когда эти приложения работают одновременно. Кроме того, DirectWIRE позволяет легко записывать любой аудиопоток в режиме реального времени, транслируя данные из файлов МР3, сеансов онлайнового вещания, контента по требованию и т.п. Панель DirectWIRE Нажмите кнопку DirectWIRE на панели управления U46 XL. Появится окно панели DirectWIRE, как показано ниже. Разработанная ESI технология цифровых виртуальных соединений DirectWIRE коммутирует аудиопотоки внутри приложений с использованием стандартных аудиодрайверов, таких как WDM, ASIO и MME, даже если они работают одновременно. 10 . Номер строки соответствует входному или выходному порту. В колонках таблицы расположены входы и выходы (включенные и отключенные) соответствующих драйверов. Протяните виртуальные кабели из одной точки в другую, зацепив их указателем мыши. Отдел INPUT: Применяется для маршрутизации сигналов от аппаратных входов карты. Отдел MME содержит общие входы/выходы приложений: Ex.) WinAmp, WaveLab (неASIO режим), Cakewalk, Audition, Vegas, и т.д. Отдел MME содержит входы/выходы Multi-MME приложений: Ex.) SONAR (при использовании WDM/KS), PowerDVD, WinDVD и т.д. Отдел MME содержит входы/выходы ASIO-приложений: Ex.) Cubase, Logic, Reason, Nuendo, SONAR (при использовании ASIO), Samplitude и т.д. Отдел GSIF соответствует GSIF-приложеням, таким как GigaStudio. * Некоторые приложения поддерживают несколько режимов драйвера. Примеры DirectWIRE ПРИМЕР 1. Запись из WinAmp (MME) в WaveLab Внимание: Если вы хотите записать то, что воспроизводится в WinAmp, но не хотите слышать звук, нужно нажать кнопку OUT в отделе MME, чтобы перевести ее в состояние ВЫКЛЮЧЕНО. ПРИМЕР 2. Запись из WinAmp (MME) в SONAR (WDM) 11 ПРИМЕР 3. Запись из WinAmp (MME) в Cubase, Logic, Nuendo (ASIO) ПРИМЕР 4. Запись из GigaStudio (GSIF) в SONAR (WDM) ПРИМЕР 5. Запись из GigaStudio (GSIF) в Cubase (ASIO) 12 5. Аудиоприложения В этой главе приведены примеры простой конфигурации для некоторых популярных прикладных программ. Более подробные сведения можно получить в руководстве по используемому программному обеспечению для работы со звуком. 5.1. Настройка мультимедиа в Windows Настройка мультимедиа в Windows требуется в том случае, если вы хотите использовать U46 XL в качестве главного звукового устройства в мультимедийных приложениях для Windows. Откройте My computer-> Control panel -> Sounds and Audio Device Properties -> Audio. Выберите U46 XL в качестве своего устройства воспроизведения, чтобы все стандартные сигналы воспроизводились через оборудование U46 XL. 5.2. Настройка задержки и ASIO-приложений под Windows Выбрав на панели управления Config > Latency, можно изменить настройку задержки (или, иначе, «размер буфера») драйвера ASIO устройства U46 XL. Меньший размер буфера приводит к меньшей задержке. В зависимости от типичного приложения (например, воспроизведение программных синтезаторов) меньшая задержка может давать преимущество. В то же время оптимальный выбор задержки косвенно зависит от производительности системы. В приложениях записи обычно используется буфер размером от 128 до 288 отсчетов. Значение по умолчанию равно 256. Обратите внимание на то, что задержка должна быть выставлена до запуска ASIO-приложения, использующего U46 XL. 5.3. Настройка Audio MIDI в Mac OS X Главным центром управления U46 XL в системе Mac OS X служит программа Audio MIDI Setup, которая находится в папке Applications. Запустив ее, можно установить U46 XL в качестве входного устройства по умолчанию (Default Input), выходного устройства по умолчанию (Default Output) или – если нужно — системного выхода (System Output). Хотя приложения для записи и редактирования звука обычно содержат внутренние средства, позволяющие выбрать U46 XL в качестве устройства записи и воспроизведения, многие популярные программы, такие как iTunes, обычно используют выходное устройство по умолчанию, выбранное в диалоге Audio MIDI Setup. Если вы хотите изменить настройки U46 XL, его нужно выбрать в списке Properties For, как показано на приведенном выше рисунке. Частоту дискретизации по умолчанию можно изменить, выбрав Audio Input -> Format или Audio Output -> Format, или же 13 изменить главный уровень воспроизведения, выбрав Audio Output -> Volume Slider -> M. 5.4. Программа Cubase LE 4 К 4U46 XL прилагается DVD-ROM с программой Cubase LE 4 компании Steinberg. Те, кто использует другое программное обеспечение для записи звука, могут пропустить этот раздел. Установка Чтобы установить Cubase LE 4, вставьте DVD-ROM в дисковод компьютера. В Windows процесс установки обычно начинается автоматически – в противном случае его можно инициировать вручную, запустив инсталлятор на диске DVD-ROM. Чтобы установить Cubase LE 4 под Mac OS X, дважды щелкните на значке установки. В процессе установки следуйте инструкциям на экране. При этом будет установлено также программное обеспечение Syncrosoft License Control. Чтобы использовать Cubase LE 4 дольше 30 дней, продукт нужно активировать через интернет при помощи этой программы. Это означает, что компьютер с установленным ПО Cubase LE 4 должен быть подключен к интернету. Мы рекомендуем активировать ПО как можно быстрее. Первоначальная настройка Как большинство приложений цифрового аудио, Cubase LE 4 требует некоторого первоначального конфигурирования, чтобы его можно было правильно использовать с новым аудиоинтерфейсом, таким как U46 XL. Запустите Cubase LE 4 и выберите Device Setup из меню Devices. Выберите VST Audio System на древовидной структуре в левой части окна, затем выберите ESI U46 XL ASIO в качестве драйвера ASIO. Сделанный выбор можно проверить, выбрав слева устройство ESI U46. Теперь в диалоговом окне отображаются все входные и выходные каналы. Обратите внимание на то, что кнопка Control Panel не действует. Подтвердите внесенные изменения, нажав OK. После этого можно выбрать входные и выходные каналы. В меню Devices выберите VST Connection. Появится окно VST Connections. Настройте входную магистраль на вкладке Inputs и выходную на вкладке Outputs. Это может быть моно- или стереоканал, дополненный шиной Add Bus. Теперь можно приступить к работе с Cubase LE 4, открыв существующий проект или создав новый. Созданным только что входному и выходному каналам можно присвоить отдельные дорожки своего проекта. 6. Общие сведения Обращение в службу технической поддержки С вопросами по технической поддержке обращайтесь в онлайновую службу поддержки ESI по адресу: www.esi-audio.com. Освобождение от ответственности Все функции и спецификации могут быть изменены без уведомления. Отдельные части этого руководства постоянно обновляются. За сведениями о последних обновлениях обращайтесь, пожалуйста, на веб-сайт www.esi-audio.com . 14