Инструкция для учителя по работе с КТП
advertisement
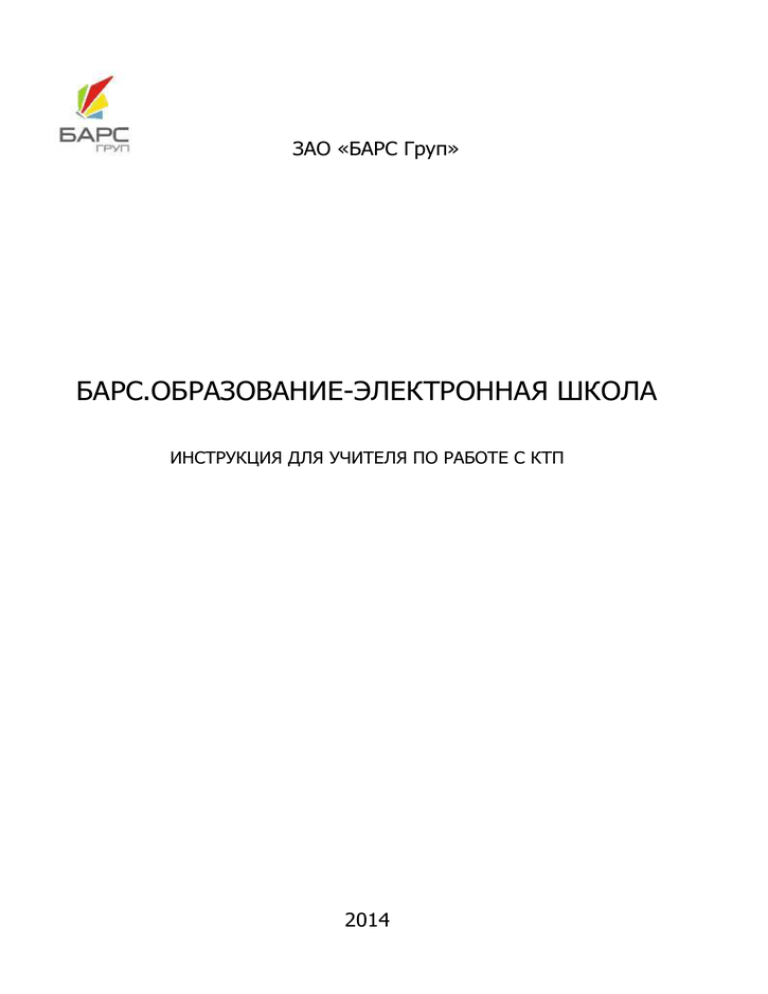
ЗАО «БАРС Груп» БАРС.ОБРАЗОВАНИЕ-ЭЛЕКТРОННАЯ ШКОЛА ИНСТРУКЦИЯ ДЛЯ УЧИТЕЛЯ ПО РАБОТЕ С КТП 2014 Календарно-тематическое планирование используется в Системе для формирования тем уроков и домашнего задания в журнале. Доступ к форме «Календарно-тематический план(ФГОС)» показан на Рис. 1. Рис. 1. КТП: Доступ 1.1. Загрузка КТП Чтобы загрузить КТП в Систему, выберите в меню Пуск «Поурочное планирование – Календарно-тематическое планирование – Загрузка КТП». Откроется окно (Рис. 2). В поле «Файл для загрузки» укажите файл с КТП, который нужно загрузить в Систему. Нажмите кнопку добавления файла и система откроет запрос на указание места, с которого нужно загрузить файл. Выберите файл, нажмите кнопку «Открыть». В поле «Файл для загрузки» появится запись с названием загружаемого файла. Нажмите кнопку «Загрузить». Система начнет загрузку файла. В случае некорректного заполнения файла, Система выдаст предупреждающее сообщение. Рис. 2. Загрузка КТП Внимание! Формы КТП в формате Excel только с расширением .xls. 1.2. Календарно-тематический план При выборе пункта в меню Пуск «Поурочное планирование – Календарно- тематическое планирование – Календарно-тематический план(ФГОС)» откроется окно (Рис. 3). Рис. 3. КТП Чтобы создать новый КТП нажмите кнопку «Добавить» на панели кнопок. Откроется окно (Рис. 4). Рис. 4. КТП: Добавление В поле «Наименование» укажите наименование КТП. В поле «Параллель» укажите параллель, для которой создается КТП: нажмите на кнопку , появится список, выберите из списка цифру (левой кнопкой мыши). В поле «Предмет» укажите предмет, который будет входить в создаваемый КТП: нажмите на кнопку , появится список, выберите из списка необходимый предмет (левой кнопкой мыши). После этого активируются поля «Преподаватели в КТП» и «Группы в КТП» В поле «Преподаватели в КТП» укажите преподавателя: нажмите на кнопку , появится список, поставьте галочку напротив нужной фамилии преподавателя (левой кнопкой мыши). Можно выбрать несколько фамилий. В поле «Группы в КТП» укажите группу, для которой создается КТП или весь класс: нажмите на кнопку , появится список групп и классов, выберите из списка группу или класс(левой кнопкой мыши). Можно выбрать несколько классов или групп. Нажмите кнопку «Сохранить» для создания нового КТП. После этого в окне «КТП» (Рис. 3) появится запись с новым КТП. Редактирование КТП доступно лишь тому учителю, фамилия которого указана в КТП. Выделите запись с новым КТП, нажмите кнопку . Откроется окно (Рис. 5). В верхней части окна содержится информация, которую Вы заполнили при создании КТП. Вы можете изменить название КТП, добавить или удалить учителя, добавить или удалить группу или класс. Рис. 5. КТП: редактирование В нижней части окна содержится информация, разделенная на вкладки: Основная часть, Пояснительная записка, УМК и Замечания. Рассмотрим каждую вкладку. Вкладка «Основная часть» состоит из двух разделов: разделы программы и уроки раздела: «Разделы программы» содержит разделы программы, которая включена в КТП. «Уроки раздела» показывают уроки, которые входят в программу раздела. Чтобы добавить раздел программы, нажмите кнопку «Добавить». Откроется окно (Рис. 6): Рис. 6. КТП: добавление раздела В этом окне заполните следующую информацию: В поле «Индекс» автоматически будет указан номер раздела по списку (Система ведет автоматическую нумерацию). Вы можете изменить номер и присвоить ему необходимое Вам значение. В поле «Раздел» введите наименование раздела. Остальные разделы заполнять не нужно!!! Нажмите кнопку «Сохранить» для сохранения КТП. В «Разделе программы» появится запись с созданным разделом программы. В разделе «Уроки раздела» показываются уроки (подразделы) раздела КТП. Чтобы добавить урок (подраздел) в раздел, нажмите кнопку «Добавить». Откроется окно (Рис. 7). В поле «Индекс» введите индекс урока. В поле «Часы» введите количество часов на изучение урока. В поле «Тема» введите тему урока. Рис. 7. КТП: Добавление урока в раздел Нажмите кнопку «Сохранить» для создания урока. При сохранении происходит сверка количества введенных часов с соответствующим УП: если указана группа, то сверка идет по специализации группы, если группа не указана, сверка идет по специализации указанного класса. Общее количество часов, добавленных в КТП, и количество часов, указанных в учебном плане, всегда можно проследить в левой нижней части окна календарно-тематического плана (Рис. 5). Важно! В Системе существует возможность отключения функции сверки УП и КТП в настройках учреждения. Данная функция доступна только Администратору Системы и Администратору Учреждения. После создания урока в разделе, информация отображается в виде таблицы со следующими графами (Рис. 8). Рис. 8. Уроки раздела Графа «Часы» показывает, сколько всего часов отведено на проведение данного урока (подраздела). Графа «Наименование» показывает тему урока (подраздела). Графа ««№ уроков» формируется автоматически после заполнения поля «Часы». При формировании номеров уроков учитываются также уроки, входящие в раздел, имеющий индекс меньше, чем заполняемый раздел. Значение данного поля – это ссылка на урок. Количество ссылок равно количеству часов, указанных в поле «Часы». В графе «План» указывается планируемая дата проведения урока. В графе «Факт» указывается фактическая дата проведения урока. Значение формируется из классного журнала. После создания урока (подраздела) нужно заполнить информацию по каждому уроку. Каждый урок – это ссылка в графе «№ урока». Нажмите на эту ссылку, откроется окно Рис. 9. КТП: редактирование отдельного урока Окно состоит из трех вкладок: Главная, Литература, Дополнительные материалы урока. Для вкладки «Главная»: В поле «Цель урока» введите цель урока. В поле «Вид урока» укажите вид урока: нажмите на кнопку , появится список вида работ на уроке. Выберите нужное значение из списка (левой кнопкой мыши). Указанное значение будет отражено в классном журнале – появится столбец с указанным видом работ. В полях «Планируемый результат», «Домашнее задание», «Информация о корректировке» введите соответствующие значения. Для вкладки «Литература»: В этой вкладке указывается список литературы, используемый в процессе изучения темы урока и подготовки домашнего задания. Чтобы указать, какая литература используется на уроке, нажмите кнопку «Добавить», откроется окно «Литература учебно-методических комплектов». Выберите из списка нужную литературу (левой кнопкой мыши), нажмите кнопку «Выбрать». Примечание. Если окно «Литература учебно-методических комплектов» пустое, значит, не заполнен раздел «Литература» для конкретного УМК (справочник «УМК»). Для вкладки «Дополнительные материалы»: Вкладка служит для загрузки дополнительных материалов на урок. Чтобы добавить дополнительный материал на урок, нажмите кнопку «Добавить», откроется окно загрузки файла Рис. Error! No text of specified style in document.3. КТП: загрузка дополнительных материалов Напишите название. Нажмите кнопку загрузки файла, как показано на Рис. 10, откроется окно для загрузки файла. Выберите файл для загрузки. Загружаемые файлы могут иметь одно из следующих расширений: doc, docx, jpg, pdf, xls, xlsx. Нажмите кнопку «Сохранить» для сохранения файла в Системе. Для закрытия редактирования отдельного урока нажмите кнопку «Сохранить» или кнопку . В разделе «Уроки раздела» имеется верхняя панель кнопок. Рассмотрим функции этих кнопок. Кнопка «Добавить» - для добавления урока (подраздела) – описание см. выше. Кнопка «Изменить» - кнопка для редактирования урока (подраздела). Выделите запись с уроком, нажмите кнопку «Изменить». Откроется окно, аналогичное Рис. 7. Отредактируйте нужные данные. Кнопка «Удалить» служит для удаления урока из КТП. Система выдаст запрос на подтверждение удаления. Кнопка «Обновить» служит для обновления списка уроков. Кнопка «Проставить даты» служит для автоматического проставления дат в КТП согласно расписанию. Нажмите эту кнопку. Откроется окно (Рис. 11). Рис. 11. Проставление дат в уроках В поле «Группа КТП» укажите класс или группу, для которых будет выполняться автоматическая простановка дат. Нажмите на кнопку , появится список, выберите из списка необходимый класс или группу (левой кнопкой мыши). В поле «Начальный урок» укажите урок, который будет начальным для данного раздела. Нажмите кнопку , откроется окно «Планы уроков», значения которых сформированы из классного журнала. Выберите запись с нужной темой (левой кнопкой мыши), нажмите кнопку «Выбрать». Аналогично заполните поле «Конечный урок». В поле «Начать с даты» выберите дату, с которой будет выполняться автоматическая простановка дат. Нажмите кнопку , откроется окно «Уроки». Выберите запись с нужной датой, нажмите кнопку «Выбрать». Окно «Уроки» закроется автоматически. Нажмите кнопку «Сохранить» для выполнения автоматической простановки дат. В графе «План» автоматически установятся даты. Эту операцию необходимо проделать для каждого класса или группы в КТП. Вкладка «Основная часть» окна «КТП» заполнена. Перейдите во вкладку «Пояснительная записка». Вкладка служит для ввода пояснительной записки к КТП. Данная вкладка содержит поле ввода текста со стандартными инструментами форматирования текста. Рис. 12: Ввод текста пояснительной записки Перейдите во вкладку «УМК». Вкладка служит для привязки учебно-методических комплектов к КТП. Чтобы привязать УМК к КТП, нажмите кнопку «Добавить». Откроется справочник «Учебно-методические комплекты». Выделите запись с нужным УМК (левой кнопкой мыши), нажмите кнопку «Выбрать». Справочник закроется автоматически. Примечание. Если окно «Литература учебно-методических комплектов» пустое, значит, не заполнен раздел «Литература» для конкретного УМК (справочник «УМК»). Чтобы удалить запись из вкладки, выделите эту запись, нажмите кнопку «Удалить», Система выдаст запрос: КТП заполнено. Нажмите кнопку «Сохранить» для сохранения данных в КТП. Для использования готового КТП необходимо проверить 2 условия: в статусе КТП стоит «Утверждено» и часы в КТП совпадают с часами в учебном плане.
