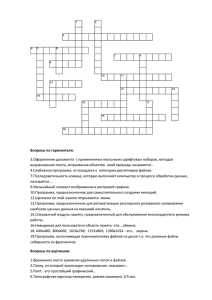Модуль 2 СервисПО
advertisement
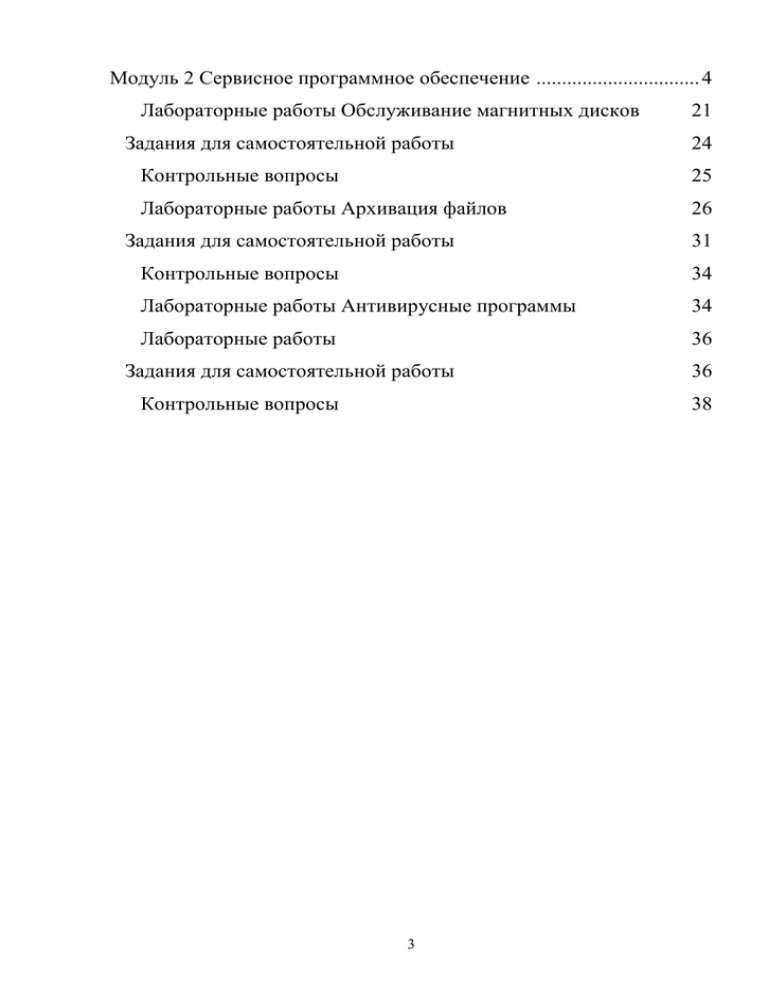
Модуль 2 Сервисное программное обеспечение ................................ 4
Лабораторные работы Обслуживание магнитных дисков
Задания для самостоятельной работы
21
24
Контрольные вопросы
25
Лабораторные работы Архивация файлов
26
Задания для самостоятельной работы
31
Контрольные вопросы
34
Лабораторные работы Антивирусные программы
34
Лабораторные работы
36
Задания для самостоятельной работы
Контрольные вопросы
36
38
3
Модуль 2 Сервисное программное обеспечение
1. Обслуживание магнитных дисков
2. Архиваторы
3. Антивирусные программы
Сервисное программное обеспечение
При работе на компьютере требуется сохранять в целостности
информацию, защищать ее от возможных разрушений, вызванных сбоями
системы при работе, образованием дефектных участков на поверхности
магнитных дисков, воздействием программных вирусов или ошибками
пользователей.
Поэтому
необходимо
периодически
проводить
работу
по
обслуживанию жесткого диска. Сервисные программы можно условно
подразделить на три группы: программы обслуживания магнитных дисков;
программы-архиваторы; антивирусные программы.
2.1. Программы обслуживания магнитных дисков
Программы, предназначенные для улучшения работы компьютера,
называют утилитами. Утилиты могут распространяться как поодиночке, так и
в составе больших и мощных пакетов. Один из лучших Internet-сайтов,
посвященных утилитам — www.download.com — включает в себя
информацию о тысячах программ. И каждый день на свет появляются новые.
На российском рынке наиболее популярными пакетами утилит по
обслуживанию компьютера являются: пакет служебных программ Norton
Utilities
от
фирмы
Symantec
(http:/www.symantec.com/region/ru/
prodact/nubrochure), пакет Nuts & Bolts фирмы Network Association
(http:/www.mcaffe.com) и пакет Microsoft PLUS' 98 (http:/www. microsoft.com).
Фирма Microsoft в свою стандартную поставку Windows 98 включает
некоторые программы по обслуживанию компьютера из пакетаMicrosoft
PLUS 98. По сути, этот пакет частично дублирует действие программ из
пакета Norton Utilities, частично является купленной и переработанной
4
версией программы из пакета Norton Utilities. Следует, однако, помнить, что
пакет программ Norton Utilities работает гораздо «интеллектуальнее» и, часто
так бывает, что ошибки, обнаруженные при помощи этого пакета, не удается
найти и исправить с помощью служебных программ Microsoft.
Пакет служебных программ Microsoft, входящий в стандартную
поставку Windows, предназначен для обслуживания компьютера (программной
среды
и
аппаратной
части)
при
минимальном
участии
Пользователя. Он обеспечивает обслуживание операционной системы,
проверку и оптимизацию работы жестких и гибких дисков, оптимизацию
работы прикладных программ, защиту данных и программ от повреждений и
потерь.
2.1.1. Программа ScanDisk
ScanDisk (аналогом является программа Norton Disk Doctor из пакета
Norton Utilities или Disk Minder из пакета Nuts & Bolts) — программа,
предназначенная
для
тестирования
целостности
таблицы
разделов
магнитного диска и исправности физической поверхности диска-j Под
проверкой целостности таблицы разделов понимается отслеживание и
ликвидация различных повреждений файловой системы, «потерянных))
фрагментов данных, которые могут появиться при некорректном завершении
работы некоторых программ. Под проверкой физической целостности
следует понимать контроль на наличие физических повреждений магнитного
слоя на жестком или гибком диске. При обнаружении ошибок прежде, чем
начать исправление, программа обычно информирует о них пользователя. Но
ее можно настроить и на автоматическое исправление без каких-либо
запросов.
Для запуска этой программы следует нажать кнопку Пуск и выбрать
команды Программы Стандартные Служебные ScanDisk. В окне
программы следует, установив флажки, выбрать метод проверки: Полная,
установленная как правило, по умолчанию, предусматривает проверку
5
поверхности диска и проверку папок и файлов на наличие ошибок или
Стандартная — проверка только папок и файлов .
Настройка тестов, установленная по умолчанию, подходит обычно
всем пользователям, но при желании ее можно изменить, нажав кнопку
Дополнительно. При этом открывается окно Дополнительные параметры
настройки диска. В этом окне предлагаются варианты, как вы водить
итоговые результаты, как показать файл протокола, какие меры следует
предпринять, если система обнаружит файлы с общими кластерами,
потерянные цепочки кластеров и т.д.
Кроме того, при проверке качества магнитной поверхности диска
система предлагает выбрать параметры проверки. Параметры задают
проверку определенных областей данных: проверку только системной
области диска либо области данных, либо той и другой. Выбор режима
осуществляется при нажатии кнопки Настройка.
В результате проверки программа выведет на экран сообщение о
размере дискового пространства, о том, какой объем на диске занимают
файлы и папки, сколько байт занято поврежденными секторами, размер
кластера в байтах и количество кластеров на диске.
2.1.2. Программа Defrag
Defrag (аналогом является программа Norton Speed Disk из пакета
Morton Utilities или Disk Tune из пакета Nuts & Bolts) — средство для
ускорения работы программ посредством правильной организации данных на
диске.
Операционная система распределяет пространство диска на области,
называемые кластерами, связывает их посредством элементов в таблице
размещения файлов (FAT). Файл записывается на диск посредством
связанной последовательности кластеров.
Если внести информацию в существующий файл после записи другого
файла на диск, то в конечном счете первоначальный файл наверняка станет
фрагментированным.
6
Обычно операционные системы скрывают все это от пользователя и
предоставляют ему данные всякий раз, когда это потребуется. Однако иногда
возникают проблемы из-за слишком большого числа фрагментированных
файлов, особенно, когда дело доходит до восстановления случайно
удаленных файлов. Кроме того, фрагментированные файлы существенно
снижают производительность работы персонального компьютера.
Поэтому
настоятельно
рекомендуется
регулярно
выполнять
дефрагментацию файлов на жестких дисках.
Существует множество способов оптимизации расположения файлов
на диске. Дефрагментация — только начало работы. Можно прибегнуть к
размещению файлов, которые содержат часто используемые программы,
ближе к началу диска. Это позволит операционной системе намного быстрее
находить и загружать их. Файлы данных, к которым приходится часто
обращаться, тоже лучше разместить ближе к началу диска. Defrag
предполагает, что окончательная оптимизация диска достигается, если файлы
дефрагментированы и перемещены как можно ближе к началу диска.
Перед запуском программы рекомендуется:
удалить ненужные, файлы;
восстановить случайно удаленные файлы;
программой ScanDisk проверить и при необходимости устранить
нарушения в логической структуре диска, иначе программа Defrag, обнаружив нарушения, прекратит дефрагментацию.
Для запуска программы следует нажать кнопку Пуск и выбрать команды Программы Стандартные Служебные Defrag, В открывшемся
окне
программа
предлагает
либо
сразу
начать
дефрагментацию,
согласившись с выбранными по умолчанию установками, либо выбрать
дополнительные настройки. При первом запуске рекомендуется согласиться
с принятыми по умолчанию установками и щелкнуть на кнопке <ОК>. После
этого открывается окно, в котором показано, какой процент поверхности
программа обработала в настоящий момент времени. Программа предлагает
7
также карту поверхности диска, на которой представлены результаты работы
в каждом кластере.
На диске большого объема и сильно фрагментированном оптимизация
может занять несколько часов, поэтому проводить ее лучше в конце работы с
компьютером.
2.13. Программа Disk Cleanup
Disk Cleanup (аналогом является программа Norton_Space_Wizard из
пакета NU или Cleanup Wizard из пакета Nuts & Bolts)— интеллектуальный
чистильщик дисков от засоряющих его ненужных файлов. К таким относятся
файлы с расширением .imp, создаваемые при работе самой Windows и
другими
программами
(вообще-то
эти
файлы
должны
удаляться
автоматически после завершения работы программы, но часто система
«забывает» сделать это), «резервные копии» документов и системных
файлов, а также лишние копии файлов.
Для запуска программы следует нажать кнопку Пуск и выбрать команды Программы —> Стандартные —> Служебные —> Disk Cleanup.
В открывшемся окне предлагается указать имя диска, который будет
подвергаться чистке, в следующем окне нужно установить флажки,
соответствующие выбранному методу чистки диска:
В зависимости от того, сколько будет установлено флажков, программа
будет разыскивать временные файлы и папки, файлы из Корзины или файлы
иных типов, например некоторые web-страницы, хранящиеся на диске для
быстрого просмотра.
2.1.4. Программа UnErase Wizard
UnErase Wizard из пакета Norton Utilities восстанавливает удаленные
файлы, если они защищены средствами Norton Protection или программой
SalVage фирмы Novell (для сетевых файлов), или они находятся в Корзине
Windows (аналогом является программа Undelete из пакета Nuts&Bolts, в
пакете Microsoft PLUS 98 программа для восстановления случайно
удаленных файлов отсутствует). Если файл пригоден для восстановления, но
8
автоматически восстановить его не удается, программа UnErase Wizard
поможет сделать это вручную. Чтобы шансов на восстановление было
больше, нужно всегда пользоваться Norton Protection.
При удалении файла операционная система не стирает сами данные с
диска, а заменяет код символа в соответствующем имени на свой код. Вся
остальная информация о файле и каталоге, включая номер первого занятого
файлом кластepa, остается без изменения.
Таким образом, чтобы восстановить файл, программа должна восстановить запись о файле в каталоге.
Для успешного восстановления стертых файлов и каталогов очень
важно чтобы после удаления на диск не производилась никакая запись и
чтобы файлы не были фрагментированы.
Для восстановления можно осуществлять поиск файла по имени или по
содержащемуся в нем тексту
2.2. Архивация файлов
Один из видов сервисных программ - программы, предназначенные для
архивации, т.е упаковки данных путем сжатия хранимой в них информации.
Сжатие данных можно также назвать «уплотнением избыточности»
Сжатие информации в файлах за счет устранения избыточности
производиться
различными
способами.
Это
может
быть
изменение
содержания данных либо изменение их структуры. Либо то и другое вместе.
В настоящее время имеется множество программ, которые способны
уплотнять файлы до известной степени их исходного размера. Существует
две разновидности этих программ. Одна из них — программы сжатия; без
потерь, вторая — программы сжатия с потерями.
Если при сжатии данных происходит изменение их содержания, метод
сжатия необратим и при восстановлении данных из сжатого файла не
происходит
полного
восстановления
исходной
последовательности.
Программы сжатия с потерями могут использоваться для сжатия файлов до
9
различных объемов в зависимости от того, каким должен быть компромисс
между снижением качества и местом, которое при этом экономится на диске.
К примерам подобного рода сжатия относится создание файлов .JPG
для графических данных, потоков видео-аудио данных в формате .MPG.
Программы сжатия (без потерь способны создать безызбыточный
вариант файла, а затем по требованию точно воссоздать исходный файл. В
этом случае метод сжатия обратим. Обратимые методы применяют для
сжатия любого типа данных.
Характерными форматами сжатия без потери информации являются:
.TIF, .PCX, GIF для графических данных;
.AVI для видеоданных;
.ZIP, .ARJ, LHA, RAR и многие другие для любых типов данных,
К наиболее распространенным программам сжатия без потерь
относятся: программа PKZIP Фила Катца (Phi1 Katz) и сопутствующая ей
программа распаковки PKUNZIP (подробные сведения об этих программах
можно получить по адресу http://www.pkware.com), программа LHA Харуясу
Йосизаки (Haruyasu Yohizaki), а также программы ARJ (R. Jung) и RAR
(Евгений Рошаль, ftp://ftp.creabel.com.pub.rar).
Помещение исходных файлов в архив называется архивацией. Восстановление файлов из архива в том виде, который они имели до загрузки в
архив, называется разархивацией. Программы, предназначенное для сжатия
данных, называются архиваторами.
Большие по объему архивные файлы могут быть размещены на нескольких дисках или в нескольких томах. Том — это составная часть
многотомного архива заданного размера. Каждый том можно записать на
отдельную дискету. Такие архивы называют распределенными.
В тех случаях, когда архивация производится для передачи документа
потребителю, целесообразно изготовить самораспаковывающийся архив.
Готовится он на базе, имеющегося архивного файла путем присоединения к
10
архиву небольшого программного модуля. Сам архив получает расширение
имени .ЕХЕ и называется SFX — архив (SelF extracting).
Некоторые программы-архиваторы кроме обычного режима сжатия
имеют еще режим solid, при помощи которого создаются архивы особой
структуры и повышенной Степени сжатия. В таких архивах все файлы
сжимаются как один поток данных, т.е. областью поиска повторяющихся
последовательностей является вся совокупность файлов. Чтобы распаковать
файл из такого архива, нужно обработать все файлы, входящие в архив.
Большинство программ-архиваторов работают под управлением DOS.
Запуск и управление ими- осуществляется из командной строки DOS или при
помощи встроенной оболочки.
Для работы в Windows существует комплект утилит Nuts & Bolts из
пакета Microsoft Plus 98, а также программы WinZip 7.0. и 8.0., WinRar 2.60,
WinArj.
К основным функциям программ-архиваторов относят следующие:
создание новых архивов;
добавление файлов в имеющийся архив;
создание самораспаковывающихся архивов;
создание распределенных архивов на носителях малой емкости;
тестирование целостности архивов;
полное или частичное восстановление архивов; защита архивов от
просмотра и несанкционированной модификации;
извлечение файлов из архива.
Кроме того, программы-архиваторы позволяют просматривать файлы
различного формата без извлечения их из архивов, осуществлять поиск
файла внутри архива., проверять архивный файл на наличие в нем вирусов,
устанавливать программы из архива без предварительной распаковки,
декодировать сообщения электронной почты, выбирать коэффициент сжатия
информации и т.д. Каждая из программ-архиваторов имеет свои достоинства,
выбор зависит от личных симпатий пользователя. Последние версии WinZIP
11
и WinRAR встраиваются в стандартную файловую оболочку Windows
Explorer? (Проводник).
2.2.1. Программа-архиватор WinRar
После загрузки программы на экране появляется окно WinRar.
Основные функции меню File представлены в табл. 3.1.
Таблица 3.1
Наименование
Управляющие клавиши Назначение
функцииdrive
Change
Ctrl+D
Команда
Password
Ctrl + P
диска,
каталог
которого
Назначение
пароля
отображается
в рабочем окне
Select-all
Ctrl + A
Выделить
все файлы
диск
Select group
Grev +
Пометить группу файлов
Unselect group
Grey-
Снять пометку группы файлов
Invert select
Grey*
Инверсия пометки
смены
текущего
При помощи меню Options можно задавать параметры архиватора и1
сохранять их для использования по умолчанию при следующих запусках.
Основные функции меню Options представлены в табл. 3.2.
Таблица 3.2
Наименование опции Управляющие клавиши
Назначение
General
Gtrl+G
Создавать solid-архивы,
архивы
Compression
Ctrl+C I
- . A|
12
для
объектов
мультимедиа,
добавлять
авторскую информацию,
Установить
способ
вести
записи
о
сжатия:
без
сжатия,
критических ситуациях,
быстрое,
нормальное,
задать имя каталога для
хорошее, лучшее и размер
временных
файлов,
словаря,
в
котором
настраивать
маску
программа
ищет
включения файлов для
повторяющиеся
добавления в архив в
последовательности симсоответствии
с
их
волов
атрибутами
Interfase
Установить
Ctrl+I
внешнюю
программу для просмотра
содержимого
файла
из
архива,
вместо
Сохранить установки для
программы, встроенной в
запуска по умолчанию
RAR,
При помощи управляющих кнопок производятся
все настроить
процедуры
сортировку по именам
архивации:
включить
Add — добавить файлы в архив, если архивфайлов,
не существует, то
он будет
Save Options
Ctrl+S
звуковые эффекты
создан;
Move .— перенести файлы в архив;
View — просмотреть архивный файл, если не задана внешняя
программа просмотра, будет использована встроенная;
Delete — удалить файл;
Repair — восстановить испорченный файл;
Solid — создать непрерывный архив с более высокой степенью сжатия;
SFX — создать самораспаковывающийся архив;
Solid SFX — создать solid — самораспаковывающийся архив;
Update — добавить файлы, которых нет в архиве, и обновить копии
имеющихся;
Fresh — добавить в архив измененные файлы, старые копии которых
уже в архиве имеются.
На рис. 3.6 показано диалоговое окно, которое открывается при нажатии определенных управляющих кнопок. В этом окне назначается имя
архива, размер тома для многотомного архива и меняются некоторые
установки «по умолчанию», заданные при помощи команд меню Options для
работы по умолчанию.
Для просмотра содержимого архивного файла и для работы с ним
нужно открыть архивный файл клавишей Enter. При этом пользователь,
попадает в архив, как в каталог. Окно архиватора тогда будет выглядеть, как
13
показано на рис. 3.7. В окне каталога показан размер исходного файла,
размер сжатого, дата и время создания архивного файла.
Меню остается прежним, а функции управляющих кнопок изменятся:
Extract — извлечь файлы из каталога с воссозданием структуры
каталогов.
Test — тестировать архив.
View -—■ просмотреть архив.
Delete — удалить файлы из архива.
То SFX — преобразовать архив в самораспаковывающийся архив.
Extract... — извлечь файлы в текущий каталог.
Comment — добавить комментарий к архиву.
Lock — заблокировать файл от изменений.
Info — информация об архивном файле (способ и параметры архивации, количество файлов в архиве, суммарный размер исходных файлов,
размер архивного файла, степень сжатия по отношению к исходному и т.д.)
2.2.2. Программа-архиватор WinZIP
Программа для упаковки файлов WinZIP зарекомендовала себя на
рынке программ-архиваторов как одна из самых надежных.,
WinZIP выполняет все известные функции по упаковке и распаковке
архивных файлов. Несомненным достоинством WinZIP является то, что он
может работать с архивными файлами в формате RAR, LHA, ARJ, а также
просматривать и распаковывать файлы традиционных для UNIX-систем
форматов TAR, Z, GZ, TAZ И TGZ. Создавать архивы в этих форматах и
добавлять в уже существующие WinZIP пока не умеет.
Недостатком его можно считать то, что при создании многотомных
(распределенных) архивов WinZIP не позволяет предварительно разбить
архив на фрагменты заданного размера на жестком диске, а выполняет
разбиение сразу на гибкие диски. При этом каждый том несет файлы с
одинаковыми именами. Поэтому нужно очень внимательно маркировать
14
каждый диск пометками на наклейке, так как последовательность томов
будет иметь значение при распаковке файла.
После запуска программы WinZIP окно выглядит так, как показано на
рис. 3.8.
Основные функции меню File представлены в табл. 3.3.
Таблица 3.3
Наименование функции
Управляющие клавиши
New Archive
Ctrl+N
Назначение
Создать
новый
архив
OpenArchive
Открыть существующий
Ctrl+O
архив
Favorite Zip Folders
Получить реестр ZTP-
Shift+F
файлов
и
добавить
выбранные ZIP-файлы в
реестр
Свойства:
Properties
данные
содержит
о
размере,
степени сжатия и т.д.
Move Archive
Перенести
F7
архивный
файл
Copy Archive
Копировать
F8
архивный
файл
Print
Распечатать
Ctrl+P
архива,
листинг
содержащий
имена файлов, сведения
о размерах до и после
сжатия
Wizard
Получить реестр ZIP-
Shift+W
файлов, просматривать
15
их и извлекать из архива
Mail Archive
Электронная почта
Shift+M
Пункт меню Actions позволяет выполнять основные действия над
архивными файлами: добавлять файлы в архив, извлекать файлы из архива,
просматривать содержание, выделять файлы, назначать программу для
проверки на наличие вируса и ошибок, проверять целостность архива,
добавлять комментарии и создавать самораспаковывающиеся архивы.
Самораспаковывающиеся архивы создаются на базе уже имеющихся
архивных ZIP-файлов.
Команды меню Options предназначены для установления параметров
архиватора и сохранения,., настроек по умолчанию при выходе из программы
по окончании работы. В табл. 3.4 представлены основные функции меню
Options.
2.3. Антивирусные программы
Среди огромного разнообразия видов компьютерных программ существует одна их разновидность, которая представляет опасность для" ЭВМ.
Это — компьютерные вирусы.
Компьютерным
вирусом
называется
программа
обычно
очень
небольшая по размерам (от 200 до 5000 байт), которая самостоятельно
запускается, многократно копирует свой код, присоединяя его к кодам
других
программ
компьютера.
(«размножается»),
Конкретный
вирус
и
может
мешает
корректной
работе
удалять
некоторые
файлы,
блокировать работу компьютера или, что хуже всего, форматировать жесткий
диск. Существуют вирусы и менее «злокачественные», вызывающие,
например, переустановку даты в компьютере, музыкальные, проигрывающие
какую-либо мелодию, приводящие к появлению на дисплее какого-либо
изображения или к искажению в отображении дисплеем информации,
осыпание букв и т.д.
Среди всех вирусов можно выделить следующие группы:
16
загрузочные (boot) вирусы заражают программу начальной загрузки
компьютера, хранящуюся в загрузочном секторе диска, и запускаются при
загрузке компьютера;
файловые вирусы в простейшем случае заражают исполняемые файлы,
но могут распространяться и через файлы документов (системы Word for
Windows) и даже вообще не модифицировать файлы, а лишь иметь к ним
какое-либо отношение;
загрузочно-файловые вирусы имеют признаки как загрузочных, так и
файловых вирусов;
драйверные вирусы заражают драйверы устройств компьютера или
запускают себя путем включения в файл конфигурации дополнительных
строк.
сетевые вирусы распространяющиеся в сетях, объединяющие сотни и
тысячи компьютеров.
По способу заражения все эти вирусы делятся на резидентные и
нерезидентные. И каждый вирус имеет, конечно, особенности в своем
алгоритме.
Создание компьютерных вирусов с юридической точки зрения можно
квалифицировать как преступление.
Но есть и хорошие новости — предприняв определенные меры
предосторожности, подробно рассмотренные в специальной литературе,
можно избежать последствий вирусной атаки, защитить свои программы и
данные. Если «заражение» все же произошло, следует прибегнуть к помощи
антивирусных программ.
Известные в настоящее время антивирусные программы можно
разделить на несколько типов.
Детекторы. Их назначение — обнаружить вирусы. Детекторы вирусов
могут сравнивать загрузочные сектора дисков с известными загрузочными
секторами, формируемыми операционными системами различных версий, и
таким
образом
обнаруживать
загрузочные
17
вирусы
или
выполнять
сканирование файлов на магнитных дисках с целью обнаружения сигнатур
известных вирусов. Такие программы в настоящее время в чистом виде
редки.
Фаги, или программы-доктора. Фаг — это программа, которая
способна не только обнаружить вирус, но и уничтожить его, т.е. удалить его
код из зараженных программ и восстановить их рабoтoспособность.
Известным в России фагом является Aidstest, разработанный Д. Лозинским
(http://www.antivir.ru).
Новые
версии
этой
программы
появляются
еженедельно.
Очень мощным фагом является фаг Doctor Web, созданный И.
Даниловым (http:/www.drweb.ru). Обновления, рассчитанные на обнаружение
десятков новых вирусов появляются также каждую неделю. Большую
популярность в последнее время завоевал фаг, созданный лабораторией
Евгения
Касперского
AntiViral
Tookit
Pro
(AVP) (http:/www.avp.ru).
Программа создана для детектирования и удаления самых разнообразных
вирусов, в том числе и неизвестных.
Ревизоры.
Программы-ревизоры
относятся
к
самым
надежным
средствам защиты от вирусов и должны входить в арсенал каждого
пользователя. Ревизоры запоминают исходное состояние программ., каталогов и системных областей диска тогда когда компьютер незаражен
вирусом, а затем периодически сравнивают текущее состояние с исходным.
Наиболее известна в России программа — ревизор ADinf, разработанная Д.
Мостовым.
Сторожа. Сторож — это резидентная программа, постоянно находящаяся в памяти компьютера, контролирующая операции, связанные с
попыткой коррекции файлов с расширением .СОМ и .ЕХЕ, изменением
атрибутов файлов, записи в загрузочные сектора диска, прямой записи на
диск по абсолютному адресу и т.д. Сторож предупреждает пользователя об
этих операциях, но не лечит зараженные программы.
18
Вакцины. Вакцины или иммунизаторы — это резидентные программы
предотвращающие
заражение
файлов.
Вакцины
применяют,
если
отсутствуют программы-доктора, «лечащие» этот вирус. Вакцинация
возможна только для известных вирусов. В настоящее время программывакцины имеют ограниченное применение.
2.3.1. Dr. Web для Windows
Программа представляет собой классический полифаг и предназначена
для использования в 32-битных операционных системах семействах
Windows. Программа производит сканирование файлов и системных
областей дисков компьютера на наличие в них компьютерных вирусов и при
нахождении последних их лечит.
Dr.Web для Windows выпущен в двух вариантах: с графическим
интерфейсом (Dr.Web32w) и без него (Dr.Webwcl). Оба варианта поддерживают одинаковый набор параметров (ключей) командной строки. Но
для графического варианта все настройки могут производиться из
диалоговых панелей. Doctor Web реализует эвристический метод поиска
вирусов, который заключается в обнаружении фрагментов программ,
типичных
для
компьютерных
вирусов.
Эвристический
анализатор
используется полифагами для обнаружения вирусов, не входящих в базу
данных полифага. Эффективность эвристического анализатора определяется
двумя параметрами: процентом обнаруженных вирусов и процентом ложных
срабатываний (подозрений на вирусы в файлах, в которых их нет). Doctor
Web может находить и обезвреживать полиморфные вирусы (не имеющие
определенной сигнатуры), проверять файлы, находящиеся в архивах.
Меню Файл содержит команды: Начать проверку, Остановить
проверку, Проверить память. Очистить список отчета.
Меню Вид позволяет изменить представление окна: показать список
отчета, дерево дисков и т.д.
19
Меню Настройка позволяет изменить настройки программы, устанавливаемые по умолчанию, сохранить их, а также восстановить предыдущие.
В табл. 3.5 представлено назначение вкладок команды Установки.
Таблица 3.5
Вкладка
События
Функция
Устанавливает звуковые эффекты, которые
Обновление
могут сопровождать события, происходящие в
Устанавливает
параметры
для
процессе работы
Действие
автоматического обновления Dr. Web -через
Настройка
реакции на
Internet или локальную
сетьвирусные объекты
Проверка
(инфицированные, неизлечимые): представить
Настройка
параметров
сканирования:
диски по
отчет, вылечить,
удалить,
переименовать
Типы
умолчанию, эвристический анализ, проверка
Настройка
работы с секторы,
файлами:подкаталоги
все файлы, по
памяти, загрузочные
Отчет
формату (проверяется внутренний формат, а
Определяет
детали
формируемого
отчета:в
не расширение),
заданные
маски, файлы
Пути
устанавливает
предельный
архивах, упакованные
и т.д. размер отчета,
Задает
список
исключаемых
из проверки
добавляет
информацию
о текущем
сеансе в
каталогов
и пути к вирусным
базамили
программы
конец имеющегося
файла отчета
создает
Общие
Задаст
общие
параметры
работы
Dr.Web:
Dr.Web
отчет заново, показывает имена упаковщиков
позволяет отрегулировать приоритет потока
и архиваторов в отчете
сканирования Dr.Web по отношению к другим
2.3.2. AntiViral Tookit
Pro
приложениям,
сохранять настройки текущего
AVP — новый шаг
в борьбе
с компьютерными
вирусами. Она
сеанса
по окончании
работы
представляет собой 32-разрядное приложение, оптимизированное для работы
в среде Microsoft Windows и использующее все ее возможности. AVP
предоставляет пользователю максимум сервиса — возможность обновления
антивирусных баз через Internet (в том числе и автоматический),
возможность задания параметров автоматического сканирования и лечения
зараженных файлов. Обновления на сайте AVP появляются практически
еженедельно, а база данных включает описания более 40 тысяч вирусов.
20
AVP состоит из нескольких важных модулей AVP Сканер проверяет и
«лечит» оперативную память (DOS, XMS, EMS); файлы, включая архивные,
упакованные и1 документы, созданные в формате Microsoft Office;
системные сектора, содержащие Master Boot Record, загрузочный сектор
(Boot-сектор) и таблицу разбиения диска (Partition Table).
AVP Monitor — резидентный модуль, постоянно находящийся в памяти
компьютера и отслеживающий все файловые: операции в системе. Позволяет
обнаружить и удалить вирус до момента реального заражения системы в
целом. \
AVP Inspector позволяет отлавливать неизвестные вирусы. Этот модуль
использует в работе метод контроля изменений размеров файлов. Внедряясь
в файл, вирус неизбежно увеличивает его «объем» и вызывает изменение его
размера — и тем выдает себя.
Основное меню содержит команды по установлению и сохранению
настроек пользователя, по обновлению антивирусной базы и прекрасно
организованную систему справочной информации.
Лабораторные работы Обслуживание магнитных дисков
Лабораторная работа № 1. Тестирование диска
Задание № 1. Произвести проверку поверхности диска [С:]. Во время
проверки требуется освобождать потерянные цепочки кластеров, итоговые
результаты выводить на экран.
Методика выполнения работы
1.
Произведите запуск программы ScanDisk.
2.
Откройте окно Дополнительные параметры проверки диска
(клавиша Дополнительно в окне программы ScanDisk) установите флажки
Всегда во вкладке Выводить итоговые результаты и Освобождать во
вкладке Потерянные цепочки кластеров.
21
3.
Закройте окно Дополнительные параметры проверки диска и
нажмите кнопку Запуск.
4.
В отчете, представляющем собой текстовый файл, созданный
любым текстовым редактором, укажите, сколько кластеров находится на
диске, размер одного кластера в байтах, сколько кластеров свободно и
количество потерянных кластеров.
Задание №2. Произвести проверку файлов и папок диска на наличие
ошибок. При этом требуется удалять файлы с общими кластерами и
проверять уникальность имен файлов. Итоговые результаты выводить на
экран.
Методика выполнения работы
1.
Произведите запуск программы ScanDisk.
2.
В
окне
программы
ScanDisk
установите
флажок
Стандартная проверка файлов и папок.
3.
В окне Дополнительные параметры установите флажки: во
вкладке Выводить итоговые результаты — флажок Всегда; во вкладке
Файлы с общими кластерами => флажок Удалять; во вкладке Проверять
=> флажок Уникальность имен файлов.
4.
Наймите кнопку <ОК>.
5.
В отчете, представляющем собой файл, созданный любым
текстовым редактором, укажите размер свободного пространства на Диске,
сколько места занято папками и файлами, какие ошибки обнаружила
программа.
Задание № 3. Произвести проверку на наличие ошибок системной
области диска.
Методика выполнения работы
1.
Произведите запуск программы ScanDisk.
2.
В основном окне программы ScanDisk установите флажок
Полная проверка диска.
22
3.
Настройка)
В
окне
во
Режим
вкладке
проверки
Выполнить
поверхности
проверку
диска
(клавиша
следующих
областей
установите флажок Только системная область.
4.
Нажмите кнопку <ОК>.
5.
В отчете, представляющем собой файл, созданный любым
текстовым редактором, укажите размер общего пространства на диске,
сколько имеется кластеров, ошибки, обнаруженные программой.
Лабораторная
работа
№
2.
Дефрагментация
дискового
пространства
Задание. Произвести дефрагментацию жесткого диска, не перемещая
файлы программ в начало диска.
Методика выполнения работы
1.
Произведите запуск программы Defrag.
2.
Выберите кнопку Настройка
3.
В
окне
Настройка
дефрагментации
снимите
флажок
Переместить файлы программ для ускорения и запуска.
4.
В этом же окне установите флажок Использовать эти
параметры только один раз.
5.
Нажмите кнопку <ОК>.
Лабораторная работа № 3. Очистка диска от ненужных файлов
Цель работы. Изучение методики очистки диска от ненужных файлов.
Задание. Произвести очистку диска, удалив файлы из Корзины и
временные файлы.
Методика выполнения работы
1.
Произведите запуск программы Disk Cleanup.
2.
Выберите диск, предназначенный для очистки.
3.
В окне Удалить следующие файлы установите флажки Корзина
и Временные файлы.
23
Нажмите кнопку <ОК>.
4.
Лабораторная работа №4. Восстановление случайно удаленных
файлов
Задание. Программой UnErase Wizard произвести восстановление
удаленного файла, созданного при помощи текстового редактора Word.
Методика выполнения работы
1.
Произведите запуск программы Norton Utilities.
2.
В левом окне выберите группу программ Устранение
неполадок.
3.
В правом окне одним щелчком запустите программу UnErase
Wizard.
4.
В следующем окне программы UnErase Wizard установите
флажок Восстановимые файлы по критериям,
5.
В окне Тип файла выберите файл типа Документ Word и
нажмите кнопку Далее.
6.
Программа выберет удаленные файлы, соответствующие
выбранному критерию, и представит их в окне с указанием имени,
размещения, даты удаления, размера.
7.
Выберите файл, который требуется восстановить, и нажмите
кнопку Восстановить.
Задания для самостоятельной работы
1.
Произвести проверку магнитного диска только в области
данных.
2.
Произвести полную проверку поверхности диска. При этом
проверять дату и время создания файлов, правильность и уникальность
имен файлов.
3.
Произвести стандартную проверку поверхности диска. При
этом сообщать об ошибках длины имен файлов для режима MS DOS.
24
4.
Восстановить файлы, удаленные из каталога C:\WIN\TEMP.
5.
Восстановить все удаленные файлы, созданные при помощи
программы Excel.
Восстановить все удаленные файлы.
6.
Контрольные вопросы
1.
Какие виды повреждений файлов и дисков Вам известны?
2.
Каково назначение программы проверки поверхности диска
ScanDisk?
3.
Как обнаружить и устранить логические дефекты дисков?
4.
В какие файлы помещается информация из цепочек потерянных
кластеров?
5.
Какие тесты выполняет программа ScanDisk?
6.
В какие файлы помещается информация из цепочек потерянных
кластеров, где они располагаются и для чего предназначены?
7.
Что такое фрагментация диска и каковы причины ее появления?
8.
На что влияет фрагментация файлов?
9.
Какие программы используются для устранения фрагментации?
10. Какие методы оптимизации предлагает программа Detrag?
11. Как защитить информацию от случайного удаления?
12. Какие способы поиска удаленных файлов предлагает программа
UnErase Wizard?.
13. С какой целью производится очистка диска от ненужных файлов?
14. Назовите программы, производящие очистку диска.
15. Какие файлы подлежат удалению как ненужные?
16. Какие программы для восстановления случайно удаленных файлов
Вы знаете?
17. Какие меры следует предпринять для 100%-ного восстановления
случайно удаленных файлов?
18. На чем основан принцип восстановления удаленных файлов и
25
каталогов?
19. Какие существуют способы управления программой UnErase?
20. Какие возможны прогнозы восстановления удаленных файлов?
21. Что надо сделать, чтобы восстановить один удаленный файл, группу
файлов или каталог?
Лабораторные работы Архивация файлов
Лабораторная работа № 1. Помещение файлов в архив
Задание № 1. С помощью программы WinRAR поместить в архив
файлы с расширением .СОМ из каталога C:\Windows\COMMAND.
Методика выполнения работы
1.
Запустите программу WinRAR.
2.
При помощи команды меню File выберите диск С:.
3.
В окне каталога откройте папку Windows\COMMAND.
4.
Выберите файлы с расширением .com (клавиша Spacebare или при
помощи команды меню File).
5.
Нажмите кнопку Add (см. рис. 3.6).
6.
В диалоговом окне Enter archive name... {Введите имя архива) в
командной строке Archive введите имя архива myarch.
7.
Нажмите кнопку <ОК>.
8.
Просмотрите содержимое архивного файла (установите курсор на
имя архивного файла, нажмите клавишу Enter).
9.
Просмотрите информацию об архивном файле (кнопка Info).
10.
В отчете укажите суммарный размер файлов с расширением
.com и размер архивного файла, а также сколько файлов содержит архив,
степень сжатия.
Задание № 2. Поместить в ZIP-архив файлы из своей рабочей папки
Методика выполнения работы
1.
На своем рабочем диске создайте две папки для экспериментов
26
Мои эксперименты и Мой архив.
2.
Скопируйте в папку Мои эксперименты несколько файлов из
любого каталога.
3.
Запустите программу WinZIP.
4.
В окне программы WinZIP нажмите кнопку New на панели
инструментов или выполните команду меню File - New Archive {Файл
=>Новый архив).
5.
В открывшемся окне выберите папку, в которой будет храниться
новый архив, пусть это будет папка Мой архив.
6.
Введите имя архива в поле Имя файла. Пусть архив называется
myarc.
В поле Тип файла должен быть установлен тип Zip files.
Установите флажок Add Dialog (Открывать окно включения в архив).
Нажмите кнопку <ОК>.
Откроется диалоговое окно Add.
В диалоговом окне Add {Включение в архив) в раскрывающемся списке
Action (Действие) выберите пункт Add {and replace) files (Добавлять и
заменять файлы).
В раскрывающемся списке Compression (Степень сжатия.) выберите
пункт Normal (обычное).
В группе элементов управления Folders (Папки) установите флажок
Include Subfolders (Включая вложенные папки).
Выделите
выделить
все
файлы,
файлы
—
включаемые
комбинация
клавиш
в
архив:
Ctrl
+
A;
выделить группу файлов — левая кнопка мыши совместно с клавишей Shift.
14.
Щелкните на командной кнопке Add {Добавить в архив) —
начнется процесс архивации.
15. После окончания архивации WinZIP представит окно архивного
файла myarc.zip. В этом окне будет показано содержание архива, размер
файлов до архивации и после, степень сжатия файлов в архиве.
27
16. -Отчет
следует
предоставить
в
виде
фотографии
экрана
с
изображением содержания архивного файла.
Лабораторная работа № 2. Создание многотомных архивов
Задание. С помощью программы WinRAR создать многотомный solidархив, в который поместить все файлы каталога С:\ Windows\ COMMAND.
Размер тома — 1213800.
Методика выполнения работы
1. Запустите программу WinRAR.
2. При помощи команды меню File выберите диск С:.
3. В окне каталога откройте папку Windows\COMMAND.
4. Пометьте все файлы (клавиша Grey+).
5. Нажмите кнопку Add.
6. В открывшемся диалоговом окне в строке Archive введите имя
архивного файла arc1.
7. В строке Volume size выберите размер тома 1213800.
8. Установите флажок Solid archive.
Нажмите кнопку <ОК>.
Просмотрите содержимое архивного файла (установите курсор на имя
архивного файла, нажмите клавишу Enter).
13. Просмотрите информацию об архивном файле (кнопка Info).
12. В отчете укажите количество томов созданного архива и размер
последнего тома, сколько файлов в нем содержится, суммарный размер
исходных файлов и размер сжатого файла, степень сжатия файла.
Лабораторная работа № 3. Просмотр архивного файла в формате
ZIP
Задание. Просмотреть содержание архивного файла, а также содержание файла, находящегося внутри архива.
Методика выполнения работы
1. Запустите программу WinZIP.
2. Выполните команду File -> Open Archive (Файл -> Открыть архив)
28
или нажмите кнопку Open на панели инструментов архиватора.
3. В диалоговом окне Open при помощи раскрывающегося списка Папка
найдите папку Мой архив, созданную в предыдущей работе (Лабораторная
работа № 1, задание № 2) и откройте ее.
4. Выделите значок файла myarc.zip и щелкните на кнопке Открыть.
5. В окне программы WinZIP откроется список файлов, входящих в
архив, размер файлов до архивации и после и т.д.
6. Выделите значок того файла, который хотите просмотреть. Дважды
щелкните на этом значке, и файл откроется в окне ассоциированной
программы, которую архиватор выберет сам. Для файлов с расширением .doc
это
будет
Word,
для
файлов
.txt
—
программа
Блокнот
и
т.д.
7. Если нужно, просмотреть файл при помощи другой программы,
выполните команду Actions -> View или нажмите кнопку View на панели
инструментов. Вам будет предложен перечень программ, при помощи
которых можно просматривать файлы.
Лабораторная работа № 4. Извлечение файлов из ZIP-архuвa
Задание. Извлечь файлы из Zip-архива, созданного в работе № 1,
задании № 2.
Методика выполнения работы
1. Запустите программу WinZIP.
2. Откройте ранее созданный архивный файл myarc.zip (меню File -»
Open или кнопка на панели инструментов).
3. Выделите файлы, которые хотите извлечь. Если требуется выделить
группу файлов, используйте комбинацию левая кнопка мыши + <Shift>.
4. Выполните команду Actions -> Extract. Откроется диалоговое окно
Extract
|
5. Выберите папку для размещения извлекаемых файлов, пусть это будет
папка Мои документы.
6. Щелчком на командной кнопке Extract запустите процесс извлечения
29
файлов.
7. При помощи Проводника убедитесь в том, что файлы, извлеченные из
архива, поступили в папку Мои документы.
Лабораторная работа № 5. Создание самораскрывающихся архивов
Задание № 1. С помощью программы WinRAR создать самораскрывающийся архив, в который поместить файлы с расширением .ехе из каталога
С:\ Windows\COMMAND.
Методика выполнения работы
1. Запустите программу WinRAR.
2. При помощи команды меню File выберите диск С:.
3. В окне каталога откройте папку Windows\COMMAND.
4. Пометьте .файлы с расширением .ехе (клавиша Grey+)
5. Нажмите кнопку Add.
6. В открывшемся диалоговом окне в строке Archive введите имя
архивного файла arc1.
7. Снимите флажок.Solid archiv.
8. Установите флажок SFX_archiv.
9. Нажмите кнопку <ОК>.
10. Просмотрите содержимое архивного файла (установите курсор на
имя архивного файла, нажмите клавишу Enter).
11. Просмотрите информацию об архивном файле (кнопка Info).
В отчете укажите количество томов созданного архива и размер
последнего тома, сколько файлов в нем содержится, суммарный размер
исходных файлов и размер сжатого файла, степень сжатия файла.
Задание №2. Создать самораскрывающийся Zip-архив на основе архивного файла Myarc.zip, созданного в работе № 4.
Методика выполнения работы
1. Запустите программу WinZIP одним из способов.
2. Откройте архив myarc.zip (кнопка Open на панели инструментов).
3. Выполните команду Actions -> Маке.Ехе File (Действия -> Создать
30
исполняемый файл) Откроется диалоговое окно WinZIP Self — Extractor
Personal Edition (Создание самораспаковывающегося архива).
4. В поле Create Self - Extracting Zip files from должен быть установлен
адрес
имеющегося
исходного
архива
myarc.zip.
Если
это
не
так,
воспользуйтесь кноггёсей Brouse (Просмотр) для поиска нужного Zip-файла.
5. В группе Self — Extracting Type (Тип самораспаковывающегося файла)
включите переключатель, соответствующий операционной системе Вашего
компьютера.
6. В группе Spanning Sapport (Поддержка распределенного архива)
установите флажок No spanning (Без распределения).
7. Нажмите кнопку <ОК>.
Задания для самостоятельной работы
Задание №1
1.
С помощью архиватора WinRAR поместите в архив файлы с -
расширением .hip из каталога
WINDOWS\HELP. Архивному файлу
присвойте имя myarh.
2. Добавьте в архив myarh файлы с расширением .chm из каталога
WINDOWS\HELP.
3. В отчете укажите размер архивных файлов до и после добавления
второй группы файлов, количество файлов в архивах, степень сжатия.
Задание №2
1.
С помощью архиватора WinRAR создайте архивы myarh1, myarh2
и т.д., в которые поместите файлы с расширением .cnt из каталога
WINDOWS\HELP.
2. Исследуйте, как на размер файла влияет настройка метода сжатия:
очень быстрое сжатие, быстрое сжатие, нормальное сжатие, хорошее сжатие,
лучшее сжатие.
3. Отчет должен содержать информацию о размерах архивных фай
лов, полученных при использовании различных методов сжатия.
31
Задание №3
1. С помощью архиватора WinRAR создайте архивы myarhl, myarh2 и
т.д., в который поместите все файлы с расширением .gid из каталога
WTNDOWS\HELP .
2. Исследуйте влияние различных значение параметра Dictionery Size
(Область поиска повторяющихся последовательностей символов): 64 Кбт,
128 Кбт, 256 Кбт, 512 Кбт, 1024 Кбт.
3. Отчет должен содержать сведения о размерах полученных архивных
файлов и степени их сжатия.
Задание №4
1. С помощью архиватора WinRAR создайте архив myarh, в который
поместите файлы с расширением .hlp из каталога WINDOWS\HELP.
2. Откройте архивный файл и пометьте все файлы, размер которых до
сжатия превышал 10 000 байт .
3. Извлеките из архива помеченные файлы и поместите их в
предварительно созданный на своем рабочем диске каталог.
4. Отчет должен быть представлен в виде фотографии экрана каталога с
извлеченными файлами.
Задание №5
1.
При помощи программы-архиватора WinRAR создайте два solid-
архива, используя значения параметра Dictionery Size 256 и 1024. В архив
поместите все файлы каталога WINDOWS \HELP.
2. Сравните влияние параметра Dictionery Size на размер архива.
3. Отчет представьте в виде фотографий экранов с изображением окон,
содержащих информацию об архивах.
Задание №6
При помощи архиватора WinRAR создайте два многотомных архива,
используя нормальный и лучший метод сжатия. Установить раз мер тома —
1475500. В архив поместите все файлы из каталога WINDOWSVHELP.
2. Сравните два метода сжатия.
32
3. В отчете представьте информацию о количестве томов двух архивов, а
также фотографии экранов с изображением окон, содержащих информацию о
последних томах архивов.
Задание №7
1. Требуется создать архив для файлов из Вашей рабочей папки при
помощи архиватор WinZIP.
2. Архив защитите паролем.
3. Отчет предоставьте в виде текстового файла с описанием методики
выполнения работы.
Задание № 8
1. В свою рабочую папку скопируйте несколько текстовых файлов.
2. Используя нормальный и максимальный методы сжатия, создайте два
архива из файлов своей рабочей папки при помощи двух архиваторов:
WiriRAR и WinZIP.
3. Проанализируйте эффективность работы двух программ архивации
4. Отчет предоставьте в виде таблицы, содержащей информацию о
методах сжатия и размерах файлов до и после сжатия.
Задание №9
1.В свою рабочую папку скопируйте несколько текстовых файлов.
2.Используя два архиватора WinRAR и WinZIP, создайте два архива,
содержащие файлы из Вашей рабочей папки,;— RAR и ZIP.
3.Зафиксируйте время, потраченное на выполнение команд.
4.Сравните время создания архивов, степень сжатия, а также размеры
файлов до и после упаковки.
5. Удалите исходные файлы из своей рабочей папки.
6. Извлеките файлы из архивов RAR и ZIP. При извлечении засеките
время, потраченное на выполнение команды.
7. Выполните эту же работу относительно файлов с расширением .ехе и
файлов с расширением .bmp.
33
8. Отчет представьте в виде таблицы, содержащей информацию о
размерах
архивных
файлов,
полученных
при
архивации
разными
программами, времени, потраченного на создание архивов и на распаковку.
9. Сравните
действие
двух
архиваторов
для
создания
архивов,
содержащих разные типы файлов.
10.Отчет представьте в виде таблицы, содержащей информацию о
размерах
архивных
файлов,
полученных
при
архивации
разными
программами, времени, потраченного на создание архивов и на распаковку.
Контрольные вопросы
1.Для чего предназначены программы-архиваторы?
2.За счет чего происходит сжатие файла при архивации?
3.Какие виды программ упаковки файлов Вы знаете?
4.Что такое самораспаковывающийся архив?
5.Чем отличается solid-архив от обычного?
6.Что характеризует показатель — степень сжатия файла? Какие типы
файлов сжимаются больше, а какие меньше?
7.Какие существуют виды программ-архиваторов?
8.Для чего создаются многотомные архивы?
9.Как защитить файлы в архиве от несанкционированного доступа?
10.Как проверить сохранность архивного файла?
11.Как просмотреть содержимое архивного файла?
12.
Сравните достоинства и недостатки двух программ-архиваторов
WinRAR и WinZIP.
Лабораторные работы Антивирусные программы
Лабораторная работа № 1. Антивирусная проверка. с помощью Dr.
Web
Задание № 1. С помощью антивирусной программы Dr.Web
произвести проверку файлов с расширением .doc локального диска [С:],
34
присвоив программе Dr.Web самый высокий приоритет. Проверить также
память и загрузочные секторы диска.
Методика выполнения работы
1. Запустите программу Dr.Web (Пуск — Программы — Dr. Web).
2. Нажав кнопку Дерево дисков, выберите диск [С:].
3. Нажмите кнопку Установка и во вкладке Проверка установите
флажки: Проверять память, Проверять загрузочные секторы, во вкладке
Типы укажите файлы с расширением *.doc.
4. Во вкладке Общие установите самый высокий приоритет программе
Dr. Web.
5. Нажав кнопку Статистика, просмотрите результаты работы
программы.
6. Отчет оформите в виде фотографии экрана, содержащей изображение
окна Статистика.
Задание
№2.
.
С
помощью
антивирусной
программы
Dr.Web.
произвести проверку всех файлов диска [С:] в режиме обнаружения
неизвестных вирусов, при этом проверять архивные файлы.
Методика выполнения работы
1. Запустите программу Dr.Web (Пуск — Программы — Dr.Web).
2. Нажав кнопку Дерево дисков, выберите диск [С:].
3. Нажав кнопку Установка и во вкладке Проверка, установите флажок:
эвристический анализ.
4. Нажав кнопку Установка во вкладке Типы, установите флажки: Все
файлы, Файлы в архивах.
5. Нажав кнопку Список отчета, просмотрите результаты работы
программы.
6. Отчет о работе оформите в виде фотографии экрана, содержащей
изображение окна Список отчета.
35
Лабораторные работы
Лабораторная работа № 2. Антивирусная проверка программой
AVP
Задание. С помощью антивирусной программы AVP Сканер произвести проверку локального диска [С:], включая сканирование системной
памяти, системных секторов и файлов в режиме обнаружения неизвестных
вирусов и предупреждения о поврежденных файлах или подозрительных
последовательностей машинных инструкций в памяти компьютера.
Методика выполнения работы
1. Запустите программу AVP (Пуск — Программы — AntiViral Tookit
Pro — AVP Сканер).
2. В главном окне установите флажок Локальные диски. Если имеется
несколько локальных дисков, снимите выделение со всех, за исключением
диска [С:].
3. Во вкладке Объекты установите флажки: Память, Сектора,
Файлы.
4. Во вкладке Параметры установите флажки Предупреждения и
Анализатор кода.
5. Нажмите кнопку Пуск в главном окне.
6. Во
вкладке
Статистика
просмотрите
результаты
работы
Программы.
7. Оформите,
отчет
в
виде
фотографии
экрана,
содержащей
изображение окна Статистика.
Задания для самостоятельной работы
Задание № 1
1. Произвести антивирусную проверку диска [А:], используя программу
Dr.Web в режиме проверки неизвестных вирусов.
2. Во время сканирования проверять память, загрузочные секторы,
подкаталоги.
36
3. Программе Dr.Web задать самый высокий приоритет.
4. Отчет предоставить в виде текстового файла с описанием всех своих
действий и с фотографией экрана Статистика.
Задание №2
1. Произвести антивирусную проверку диска [С:] при помощи
программы Dr.Web, отменив режим проверки неизвестных вирусов.
2. Исключить из проверки каталог Windows, но проверить файлы в
архивах и упакованные файлы.
3. Имена упаковщиков и архиваторов показать в отчете.
4. Отчет представить в виде стандартного файла — отчета Dr.Web.
Задание № 3
1. Произвести антивирусную проверку диска [С:] при помощи
программы Dr.Web, включив режим эвристического анализа.
2. Установить команду Вылечить для инфицированных объектов.
3. Проверять файлы по формату, а также файлы в архивах и
упакованные файлы.
4. В отчет помещать информацию обо всех объектах, в том числе имена
упаковщиков и имена архиваторов.
5. Отчет предоставить в виде стандартного файла — отчета Dr.Web.
Задание№4
1. Произвести антивирусную проверку диска [С:] используя программу
AVP Сканер в режиме избыточного сканирования.
2. Во время сканирования в окне просмотра Объект — Результат
выводить имена проверяемых «чистых» объектов,
3. Отчет предоставить в виде фотографии экрана, содержащей
информацию вкладки Статистика.
Задание №5
1. Произвести антивирусную проверку диска [С:] при помощи
антивирусной программы AVP Сканер.
2. Включить процедуру сканирования системной памяти, системных
37
секторов, файлов, упакованных объектов, архивов.
3. Во время сканирования в окне просмотра Объект — Результат
выводить
имена
проверяемых
«чистых»
объектов,
а
также
имена
упакованных объектов.
4. Отчет предоставить в виде фотографии экрана, содержащей
информацию вкладки Статистика.
Задание №6
1. Произвести антивирусную проверку файлов диска [С:] при помощи
антивирусной программы AVP Сканер в режиме избыточного сканирования.
2. Подозрительные объекты копировать в отдельную папку.
3. Отчет
предоставить
в
виде
текстового
файла,
содержащего
информацию о подозрительных объектах.
Контрольные вопросы
1.
Что такое компьютерные вирусы?
2.
Какие типы компьютерных вирусов существуют?
3.
Каковы основные пути проникновения вирусов в компьютер?
4.
В чем состоят проявления действия компьютерных вирусов?
5.
Какие основные типы компьютерных вирусов Вам известны?
6.
Какие
существуют
виды
программ
для
обнаружения
компьютерных вирусов?
7.
В чем различие программ-фагов и программ-ревизоров?
8.
В
чем
заключаются
достоинства
программ-ревизоров
и
программ-вакцин? ...
9.
Перечислите меры защиты от компьютерных вирусов.
10.
Что такое эвристический анализ антивирусной программы?
11.
Какая
антивирусная
программа
работает
в
режиме
«избыточного» сканирования и в чем его смысл?
12.
В чем
похожи и
какая разница между антивирусными
программами AVP и Dr.Web?
38