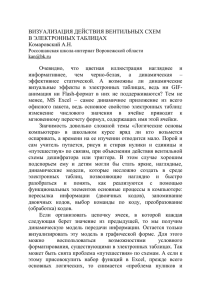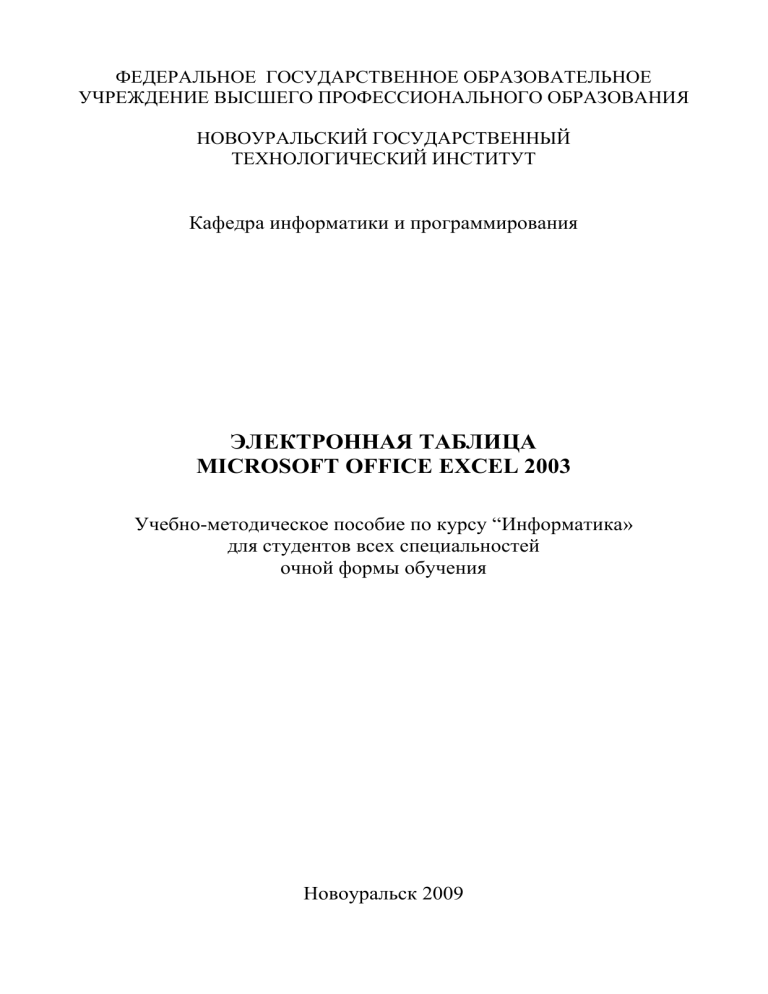
ФЕДЕРАЛЬНОЕ ГОСУДАРСТВЕННОЕ ОБРАЗОВАТЕЛЬНОЕ УЧРЕЖДЕНИЕ ВЫСШЕГО ПРОФЕССИОНАЛЬНОГО ОБРАЗОВАНИЯ НОВОУРАЛЬСКИЙ ГОСУДАРСТВЕННЫЙ ТЕХНОЛОГИЧЕСКИЙ ИНСТИТУТ Кафедра информатики и программирования ЭЛЕКТРОННАЯ ТАБЛИЦА MICROSOFT OFFICE EXCEL 2003 Учебно-методическое пособие по курсу “Информатика» для студентов всех специальностей очной формы обучения Новоуральск 2009 УДК 681.3.06 МиМ – 2.3. – 1374 – 09 Автор Рецензент Орлова Ирина Викторовна кандидат физико-математических наук, доцент кафедры ВМ Фоминых Марина Анатольевна Электронная таблица Microsoft Office Excel 2003. Учебно-методическое пособие по курсу “Информатика” для студентов всех специальностей очной формы обучения Новоуральск, НГТИ, 2009, 72 с. Пособие представляет собой описание основных принципов работы с электронными таблицами Microsoft Office Excel 2003. Содержит 55 рисунков, 8 таблиц, 14 библиографических названий. Пособие может использоваться при выполнении лабораторных работ и самостоятельном изучении электронных таблиц Microsoft Office Excel 2003 студентами всех специальностей. Методическое пособие рассмотрено на заседании кафедры Протокол № 111 от 12 октября 2009 г. Зав.кафедрой Н.А.Николаев СОГЛАСОВАНО: Председатель методкомиссии НГТИ д.т.н., профессор 2 А.Е.Беляев ОГЛАВЛЕНИЕ ВВЕДЕНИЕ .............................................................................................................................5 1 ЗНАКОМСТВО С MICROSOFT OFFICE EXCEL 2003 ..................................................8 1.1 Основные понятия электронной таблицы ..................................................................8 1.2 Типовая структура интерфейса ..................................................................................10 1.3 Перемещение по рабочему листу ..............................................................................11 2 ДАННЫЕ, ХРАНИМЫЕ В ЯЧЕЙКАХ ЭЛЕКТРОННОЙ ТАБЛИЦЫ .......................13 3 ВВОД И РЕДАКТИРОВАНИЕ ДАННЫХ .....................................................................15 3.1 Общие правила ввода данных в ячейки ....................................................................15 3.2 Ввод чисел ....................................................................................................................16 3.3 Ввод текста...................................................................................................................16 3.4 Ввод дат и времени .....................................................................................................17 3.5 Выделение ячеек..........................................................................................................18 3.6 Заполнение рядов текстовых величин, чисел и дат .................................................18 3.6.1 Ввод данных с использованием маркера заполнения .......................................18 3.6.2 Использование команд автозаполнения .............................................................20 3.7 Редактирование данных ..............................................................................................21 3.8 Копирование и перемещение данных .......................................................................22 3.9 Добавление и удаление ячеек, строк, столбцов .......................................................23 3.10 Управление рабочими листами ................................................................................25 3.10.1 Выделение группы рабочих листов...................................................................25 3.10.2 Вставка и удаление рабочего листа ...................................................................25 3.10.3 Перемещение и копирование листа ..................................................................26 4 ИЗМЕНЕНИЕ ФОРМАТА ТАБЛИЦЫ ..........................................................................27 4.1 Изменение ширины столбцов и высоты строк .........................................................27 4.2 Форматирование числовых и текстовых данных .....................................................28 4.3 Выравнивание данных в ячейках ...............................................................................29 4.4 Оформление ячеек с помощью цвета и границ ........................................................31 4.5 Условное форматирование .........................................................................................32 4.6 Сортировка данных в таблице ...................................................................................33 4.6.1 Сортировка строк ..................................................................................................33 4.6.2 Сортировка столбцов ............................................................................................35 5 ФОРМУЛЫ ........................................................................................................................36 5.1 Общие понятия о формулах .......................................................................................36 5.2 Ввод формул ................................................................................................................38 5.3 Исправление ошибок в формулах..............................................................................38 5.3.1 Типы ошибок .........................................................................................................38 5.3.2 Поиск неправильных ссылок ...............................................................................39 5.4 Копирование формул ..................................................................................................39 5.4.1 Относительные ссылки .........................................................................................39 5.4.2 Абсолютные ссылки .............................................................................................39 3 5.4.3 Смешанные ссылки ..............................................................................................40 5.4.4 Автозаполнение формулами ...............................................................................40 5.5 Перемещение формул и данных ................................................................................41 5.6 Пример ввода данных и формул ................................................................................41 5.7 Отслеживание зависимостей ......................................................................................45 6 ИСПОЛЬЗОВАНИЕ ВСТРОЕННЫХ ФУНКЦИЙ EXCEL .........................................47 6.1 Основные понятия .......................................................................................................47 6.2 Обзор списка встроенных функций ..........................................................................47 6.2.1 Функции даты и времени .....................................................................................48 6.2.2 Логические функции ............................................................................................48 6.2.3 Математические функции ....................................................................................50 6.2.4 Статистические функции ....................................................................................52 6.3 Использование функции автосуммирования............................................................53 6.4 Ввод функций с помощью строки формул и мастера .............................................53 7 ПОСТРОЕНИЕ ГРАФИКОВ И ДИАГРАММ В EXCEL ..............................................57 7.1 Элементы диаграммы .................................................................................................57 7.2 Создание диаграммы ...................................................................................................58 7.3 Типы диаграмм ............................................................................................................62 8 ЗАДАНИЯ ДЛЯ ЛАБОРАТОРНЫХ РАБОТ ................................................................64 8.1 Создание платежной ведомости ................................................................................64 8.2 Работа с формулами ....................................................................................................65 8.3 Расчет стоимости изготовления изделия ..................................................................66 8.4 Форматирование, построение диаграмм ...................................................................67 9 КОНТРОЛЬНЫЕ ВОПРОСЫ ДЛЯ ОЦЕНКИ УСВОЕНИЯ МАТЕРИАЛА ..............69 ЛИТЕРАТУРА ......................................................................................................................71 4 ВВЕДЕНИЕ Электронные таблицы - это русский вариант англоязычного термина spreadsheets (развернутые таблицы). Этот термин появился в 1979 году и широко применяется пользователями персональных компьютеров. Современный пользователь использует термин "электронные таблицы" для обозначения двух понятий: - формы представления данных на экране монитора в виде таблицы практически неограниченного размера; - программы (или пакета программ) для обработки таких данных. Достаточно прозрачны причины появления и высокой популярности таких программных средств. Использование разного рода таблиц, бланков, ведомостей, форм, списков в ежедневной жизни уходит своими корнями в далекое прошлое. Появление компьютера привело к тому, что для обработки таких данных стали широко применяться два способа: - данные размещаются в таблице на бумаге, а обработка их производится с помощью электронного калькулятора; - данные размещены в компьютере, а для их обработки применяется один из языков программирования, например, BASIC или PASCAL. Первый способ удобен для самого рядового пользователя, он нагляден, легко проверяется, но уж слишком медленный. Однако применять такой способ расчетов может практически любой пользователь. Второй способ хорош для квалифицированного пользователя, все расчеты выполняются очень быстро, но для того, чтобы составить программу (и, тем более, наглядно представить данные) программист должен хорошо поработать. Конечно, здесь и речи не может идти о том, чтобы бухгалтер непосредственно выполнял разработку и отладку такой программы. Средством разрешения этого противоречия и явились электронные таблицы, которые в простой и естественной форме соединяют преимущества обоих способов. Теперь пользователь получил возможность для размещения данных применять таблицу на экране монитора (это - аналог таблицы на листе бумаге), а для их обработки набор простейших арифметических операций. Таким образом, удалось существенно снизить требования к квалификации пользователя и уменьшить время разработки таблицы (а фактически, программы), сохранив преимущества использования языков высокого уровня. Данная работа посвящена описанию электронных таблиц Microsoft Office Excel 2003 и является модернизацией методического пособия по работе в Excel для Office 97, выпущенного в 2002 году. Пользователи EXCEL могут получить информацию об этой программе разными способами, например, прочтя толстое руководство или просмотрев встроенный справочник. Данное пособие предназначено для начинающего пользователястудента, желающего как можно быстрее разобраться в ее особенностях в объеме, соответствующем учебным программам курса “Информатика” для очной формы обучения НГТИ. 5 Пособие построено в соответствии с идеей, что даже простой пример выполнения некоторой операции может дать больше, чем целая теоретическая глава руководства пользователя. Второй принцип данной работы – объяснить, где что лежит. Если вы знаете, где программа содержит инструмент для выполнения нужной операции, то вы разберетесь, как им пользоваться. Но если вы не знаете, что, вообще, умеет делать EXCEL, то вам непонятно главное – что нужно изучать и о чем спрашивать. Основную цель автор видел в создании достаточно компактного описания, позволяющего студенту освоить начала работы в EXCEL. Рисунки в пособии подобраны так, чтобы они были не только иллюстрацией к тексту, но и служили дополнительным источником полезной информации. Например, часто приводятся изображения вкладок, контекстных меню и результатов выполнения конкретных действий. Пособие можно просто читать, но автор рекомендует работать с EXCEL за компьютером. В восьмом разделе работы приведены задания для студентов, выполняющих лабораторные работы по разделу EXCEL курса “Информатика”. В последнем разделе этого пособия содержатся контрольные вопросы для оценки усвоения материала, которые помогут студенту подготовиться к теоретическому тестированию по теме «Электронная таблица Microsoft Excel». При описании работы с любыми программами требуется некоторое средство описания последовательности действий, которые пользователь должен выполнить на компьютере. Для такого рода описаний естественный язык не вполне удобен, хотя в большинстве руководств и книг для этой цели используется именно естественный язык в стиле "сделайте щелчок правой кнопкой мыши по панели инструментов — появится контекстное меню..." и так далее. Принятая в настоящем пособии система описания таких действий приведена в таблице 1. Труд, который вы затратите на то, чтобы внимательно просмотреть и запомнить эту таблицу, вполне компенсируется лаконичностью и точностью дальнейшего изложения. По большей части выполняемые действия далее написаны в терминах команд меню — так гораздо проще описывать последовательность действий пользователя — однако выполнять эти действия зачастую гораздо проще с помощью эквивалентных кнопок на панелях инструментов. 6 Таблица 1 - Система обозначений действий пользователя. Используемое обозначение Выполняемое действие Название команды Выбор в текущем меню команды с указанным названием, то есть либо позиционирование подсветки на указанной команде с помощью клавиш управления курсором и нажатие клавиши <Enter>, либо позиционирование указателя мыши на указанной команде и однократное нажатие левой кнопки мыши. Название кнопки Нажатие кнопки с указанным названием в активном диалоговом окне, то есть либо позиционирование выделяющей рамки на указанной кнопке с помощью клавиши <Tab> и нажатие клавиши <Enter>, либо позиционирование указателя мыши на указанной кнопке и однократное нажатие левой кнопки мыши. Название раскрывающе- Развертывание раскрывающегося списка или палитры, гося списка или палитры то есть позиционирование указателя мыши на кнопке раскрытия списка (кнопка со стрелкой, направленной вниз) и однократное нажатие левой кнопки мыши. Фрагмент текста, ячейка или диапазон ячеек, элемент списка или раскрывающегося списка Выделение указанного фрагмента текста, диапазона ячеек или элемента списка, то есть его выделение либо с помощью клавиш управления курсором при нажатой и удерживаемой клавише <Shift>, либо при помощи мыши при нажатой и удерживаемой левой кнопке мыши. Название вкладки Раскрытие вкладки с указанным названием в активном диалоговом окне, то есть либо нажатие на клавиатуре клавиши, соответствующей подчеркнутой букве названия вкладки на ярлычке вкладки, либо позиционирование указателя мыши на указанном ярлычке и однократное нажатие левой кнопки мыши. <Клавиша> Нажатие соответствующей клавиши на клавиатуре. <Клавша1>+<Клавиша2> Нажатие Клавиши1 и нажатие Клавиши2 при удерживаемой Клавише1. <Клавиша1>,<Клавиша2> Последовательное нажатие двух клавиш на клавиатуре 7 1 ЗНАКОМСТВО С MICROSOFT OFFICE EXCEL 2003 1.1 Основные понятия электронной таблицы Электронная таблица — компьютерный эквивалент обычной таблицы, в клетках (ячейках) которой записаны данные различных типов: текст, даты, формулы, числа. Идея электронной таблицы, как всякая хорошая идея, с одной стороны проста и прозрачна, а с другой стороны чрезвычайно плодотворна. Для обозначения объекта, представляющего электронную таблицу, в EXCEL принят термин рабочий лист, которым мы и будем далее пользоваться. Рабочий лист — это множество элементарных ячеек, каждая из которых принадлежит некоторому столбцу и одновременно принадлежит некоторой строке. Обычно в графическом представлении ячейки одного столбца располагают друг под другом по вертикали, а ячейки одной строки располагают рядом друг с другом по горизонтали. Строки и столбцы каким-то образом идентифицируются, например, столбцы именуются, а строки нумеруются. Получается структура данных, которая и называется рабочим листом и графическое представление которой приведено на рисунке 1.1. Строка меню Панель инструментов Стандартная Панель Форматирование Активная ячейка Поле имени Рабочая область Строка формул Имена столбцов Номера строк Диапазон E5:G10 Полосы прокрутки Ярлычки листов Первый лист Строка состояния Предыдущий лист Последний лист Следующий лист Рисунок 1.1 - Интерфейс электронной таблицы EXCEL Документ EXCEL называется рабочей книгой. Рабочая книга представляет собой набор рабочих листов, максимальное число которых в книге – 255. В окне документа отображается только текущий рабочий лист, с которым и ведется работа. Каждый рабочий лист имеет имя, которое отображается на ярлычке листа, расположен- 8 ном в его нижней части. С помощью ярлычков можно переходить к другим рабочим листам, входящим в ту же самую рабочую книгу. Слева от ярлычков расположены четыре кнопки (рисунок 1.1), которые используются для прокрутки листов, когда ярлычки листов не помещаются в отведённой для них области Чтобы переименовать рабочий лист, выполните двойной щелчок мышью на его корешке, введите новое название и нажмите клавишу <Enter>. Рабочая область электронной таблицы состоит из строк и столбцов, имеющих свои имена. Имена строк — это их номера. Нумерация строк начинается с 1 и заканчивается максимальным числом, установленным для данной программы (65536 для EXCEL 2003). Имена столбцов — это буквы латинского алфавита сначала от А до Z, затем комбинации букв от АА до AZ, ВА до BZ и т. д., - всего 256 столбцов. Имя столбца и номер строки в совокупности однозначно идентифицируют ячейку, которая им одновременно принадлежит. Этот идентификатор называется адресом ячейки или ссылкой на ячейку, например, ячейка на рисунке 1.1, выделенная рамочкой (активная ячейка), имеет адрес С3. Ячейкам, кроме того, можно присваивать собственные имена и использовать эти имена для ссылок на ячейки наряду с адресами. Кроме понятия ячейки, используется понятие диапазона (или интервала) ячеек — прямоугольной области смежных ячеек. Выделить диапазон можно с помощью мыши. Диапазон задается указанием адреса верхней левой ячейки и нижней правой ячейки, разделенных символом : (двоеточие). Например, запись E5:G10 определяет диапазон ячеек, выделенных на рисунке 1.1 серым цветом. Также на листе Excel можно выделить несколько отдельных ячеек или диапазонов: первый диапазон (ячейка) выделяется мышью обычным образом, а остальные – также мышью, но с нажатой клавишей <Ctrl>. Такую совокупность диапазонов (ячеек) называют коллекцией. Адрес коллекции – последовательность адресов диапазонов (ячеек), перечисленных через ; (точку с запятой), например: В3:С7;D10;E5:G10. По умолчанию, адрес ячейки или диапазона, записанный в таком виде, определяет область на текущем листе. Чтобы обратиться к данным на другом листе, перед адресом нужно поставить имя листа и восклицательный знак, например, Лист3!С5 определяет ячейку на лист с именем Лист3, а МАРТ!D5:E8 – диапазон на листе с именем МАРТ. Ячейки рабочего листа предназначены для того, чтобы хранить различные значения. Таким образом, ячейка может играть такую же роль, как переменная в математике: она имеет обозначение (имя или адрес) и может иметь и менять значение. Всякое вычисление состоит в том, что по значениям одних переменных вычисляются значения других переменных. Обычно способ вычисления описывается с помощью формулы, содержащей математические операции и функции. Но сама формула — это тоже значение, которое можно хранить в ячейке! В этом и состоит основная идея электронных таблиц: одни ячейки рабочего листа используются как независимые переменные (в EXCEL они называются — ячейки с данными или просто данные), которым должны быть приданы значения извне, а другие ячейки используются как зависимые переменные (в EXCEL они называются — зависимые ячейки или формулы), которые содержат формулы, ссылающиеся на независимые переменные. Пользователь вводит исходные данные в исходные ячейки, автоматически производятся вычисления по формулам, находящимся в зависимых ячейках, и пользователь видит готовый результат вычислений в зависимых ячейках. 9 Вообще мы полагаем, что возможностей EXCEL достаточно для описания (и стало быть автоматического выполнения) любых вычислений (во всяком случае, этих возможностей заведомо достаточно для практически нужных в бизнесе вычислений). Продолжим наше перечисление естественных следствий основной идеи электронных таблиц, перенеся внимание с вычислительного аспекта на другие аспекты. 1.2 Типовая структура интерфейса Как видно на рисунке 1.1, при работе с электронной таблицей на экран выводятся рабочее поле таблицы и панель управления. Панель управления обычно включает: строку меню, панель инструментов Стандартная, панель Форматирование, строку формул и строку состояния. Расположение этих областей на экране может быть произвольным и зависит от особенностей настройки конкретного табличного процессора. Все основные команды Excel объединены в 9 групп. Имена этих групп и представлены в строке меню. Выбрав один из пунктов меню, пользователь получает доступ к ниспадающему меню, содержащему перечень входящих в него команд. После выбора некоторых команд ниспадающего меню появляются дополнительные подменю. Во всех именах групп команд строки меню одна из букв подчёркнута. Такая буква служит для использования наиболее быстрого способа активизации команд главного меню: нужно одновременно нажать клавишу Alt и клавишу с подчеркнутой буквой. Область задач Рисунок 1.2 – Меню и подменю В строке состояния пользователь найдет сведения о текущем режиме работы программы, имени файла текущей электронной таблицы, номере текущего окна и т.п. Строка состояния информирует также о том, можно ли вводить данные или выбирать 10 команду. Если такая возможность существует, в этой строке слева появляется слово Готово. Панель инструментов (пиктографическое меню) содержит определенное количество кнопок (пиктограмм), предназначенных для быстрой активизации выполнения определенных команд меню и функций программы. Excel предоставляет пользователям возможность создавать собственные панели инструментов и модифицировать существующие. Чтобы вызвать на экран те области таблицы, которые на нем в настоящий момент не отображены, используются вертикальная и горизонтальная полосы прокрутки. Бегунки полос прокрутки показывают относительную позицию активной ячейки в таблице и используются для быстрого перемещения по ней. В некоторых табличных процессорах на экране образуются специальные зоны быстрого вызова. При щелчке мыши в такой зоне вызывается соответствующая функция. Например, при щелчке мыши на координатной линейке вызывается диалог задания параметров страницы. Строка формул отображает вводимые в ячейку данные. В ней пользователь может просматривать или редактировать содержимое текущей ячейки. Особенность этой строки — возможность видеть содержащуюся в текущей ячейке формулу или функцию, а не ее результат. Строку формул удобно использовать для просмотра или редактирования текстовых данных. Текущей (активной) называется ячейка электронной таблицы, в которой в данный момент находится курсор. Адрес текущей ячейки выводится в левой части, а содержимое – в правой части строки формул электронной таблицы. Перемещение курсора, как по строке формул, так и по экрану осуществляется при помощи клавиш перемещения курсора. Область задач расположена справа от рабочего поля. Название области и набор предлагаемых пользователю инструментов зависят от решаемых в данный момент задач. Для выбора нужного содержимого области задач можно воспользоваться меню, которое открывается после щелчка на её заголовке. Окно, рабочая книга, лист. Основные объекты обработки информации — электронные таблицы — размещаются табличным процессором в самостоятельных окнах, и открытие или закрытие этих таблиц есть, по сути, открытие или закрытие окон, в которых они размещены. Табличный процессор дает возможность открывать одновременно множество окон, организуя тем самым "многооконный режим" работы. Существуют специальные команды, позволяющие изменять взаимное расположение и размеры окон на экране. Окна, которые в настоящий момент мы видим на экране, называются текущими (активными). В рабочую книгу кроме листов, могут входить таблицы, диаграммы или макросы. Вы можете создать книгу для совместного хранения в памяти интересующих вас листов и указать, какое количество листов она должна содержать. Все листы рабочей книги сохраняются в одном файле с расширением .XLS. 1.3 Перемещение по рабочему листу Возможности экрана монитора не позволяют показать всю электронную таблицу. Мы можем рассматривать различные части электронной таблицы, перемещаясь по ней при помощи клавиш управления курсором. При таком перемещении по таблице 11 новые строки (столбцы) автоматически появляются на экране взамен тех, от которых мы уходим. Часть электронной таблицы, которую мы видим на экране монитора, называется текущим (активным) экраном. Для перемещения по небольшим диапазонам ячеек достаточно клавиш управления курсором. Чтобы попасть в ту часть таблицы, которая не отображается на экране, но находится недалеко от видимой области, следует воспользоваться полосой прокрутки. Более быстрый способ перемещения по таблице – применение клавиш Page Up, Page Down, Home, End, а также их комбинаций со служебными клавишами Ctrl и Alt. Эти возможности представлены в таблице 2. Таблица 2 – Клавиши, используемые для перемещения по листам рабочей книги Клавиша или комбинация клавиш Перемешение Home В начало текущей строки End В конец текущей строки Ctrl+Home В ячейку А1 Ctrl+End В последнюю заполненную ячейку таблицы ↑ На одну ячейку вверх ↓ На одну ячейку вниз → На одну ячейку вправо ← На одну ячейку влево Ctrl+↑ Вверх до первой заполненной ячейки Ctrl+↓ Вниз до первой заполненной ячейки Ctrl+→ Вправо до первой заполненной ячейки Ctrl+← Влево до первой заполненной ячейки Page Up Вверх на один экран Page Down Вниз на один экран Alt+Page Up Вправо на один экран Alt+Page Down Влево на один экран Ctrl+Page Up К следующему листу рабочей книги Ctrl+Page Down К предыдущему листу рабочей книги Если позиция ячейки известна, то перейти к ней можно посредством вызова команды Правка Перейти либо ввести её адрес в поле имени и нажать клавишу <Enter>. 12 2 ДАННЫЕ, ХРАНИМЫЕ В ЯЧЕЙКАХ ЭЛЕКТРОННОЙ ТАБЛИЦЫ В каждую ячейку листа Excel пользователь может ввести данные одного из следующих возможных типов: числовые, символьные, даты и время суток, формулы, а также гиперссылки на адреса Интернет и другие документы. ● Числовые данные не могут содержать алфавитных и специальных символов, поскольку с ними производятся математические операции. Единственными исключениями являются десятичная точка (запятая) и знак числа, стоящий перед ним. Вы можете использовать различные форматы представления числовых данных в рамках одной и той же электронной таблицы. По умолчанию числа располагаются в ячейке, выравниваясь по правому краю. В некоторых электронных таблицах предусмотрено изменение этого правила. Рассмотрим наиболее распространенные форматы представления числовых данных. Основной формат используется по умолчанию, обеспечивая запись числовых данных в ячейках в том же виде, как они вводятся или вычисляются. Формат с фиксированным количеством десятичных знаков обеспечивает представление чисел в ячейках с заданной точностью, определяемой установленным пользователем количеством десятичных знаков после запятой (десятичной точки). Например, если установлен режим форматирования, включающий два десятичных знака, то вводимое в ячейку число 12345 будет записано как 12345,00, а число 0,12345 — как 0,12. Процентный формат обеспечивает представление введенных данных в форме процентов со знаком % (в соответствии с установленным количеством десятичных знаков). Например, если установлена точность в один десятичный знак, то при вводе 0,123 на экране появится 12,3%, а при вводе 123 — 12300,0%. Денежный формат обеспечивает такое представление чисел, где каждые три разряда разделены пробелом, а в конце числа добавляется р. При этом пользователем может быть установлена определенная точность представления (с округлением до целого числа или в два десятичных знака). Например, введенное число 12345 будет записано в ячейке как 12 345р. (с округлением до целого числа) и 12 345.00р. (с точностью до двух десятичных знаков). Научный формат, используемый для представления очень больших или очень маленьких чисел, обеспечивает представление вводимых чисел в виде двух компонентов: — мантиссы, имеющей один десятичный разряд слева от десятичной точки, и некоторого (определяемого точностью, заданной пользователем) количества десятичных знаков справа от нее; — порядка числа. Пример. Введенное число 12345 будет записано в ячейке как 1.2345Е+04 (если установленная точность составляет 4 разряда) и как 1.23Е+04 (при точности в 2 разряда). Число .0000012 в научном формате будет иметь вид 1.2Е-06. ● Символьные (текстовые) данные имеют описательный характер. Они могут включать в себя алфавитные, числовые и специальные символы. По умолчанию символьные данные выравниваются по левому краю ячейки. Вы можете изменить формат представления символьных данных в электронной таблице. Для этого существуют следующие возможности. 13 Выравнивание по левому краю ячейки располагает первый символ вводимых вами данных в крайней левой позиции ячейки. Для многих программ этот режим используется по умолчанию как основной. Выравнивание по правому краю ячейки располагает последний символ вводимых в ячейку данных в ее крайней правой позиции. Выравнивание по центру ячейки располагает вводимые данные по центру ячейки. ● Даты. Особым типом входных данных являются даты. Этот тип данных обеспечивает выполнение таких функций, как добавление к дате числа (пересчет даты вперед и назад) или вычисление разности двух дат (длительности периода). Во внутреннем представлении в Excel дата выражается количеством дней от 1 января 1900 года, так, например, во внутреннем формате 25 января 1900 года будет представляться просто числом 25. Даты имеют и внешний формат, который используется для ввода и отображения дат. Наиболее употребительны следующие типы внешних форматов дат: — — — — ДД.ММ.ГГГГ (04.03.1995) ДД.ММ.ГГ (04.03.95) ДД МММ ГГ (04 мар 95) ДД МММ ГГГГ (04 мар 1995) ● Формулы. Видимое на экране содержимое ячейки, возможно, — результат вычислений, произведенных по имеющейся, но не видимой в ней формуле. Формула всегда должна начинаться со знака = и может включать ряд арифметических, логических и прочих действий, производимых с данными из других ячеек, также встроенные функции. Например, предположим, что в ячейке находится формула =В5+С5+2*Е5. В обычном режиме отображения таблицы на экране вы увидите не формулу, а результат вычислений по ней над числами, содержащимися в ячейках В5, С5 и Е5. Функция представляет собой программу с уникальным именем, для которой пользователь должен задать конкретные значения аргументов функции, стоящих в скобках после ее имени. Функцию (так же, как и число) можно считать частным случаем формулы. Различают статистические, логические, финансовые, математические и другие функции. Например, если ячейка содержит функцию =СУММ(В4:В6), то в ячейке будет отображаться сумма чисел, находящихся в ячейках В4, В5, В6. 14 3 ВВОД И РЕДАКТИРОВАНИЕ ДАННЫХ Основные операции, которые пользователь производит над данными, заключаются в их вводе в таблицу, редактировании, копировании, перемещении и удалении. Правила выполнения этих операций подробно рассматриваются в этом разделе. 3.1 Общие правила ввода данных в ячейки Данные вводятся либо в активную ячейку, либо в строку формул. Как только в ячейку будет введён хотя бы один символ, её содержимое отобразится в строке формул (рисунок 3.1). Процесс ввода данных сопровождается появлением курсора в виде вертикальной черты ( | ) в том месте, где осуществляется ввод данных (в ячейке или в строке формул). Рисунок 3.1 – Основное окно EXCEL в режиме ввода. При вводе и редактировании данных в строке формул появляются две дополнительные кнопки: отмена и ввод . Они позволяют зафиксировать изменение данных либо отказаться от него. Завершение ввода данных в ячейку происходит также при нажатии клавиш <Enter> или <Tab>, либо при активизации другой ячейки с помощью мыши или клавиш управления курсором. Если при редактировании отдельной ячейки была нажата клавиша <Enter>, то указатель активной ячейки перемещается на следующую строку, после нажатия <Tab> активной становится ячейка, расположенная справа от исходной. Пользователь может помещать в ячейки числа, текст, даты и т.д. Профессионалы при работе с данными используют более точные термины, например, “данные в формате числа” или “данные в текстовом формате”. Это позволяет подчеркнуть формат, то есть тип данных и форму их представления. Это очень важно, так как формат данных определяет правила их обработки. Например, группа цифр может восприниматься как число или как текст. В первом случае к ней можно применить математические операции, вычислить процент от этого числа и многое другое. Во втором случае к ней можно применять операции, типичные для текстовых данных, например, подсчитать число знаков, переставить знаки местами. В большинстве случаев EXCEL автоматически отслеживает формат данных и правила их обработки. Однако существуют типичные ошибки неопытных пользователей, которые автоматически исправлены быть не могут. Например, часто допускается следующая ошибка: формула, при вводе которой не были соблюдены правила 15 EXCEL, воспринимается как текст и вычисления по ней не производятся (обычно это вызвано отсутствием перед текстом формулы знака “=”). Пользователю программы EXCEL, особенно, начинающему настоятельно рекомендуется контролировать форматы своих данных. Другими словами: соблюдайте правила ввода данных, тем более что это очень простые правила. 3.2 Ввод чисел Первый символ вводимого числа должен быть обязательно цифрой, десятичной точкой (в этой версии запятой), или знаком «минус». Числа в ячейку могут быть введены непосредственно пользователем или получены в результате расчета по формулам. EXCEL может работать с числами в диапазоне от 10–307 до 10307. Если число не умещается в ячейке по ширине, оно будет представлено в таблице в экспоненциальном формате или набором решеток (###…). Однако, это касается только формы его отображения в ячейке таблицы. В памяти и при выполнении вычислений такое число сохраняет свое первоначальное значение. Чтобы это число полностью отобразилось в ячейке, достаточно просто увеличить ширину такой ячейки. В таблице 3.1 приведены примеры использования различных числовых форматов, которые можно задать с помощью команды Формат Ячейки… Число. Таблица 3.1 – Примеры использования числовых форматов. Число Формат 12345 общий формат 12345.00 числовой формат с двумя десятичными знаками 12 345.00 числовой формат с двумя десятичными знаками и разделителем групп 12 345.00р. денежный формат с двумя десятичными знаками 1234500.00% процентный формат 1.23Е+04 экспоненциальный формат с двумя десятичными знаками 3.3 Ввод текста Ввод текста ничем не отличается от ввода чисел за исключением одного обстоятельства: первым символом текста должна быть либо буква, либо префикс текста, в качестве которого по умолчанию используется символ апостроф ( ). Префиксы текста используются в том случае, если введенное в ячейку число (или формулу) следует рассматривать как текст. Если первым введенным в ячейку символом является буква, EXCEL добавляет к ней префикс автоматически. Следует отметить, что префикс после завершения ввода будет отображаться в области формул, но не виден в самой ячейке. Когда длина введённого в ячейку текста превышает ширину этой ячейки, после завершения операции ввода текст либо полностью отображается в таблице, закрывая расположенные справа пустые ячейки, либо урезается по правому краю ячейки, если соседняя ячейка содержит какую-либо информацию. Урезанный текст полностью отображается только в строке формул (рисунок 3.2). 16 Рисунок 3.2 – Примеры ввода текста в ячейки таблицы EXCEL 3.4 Ввод дат и времени EXCEL является программой, которая может рассматривать дату и время как число. Представление даты в числовом формате позволяет выполнять над датой (или временем) различные математические операции, например, подсчитывать число дней между двумя любыми датами. Это предоставляет значительные удобства при решении финансовых, управленческих задач, а также задач, связанных с прогнозированием. Для того чтобы их реализовать, EXCEL использует числовое представление даты. Все даты, лежащие между 1 январем 1900 года и 31 декабрем 9999 года, представляются числом в диапазоне от 1 до 2958465. Поэтому числовое представление даты – это порядковый номер дня, начиная с 1 января 1900 года. EXCEL автоматически распознаёт форматы дат и времени и определённым образом выводит эти данные на экран. Для представления дат и значений времени существует несколько форматов. Формат, который нужно присвоить значению, определяется на основе порядка ввода цифр и разделителей (таблица 3.2). В качестве разделителя при вводе дат чаще всего используется либо символ “/”, либо десятичная точка. После ввода EXCEL нормализует введенную дату, приводя ее к стандартному виду ДД.ММ.ГГГГ, например, 31.12.1993. Таблица 3.2 – Содержимое ячейки в зависимости от ввода цифр и разделителей Введённое значение 1/1 1/1/3 2/2003 2-2 2-2-3 2:2 2:2:10 Представление 01.янв 01.01.2003 фев.03 02.фев 02.02.2003 2:02 2:02:10 Тип данных Значение даты Значение даты Значение даты Значение даты Значение даты Значение времени Значение времени Содержимое ячейки 01.01.2009 01.01.2003 01.02.2003 02.02.2009 02.02.2003 2:02:00 2:02:10 Следует отметить особенности распознавания программой EXCEL столетия, к которому относится дата, если на год отведено только два знака. Если число ГГ 17 меньше 30, то дата относится к 21 веку, в противном случае – к 20 веку. Так, например, 12.12.29 соответствует 12 декабрю 2029 года, а 12.12.30 – 12 декабрю 1930 года. Для того, чтобы устранить эту неоднозначность, в необходимом случае следует вводить дату в формате ДД.ММ.ГГГГ, так, например, 9 января 1905 года следует вводить как 09.01.1905. 3.5 Выделение ячеек Выделение производится с целью обозначения диапазона, к которому должна относиться следующая задаваемая команда или функция. Выделенный на рабочем листе диапазон всегда имеет прямоугольную форму (рисунок 1.1). Наименьшей структурной единицей выделенного диапазона является ячейка. Активная ячейка (в которой находится указатель ячеек) считается выделенной. Все выполняемые команды относятся только к активной ячейке или к выделенному диапазону. Выделение диапазона ячеек. Диапазон ячеек выделяется путём перемещения указателя мыши в нужном направлении при нажатой левой кнопке. Такую операцию можно выполнить и с помощью клавиатуры. Для этого следует установить указатель ячейки в начале выделяемой области, нажать клавишу <Shift> и, удерживая её в таком состоянии, с помощью клавиш управления курсором выделить нужный диапазон. В таблице Excel можно выделить несколько несмежных диапазонов. Для этого: выделите один из необходимых диапазонов обычным образом, а затем выделите остальные диапазоны, удерживая нажатой клавишу <Ctrl>. Выделение строк и столбцов. Чтобы выделить один столбец, достаточно щёлкнуть на его заголовке. Для выделения смежных столбцов следует активизировать заголовок первого столбца нужного диапазона и, удерживая левую кнопку мыши нажатой, переместить указатель до заголовка последнего столбца диапазона. Строки выделяются аналогичным образом. Если надо выделить весь рабочий лист, щёлкните мышью на пересечении заголовков строк и столбцов или воспользуйтесь клавишами <Ctrl>+<A>. 3.6 Заполнение рядов текстовых величин, чисел и дат Программа Excel располагает набором средств, которые позволяют значительно ускорить ввод данных. 3.6.1 Ввод данных с использованием маркера заполнения В нижнем правом углу активной ячейки (диапазона) отображается маленький чёрный квадратик – маркер заполнения (рисунок 3.3), посредством которого реализуется функция автозаполнения. С помощью этой функции можно быстро заполнить последовательности числовых значений, дат и текстовых величин. Маркер заполнения Рисунок 3.3 – Вид активной ячейки Для заполнения ячеек (диапазонов) однотипными числовыми или текстовыми данными: 18 - выделите ячейку (диапазон), с данными, которые надо продублировать; - наведите курсор на маркер заполнения выделенного диапазона (при этом указатель мыши превращается из толстого белого крестика в тонкий чёрный крестик), - при нажатой левой кнопке мыши переместите маркер заполнения до конца ячеек, подлежащих заполнению данными. Ячейки диапазона будут заполнены одинаковыми значениями. Чтобы быстро заполнить ряд ячеек с числами, изменяющимися от некоторого начального значения до конечного с фиксированным шагом (рисунок 3.4 а): - введите в первую ячейку диапазона начальное значение числового ряда; - в соседнюю ячейку введите следующее число; - выделите эти две ячейки с введёнными значениями; - наведите курсор на маркер заполнения и потяните за него в направлении заполнения ряда, пока во всплывающей подсказке не появится конечное значение этого ряда. Чтобы быстро заполнить ряд ячеек с последовательными названиями месяцев или дней недели (рисунок 3.4 б): - введите в начальную ячейку диапазона первое название месяца; - сделайте эту ячейку активной; - потяните за маркер заполнения в нужном направлении, пока во всплывающей подсказке не появится конечное значение этого ряда. Аналогичную последовательность действий следует выполнить, чтобы заполнить ряд последовательных дат (рисунок 3.4 в). а) б) в) Рисунок 3.4 – Примеры заполнения рядов чисел, текстовых значений и дат Чтобы выбрать способ автозаполнения ячеек числами, датами или текстовыми величинами следует производить специальное перетаскивание с использованием правой кнопки мыши. Для этого: - введите в начальную ячейку диапазона первое значение; - сделайте эту ячейку активной; - наведите указатель мыши на маркер заполнения, нажмите правую кнопку мыши и потяните за маркер заполнения так, чтобы выделяющая рамка охватывала нужный диапазон ячеек, - отпустите кнопку мыши и в появившемся контекстном меню выберите способ заполнения. 19 На рисунке 3.5 приведены примеры заполнения рядов чисел и дат с помощью специального перетаскивания. Если в контекстном меню выбрать пункт Копировать ячейки, то все ячейки будут содержать первое значение (на рисунке 3.5 это число 3 или дату 03.04.2008). Если выбрать пункт Заполнить, то в ячейках окажутся числа или даты с шагом 1. На рисунке 3.5 б) в столбце А содержится результат выбора команды Заполнить по рабочим дням, а в столбце В - результат выбора команды Заполнить по месяцам. а) б) Рисунок 3.5 – Примеры заполнения рядов чисел и дат с помощью специального перетаскивания 3.6.2 Использование команд автозаполнения Для формирования рядов данных можно воспользоваться командой Правка Заполнить Прогрессия. В результате откроется диалоговое окно Прогрессия, показанное на рисунке 3.6. Рисунок 3.6 – Диалоговое окно Прогрессия В области Расположение можно задать местонахождение заполняемых ячеек – по строкам или по столбцам. Переключатели в области Тип определяют тип прогрессии заполнения. По умолчанию в ней активизирован переключатель арифметическая. При выборе переключателя автозаполнение заполнение выполняется так 20 же, как при использовании маркера заполнения. Рассмотрим некоторые возможности использования этой команды. Чтобы заполнить столбец значений от некоторого начального до конечного с заранее известным фиксированным шагом: 1) введите в первую ячейку диапазона, где необходимо создать ряд данных, начальное значение этого ряда (число или дату); 2) выполните команду Правка Заполнить Прогрессия; 3) в открывшемся диалоговом окне Прогрессия: - выберите расположение по столбцам, - в поле Шаг: введите значение шага для создаваемого ряда, - выберите Тип прогрессии, - в поле Предельное значение: введите конечное значение этого ряда, - щёлкните по кнопке ОК. Чтобы заполнить конкретное количество ячеек последовательностью значений с заданными начальным и конечным значениями этой последовательности: 1) введите в первую ячейку диапазона, где необходимо создать ряд данных, начальное значение этого ряда (число или дату), а в последнюю – конечное значение; 2) выделите нужный диапазон вместе с начальным и конечным значениями; 3) выполните команду Правка Заполнить Прогрессия; 4) в открывшемся диалоговом окне Прогрессия: - нужное расположение Excel устанавливает сам, - выберите Тип прогрессии, - в поле Шаг: для арифметической прогрессии будет указано значение шага для создаваемого ряда. Если прогрессия не арифметическая, то следует активизировать флажок Автоматическое определение шага, - щёлкните по кнопке ОК. 3.7 Редактирование данных Редактирование данных – это операция исправления или полной замены содержимого в ячейках таблицы. Такие операции выполняются индивидуально для каждой ячейки. Для редактирования содержимого отдельной ячейки необходимо: сделать эту ячейку активной (т.е. переместить в нее указатель); поместить курсор мыши в область формул, где отображено содержимое текущей ячейки и нажать кнопку мыши; внести необходимые изменения в содержимое ячейки; нажать клавишу <Enter> или щелкнуть мышкой по кнопке в строке формул. Редактирование можно производить непосредственно в ячейке, если выполнить в ней двойной щелчок мышью. Удаление данных – это операция по удалению содержимого ячейки, диапазона или всего рабочего листа. Вместе с удалением данных могут быть удалены также сведения о форматах (они хранятся для каждой ячейки отдельно от данных). 21 Для удаления содержимого ячеек необходимо: выделить нужный диапазон, ячейку или весь рабочий лист; нажать клавишу <Del> или <Backspace>, или выполнить команду Правка Очистить которая позволяет предварительно уточнить способ удаления. 3.8 Копирование и перемещение данных Копирование и перемещение ячеек в программе EXCEL можно осуществлять методом перетаскивания или через буфер обмена. При работе с небольшим количеством ячеек удобно использовать первый метод, при работе с большими диапазонами - второй. Содержимое ячеек, в которые вставляются переносимые или копируемые данные, автоматически удаляется. Метод перетаскивания. Чтобы методом перетаскивания переместить содержимое текущей ячейки (выделенного диапазона), следует навести указатель мыши на рамку текущей ячейки (он примет вид четырёхнаправленной стрелки). Теперь ячейку можно перетащить в любое место рабочего листа (точка вставки помечается всплывающей подсказкой). Копирование, а не перемещение, будет выполняться, если буксировку выполнять с нажатой клавишей <Ctrl>. Применение буфера обмена. Передача информации через буфер обмена имеет в программе EXCEL определенные особенности, связанные со сложностью контроля над этой операцией. Вначале необходимо выделить копируемый (вырезаемый) диапазон и дать команду на его помещение в буфер обмена: Правка Правка Копировать Вырезать или (можно воспользоваться соответствующей пиктограммой на панели инструментов или контекстным меню). Вставка данных в рабочий лист возможна лишь немедленно после их помещения в буфер обмена. Попытка выполнить любую другую операцию приводит к отмене начатого процесса копирования или перемещения. Однако утраты данных не происходит, так как «вырезанные» данные удаляются из места их исходного размещения только в момент выполнения вставки. Место вставки определятся путем указания ячейки, соответствующей верхнему левому углу диапазона, помещенного в буфер обмена, или путем выделения диапазона, который по размерам в точности равен копируемому (перемещаемому). Вставка осуществляется командой: Правка Вставить или использованием пиктограммы , находящейся на панели инструментов, а также командой Вставить из контекстного меню. Специальная вставка. При перемещении и копировании ячеек одним из описанных выше способов учитывается вся содержащаяся в них информация. Это относится как к формулам и примечаниям, так и к параметрам форматирования. Для управления способом вставки можно использовать команду: Правка Специальная вставка… 22 Эта команда становится доступной лишь после выполнения команды Копировать. В этом случае правила вставки данных из буфера обмена задаются в открывающемся диалоговом окне (рисунок 3.7). Рисунок 3.7 – Диалоговое окно Специальная вставка 3.9 Добавление и удаление ячеек, строк, столбцов Операции добавления строк, столбцов и диапазонов ячеек часто используются для модификации уже созданных таблиц. Так, если в таблицу необходимо добавить данные без замены уже находящихся в ней значений, путём вставки ячеек можно создать область для ввода новых данных. Чтобы добавить в таблицу строки или столбцы необходимо: выделить то количество строк или столбцов, которое необходимо добавить в таблицу; выполнить команду Вставка Строки или Вставка Столбцы. При вставке столбцов следующие за ними столбцы сдвигаются вправо, а при вставке строк следующие за ними строки сдвигаются вниз. На рисунке 3.8 приведён пример добавления двух строк перед строкой со словом Итого:. Чтобы добавить в таблицу пустые ячейки необходимо: выделить ячейки в том месте, где их необходимо добавить в таблицу; выполнить команду Вставка Ячейки… 23 Рисунок 3.8 – Добавление строк В процессе вставки ячеек в диалоговом окне Добавление ячеек определяется направление смещения существующих ячеек (рисунок 3.9). Рисунок 3.9 – Диалоговое окно Добавление ячеек Чтобы удалить из таблицы ячейки, строки или столбцы необходимо: выделить удаляемые ячейки, строки или столбцы; выполнить команду Правка Удалить. Выделенные ячейки, столбцы или строки удаляются из таблицы вместе с содержащимися в них данными. Место удаляемых строк занимают строки, расположенные снизу, а место столбцов - столбцы, расположенные справа. При удалении ячеек, подобно как при добавлении, определяется направление смещения ячеек, расположенных правее и ниже удаляемых ячеек. Названия столбцов и номера строк после выполнения этих операций автоматически пересчитываются. 24 3.10 Управление рабочими листами Напомним, что документ Excel – книга – состоит из рабочих листов, в которых создаются необходимые таблицы. Вы можете выполнять с рабочими листами операции удаления, переименования (см. стр. 9), копирования и перемещения, компонуя таким образом содержимое рабочей книги по своему усмотрению. 3.10.1 Выделение группы рабочих листов Если у вас появилась необходимость создать рабочую книгу с несколькими рабочими листами и на каждом из них должна присутствовать одна и та же информация (название фирмы, её реквизиты, адрес и т.п.), то нет смысла вводить эти данные на каждый лист в отдельности. Можно установить режим группового выделения и ввести данные только один раз. Для этого достаточно, удерживая нажатой клавишу <Ctrl>, щёлкнуть мышью на ярлычках нужных рабочих листов. Чтобы отменить группировку листов, щёлкните правой кнопкой мыши на любом ярлычке рабочего листа группы и в открывшемся контекстном меню выберите команду Разгруппировать листы (рисунок 3.10) или щёлкните на ярлычке любого невыделенного листа. Рисунок 3.10 – Контекстное меню ярлычка рабочего листа 3.10.2 Вставка и удаление рабочего листа Если вам необходимо вставить обычный рабочий лист, выберите команду Вставка Лист, и он появится перед текущим. Также можно щелчком правой кнопки мыши открыть контекстное меню ярлычка листа и выбрать команду Добавить. В появляющемся при этом диалоговом окне Вставка укажите тип листа или шаблона. На вкладке Общие диалогового окна Вставка располагаются общие шаблоны, а на вкладке Решения – специализированные шаблоны, с помощью которых вы можете получить лист, например, для создания балансового отчёта или оформления счёта-фактуры. 25 Чтобы удалить один или несколько выделенных листов воспользуйтесь командой Правка Удалить лист или командой Удалить из контекстного меню ярлычка листа. Рисунок 3.11 – Диалоговое окно Вставка В случае удаления рабочего листа, содержащего какие-либо данные, открывается диалоговое окно, в котором следует подтвердить решение о выполнении этого действия. В этом окне пользователю предоставляется последняя возможность отменить операцию удаления. 3.10.3 Перемещение и копирование листа Для перемещения рабочего листа в пределах рабочей книги перетащите его ярлычок в новое место (помечаемое при перетаскивании маленьким треугольником). Чтобы скопировать рабочий лист, буксировку ярлычка листа выполняйте, удерживая нажатой клавишу <Ctrl>. Для перемещения или копирования рабочего листа в другую рабочую книгу выделите этот лист и вызовите команду Правка Переместить/скопировать лист. В списке в книгу: (рисунок 3.12) выберите имя рабочей книги, в которую следует поместить новый лист, а в списке перед листом укажите позицию вставки. Если необходимо выполнить копирование листа, установите флажок Создавать копию. Для завершения операции щёлкните на кнопке ОК. 26 Рисунок 3.12 – Диалоговое окно Переместить или скопировать 4 ИЗМЕНЕНИЕ ФОРМАТА ТАБЛИЦЫ Под форматом таблицы понимают совокупность параметров, определяющих форму представления таблицы и данных, включая размер строк и столбцов, форматы данных, шрифты, цвета, границы и ряд других параметров. В данном разделе будут кратко рассмотрены эти понятия, а также основные команды, позволяющие изменять формат таблицы. 4.1 Изменение ширины столбцов и высоты строк Наглядность таблицы во многом зависит от того, насколько удачно выбраны ширина столбцов и высота строк. Excel предоставляет пользователям возможность определить оптимальное соотношение этих параметров. Но программа не позволит изменит ширину лишь одной или нескольких ячеек столбца и высоту одной или нескольких ячеек строки. Таким образом, исключается смещения данных в другие столбцы и строки. По умолчанию столбцы имеют ширину 9 (точнее 8,43) «стандартных» символов. Для многих задач требуется изменять ширину столбцов так, чтобы адаптировать ее к размеру данных. Сделать это в EXCEL можно несколькими способами. Чтобы быстро установить ширину столбца по максимальной ширине данных выполните двойной щелчок мышью на правой границе столбца в области его названия или воспользуйтесь командой Формат Столбец Автоподбор ширины. Для «ручного» изменения ширины столбца с помощью мыши необходимо: навести указатель мыши на правую границу столбца в области его названия; выполнить буксировку вправо или влево. При этом во всплывающей подсказке будет отображаться текущая ширина столбца. С помощью мыши можно одновременно изменить ширину нескольких столбцов. Для этого следует выделить те из них, ширина которых должна быть одинаковой, и установить с помощью мыши желаемую ширину для одного из выделенных столбцов. Как только вы отпустите кнопку мыши, заданная ширина будет установлена для всех выделенных столбцов. Чтобы задать точное значение ширины столбца воспользуйтесь командой Формат Столбец Ширина и в появившемся диалоговом окне введитете требуемую ширину в числовом виде (единица измерения – число «стандартных» символов). По умолчанию высота строк устанавливается автоматически в соответствии с габаритами содержащихся в них данных. Это означает, что если пользователь изменяет размер шрифта, то автоматически будет изменяться и высота соответствующих строк. Изменить высоту строк можно с помощью мыши (буксировкой за нижнюю границу строки в области номеров строк) либо задать высоту строки в пунктах в диалоговом окне, вызываемом командой Формат Строка Высота… 27 4.2 Форматирование числовых и текстовых данных Форматирование числовых данных в EXCEL имеет важную особенность, связанную с тем, что при форматировании изменяется только внешняя форма представления данных, а в файле данные хранятся без изменения формата. По умолчанию в EXCEL включен общий формат числовых данных, суть которого состоит в том, что на экране число выглядит строго в том же виде, в котором оно введено пользователем. Это число бывает неудобно, так как таблица выглядит гораздо понятнее, когда одноименные десятичные разряды в вертикально расположенных ячейках, находятся строго друг под другом. Для изменения формата числовых данных необходимо: выделить диапазон, в ячейках которого будет меняться формат данных; выбрать команду Формат Ячейки…, выбрать вкладку Число и выбрать формат Числовой (рисунок 4.1); установить на этой вкладке требуемое число десятичных знаков после запятой. Читабельность больших чисел увеличивается, если на этой вкладке еще установить флажок Разделитель группы разрядов. Рисунок 4.1 – Вкладка для форматирования чисел Ранее в пункте 3.2 уже были представлены некоторые форматы отображения числовых данных. Для представления денежных единиц применяются форматы Денежный и Финансовый. Их выбор позволяет задать вид валюты и число десятичных знаков Чтобы наглядно представить в таблице очень большие или очень малые числа, следует выбрать формат Экспоненциальный. В этом формате число записывается в 28 виде двух компонентов: мантиссы (число, находящееся в диапазоне от 1 до 9) и порядка (определяет степень числа 10). Формат Дробный позволяет представлять числа в виде обыкновенных дробей. С помощью категории Дополнительный в Excel можно представлять почтовые индексы и телефонные номера. На рисунке 4.2 продемонстрированы результаты применения различных форматов. Рисунок 4.2 – Представление данных в различных форматах В Excel существует более удобный способ форматирования ячеек - посредством кнопок панели инструментов форматирования (рисунок 4.3). Увеличить разрядность Уменьшить разрядность Денежный формат Процентный формат Формат с разделителями Рисунок 4.3 – Кнопки панели форматирования для изменения представления чисел 4.3 Выравнивание данных в ячейках Выравнивание данных в ячейке EXCEL производится как по горизонтали, так и по вертикали. По умолчанию по горизонтали данные выравниваются по значению, то есть числа и даты выравниваются по правому краю, а текст – по левому. Для изменения способа выравнивания по горизонтали можно воспользоваться кнопками панели инструментов форматирования . Чтобы выбрать другие способы выравнивания необходимо выбрать вкладку Выравнивание в окне формата ячеек (команда Формат Ячейки…), показанную на рисунке 4.4. Чтобы выровнять содержащиеся в ячейке данные по горизонтали, в списке по горизонтали, необходимо выбрать один из следующих элементов: o по значению – текст выравнивается по левому краю, а числа и даты – по правому; o по левому краю (отступ) – содержимое ячейки выравнивается по левому краю, а в поле отступ задаётся величина отступа; o по центру – данные в ячейке выравниваются по центру; o по правому краю (отступ) – содержимое ячейки выравнивается по правому краю, а в поле отступ задаётся величина отступа; o с заполнением – ячейка заполняется копиями её же содержимого, но фактическое содержимое ячейки не меняется; 29 Рисунок 4.4 – Вкладка Выравнивание диалогового окна Формат ячеек o o по ширине – содержимое ячейки при необходимости разбивается на несколько строк, и между словами устанавливаются такие промежутки, при которых ширина строк становится равной ширине ячейки; по центру выделения – содержимое самой левой ячейки выравнивается по центру выделенного диапазона (этим способом удобно создавать заголовки таблиц, но остальные ячейки выделенного диапазона должны быть пустыми). Выравнивание по вертикали задаётся посредством выбора одного из элементов в списке по вертикали: по верхнему краю, по центру, по нижнему краю, по высоте, распределённый. С помощью группы параметров Ориентация, текст в ячейке можно разместить под любым углом. Флажок переносить по словам используется, когда введенный текст не помещается в ячейке целиком, а ширину столбца увеличивать нельзя. В этом случае можно разрешить программе разбивать текст в ячейке на несколько строк, тем самым увеличивая ее высоту, но оставив без изменения ширину столбца. Если установлен флажок объединение ячеек, то ячейки выделенного диапазона объединяются в одну ячейку, а данные выравниваются относительно границ новой ячейки. Адресом созданной ячейки становится адрес ячейки, которая находилась в левом верхнем углу диапазона. После установки флажка автоподбор ширины размер шрифта автоматически уменьшается, если ширины колонки недостаточно для корректного представления данных. На рисунке 4.5 представлены примеры использования различных способов выравнивания данных в ячейках таблицы Excel. 30 Рисунок 4.5 – Возможные способы выравнивания данных в ячейке 4.4 Оформление ячеек с помощью цвета и границ Линии сетки таблицы, видимые на экране, при печати не выводятся, что часто затрудняет работу с твердой копией документа. Кроме этого, часто требуется улучшить форму представления данных на экране. Решить эти проблемы можно, задавая цвет фона и проводя границы и рамки различного вида. Внутри ячеек или диапазонов можно установить цвет символов, цвет фона, тип узора или заливки. Этот прием используется для того, чтобы объединить и выделить определенные группы данных. Он позволяет привлечь особое внимание к данным или имеет целью подчеркнуть структуру таблицы. Цвет шрифта, а также цвет фона ячеек можно задать с помощью кнопок панели инструментов форматирования . Более интересное оформление шрифта можно задать, воспользовавшись вкладкой Шрифт, а для оформления фона выберите вкладку Вид в диалоговом окне команды Формат Ячейки… Другим способом выделения данных является проведение границ и специальных рамок вокруг отдельных ячеек или диапазонов. Для оформления выделенных ячеек простыми границами можно воспользоваться кнопкой Границы панели инструментов форматирования (рисунок 4.6). Рисунок 4.6 – Меню кнопки Границы Дополнительные возможности по оформлению ячеек границами и рамками предоставляет команда Формат Ячейки… Границы Чтобы удалить цвета и линии необходимо повторно обратиться к соответствующей вкладке и удалить установленные параметры. 31 На рисунке 4.7 представлены примеры оформления содержимого ячеек рамками, границами, заливкой и узором. Рисунок 4.7 – Образцы рамок, границ, узоров. 4.5 Условное форматирование Excel позволяет производить автоматическое форматирование ячейки с учётом хранящихся в ней данных. Такое форматирование называется условным, потому что выполняется оно на основании результатов проверки определённых условий (например, если значение в ячейке больше или меньше некоторого числа). В условии могут проверяться и текстовые данные (скажем, соответствует ли содержимое ячейки слову «Москва»). Применяя условное форматирование, можно влиять на атрибуты шрифта и границ, а также на заливку ячеек. Чтобы применить условное форматирование к ячейкам необходимо: выделить диапазон ячеек, значения которых нужно отслеживать; выполнить команду Формат Условное форматирование; чтобы при форматировании учитывалось значение ячейки (число, текст или дата), выберите в первом списке пункт значение; во втором списке выберите операцию сравнения (между; вне; равно; не равно; больше; меньше; больше или равно; меньше или равно); введите в необходимое поле (поля) значение или формулу (в последнем случае перед формулой необходимо поставить знак равенства); щелкните по кнопке Формат; в появившемся диалоговом окне Формат ячеек задайте шрифт, его цвет, границы, параметры затенения и цветового оформления ячеек; щёлкните по кнопке ОК, чтобы вернуться в диалоговое окно Условное форматирование; Щёлкните ещё раз по кнопке ОК, и диалоговое окно закроется, а подходящие ячейки будут отформатированы. Для добавления нового условия к существующему необходимо в окне Условное форматирование щёлкнуть по кнопке А также>> и повторить соответствующие шаги. Таким образом можно указать до трех различных условий. На рисунке 4.8 показано диалоговое окно Условное форматирование для выделения данных, находящихся в интервале (25;50). Форматирование для данных задано следующее: шрифт – полужирный; фон – серый. На рисунке 4.9 показаны результаты применения такого условного форматирования. 32 Рисунок 4.8 – Диалоговое окно Условное форматирование Рисунок 4.9 – Результаты применения условного форматирования. 4.6 Сортировка данных в таблице Очень часто данные, подлежащие обработке в таблице Excel, представляют собой некоторый список (например, список товаров, список сотрудников и т. д.). И при выполнении самых различных задач (например, при поиске в длинном прайс-листе наиболее дешёвых товаров или в процессе группировки записей о продажах, относящихся к одному менеджеру) возникает необходимость сортировки записей в таком списке. Сортировать можно как числовые, так и текстовые данные. Причём текстовые данные сортируются в алфавитном порядке (от А до Z или от Z до А), а числовые – либо в порядке убывания, либо в порядке возрастания. 4.6.1 Сортировка строк По умолчанию строки выделенного списка сортируются по содержимому одного из столбцов, но существует возможность сортировать список по содержимому двух и даже трёх столбцов одновременно. 33 Чтобы отсортировать строки некоторого списка, выполните следующую последовательность действий: 1 установите указатель ячейки в область списка или выделите в нём диапазон, подлежащий сортировке; 2 выполните команду Данные Сортировка, после чего откроется диалоговое окно Сортировка диапазона (рисунок 4.10). В том случае если первая строка выделенного диапазона содержит заголовки столбцов, для исключения её из числа строк, подлежащих сортировке, необходимо установить переключатель подписям (первая строка диапазона) в области Идентифицировать диапазон данных по. Переключатель обозначениям столбцов листа этой области позволяет выполнить сортировку с учётом данных первой записи выделенного диапазона ячеек. Рисунок 4.10 – Окно для определения критериев и уровней сортировки 3 В списке Сортировать по выберите столбец, данные которого будут использоваться при сортировке и задайте порядок сортировки – по возрастанию или по убыванию. Если сортировка должна выполняться по данным двух или трёх столбцов, выберите их аналогично в списке Затем по и В последнюю очередь, по. Затем щёлкните на кнопке OK. На рисунке 4.11 показан результат сортировки списка по должностям сотрудников. Для каждой должности фамилии сотрудников также упорядочены по алфавиту. Сортировку строк таблицы можно производить и с помощью кнопок Сортировка по возрастанию и Сортировка по убыванию стандартной панели инструментов. Когда список составлен в соответствии с требованиями Excel (столбцы имеют заголовки и данные списка отделены от остальных данных листа, по крайней мере, одной пустой строкой и пустым столбцом), для его сортировки по определённому столбцу достаточно установить в этом столбце указатель ячейки и щёлкнуть на нужной кнопке. Если перед использованием кнопки выделить некоторый диапазон ячеек, 34 сортировка будет производиться по данным столбца, в котором находится активная ячейка (с которой начиналось выделение диапазона). Рисунок 4.11 – Список, полученный в результате сортировки 4.6.2 Сортировка столбцов По умолчанию выполняется сортировка строк списка. Но можно задать и сортировку его столбцов. Выделите ячейки, подлежащие обработке, и откройте диалоговое окно Сортировка диапазона. Посредством щелчка на кнопке Параметры откройте диалоговое окно Параметры сортировки и активизируйте в области Сортировать переключатель столбцы диапазона (рисунок 4.12). Рисунок 4.12 – Окно Параметры сортировки Excel предоставляет пользователю также возможность задать собственный порядок сортировки данных в списке. Это можно сделать с помощью элементов списка Сортировка по первому ключу: в окне Параметры сортировки, изображённом на рисунке 4.12. 35 5 ФОРМУЛЫ 5.1 Общие понятия о формулах Вычисления в таблицах производятся с помощью формул. Результат вычисления помещается в ячейку, в которой находится формула. Формула – это выражение, которое вычисляет новое значение по уже существующим. Формула начинается со знака равенства (=) и может включать следующие элементы: числовые и текстовые значения, ссылки на другие ячейки, знаки математических и логических операций, а также обращения к функциям. При вычислении формулы соблюдается порядок действий, принятый в математике. Для его изменения можно применять круглые скобки. Символы операций, которые допускается использовать в формулах, приведены в таблице 5.1. Операции представлены в порядке уменьшения их приоритета. Таблица 5.1 – Арифметические и логические операции Символ Операция - Отрицание % Определение процента ^ *и/ Возведение в степень Умножение и деление +и- Сложение и вычитание = Равно (сравнение) < > Меньше Больше <= Меньше или равно >= Больше или равно <> Не равно Результатом вычисления формулы, включающей арифметические операции, является числовое значение. Формула с операторами сравнения даёт в результате логическое значение ИСТИНА или ЛОЖЬ. Рассмотрим функции, которые наиболее часто используются в формулах: СУММ(Список) – функция для определения суммы всех числовых значений в Списке. Список может состоять из адресов ячеек и диапазонов, а также числовых значений. Например, СУММ(D5:F8) вычисляет сумму чисел в диапазоне D5:F8, а СУММ(A1;B3:D5;33) – к сумме чисел в диапазоне B3:D5 прибавляет содержимое ячейки A1 и число 33. СРЗНАЧ(Список) – функция вычисления среднего арифметического значения всех перечисленных в Списке числовых величин. ЕСЛИ(Условие;Х;Y) – результат вычисления этой функции есть одно из двух возможных значений (X или Y) в зависимости от заданного условия. Если условие истинно, то результат есть Х; если условие ложно, то результат Y. В качестве условия чаще всего используется логическое выражение, X и Y – числовые выражения либо строка текста в двойных кавычках. Например, результат 36 функции ЕСЛИ(А5>10;0;77) есть 0, если содержимое ячейки А5 больше 10 и 77 в противном случае. Все функции имеют одинаковый формат записи и включают имя функции и находящийся в круглых скобках перечень аргументов, разделенных точкой с запятой. Внутри функций нельзя использовать пробелы. Приведем несколько примеров вычисления арифметических формул. Пусть фрагмент электронной таблицы имеет вид, показанный на рисунке 5.1. Примеры формул, результаты вычисления по ним и пояснения приведены в таблице 5.2 А 1 2 3 В 3 3 4 С 5 12 7 2 1 6 Рисунок 5.1 - Фрагмент электронной таблицы Таблица 5.2 - Примеры использования формул Формула =А1+В1*3 =А2-ВЗ+С2 =B2/(C1*A2) =B1^C1-B2/AЗ =СУММ(A1:C1) =СРЗНАЧ(C1:C3) =ЕСЛИ(С1=2;10;20) =ЕСЛИ(B2>20;0;C1+7) =ЕСЛИ(А1>0;В2/3;В2/4) Пояснение Результат 18 Содержимое ячейки В1 умножается на 3, и результат складывается с содержимым ячейки А1. (Умножение выполняется первым). -3 Содержимое ячейки ВЗ вычитается из содержимого ячейки А2, а затем к результату добавляется содержимое ячейки С2. (Сложение и вычитание как действия одного уровня выполняются слева направо). 2 Содержимое ячейки С1 умножается на содержимое А2, и затем содержимое ячейки В2 делится на полученный результат. (Любые действия в скобках выполняются первыми). 22 Содержимое ячейки В1 возводится в степень, определяемую содержимым ячейки С1, затем определяется частное от деления содержимого ячейки В2 на содержимое ячейки A3. Полученное частное вычитается из первого результата. (Возведение в степень выполняется первым, затем выполняется деление и только потом — вычитание). 10 Сумма чисел, находящихся в ячейках А1, В1, С1 3 Вычисление среднего значения чисел, находящихся в колонке С 10 Ячейка С1 содержит значение 2, условие выполняется, поэтому результат равен 10. 9 Так как условие B2>20 не выполняется, то результат есть содержимое ячейки С1 плюс число 7 4 Условие А1>0 выполняется, поэтому результат определяется выражением В2/3. 37 5.2 Ввод формул Чтобы ввести в ячейку формулу необходимо: выделить нужную ячейку; начать ввод формулы со знака =; набрать текст формулы; завершив набор, щелкнуть мышкой на кнопке нажать клавишу <Enter>. в строке формул или Ссылки на отдельные ячейки, а также на диапазоны ячеек в формулах быстрее и проще создавать с помощью мыши: наберите текст формулы до того места, где следует ввести ссылку на ячейку или диапазон; выделите мышью ячейку или диапазон, ссылка на которые должна присутствовать в формуле. В результате вокруг этой ячейки (диапазона) появится пунктирная «бегущая» рамка, а в месте набора – соответствующий адрес; при необходимости продолжите набор формулы; завершив набор, выполните щелчок мышью на кнопке в строке формул или нажмите клавишу <Enter>. Поскольку мышь и клавиши управления курсором при наборе формул часто используются для выделения диапазонов, попытка завершить ввод иным способом может привести к не совсем адекватным результатам. 5.3 Исправление ошибок в формулах Если числовой результат (или сообщение об ошибке) не умещается в ячейке по ширине, вместо него отображается набор знаков #####. При этом нужно либо вручную расширить столбец до нужной ширины, либо сделать это автоматически, выполнив двойной щелчок по правой границе заголовка соответствующей колонки. В случае, когда текст в формуле содержит ошибку, EXCEL либо не позволяет завершить ее ввод, либо устанавливает в качестве результата формулы сообщение об ошибке. Процесс редактирования формул ничем не отличается от редактирования обычных данных. 5.3.1 Типы ошибок К наиболее «популярным» ошибкам можно отнести: наличие в тексте формулы пробелов, а также пропуск оператора или скобок; использование в адресах ячеек (при вводе их с клавиатуры) русских букв, неправильно введено имя функции или текстовое значение не заключено в кавычки – сообщение #ИМЯ?; введён аргумент или операнд недопустимого типа (например, в указанной ячейке находится нечисловое значение) – сообщение #ЗНАЧ!; нарушение правил, принятых в математике, или при некорректном определении аргументов функции (например, в качестве аргумента функции, вычисляющей квадратный корень, указано отрицательное значение) – сообщение #ЧИСЛО!; 38 #ДЕЛ/0! – это значение ошибки появляется при делении на 0 (например, когда после создания ссылки удаляется содержимое ячейки адрес которой указан в знаменателе); #ССЫЛКА! – такое значение ошибки свидетельствуем о том, что формула содержит ссылку на несуществующие (например, удалённые) ячейки. 5.3.2 Поиск неправильных ссылок В результате двойного щелчка на ячейке с формулой адреса всех указанных в формуле ячеек и диапазонов выделяются определённым цветом, а вокруг этих ячеек появляется рамка диапазона такого же цвета. Применение различных цветов для выделения ссылок и указанных в формуле ячеек упрощает поиск ошибок: вы сразу сможете определить, данные из каких ячеек используются в формуле, а также узнать, имеется ли в этих ячейках нужная информация. Если в ссылке на ячейку использовалась русская буква, то такая ссылка в режиме редактирования формулы цветом выделена не будет – она останется чёрной. Внести изменение в ссылку на ячейку в формуле можно с помощью клавиатуры или мыши. Завершив редактирование формулы, нажмите клавишу <Enter> на клавиатуре или щёлкните на кнопке Ввод в строке формул. 5.4 Копирование формул Практически внутри каждой таблицы многократно используются идентичные формулы. Для того чтобы не вводить их в каждую ячейку, достаточно ввести формулу в одну ячейку и размножить ее копированием в остальные. Копирование и перемещение формул производится по общим правилам EXCEL. Особенность этой операции связана с копированием формул, содержащих ссылки. Ясно, что при копировании в одних случаях ссылки должны изменяться синхронно с копированием (это относительные ссылки), а в других – оставаться неизменными (это абсолютные ссылки). 5.4.1 Относительные ссылки По умолчанию ссылки на ячейки в формулах рассматриваются как относительные. Это означает, что при копировании формулы адреса в ссылках автоматически изменяются в соответствии с относительным расположением исходной ячейки и создаваемой копии. Пусть, например, в ячейке В2 имеется ссылка на ячейку А3. В относительном представлении можно сказать, что ссылка указывает на ячейку, которая располагается на один столбец левее и на одну строку ниже данной. Если формула будет скопирована в другую ячейку, то такое относительное указание ссылки сохранится. Например, при копировании формулы в ячейку D4, ссылка будет продолжать указывать на ячейку, находящуюся левее и ниже, в данном случае на ячейку С5. Поскольку применяемые в EXCEL ссылки в основном являются относительными, то этот тип ссылок специально не обозначается. 5.4.2 Абсолютные ссылки Абсолютные ссылки – это ссылки, которые остаются постоянными при копировании и перемещении формул. 39 Для их обозначения используется специальный знак доллара ( $ ). Этот знак должен ставиться перед каждой составляющей адреса: перед именем столбца и перед номером строки, например, $D$5. Например, пусть в ячейке В2 помещена формула =$A$1+$B$1. При копировании этой формулы в ячейку С2 эта формула сохранит свой прежний вид =$A$1+$B$1. 5.4.3 Смешанные ссылки Смешанные ссылки – это ссылки, в которых одна часть рассматривается как абсолютная, а другая – как относительная: ссылка D$5 является абсолютной по отношению к номеру строки, а по отношению к столбцу является относительной. При создании формулы знак доллара $ в абсолютных и смешанных ссылках можно вводить с клавиатуры, а можно воспользоваться клавишей <F4>: начните ввод формулы в нужной ячейке; после указания адреса ячейки, который должен стать абсолютной ссылкой, нажмите один раз клавишу <F4>, чтобы добавить к адресу строки и столбца знак доллара $ (при её нажатии последовательно перебираются все возможные способы задания ссылок); нажимайте клавишу <F4> до тех пор, пока не получите ссылку нужного вам типа. На рисунке 5.2 показан пример копирования формул, содержащих относительные, абсолютные и смешанные ссылки. Стрелками показано направление копирования. =A1+B1 =B1+C1 =$A$1+$B$1 =$A$1+$B$1 =$A1+B$1 =$A1+C$1 =A2+B2 =B2+C2 =$A$1+$B$1 =$A$1+$B$1 =$A2+B$1 =$A2+C$1 Рисунок 5.2 – Копирование формул с относительными, абсолютными и смешанными ссылками 5.4.4 Автозаполнение формулами Эта операция выполняется так же, как и автозаполнение числами (см. пункт 3.6.1). Её особенность заключается в необходимости копирования ссылок в другие ячейки. В ходе автозаполнения во внимание принимается характер ссылок в формуле: относительные ссылки изменяются в соответствии с относительным расположением копии и оригинала, абсолютные ссылки остаются без изменений. Для примера предположим, что значения в третьем столбце рабочего листа (столбце С) вычисляются как суммы значений в соответствующих ячейках столбцов А и В. Введем в ячейку С1 формулу =А1+В1. Теперь скопируем эту формулу методом автозаполнения во все ячейки третьего столбца таблицы. Благодаря относительной адресации формула будет правильной для всех ячеек данного столбца, то есть в ячейке С2 мы получим формулу =А2+В2, в ячейке С3 формула будет иметь вид =А3+В3 и так далее. На рисунке 5.3 приведен пример копирования формул, содержащих относительные и абсолютные ссылки. 40 Рисунок 5.3 - Копирование формул с помощью автозаполнения 5.5 Перемещение формул и данных При перемещении формул производится их удаление из ячеек первоначального размещения. В этом состоит основное отличие операции перемещения от операции копирования. При перемещении данных они также удаляются из ячеек первоначального размещения. В результате выполнения операции перемещения необходимо соответствующим образом модифицировать ссылки в перемещаемых формулах и ссылки на перемещаемые данные. В EXCEL по умолчанию действуют следующие правила модификации таких ссылок. 1 При перемещении формулы адреса данных, на которые она ссылается, не изменяются. Например, ячейка А3 содержит формулу =А1+В1. Переместим формулу из ячейки А3 в ячейку F21. При этом ячейка F21 будет содержать прежнюю формулу: =А1+В1. 2 При перемещении данных, на которые ссылается формула, адреса в формуле модифицируются по аналогии с относительными адресами. Например, ячейка А3 содержит формулу =А1+В1. Перенесем содержимое ячейки А1 в ячейку Н17. При этом формула в ячейке А3 примет вид =Н17+В1. 3 При одновременном перемещении как формулы, так и данных, на которые она ссылается, модифицируются все ссылки, в том числе и абсолютные. Например, ячейка А3 содержит формулу =$А$1*A2. Перенесем весь диапазон А1:А3, включая и формулу, и данные, на место диапазона В1:В3. При этом содержимое ячейки В3 примет вид =$B$1*B2. 5.6 Пример ввода данных и формул Рассмотрим решение в EXCEL следующей задачи начинающего бухгалтера – «Разработка ведомости начисления зарплаты». Пусть на предприятии работают всего три сотрудника: Иванов, Петрова и Сидоров. В ведомости нужно указать пол сотрудника, дату рождения, сумму начисленной заработной платы, возможной премии, размер подоходного налога, сумму к выдаче. 41 Отведем для каждого работника одну строку таблицы. В первом столбце будем вводить фамилии работников; во втором столбце – пол работника; в третьем – дату его рождения; в четвёртом столбце – оклад работника; в пятом столбце вычислим возможную премию (процент для начисления премии для удобства разместим в отдельной ячейке); в шестом столбце рассчитаем размер подоходного налога (13%) от суммы данных из второго и третьего столбцов; в последнем столбце рассчитаем сумму к получению (оклад плюс премия, минус налог). Начнем с создания нового документа: если Excel не был запущен ранее, то выполняем Пуск Все программы Microsoft Office Microsoft Office Excel 2003 Если же какой либо документ Excel уже открыт, то выполним Файл OK Сразу после создания пустой документ рекомендуется сохранить с заданным именем, а затем, время от времени, нажимать мышкой на кнопку сохранения файла. Этим вы обезопасите себя от потери результатов вашей работы в случае, например, зависания компьютера. Сохраним наш документ с именем «Ведомость зарплаты.xls». Выполним: Файл Сохранить как… Имя файла: Ведомость зарплаты ОК при этом появляется стандартное окно сохранения файла, рассмотренное в предыдущих лабораторных работах. Каждая рабочая книга, как уже говорилось выше, состоит из одного или нескольких рабочих листов. По умолчанию таких листов 3 (с именами "Лист1"– "Лист3") и все они пусты. Манипуляции с рабочими листами производятся с помощью ярлычков рабочих листов, расположенных внизу окна рабочей книги. Указатель ячейки с самого начала установлен на Листе1 в ячейке А1. Введём с клавиатуры название первой колонки (например, Фамилия). Каждый символ, введенный с клавиатуры, одновременно отражается в самой ячейке и в области формул. Ввод и редактирование (с помощью клавиши <BackSpase>) можно продолжать до тех пор, пока не нажата клавиша <Enter> на клавиатуре. После этого процесс ввода данных в ячейку заканчивается, а активной становится ячейка, расположенная на следующей строке (А2). Пользователь, конечно, имеет возможность вернуться и изменить содержимое первой ячейки. В ячейке А2 вводим таким же образом фамилию Иванов, в ячейке А3 – Петрова, в ячейке А4 – Сидоров. На этом формирование данных в колонке А можно считать законченным. Переходим к колонке В, для чего делаем активной ячейку В1 и вводим туда заголовок столбца (Пол). В ячейках В2, В3, В4 вводим буквы (м или ж), соответствующие полу каждого сотрудника: в ячейку В2 для Иванова (м), в ячейку В3 – для Петровой (ж), и ячейку В4 – для Сидорова (м). Затем делаем активной ячейку С1 и вводим туда заголовок столбца (например, Дата рождения). В ячейку С2 вводим дату рождения для Иванова, например, 20.05.1972, в ячейку С3 – для Петровой (3.08.1980), и ячейку С4 – для Сидорова (15.10.1976). Теперь заполним колонку D. Делаем активной ячейку D1 и введём туда заголовок столбца (например, Начислено). В ячейку D2 вводим сумму начисленной заработ42 ной платы для Иванова, например, 2000, в ячейку D3 – для Петровой (3000), и ячейку D4 – для Сидорова (5000). Для удобства вычисления размера премии в ячейку А7 введём фразу «% премии», а в ячейку В7 введём само значение процента, например, 10% (рисунок 5.4). Далее в ячейку Е1 введём заголовок колонки Е (Премия) и приступим к её заполнению. В ячейке Е2 создадим формулу для расчета премии =D2*$B$7. Ссылка на ячейку D2 остаётся относительной, так как размер оклада у каждого сотрудника свой, а ссылку на ячейку В7 необходимо сделать абсолютной, так как значение процента начисляемой премии, в нашем примере, для всех одинаковое и находится в ячейке В7. После полного ввода формулы нажмем клавишу <Enter>. В ячейке E2 появится результат вычислений, то есть 200, а в области формул останется текст введенной формулы. Для заполнения остальных ячеек столбца E воспользуемся автозаполнением: сделаем активной ячейку E2, наведём указатель мыши на маркер заполнения и буксировкой мыши переместим его в ячейку E4. После выполнения этой операции в ячейке E3 будет создана формула =D3*$B$7 (отобразится 300), а в ячейке E4 - формула =D4*$B$7 (отобразится 500). Затем в ячейку F1 вводим заголовок колонки F (Налог) и переходим к ее заполнению. В ячейку F2 надо ввести формулу для расчета подоходного налога первого сотрудника – 13% от суммы его оклада и премии. Получается формула =0,13*(D2+E2). По окончании ввода формулы нажмем клавишу <Enter>, - в ячейке F2 появится результат вычислений (число 286), а в области формул останется текст введенной формулы. Для заполнения остальных ячеек столбца F опять воспользуемся автозаполнением. В результате в ячейке F3 будет создана формула =0,13*(D3+E3) (отобразится 429), а в ячейке F4 - формула =0,13*(D4+E4) (отобразится 715). Колонка G должна содержать сумму начисленной заработной платы и премии минус величина подоходного налога. В ячейку G1 вводим заголовок колонки (например, К выдаче), а в ячейку G2 – формулу =D2+E2-F2. C помощью автозаполнения получаем формулы в ячейках G3 и G4, - они должны иметь вид =D3+E3-F3 и =D4+E4-F4, соответственно. Если все операции выполнены правильно, то на экране появляется двухмерная таблица, показанная на рисунке 5.4. Рисунок 5.4 – Пример ведомости начисления зарплаты 43 Для лучшей наглядности добавим к полученной таблице заголовок, к числовым значениям применим денежный формат, а ячейки оформим границами. Чтобы добавить заголовок: - выделяем первую строку, щёлкнув мышью по её номеру слева; - выполняем команду Вставка Строки; - в ячейку А1 введём заголовок таблицы «Ведомость начисления зарплаты». Поместим заголовок по центру созданной таблицы и выделим его. Для этого: - выделяем диапазон ячеек А1:G1; - выполняем команду Формат Ячейки… Выравнивание; - выбираем в раскрывающихся списках Выравнивание по горизонтали: по центру выделения, по вертикали: по центру; - перейдём на вкладку Шрифт и выберем Начертание: полужирный; - щёлкаем по кнопке <ОК>; - увеличим высоту первой строки в два раза (с помощью буксировки мышью за границу между номерами строк 1 и 2) Чтобы числовые значения отображались в денежном формате, выделяем диапазон D3:G5 и щёлкаем на кнопке Денежный формат на панели Форматирование. Для оформления полученной таблицы границами: - выделяем диапазон А2:G5; - на панели Форматирование в раскрывающемся списке кнопки Границы выбираем кнопку Все границы . Чтобы данные созданной таблицы лучше воспринимались, сделаем ширину всех столбцов с данными 12 символов. Для этого: выделяем столбцы от А до G (с помощью мыши в области заголовков) и перемещаем мышью за любую правую границу в области заголовков, пока во всплывающей подсказке не установится ширина 12. Выделим диапазон А2:Е2, содержащий названия столбцов данных, и, пользуясь кнопками панели инструментов Форматирование, применим выравнивание По центру и начертание Полужирный . Название колонки С (Дата рождения) разместим в две строки. Для этого: выделим ячейку С2, выполним команду Формат Ячейки… Выравнивание и активизируем флажок переносить по словам. Зададим рабочему листу имя «Ведомость». Для этого: - выполним двойной щелчок мышью на ярлычке листа с именем Лист1; - введём на клавиатуре Ведомость; - нажмём на клавишу <Enter>. В результате применения такого форматирования должна получиться двухмерная таблица, показанная на рисунке 5.5. Для сохранения созданной таблицы выполняем команду Файл Сохранить Вообще рекомендуется выработать привычку нажимать кнопку Сохранить каждый раз перед тем, как вы убираете руки с клавиатуры и откидываетесь на спинку стула, чтобы полюбоваться результатами своей работы на экране. 44 Рисунок 5.5 – Результат форматирования таблицы Созданная таблица может быть названа простой или двухмерной таблицей. Но даже небольшой опыт ее создания позволяет определить минимальный набор знаний, дающих возможность начинающему пользователю уверенно работать с EXCEL. 5.7 Отслеживание зависимостей Для поиска ошибок, а так же для того чтобы наглядно увидеть схему вычислений, которую в совокупности определяют формулы на рабочем листе, Excel предоставляет в распоряжение пользователей вспомогательную функцию, с помощью которой можно графически представить связи между влияющими и зависимыми ячейками. Влияющими называют ячейки, данные которых оказывают влияние на значение текущей ячейки. Зависимой является ячейка с формулой, результат вычисления которой зависит от данных, находящихся в других ячейках. Команды для отслеживания таких зависимостей вызываются из подменю команды Сервис Зависимости формул… (рисунок 5.6), а также с помощью кнопок панели инструментов Зависимости. Продемонстрируем использование трассировки зависимостей на примере таблицы, заполненной в предыдущем пункте (рисунок 5.5): выясним, содержимое каких ячеек влияет на формирование результата в ячейке G3. Для этого следует: 1 выделить ячейку G3; 2 выполнить команду Сервис Зависимости формул Влияющие ячейки При этом из ячеек, непосредственно влияющих на значение выделенной ячейки G3, будут проведены голубые стрелки в эту ячейку. Если же повторить команду Сервис Зависимости формул Влияющие ячейки 45 еще раз, не меняя выделенной ячейки, то появится следующий уровень голубых стрелок: они будут проведены из ячеек, влияющих на ячейки первого уровня, и вы увидите схему зависимостей, представленную на рисунке 5.7. Рисунок 5.6 – Подменю команды Сервис/Зависимости формул… Рисунок 5.7 – Трассировка зависимостей для ячейки Е2 Чтобы отменить трассировку зависимостей можно воспользоваться командой Сервис Зависимости формул Убрать все стрелки или соответствующими кнопками панели инструментов Зависимости. 46 6 ИСПОЛЬЗОВАНИЕ ВСТРОЕННЫХ ФУНКЦИЙ EXCEL 6.1 Основные понятия EXCEL предоставляет в распоряжение пользователя множество встроенных функций, которые можно применять в вычислениях. Функция представляет собой встроенную формулу, которая производит те или иные вычисления. Функции могут использоваться обособленно, как формула в ячейке, а также в сочетании с другими функциями и формулами. Некоторые функции выполняют очень простые вычисления. Например, функция =СУММ(D2:D7) суммирует значения в диапазоне D2:D7. Эта запись значительно короче, чем эквивалентная формула =D2+D3+D4+D5+D6+D7. Другие функции выполняют значительно более сложные расчеты (например, вычисление итогового сальдо ряда финансовых операций в проекции на текущий момент или вычисление значений функции Бесселя). Синтаксис обращения к функциям одинаков и включает два основных компонента: имя встроенной функции; один или более аргументов, заключенных в круглые скобки. У некоторых функций аргументы в скобках отсутствуют, например, ПИ(). Аргументы функций отделяются друг от друга точкой с запятой “;” и могут быть следующих четырёх различных типов: Условие представляет собой логическое выражение, в которое входят логические операторы (=, >, <, >=, <=, <>) либо адрес ячейки, содержащей такое выражение, либо логическая функция. Значением такого аргумента может быть ИСТИНА или ЛОЖЬ. Ссылка представляет собой обычно адрес ячейки или диапазона. Текст – это просто последовательность символов (букв, цифр и других знаков), заключенных в кавычки; Значение как аргумент представляет собой число, адрес или имя ячейки, содержащей числовую величину. Вызываются функции из формул, причём в одной формуле может быть несколько функций, объединённых различными символами операций. Если в качестве аргументов функции используются другие функции, то они называются вложенными: =ЕСЛИ(И(B3=”M”;СРЗНАЧ(D$3:D$6)<D3);”Тест пройден”;”Тест не пройден”) 6.2 Обзор списка встроенных функций В EXCEL используется более 300 встроенных функций, условно разделенных на 10 групп (категорий). Основанием для такого разделения служит область применения каждой встроенной функции. Далее будут описаны некоторые наиболее часто используемые функции, причем некоторые в упрощенном варианте (достаточном для выполнения всех лабораторных работ, выполняемых в ходе изучения курса). Для более подробного изучений функций следует воспользоваться встроенной помощью (раздел “Работа с данными”, подраздел “Справка по функциям”). 47 6.2.1 Функции даты и времени Эти функции используются для различных преобразований с датами и временами. Эти функции чаще всего возвращают дату, время или значение временного интервала. Для отображения результата в виде числа следует воспользоваться командой Формат Ячейки… Число Числовой ДЕНЬ(Дата_в_числовом_формате) Возвращает номер дня в месяце (от 1 до 31). В качестве аргумента Дата_в_ числовом_формате, как правило, используется ссылка на ячейку с датой. МЕСЯЦ(Дата_в_числовом_формате) Возвращает порядковый номер месяца в году. Месяц определяется как целое в интервале от 1 (Январь) до 12 (Декабрь). ГОД(Дата_в_числовом_формате) Возвращает год, соответствующий указанной дате. Год определяется как целое в интервале от 1900 до 9999. ДЕНЬНЕД(Дата_в_числовом_формате;Тип) Возвращает день недели (от 1 до 7), соответствующий указанной дате. Аргумент Тип – число (1, 2 или 3), определяющее тип отсчёта дня недели (с Вс=1 до Сб=7; с Пн=1 до Вс=7 или с Пн=0 до Вс=6 соответственно). СЕГОДНЯ() Возвращает текущую дату. ДАТА(год;месяц;день) Возвращает число, соответствующее указанной дате. Примеры: Пусть в ячейке А1 записана дата 09.05.1945. Тогда: =ДЕНЬ(А1) возвращает 9 =МЕСЯЦ(А1) возвращает 5 =ГОД(А1) возвращает 1945 =ДЕНЬНЕД(А1) возвращает 4 =ДАТА(1900;2;17) возвращает 48 6.2.2 Логические функции ЕСЛИ(логическое выражение;значение1;значение2) Возвращает значение1, если результатом логического выражения является ИСТИНА и значение2, если результат логического выражения ЛОЖЬ. Пусть, например, нужно вычислить налог с некоторой суммы, которая хранится в ячейке А1, по следующей формуле: 48 5% от суммы, если она меньше 120; 15 % от суммы, если она больше либо равна 120. налог = Это можно сделать с помощью следующей формулы: =ЕСЛИ(А1<120;А1*0,05;А1*0,15) В качестве аргументов значение1 или значение2 можно использовать другую, вложенную функцию ЕСЛИ. Так, например, если налог с суммы должен быть вычислен по следующему закону: 20 руб., если сумма меньше или равна 100; налог = 7 % от суммы, если она больше 100, но меньше 1000; 20 % от суммы, если она больше либо равна 1000. то для этого может быть использована любая из следующих формул: =ЕСЛИ(А1<=100;20;ЕСЛИ(А1<1000;A1*0,07;A1*0,2)) =ЕСЛИ(А1<1000;ЕСЛИ(А1<=100;20;A1*0,07);A1*0,2)) =ЕСЛИ(А1>=1000; A1*0,2;ЕСЛИ(А1<=100;20;A1*0,07)) И(логическое выражение1;логическое выражение2;…) Возвращает значение ИСТИНА, если все аргументы имеют значение ИСТИНА; возвращает значение ЛОЖЬ, если хотя бы один аргумент имеет значение ЛОЖЬ. Примеры: =И(В2=1;В4>8) возвращает значение ИСТИНА, если в ячейке В2 содержится 1, а в ячейке В4 – число больше 8; =И(С2:С5) возвращает значение ИСТИНА, если во всех ячейках С2, С3, С4, С5 содержится ИСТИНА. Предположим, что нужно вывести на экран содержимое ячейки А1, если она содержит число строго между 5 и 20 и сообщение «неверный ввод» в противном случае. Это можно сделать с помощью формулы: =ЕСЛИ(И(А1>5;A1<20);A1;”неверный ввод”) ИЛИ(логическое выражение1;логическое выражение2;…) Возвращает значение ИСТИНА, если хотя бы один из аргументов имеет значение ИСТИНА; возвращает значение ЛОЖЬ, если все аргументы имеет значение ЛОЖЬ. Примеры: ИЛИ(1+1=2;2+2=5) возвращает ИСТИНА ИЛИ(1+1=3;2*2=5) возвращает ЛОЖЬ ИЛИ(А1<=5;A1>=20) возвращает ЛОЖЬ, если ячейка А1 содержит число строго между 5 и 20 и ИСТИНА в противном случае. Приведём примеры создания и использования сложных функций. Рассмотрим таблицу с данными, представленную на рисунке 5.5. 49 Пример1. Премию сотрудникам требуется начислять следующим образом: всем женщинам, родившимся в мае, по 1000 рублей, а остальным сотрудникам – 500. Формула для вычисления премии в этом случае для первого сотрудника может быть записана =ЕСЛИ(И(В3=”ж”;МЕСЯЦ(С3)=5);1000;500) Пример2. В колонке Н будет начислена материальная помощь сотрудникам следующим образом: всем женщинам по 2000 рублей, мужчинам с суммой К выдаче менее 4000 – по 1000 рублей, а остальным мужчинам – по 500 рублей. В этом случае формула для вычисления материальной помощи для первого сотрудника может быть записана так =ЕСЛИ(В3=”ж”;2000;ЕСЛИ(G3<4000;1000;500)) 6.2.3 Математические функции В таблице 6.1 приведены основные арифметические и тригонометрические функции EXCEL. Аргументом всех этих функций должно быть либо число, либо ссылка на ячейку, содержащую числовое значение. Таблица 6.1 – Математические функции EXCEL Функция ABS(x) |x| EXP(x) ex ФАКТР(n) LN(x) n! ln x log nx lg x 3,14159265358979 xa LOG(x;n) LOG10(x) ПИ( ) СТЕПЕНЬ(x;a) СЛЧИС( ) ОКРУГЛ(X,n) ОКРУГЛВВЕРХ(X,n) ОКРУГЛВНИЗ(X,n) ЦЕЛОЕ(Х) КОРЕНЬ(х) 50 Пояснение равномерно распределенное случайное число в интервале [0;1] Округление числа Х до n десятичных разрядов Округление числа Х до ближайшего большего с n десятичными разрядами Округление числа Х до ближайшего меньшего с n десятичными разрядами Округление числа Х до ближайшего меньшего целого x ОСТАТ(число;делитель) COS(x) SIN(x) Возвращает остаток от деления cos x sin x TAN(x) tg x Кроме арифметических и тригонометрических, к группе математических функций отнесены некоторые специфические функции, которые позволяют упростить работу с вычислениями в EXCEL. СУММ(число1;число2;…) Суммирует все числа, задаваемые аргументами. Функция может иметь от 1 до 30 аргументов.В качестве число1, число2 и т.д. чаще всего используются диапазоны, ссылки на ячейки или просто числа. Если аргумент является диапазоном, то учитываются только числа, находящиеся в этом диапазоне. Пустые числа, логические значения и тексты игнорируются. Примеры: СУММ(3;2) возвращает 5 Если ячейки А2:Е2 содержат числа 5, 15, 30, 40 и 50, то: СУММ(А2:С2) возвращает 50 СУММ(В2:Е2;15) возвращает 150 СУММЕСЛИ(диапазон-критерий;критерий;диапазон-суммирования) Суммирует ячейки из диапазона-суммирования, соответствующие ячейкам из диапазона-критерия, удовлетворяющим заданному критерию. Если последний аргумент отсутствует, суммирование выполняется по диапазону-критерию. Диапазон-критерий – диапазон, в котором проверяется критерий; Критерий – критерий в форме числа, выражения или текста, который определяет ячейки, подлежащие суммированию. Например, критерий может быть выражен как 32, “32”, “>32”,”яблоки”. Диапазон-суммирования – фактические ячейки для суммирования. Ячейки суммируются, если только соответствующие им ячейки в диапазоне-критерии удовлетворяют заданному условию. Примеры: Пусть фрагмент таблицы, показанный на рисунке 6.1, содержит информацию о товарах, хранящихся на складе. 1 2 3 4 5 А товар стул стол диван стул В цена 4000 12000 20000 2500 С количество 25 8 12 40 Рисунок 6.1 – Фрагмент электронной таблицы Тогда общее количество стульев, имеющихся на складе, можно вычислить с помощью формулы СУММЕСЛИ(А2:А5;”стул”;С2:С5), - результатом ее будет число 65. 51 Общее количество товаров с ценой более 10000 можно вычислить с помощью формулы СУММЕСЛИ(В2:В5;”>10000”;С2:С5), - результатом ее будет число 20. 6.2.4 Статистические функции МАКС(число1;число2;…) Вычисляет максимальное значение из указанных числовых значений в списке аргументов. Аргументы функции такие же, как у функции СУММ(…). При вычислении максимального значения не учитываются пустые ячейки, логические значения или ячейки с текстом. Например, для данных, содержащихся в таблице на рисунке 6.1, функция МАКС(С2:С5) возвращает 40. МИН(число1;число2;…) Вычисляет минимальное значение из указанных числовых значений в списке аргументов. Эта функция работает подобно функции МАКС(…). Например, для данных, представленных в таблице на рисунке 6.1, функция МИН(В2:В5) возвращает 2500. СРЗНАЧ(число1;число2;…) Вычисляет среднее арифметическое значение для указанных числовых значений в списке аргументов. Аргументы функции такие же, как у функции СУММ(…). Особенностью ее работы является то, что при вычислении среднего значения учитываются ячейки, в которых содержатся нули, но не учитываются пустые ячейки и ячейки с текстовыми или логическими значениями. Примеры: Если ячейки А1:А3 содержат числа 4, 5 и 9, ячейка В1 – 0, а в ячейке А4 записано текстовое значение (или она пуста), то применение функции СРЗНАЧ можно иллюстрировать следующими примерами: СРЗНАЧ(А1:А3) возвращает 6 СРЗНАЧ(А1:А4) возвращает 6 СРЗНАЧ(А1:А4;В1) возвращает 4,5 СРЗНАЧ(А1:А3;18) возвращает 9 СЧЁТ(значение1;значение2;…) Подсчитывает количество чисел в списке аргументов и используется для вычисления количества числовых ячеек в массивах ячеек. Аргументы этой функции подобны аргументам функции СУММ(…). Например, для данных, представленных в таблице на рисунке 6.1, функция СЧЁТ(А1:С5) 52 возвращает 8. СЧЁТЕСЛИ(диапазон;критерий) Подсчитывает количество ячеек внутри диапазона, удовлетворяющих заданному критерию. Приведём примеры использования функции СЧЁТЕСЛИ(…) для фрагмента таблицы, показанного на рисунке 6.1. Чтобы вычислить, сколько видов стульев хранится на складе, можно использовать функцию: СЧЁТЕСЛИ(А2:А5;”стул”) - результат этой функции равен 2. Для вычисления количества видов товаров со стоимостью выше 3000 руб., следует воспользоваться функцией: СЧЁТЕСЛИ(В2:В5;”>3000”), которая возвратит число 3. 6.3 Использование функции автосуммирования Быстро просуммировать содержимое нескольких ячеек строки или столбца в EXCEL можно с помощью кнопки Автосумма , расположенной на стандартной панели инструментов. Для этого: 1 выделите ячейки, значения которых подлежат суммированию (при этом можно выделить и пустую ячейку, предназначенную для размещения результата суммирования); 2 щёлкните на кнопке Автосумма . Программа просуммирует значения и поместит результат в первую пустую ячейку справа или снизу (независимо от того, была ли она предварительно выделена). Кнопку Автосумма можно использовать не только для суммирования значений, но и для быстрого вызова функций Среднее, Число, Максимум и Минимум. Для получения доступа к этим функциям надо щёлкнуть на стрелке, расположенной рядом со значком Автосумма. При выборе в раскрывающемся списке пункта Другие функции отображается окно Мастер функций (рисунок 6.5), работа с которым рассмотрена в следующем пункте. 6.4 Ввод функций с помощью строки формул и мастера Разместить в ячейке обращение к встроенной функции EXCEL можно, набрав полный его текст на клавиатуре. Это самый простой, но не всегда самый быстрый способ ввода. При работе с функциями рекомендуется использовать строку формул и мастер функций. В этом случае аргументы устанавливаются в диалоговом окне, что полностью исключает появление ошибок, вероятность возникновения которых при вводе функции с клавиатуры довольно высока. При вводе формулы в левой части строки формул отображается имя функции, которая вызывалась последней. После щелчка на расположенной рядом с ним стрелке раскрывается список, содержащий имена десяти недавно использовавшихся функций (рисунок 6.2). 53 Рисунок 6.2 – Строка формул со списком недавно использовавшихся функций Если нужная функция указана в этом списке, выберите её. Имя функции появится в строке формул, а на экране откроется диалоговое окно Аргументы функции, которое будет содержать её описание и поля для ввода аргументов (рисунок 6.3). В диалоговом окне для ввода каждого аргумента предусмотрено отдельное поле. После ввода в качестве аргумента адреса ячейки справа от поля ввода отображается значение из этой ячейки. Обязательные аргументы выделены полужирным шрифтом. Чтобы функция работала корректно, эти поля должны быть заполнены. Рисунок 6.3 – Диалоговое окно, предназначенное для ввода аргументов функции Адреса аргументов функции в поля аргументов можно вводить непосредственно с клавиатуры. Но удобнее задавать аргументы, выделяя с помощью мыши нужный диапазон ячеек на рабочем листе. Если диалоговое окно для ввода аргументов закрывает ячейки, которые необходимо выделить, щёлкните на кнопке сворачивания , расположенной в правой части каждого поля ввода. При этом окно уменьшится до размера поля ввода (рисунок 6.4) и вы сможете выделить нужный диапазон ячеек. 54 Рисунок 6.4 – Окно для ввода аргументов функции в свёрнутом виде После этого окно ввода аргументов функции можно увеличить, щёлкнув на кнопке развёртывания . После ввода первого аргумента в нижней части окна отображается предварительный результат вычисления функции с учетом уже введенных аргументов. После завершения ввода аргументов в диалоговом окне Аргументы функции щёлкните на кнопке ОК, и окончательный результат отобразится в соответствующей ячейке. Если нужной вам функции в списке строки формул нет, выберите в этом списке пункт Другие функции, вследствие чего откроется окно Мастер функций (рисунок 6.5). Открыть это окно также можно, нажав кнопку Вставка функции строки формул или вызвав команду Вставка Функция Все функции EXCEL сгруппированы по категориям, имена которых отображаются в списке Категория. К категории 10 недавно использовавшихся относятся 10 функций, доступ к которым возможен из панели формул. В поле Выберите функцию приводится перечень функций выбранной категории в алфавитном порядке. В нижней части окна отображается краткое описание отмеченной функции и ее синтаксис. Если этой информации недостаточно, то щёлкните на ссылке Справка по этой функции или нажмите клавишу <F1>. На экране отобразится страница справочной подсистемы с более полной информацией о выделенной функции (рисунок 6.6). Если вы не знаете названия требуемой функции, введите в поле Поиск функции диалогового окна Мастер функций краткое описание выполняемых ею действий и щёлкните на кнопке Найти. После этого в поле Выберите функцию появится список всех подходящих функций. Выбрав нужную функцию, щёлкните на кнопке ОК, и на экране появится диалоговое окно Аргументы функции (подобное окну, представленному на рисунке 6.3), которое предназначено для ввода аргументов. 55 Рисунок 6.5 – Диалоговое окно Мастер функций Рисунок 6.6 – Окно, содержащее справочную информацию о функции 56 7 ПОСТРОЕНИЕ ГРАФИКОВ И ДИАГРАММ В EXCEL Диаграммы являются графической формой представления информационных категорий данных. Они позволяют не только повысить наглядность излагаемого материала, но и отобразить соотношение различных величин, а также динамику изменения показателей. В EXCEL предусмотрены средства работы с диаграммами различных типов (рисунок 7.1). Следует отметить, что по общему мнению, возможности построения диаграмм в EXCEL (так называемая деловая графика) относятся к числу наиболее сильных сторон продукта. Рисунок 7.1 – Примеры типов диаграмм в Excel 7.1 Элементы диаграммы Рассмотрим основные понятия, которыми мы будем оперировать при описании принципов работы с диаграммами в Excel. Диаграмма создаётся на основе определённых данных и автоматически обновляется при их изменении. В качестве имён категорий обычно используются заголовки столбцов или строк данных. Также имеется возможность создать другие имена. Заголовки столбцов и строк часто используются и в качестве имён рядов данных. Имена рядов отображаются в легенде диаграммы. 57 Значения одной строки (столбца) таблицы на диаграмме должны быть представлены как ряд данных. Каждый ряд данных на диаграмме имеет определённый цвет или узор. Значение каждой ячейки отображается в виде маркера. Маркеры данных одного цвета представляют один ряд данных (маркером может быть точка, сегмент круга, столбик и т. д.). Если не указано иное, в качестве числового формата для оси Excel использует формат верхней левой ячейки заданного диапазона значений. Ряд данных Название диаграммы Ось значений Маркер данных Значения Легенда Имена категорий Ось категорий Рисунок 7.2 – Основные элементы диаграммы 7.2 Создание диаграммы Рассмотрим построение диаграммы, представляющей в наглядном графическом виде данные рабочего листа, представленного на рисунке 7.3. Рисунок 7.3 – Таблица-пример 58 Построение диаграмм выполняется с помощью Мастера диаграмм — модуля EXCEL, который действительно демонстрирует мастерство при создании диаграмм. Прежде чем вызывать Мастер диаграмм, на рабочем листе необходимо выделить ячейки, данные которых будут представлены на диаграмме. Выделенный фрагмент должен содержать ячейки с названиями строк и столбцов, которые впоследствии будут использованы в легенде диаграммы, а также на самой диаграмме в качестве меток осей. Представим сначала в графической форме данные о продажах за второй квартал (апрель, май, июнь), то есть данные, находящиеся в столбцах E, F, G. Кроме того, нас интересуют также названия процессоров, находящиеся в столбце А. Для выделения нескольких диапазонов выделяем сначала обычным способом первый (A4:A7), а затем при нажатой клавише <Ctrl> второй диапазон (E3:G7). После этого можно запустить Мастер диаграмм. Для этого достаточно выполнить команду Вставка Диаграмма или щёлкнуть на кнопке Мастер диаграмм на стандартной панели инструментов. Работа Мастера диаграмм выполняется по шагам. Шагов четыре, они показаны на рисунках 7.4 — 7.8. На первом шаге выбирается тип диаграммы (рисунок 7.4). Для отображения данных, представленных в нескольких столбцах (строках), удобно воспользоваться стандартным типом Гистограмма. Стандартные Тип: Гистограмма Вид: [2,1] Далее > Рисунок 7.4 - Тип диаграммы Второй шаг — выделение части рабочего листа, которая рассматривается как область данных для построения диаграммы (рисунок 7.5). Так как выделение нужных диапазонов мы уже сделали, то они автоматически будут занесены в соответствующее поле окна Мастера диаграмм, и необходимо только проверить правильность этих диапазонов, после чего нажать кнопку Далее > 59 Рисунок 7.5 - Источник данных Рисунок 7.6 – Вкладка Ряд Если первоначальное выделение сделано неправильно, то исправить ошибку просто – достаточно выделять нужные диапазоны на рабочем листе мышкой, при этом диалоговое окно свернется, чтобы не мешать выделению, а формула появится автоматически. Переключатели строках и столбцах области Ряды в: позволяют определить вариант построения рядов данных – по строкам или по столбцам. С помощью вкладки Ряд (рисунок 7.6) на этом шаге можно добавлять и удалять ряды данных, а также изменять их подписи. На третьем шаге выбираются различные параметры оформления диаграммы (рисунок 7.7). Заголовки Название диаграммы: Доход от продаж Легенда Добавить легенду справа Подписи данных значения Далее> На четвёртом шаге (рисунок 7.8) определяется место размещения диаграммы. имеющемся: Лист3 Готово Рисунок 7.7 – Параметры диаграммы 60 Рисунок 7.8 – Размещение диаграммы Диаграмму можно разместить либо на рабочем листе, либо в специальном листе диаграммы. В первом случае при выводе на печать на одной странице нетрудно разместить и таблицу, и диаграмму. Диаграмму, созданную на рабочем листе, всегда можно скопировать на отдельный лист, а диаграмму из листа диаграмм – разместить на рабочем листе в качестве графического объекта. Диаграмма построена (рисунок 7.9). Теперь её можно перемещать и форматировать "вручную", пользуясь панелью инструментов Диаграммы или контекстным меню отдельно для каждого элемента диаграммы. Например, можно увеличить или уменьшить размер шрифта в названии и легенде, изменить цвет маркеров каждого ряда, изменить фон диаграммы. Рисунок 7.9 – Диаграмма-гистограмма "Доход от продаж". Когда диаграмма выделена, в строке меню появляется пункт Диаграмма, с помощью команд которого можно вернуться к любому из четырёх шагов Мастера диаграмм и изменить тип диаграммы, отображаемые ряды данных, а также параметры диаграммы. 61 7.3 Типы диаграмм В Excel пользователи могут создавать диаграммы различных типов и поразному их форматировать. Выбирая формат, вы тем самым определяете способ отображения диаграммы данного типа. Когда на диаграмме представлен один ряд данных, все маркеры данных имеют одинаковый цвет. Если же рядов данных несколько, маркеры выделяются различными цветами. Гистограмма В гистограмме (её также называют столбиковой диаграммой) отдельные значения представлены вертикальными столбиками различной высоты (рисунок 7.9). Высота столбика определяется соответствующим ему значением. Диаграммы этого типа удобно использовать для сравнения значений, относящихся к определённому периоду времени. Для представления итогового значения, складывающегося из отдельных составляющих, можно воспользоваться составной гистограммой, столбцы в которой ставятся один на другой (рисунок 7.4, 3-й столбец). Маркеры данных на объёмных диаграммах могут иметь коническую, цилиндрическую или пирамидальную форму. Линейчатая диаграмма В отличие от гистограммы, где полоски (столбики) располагаются вертикально, то есть параллельно оси Y, полоски в линейчатой диаграмме развёрнуты горизонтально, параллельно оси Х. Длина полоски определяется соответствующим ей числовым значением. График Маркеры данных на графиках представляют собой линии, которые соединяют определённые значения. В объёмных графиках линии имеют форму лент. Применять график не рекомендуется, если описываемые им абсолютные величины не связаны между собой. Круговая диаграмма Круговая диаграмма строится в виде круга, разбитого на несколько сегментов, каждый из которых соответствует определённому значению, входящему в суммарный показатель (рисунок 7.1, внизу справа). Сумма всех значений принимается равной 100%. При построении круговой диаграммы используется только один ряд данных. Если для представления значений в выделенных ячейках требуется несколько рядов данных, диаграмма будет создана лишь для первого из них. Кольцевая диаграмма Кольцевая диаграмма – это разновидность круговой диаграммы. Здесь сумма всех значений также принимается равной 100%, а ряды данных представлены в виде 62 вложенных колец, которые разделены на сегменты с учётом их процентного соотношения. Преимущество кольцевой диаграммы по сравнению с круговой состоит в том, что она позволяет отображать несколько рядов данных одновременно. Однако следует учитывать, что с увеличением их количества размеры областей, которые отводятся для каждого такого ряда, уменьшаются. Точечная диаграмма В точечной диаграмме маркерами являются точки в декартовой системе координат. Диаграммы такого типа больше всего подходят для представления взаимосвязи между двумя или несколькими значениями. Из точечной диаграммы путем добавления соединительных линий можно легко получить график (рисунок 7.1, внизу слева). Пузырьковая диаграмма Пузырьковая диаграмма напоминает точечную. Отличие состоит в том, что маркеры пузырьковой диаграммы характеризуются двумя значениями. Первое определяет положение маркера на плоскости, а второе – его размер. Диаграмма с областями В диаграмме с областями в качестве маркеров используются области, закрашенные разными цветами. При построении диаграммы данного типа отдельные значения таблицы рассматриваются как выборка из некоторого множества значений, получаемого путём интерполяции. Диаграмму с областями не следует применять, если данные не связаны между собой. Ряды данных в ней можно представить как части целого. Лепестковая диаграмма Маркеры на лепестковой диаграмме представляют собой лучи, выходящие из одной точки. Каждый маркер ряда данных находится на оси и соединён с другими маркерами замкнутой линией. Объёмная поверхностная диаграмма Принцип построения объёмных поверхностных диаграмм напоминает применяемый в картографии принцип представления высоты местности над уровнем моря. Совокупность всех значений отображается на диаграмме в виде поверхности, области которой представляют собой ряды данных (рисунок 7.1, вверху слева). 63 8 ЗАДАНИЯ ДЛЯ ЛАБОРАТОРНЫХ РАБОТ 8.1 Создание платежной ведомости Создайте с помощью EXCEL платежную ведомость выдачи зарплаты, для чего: 8.1.1 Заполните исходными данными, начиная с 1-ой строки в электронной таблице, следующие колонки: А - Фамилия; (В списке должно быть 6 – 8 человек) В – Число детей ( 0 ≤ В ≤ 10 ); С – Начислено долларов ( 400 ≤ С ≤1000 ). В ячейку В10 занести курс доллара – 33 руб. 8.1.2 Заполните с помощью формулы колонки D,E,F,G: 0, если число детей < 2; D – необлагаемая: D= 50, если 2 ≤ число детей < 5; налогом сумма 100, если число детей ≥ 5. Е – налог; E= 0, если начислено < 600; 10% от (С – D), если 600 ≤ начислено < 800; 20% от (С – D), если начислено ≥ 800; F – выдать в долларах F = С – E. G – выдать в рублях G = F * курс доллара (в формуле используйте не число, а ссылку на ячейку). 8.1.3 Вычислите суммы по колонкам C, D, E, F, G, используя: ручной ввод формулы (колонка С); кнопку вызова функций и операции выделения диапазона (колонки D, E); кнопку вызова функций и поименованного диапазона (колонки F, G). 8.1.4 Сдвиньте таблицу вниз на одну строку с помощью вставки пустой строки и на две строки с помощью переноса таблицы. На освободившемся месте запишите название таблицы и название столбцов. 8.1.5 Получите аналогичную ведомость за следующий месяц. Для этого скопируйте таблицу на Лист 2. Измените по 3–4 величины в колонках B и C и курс доллара на значение 33 руб. 33 коп. Измените ярлычки заполненных листов на Март, Апрель. 8.1.6 Получите на листе 3 ведомость за два месяца. Ведомость должна содержать те же колонки, что и ведомость за месяц. Формулы для расчетов в итоговой ведомости составьте самостоятельно. Измените заголовок таблицы и ярлычок листа. 8.1.7 Сохраните результаты работы в файле FAM _1, где FAM – ваша фамилия и покажите результаты работы преподавателю. 64 8.2 Работа с формулами 8.2.1 Создайте и заполните лист EXСEL с заголовком «Ведомость успеваемости группы …», содержащий следующие исходные данные в колонках: А – фамилии студентов; В,С,D – оценки студентов по трем дисциплинам. В списке должно быть 6-8 человек, первой введите свою фамилию. Колонки должны быть снабжены заголовками. 8.2.2 В колонке Е получите с помощью формулы категорию каждого студента: ОТЛИЧНИК – если все оценки студента только 5; ХОРОШИСТ - если все оценки студента только 4 и 5; ТРОЕЧНИК – если есть хотя бы одна тройка, но нет двоек; ДВОЕЧНИК – если есть хотя бы одна двойка. Попробуйте сначала самостоятельно выполнить задание. Если это вызовет у Вас непреодолимые трудности – прочитайте приведенный ниже совет. Один из простейших способов решения задачи – перед заполнением колонки Е создайте 4 вспомогательные колонки (по одной для каждой из категорий ), куда занесите 1, если студент принадлежит к данной категории, и 0 – в противном случае. Это можно, например, сделать с помощью функции МИН(…). С помощью этих вспомогательных колонок очень легко выполняется следующий пункт задания. 8.2.3 Получите ниже на свободном месте листа: - число отличников; - число качественно успевающих студентов ( среди оценок нет троек и двоек); - число успевающих студентов ( среди оценок нет двоек); - число неуспевающих студентов ( есть хотя бы одна двойка). 8.2.4 Введите в свободную ячейку дату вашего рождения. Определите, в какой день недели Вы родились, сколько дней и лет Вы прожили, дату, которая наступила через 5000 дней после Вашего рождения и день недели, соответствующий этой дате. 8.2.5 Поработайте со сложными условиями в формулах, для этого скопируйте на свободное место листа колонки А, В, созданные в пункте 9.2.1 и добавьте две новых колонки исходных данных: С - пол (М или Ж), D- рост [см.]. Заполните их. 8.2.6 Вычислите колонки Е,F,G, содержащие подарки каждому студенту: Е(конфеты) – если пол – Ж и оценка выше средней по группе, то выдается пять конфет, всем остальным студентам – по одной; F(пирожки) – если рост больше 170 см. или оценка - пятерка, то выдается 1 пирожок; G(яблоки) – лицам мужского пола выдается по одному яблоку за каждый сантиметр роста выше 160 см., если оценка 4 или 5. 8.2.7 Сохраните результаты работы в файле FAM _2, где FAM – ваша фамилия и покажите результаты работы преподавателю. 65 8.3 Расчет стоимости изготовления изделия 8.3.1 На рисунке 8.1 показано содержимое листов 1 и 2 файла D:\Work\Detal.xls. Загрузить этот файл в EXCEL. Рисунок 8.1 - Содержимое файла D:\Work\Detal.xls 8.3.2 Отсортировать таблицу «Характеристики деталей» по наименованию деталей. Перейти на Лист2 и заполнить Таблицу1, записав в ней формулы для расчета стоимости операций для имеющихся деталей. Названия деталей (колонка А) необходимо скопировать с Листа1. Условия выполнения соответствующих операций и их стоимость приведены ниже (если операция не выполняется, то ее стоимость равна нулю). 8.3.3 Операция Условие выполнения операции и ее стоимость в рублях Материал – сталь и код детали < 5 17р Изделие – танк и вес > 4 25р Изделие – танк и вес <= 4 21р Токарная Материал – сталь и макс. размер < 20 40 р Все остальные детали 33р Фрезерная Стальные детали с точностью < 3 5р*Вес детали Стальные детали с точностью >= 3 3р*Вес детали Сверлильная Бронзовые детали для танка 17р Остальные детали для танка 14р Все остальные детали 9р Гальванич. Материал – не дерево и точность не 1 2р*Вес детали Окраска Стальные детали, при условии 15< размер<30 2р*размер Зачистка Слесарная 8.3.4 8.3.5 8.3.6 8.3.7 66 Вычислить суммы по колонкам и строкам Таблицы 1. Заполнить Таблицу 2. Построить гистограмму зависимости колонки Сумма Таблицы 2 от наименования детали. Сохраните результаты работы в файле FAM _3, где FAM – ваша фамилия и покажите результаты работы преподавателю. 8.4 Форматирование, построение диаграмм 8.4.1 На рисунке 8.2 показано содержимое файла D:\Work\Reket.xls. Загрузить этот файл в EXCEL. Рисунок 8.2 - Содержимое файла D:\Work\Reket.xls 8.4.2 Вычислите колонки E, F, G : E=(количество услуг) *( цена услуги); F=50 $, если доход меньше 100 $ и нуль в противном случае; G=(доход-штраф) * курс доллара. 8.4.3 Вычислите суммы по колонкам «Доход» , «Сумма». 8.4.4 Отсортируйте строки таблицы по алфавиту по графе «Вид услуги», оставив колонку А без изменения. 8.4.5 Уменьшите ширину колонки В до 15 символов и выведите содержимое ячейки В9 в две строки. 8.4.6 Выровняйте заголовок таблицы точно по центру колонок A-G. 8.4.7 На листе 2 получите аналогичную таблицу за июнь, изменив: - количество ограблений - 30; - количество рукоприкладств – 10; - курс доллара – 4 руб. 56 коп. При копировании на лист 2 обеспечьте сохранение формата колонок. 8.4.8 Отформатируйте числа в тех колонках, где есть десятичные дроби таким образом, чтобы одноименные десятичные разряды находились друг под другом. 8.4.9 Получите на листе 3 сводную таблицу за два месяца следующим образом: - скопируйте в буфер все содержимое листа 1 и вставьте на лист 3 с помощью специальной вставки значения ячеек; - скопируйте поочередно в буфер соответствующие диапазоны с листа 2 и вставьте на лист 3 с помощью специальной вставки значения ячеек, выполнив при этом операцию сложения. 67 8.4.10 Раскрасьте 2 строки на листе 3, соответствующие гуманитарной деятельности: цвет символов – синий, цвет фона – желтый и обведите в рамочку наименования услуг. 8.4.11 С помощью условного форматирования измените цвет чисел, меньших 100 в первых трех строках итоговой таблицы на красный. 8.4.12 Постройте гистограмму распределения дохода и штрафа для сводной ведомости в зависимости от вида услуг. Гистограмма должна иметь заголовок и понятную легенду. 8.4.13 Сохраните результаты работы в файле FAM_4, где FAM – ваша фамилия и покажите результаты работы преподавателю. 68 9 КОНТРОЛЬНЫЕ ВОПРОСЫ ДЛЯ ОЦЕНКИ УСВОЕНИЯ МАТЕРИАЛА 9.1 Данные каких типов могут храниться в ячейках таблицы Excel? В чём особенность хранения и отображения каждого из возможных типов? 9.2 В каких случаях в формулах используются относительные, абсолютные и смешанные ссылки? 9.3 Как изменяются ссылки в формулах при копировании формул, при перемещении формул, при копировании данных и при перемещении данных, на которые есть ссылки в формулах? 9.4 В электронной таблице, фрагмент которой показан ниже, выделен диапазон А1:С3. После этого была выполнена сортировка по возрастанию по столбцу C. Выберите значение, которое окажется в ячейке А3. 1 2 3 A 325 264 123 а) 325 B 67 34 45 б) 264 C 1 5 3 D 7 5 9 в) 123 г) 45 д) 3 9.5 При копировании в Excel формулы =A$1*A3+$B1 из ячейки C3 получим в ячейке D4 формулу: а) =B$1*B4+$B2 б) =B$1*B4+$C2 в) =B$1*A3+$B2 г) =B$2*B4+$B2 9.6 Формула в ячейке С1 дает результат … а) ИСТИНА б) 1 в) ЛОЖЬ г) 0 9.8 По представленному фрагменту электронной таблицы построена лепестковая диаграмма. Ячейка А2 содержит значение … а) 2 б) 5 в) 8 г) 10 9.9 Что происходит с диаграммой при изменении данных, на основе которых была построена диаграмма? 69 9.10 Какие типы диаграмм в Excel вы знаете и для отображения каких данных предназначен каждый из них? 9.11 В ячейке С3 записано число 2, в С5 – число 10, ячейка С4 не заполнена. Какой результат будет получен по формуле =СРЗНАЧ(С3:C5) ? а) 4 б) 6 в) 8 г) 12 д) появится сообщение об ошибке е) верного ответа нет 9.12 В результате применения прогрессии значения выделенных ячеек электронной таблицы примут значения … а) с 20 апреля 2006 г. до 3 апреля 2007 г. б) с 20 апреля 2006 г. до 20 апреля 2017 г. в) с 20 апреля 2006 г. до 3 мая 2006 г. г) с 20 апреля 2006 г. до 20 марта 2007 г. 9.13 В электронной таблице MS Excel ячейка В2 имеет формат даты, результат вычисления в ячейке В3 равен а) 45 б) 15 июля 2006 г. в) 30 июня 2021 г. г) 30 ноября 2007 г. 9.14 Для записи в ячейки диапазона А1:А100 листа Excel прогрессии 12, 15, 18, 21, …, не набирая всю ее целиком, необходимо … а) набрать в ячейке А1 число 12, в ячейке А2 число 15, выделить обе эти ячейки и протянуть за маркер автозаполнения до ячейки А100 б) набрать в ячейке А1 число 12, в ячейке А2 число 15, выделить обе эти ячейки, меню Правка → заполнить → Вниз в) набрать в ячейке А1 число 12, в ячейке А2 формулу =A$1+3, выделить обе эти ячейки и протянуть за маркер автозаполнения до ячейки А100 г) набрать в ячейке А1 формулу =12+3 и протянуть за маркер автозаполнения до ячейки А100 70 ЛИТЕРАТУРА Основная литература 1. Золотарюк А. Технология работы с Microsoft Office.:[учеб.пособие].М.:Академический Проект, 2002. – 416 с.:ил. 2. Кузьмин В. Microsoft Office Excel 2003: русская версия. Учебный курс. – СПб.: Питер; Киев: Издательская группа BHV, 2005. – 463 с.: ил. 3. Меженный О.А. Microsoft Office 2003. –М.: Диалектика, 2005. – 479с. 4. Могилев А. В. Информатика : учеб. пособие для студентов пед. вузов / А. В. Могилев, Н. И. Пак, Е. К. Хеннер ; под ред. Е. К. Хеннера. 2-е изд., стер. М. : ACADEMIA, 2003. - 816 с. Дополнительная литература 1. Microsoft Excel 2000: справочник, 2-е изд. – СПб: Издательство «Питер», 2000. – 512 с.: ил. 2. Гарнаев А. Ю. Использование MS Excel и VBA в экономике и финансах. – СПб.: БХВ – Санкт-Петербург, 1999. – 336 с.: ил. 3. Гроуп Д. Microsoft Office для Windows 95. 6 книг в одной.:Пер. с англ. М.:Восточная Книжная Компания , 1997. – 608 с.: ил. 4. Гусева О.Л., Миронова Н.Н. Практикум по EXCEL.- М.:Финансы и статистика, 1997. – 106 с.: ил. 5. Додж М. и др. Эффективная работа с Excel 7.0 для Windows 95/Пер. с англ./Долж М., Кината К., Стинсон К. - СПб.: Питер, 1996. – 1040 с. 6. Колесников А. EXCEL 97. - Киев, 1997. – 528 с.: ил. 7. Нельсон Стивен Office 97 для занятых – пер. с англ. – СПб.: ПИТЕР, 1997. – 288 с.: ил. 8. Николаев Н.А. Электронная таблица Microsoft Excel. Учебно-методическое пособие. Новоуральск, НГТИ, 2002. – 51 с 9. Новиков Ф., Яценко А. Microsoft Office 97 в целом: Для широкого круга пользователей / Гл. ред. Кондукова Е. – СПб.: BHV, 1998. – 624с.: ил. 10. Пасько В. Microsoft Office 97 (русифицированная версия):Учебное пособие. Киев: Издательская группа BHY, 1998. – 766 с.: ил. 71 УДК 681.3.06 Автор Орлова Ирина Викторовна ЭЛЕКТРОННАЯ ТАБЛИЦА MICROSOFT OFFICE EXCEL 2003 Учебно-методическое пособие по курсу “Информатика” для студентов всех специальностей очной формы обучения Новоуральск, НГТИ, 2009, 72 с. Сдано в печать Формат А5 Печать плоская Уч.-изд.л. 2,6 Заказ Издательство НГТИ Лицензия ИД №00751 72 Бумага писчая Тираж 50 экз. г.Новоуральск, Ленина, 85