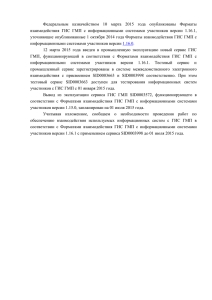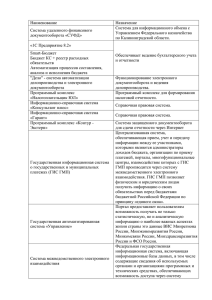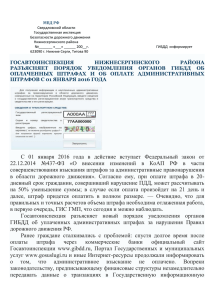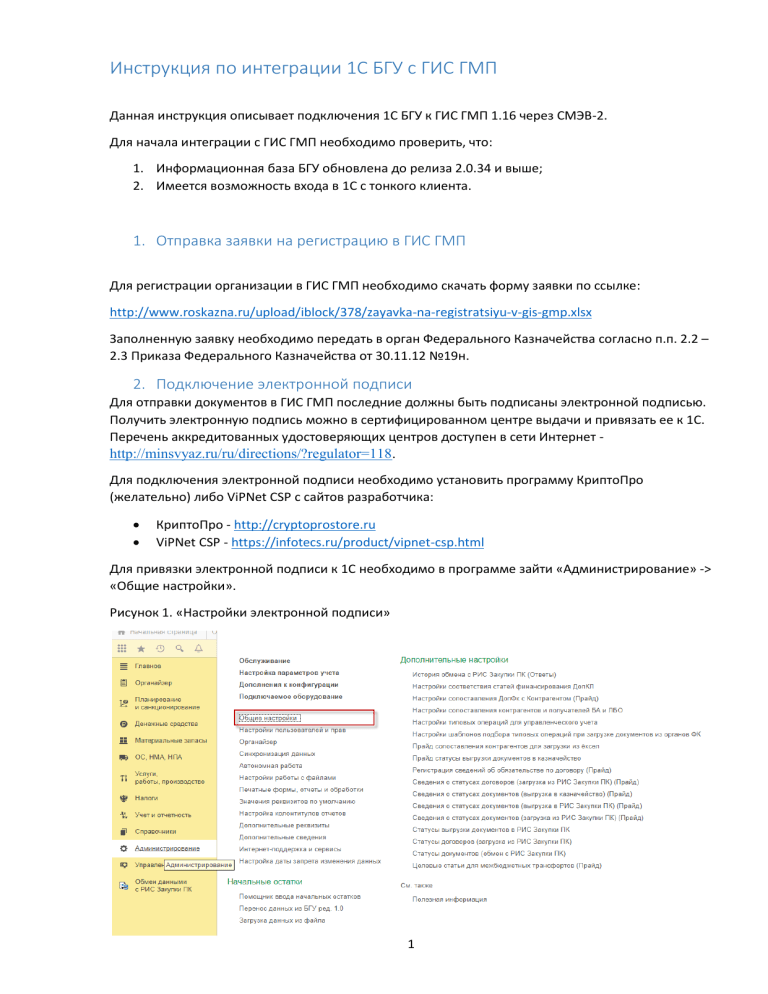
Инструкция по интеграции 1С БГУ с ГИС ГМП Данная инструкция описывает подключения 1С БГУ к ГИС ГМП 1.16 через СМЭВ-2. Для начала интеграции с ГИС ГМП необходимо проверить, что: 1. Информационная база БГУ обновлена до релиза 2.0.34 и выше; 2. Имеется возможность входа в 1С с тонкого клиента. 1. Отправка заявки на регистрацию в ГИС ГМП Для регистрации организации в ГИС ГМП необходимо скачать форму заявки по ссылке: http://www.roskazna.ru/upload/iblock/378/zayavka-na-registratsiyu-v-gis-gmp.xlsx Заполненную заявку необходимо передать в орган Федерального Казначейства согласно п.п. 2.2 – 2.3 Приказа Федерального Казначейства от 30.11.12 №19н. 2. Подключение электронной подписи Для отправки документов в ГИС ГМП последние должны быть подписаны электронной подписью. Получить электронную подпись можно в сертифицированном центре выдачи и привязать ее к 1С. Перечень аккредитованных удостоверяющих центров доступен в сети Интернет http://minsvyaz.ru/ru/directions/?regulator=118. Для подключения электронной подписи необходимо установить программу КриптоПро (желательно) либо ViPNet CSP с сайтов разработчика: КриптоПро - http://cryptoprostore.ru ViPNet CSP - https://infotecs.ru/product/vipnet-csp.html Для привязки электронной подписи к 1С необходимо в программе зайти «Администрирование» -> «Общие настройки». Рисунок 1. «Настройки электронной подписи» 1 Вкладка «Электронная подпись и шифрование» ставим галочки «Электронная подпись и Шифрование», заходим в «Настройки электронной подписи и шифрования». Рисунок 2. «Настройки электронной подписи» В «настройках электронной подписи и шифрования» необходимо зайти во вкладку «Программы», нажать кнопку «Добавить» в поле «Представление» выбрать Microsoft Enhanced CSP, нажать «Записать и закрыть» Перейти в вкладку «Сертификаты», нажать кнопку «Добавить» -> «Из установленных на компьютере» -> «Для подписания и шифрования» -> выбрать один из сертификатов. Рисунок 3. «Добавление сертификата электронной подписи» ДОКУМЕНТ ПОДПИСАН ЭЛЕКТРОННОЙ ПОДПИСЬЮ Сертификат: 00AA45B9705B7AA8BC52186588EC64E420 Владелец: АДМИНИСТРАЦИЯ АНГАРСКОГО ГОРОДСКОГО ОКРУГА Действителен: с 15.11.2023 до 07.02.2025 2 3. Включение ГИС ГМП Для включения форм ГИС ГМП в вашем 1С необходимо зайти «Администрирование» -> «Настройка параметров учета» -> «Обмен данными и интеграция» и: поставить галочку «Интеграция с ГИС ГМП» Рисунок 4. «Включение опции Интеграция с ГИС ГМП» Необходимо скачать файл с настройками обмена GIS GMP 1_16.defx, для этого необходимо зайти «Администрирование» -> «Дополнения к конфигурации». Рисунок 5. «Открытие раздела Дополнения к конфигурации» Выбрать пункт «Форматы обмена с ГИС ГМП. Версия 1.16.5.» и нажать кнопку «Загрузить». Рисунок 6. «Загрузка файла обмена GIS GMP 1_16.defx» 3 Чтобы установить эти загрузки на 1С компьютера настройки обмена надо загрузить в «Денежные средства» -> «Настройка обмена (банк, казначейство)». Рисунок 7. «Открытие настроек обмена с банками и казначейством» В открывшейся форме необходимо нажать кнопку «Загрузить форматы». Рисунок 8. «Загрузка форматов обмена» 4 Для дальнейшей настройки интеграции организации с ГИС ГМП в меню панели разделов необходимо войти в «Услуги, работы, производство» -> «Настройки организаций-участников обмена с ГИС ГМП, ИС УНП, ИС РНИП». Рисунок 9. «Вход в настройки участников для обмена с ГИС ГМП» В открывшейся форме необходимо выбрать нужную организацию и нажать кнопку «Выбрать участника». После этого неактивные поля справа от списка организаций станут активными. Рисунок 10. «Выбор организации в настройках участника обмена» После нажатия на кнопку «Выбрать участника» поля для заполнения становятся активными. Рисунок 11. «Внесение изменений в настройки участника обмена» 5 В них заполняем: «Вид обмена» - нажимаем «Показать все», из справочника выбираем элемент «ГИС ГМП 1.16.5» (он должен появиться после загрузки файла GIS GMP 1_16.defx). Заходим в элемент. Табличная часть вкладки «Основное» должна быть уже заполнена. Рисунок 12. «Внешний вид настроек вида обмена с банками и казначейством» 6 Переходим на вкладку «Настройки обмена с казначейскими и банковскими системами», нажимаем кнопку «Создать», откроется окно «Настройки». Нажимаем кнопку «Web-сервис» и в поле «Адрес» ставим адрес необходимого сервиса (сразу Промышленный): a. Промышленный - http://pk5nlbsmev.k5.egov.local:80/ws/r59/SID0000286 b. Тестовый - http://smev-mvf.test.gosuslugi.ru:7777/gateway/services/SID0003663 Поля «Сервер» и «Путь» подставятся автоматически. Рисунок 13. «Внесение адреса в виды обмена с казначейством/банком» «Версия форматов» – выбираем из выпадающего списка 1.16 (тоже должно встать после загрузки файла) «Тип взаимодействия» - выбираем «GSRV – в рамках оказания госуслуг» или «GFNC – В рамках исполнения госфункций» в зависимости от типа организации. «Код участника в ГИС ГМП» - заполняем от руки, код должен быть получен при отправке в территориальный орган Федерального казначейства заявки на регистрацию в ГИС ГМП в соответствии с приказом Федерального казначейства от 12.05.2017 №11н. «Полномочия участника» - указываются из списка с учетом типа организации. «Шаблон УИН Участника» - нажимаем «Показать все», в справочнике «Шаблоны идентификаторов документов «Квитанция на оплату» нажимаем кнопку «Создать». В появившейся форме нажимаем кнопку «Заполнить», выбираем «Шаблон для ГИС ГМП формата 1.16» в зависимости от типа организации выбираем один из пунктов меню «Для АН и ГАН – федеральных органов государственной власти» или «Для АН и ГАН – органов гос. власти субъектов РФ, органов местного самоуправления, гос. (мун.) учреждений. После выбора нужного шаблон табличная часть внизу заполнится. От руки необходимо будет только проставить «Код участника», который должен быть аналогичным «Коду участника ГИС ГМП» заполненного выше. 7 Рисунок 14. «Настройка шаблона УИН формата 1.16 для организации» После внесения шаблона «Взаимодействие» - выбирается с учетом типа передачи данных «Напрямую с сервисом» или «Через посредника (ГАНа)» «Количество начислений в пакете» – ставится вручную, если не проставлено – по умолчанию будет использоваться 50. «Имя ИС» - от руки вписывается наименование информационной системы, в нашем случае это «Единая информационная система управления финансово-хозяйственной деятельностью организаций» «Мнемоника» - от руки проставляется мнемоника информационной системы 019106591 «Устанавливать подпись» - выбирается из выпадающего меню в зависимости от вашего желания по подписи документов «Сертификат ЭП (для начислений)» - выбирается сертифицированная электронная подпись, установленная на компьютере «Пароль для ЭП начислений» - вводится пароль «Сертификат ЭП (для всего сообщения)» - выбирается сертифицированная электронная подпись, установленная на компьютере «Пароль ЭП сообщения» - вводится пароль Адрес TSA-сервера – выбирается адрес сервера КриптоПРО. 4. Установка сертификата ЭП ОВ Перед отправкой квитанций необходимо передать информацию об электронной подписи системы ЕИС УФХД в ГИС ГМП. Электронная подпись предоставляется на Рутокене. Для ее установки необходимо скачать драйвер по адресу https://www.rutoken.ru/support/download/drivers-forwindows/ и установить зайдя в него. Заходим в открытый ключ сертификата ЭП ОВ (файл reqs_595901-242079.cer) и устанавливаем его. Рисунок 15. «Установка открытого ключа сертификата» 8 Проверить ,что закрытый ключ сформирован можно через «КриптоПРО CSP», зайдя во вкладку: Сервис – Посмотреть сертификаты в контейнере – Обзор. Рисунок 16. «Просмотр наличия закрытого ключа сертификата» Установить выпущенный сертификат на рабочем месте в «Личное хранилище» 9 Установить корневые сертификаты из архива (которые также можно скачать по ссылкам): o УЦ_EKEY.cer (http://etrust.gosuslugi.ru/Shared/DownloadCert?thumbprint=53EF9ECD3E76FCAC1C33F FCFADA3147B48A51D5B) o Головной_УЦ.cer (https://etrust.gosuslugi.ru/Shared/DownloadCert?thumbprint=8CAE88BBFD404A7A5363 0864F9033606E1DC45E2) Рисунок 17. «Установка корневых сертификатов» Нажимаете установить сертификат Рисунок 18. «Импорт корневых сертификатов» 10 Выбираете Поместить сертификаты в следующее хранилище, нажимаете кнопку «Обзор», и выбираете «Доверенные корневые центры сертификации» и нажать «Ок», и кнопку «Далее» Рисунок 19. «Выбор хранилища для корневых сертификатов» Рисунок 20. «Завершение импорта корневых сертификатов» И «Готово». Аналогичным образом установите два корневых сертификата. В итоге, во вкладке «Путь сертификации», должна быть валидная цепочка из 3-х сертификатов: 11 Рисунок 21. «Внешний вид цепочки сертификатов» Импортируем установленный ключ в 1С. Для этого заходим Администрирование -> Общие настройки -> Настройки электронной подписи и шифрования Рисунок 22. «Импортирование ЭЦП в 1С» 12 Рисунок 23. «Импортирование ЭЦП в 1С» Нажимаем кнопку «Добавить» для добавления сертификата в 1С. Рисунок 24. «Добавление сертификата в 1С» Выбираем нужный нам сертификат электронной подписи. Рисунок 25. «Выбор необходимой для импортирования ЭЦП» 13 После нажатия кнопки «Далее» будет предложено ввести пароль и установить сертификат. Рисунок 26. «Ввод пароля сертификата» В поле «Пароль» вводим 12345678. В настройках ГИС ГМП для организации указываем в полях: «Устанавливать подпись» - «Отдельный процесс (выполняется в базе организации)» либо «При выполнении обмена (выполняется в базе, взаимодействующей с сервисом)». Сертификат ЭП (для начислений) – указываем свою подпись и пароль к ней Сертификат ЭП (для всего сообщения) – указывается Сертификат ЭП ОВ, который отражается как Министерство информационного развития. Пароль вводим тот же – 12345678. Рисунок 27. «Заполнение настроек организации для обмена с ГИС ГМП» 14 5. Создание квитанции Для создания квитанции необходимо зайти в раздел «Услуги, работы, производство» -> «Квитанции на оплату». Рисунок 28. «Вход в квитанции на оплату» Для создания новой квитанции необходимо нажать кнопку «Создать» списка квитанций. Рисунок 29. «Создание новой квитанции» В открывшейся форме заполняем необходимые поля: Рисунок 30. «Заполняемые поля квитанции» 15 «Организация» - указывается наименование организации, от которой выставляется квитанция. «Лицевой счет» - выбирается из списка лицевых счетов организации «Номенклатура» - выбирается из справочника «Номенклатура». Обязательным условием является привязка типа номенклатуры к «Гос. Услуги». «Плательщик» - указывается плательщик из списка контрагентов. «Договор» - указывается договор из справочника «Договоры и иные основания возникновения обязательств». «Уникальный идентификатор начисления» - должен встать автоматически (при заполненном шаблоне идентификаторов) На вкладке «Данные начисления» указываются идентификаторы плательщика для ГИС ГМП 1.16. Чтобы они вставали автоматически необходимо установить идентификаторы плательщиков, для этого заполняем СНИЛС, ИНН, и другие документы у контрагента. На вкладке «Статус налогоплательщика (101)» указывается статус из выпадающего списка. На вкладке «Реквизиты получателя» данные должны встать автоматически, недостающие реквизиты можно добавить вручную. После заполнения квитанции необходимо поставить статус «Подготовлен», записать и закрыть документ. Провести документ не получится, так как нет информации о его оплате. 6. Подписание квитанции Для настройки подписания квитанций должна быть установлена возможность входа и осуществлен вход в 1С через тонкий клиент. В настройках участника необходимо установить в поле «Устанавливать подпись» вариант «Отдельный процесс, (выполняется в базе организации)». Рисунок 31. «Описание порядка подписания квитанций» После создания квитанции нажмите кнопку «Подписать ЭП». 16 Рисунок 32. «Подписание квитанции» После этого вам будет предложено установить компоненту Xades, необходимо нажать кнопку «Установить» (устанавливается только под тонким клиентом). После подписания квитанции слева от нее появится рисунок печати. Нажимаем кнопку «Обмен с ГИС ГМП, ИС РНИП, ИС УНП». Откроется форма, в которой необходимо перейти в закладку «Обмен по формату 1.16» и заполнить пустые поля: Рисунок 33. «Настройки в обмене ГИС ГМП» «Организация» - указываем наименование организации по которой будем передавать данные В блоке «Параметры обмена» указываем: o «Вид обмена» - выбираем из справочника «Виды обмена с казначейством/банком» элемент «ГИС ГМП 1.16.5» o «Настройка форматов» - открываем справочник «Настройки форматов, используемых при обмене с казначейскими и банковскими системами», по кнопке «Создать» создаем новую настройку, в поле «Наименование» вписываем «ГИС ГМП 1.16.5» 17 Рисунок 34. «Создание форматов настроек, используемых при обмене» o «Настройка обмена» - выбираем ранее созданный элемент «ГИС ГМП 1.16.5» из справочника «Настройки форматов, используемых при обмене с казначейскими и банковскими системами». 7. Отправка пакета Для загрузки списка документов для отправки необходимо сделать отбор в разделе «Отбор вкладки Начисления» в форме «Обмен по формату 1.16». Рисунок 35. «Отбор документов для отправки» Для экспорта начислений необходимо проставить галочку напротив планируемых к отправке документов и нажать на кнопку «Отправить квитанции». 18 Рисунок 36. «Отправка квитанций в ГИС ГМП» После отправки документов в ГИС ГМП на вкладке «Пакеты начислений» появится информация об отправленных пакетах и статусах их обработки. Рисунок 37. «Информация на вкладке «Пакеты начислений» В столбце «Результат обработки» будет предоставляться информация о полученных ошибках при отправке документов или запросах информации по ним. Описания ошибок можно скачать по ссылке: http://www.roskazna.ru/upload/iblock/442/formaty_gis_gmp_versii_1_16_6.docx описания ошибок представлены в разделе 6. «Перечень контролей» файла Word. 19