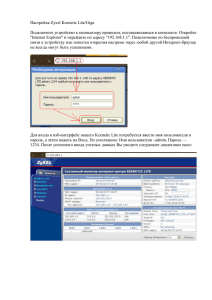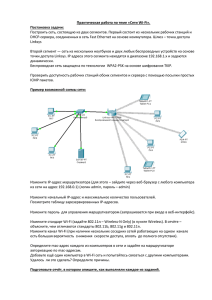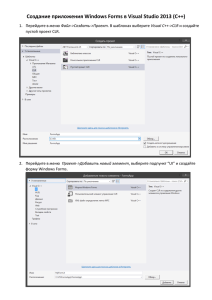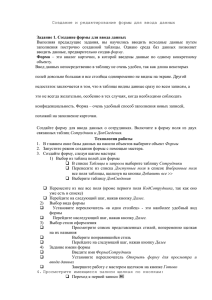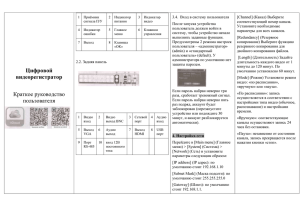Эффект текста на запотевшем стекле В этом уроке мы покажем
advertisement
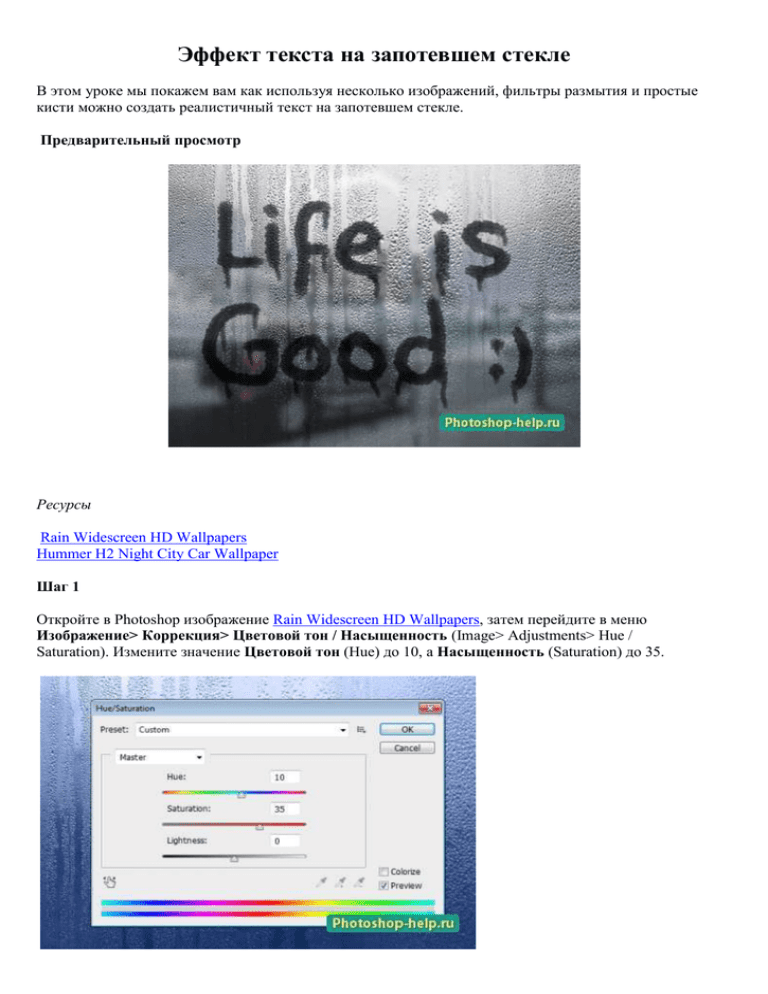
Эффект текста на запотевшем стекле В этом уроке мы покажем вам как используя несколько изображений, фильтры размытия и простые кисти можно создать реалистичный текст на запотевшем стекле. Предварительный просмотр Ресурсы Rain Widescreen HD Wallpapers Hummer H2 Night City Car Wallpaper Шаг 1 Откройте в Photoshop изображение Rain Widescreen HD Wallpapers, затем перейдите в меню Изображение> Коррекция> Цветовой тон / Насыщенность (Image> Adjustments> Hue / Saturation). Измените значение Цветовой тон (Hue) до 10, а Насыщенность (Saturation) до 35. Далее перейдите в меню Изображение> Коррекция> Обесцветить (Image> Adjustments> Desaturate). Затем перейдите в меню Изображение> Размер изображения (Image> Image Size), убедитесь, что в нижней части окна установлена галочка Сохранить пропорции (Constrain Proportions), и задайте размеры ширины в 600 пикселей в верхней части. Вы можете ввести любое другое значение, которое вам нужно. Нажмите кнопку ОК. Шаг 2 Поместите изображение Hummer H2 Night City Car Wallpaper на холст и расположите выше предыдущего в панели слоёв. Затем перейдите в меню Редактирование> Трансформирование (Edit> Free Transform) чтобы изменить размер изображения. Нажмите и удерживайте клавишу Shift на клавиатуре для сохранения пропорций, а затем выберите и перетащите любой угол внутрь. Если вы довольны размером, нажмите клавишу Enter, чтобы подтвердить изменения. Шаг 3 Измените Режим наложения (Blend Mode) слоя на Перекрытие (Overlay) и снизьте Непрозрачность (Opacity) до 80%. Перейдите в меню Фильтр> Размытие> Размытие по Гауссу (Filter> Blur> Gaussian Blur) и установите значение радиуса в 5,5. Шаг 4 Создайте новый слой поверх обоих слоев и назовите его «Text». Измените цвет переднего плана на черный, возьмите инструмент Кисть (Brush Tool) и выберите кисть под названием «Rough Round Bristle», которая уже есть в Photoshop по умолчанию. Измените размер кисти на значение по своему усмотрению в зависимости от того, насколько будет толстый или тонкий ваш текст. Здесь установлено значение в 30 пикселей. Откройте панель кистей (Окно> Кисть (Window> Brush)), и снимите галочку с настройки Передача (Transfer). Шаг 5 Создайте нужный текст. Не торопитесь с этим шагом, и помните, что вы можете отменить и заново создать текст столько раз, сколько необходимо. Как только вы закончите с текстом, уменьшите размер кисти до малой величины (около 8 пикселей), а затем добавьте немного капель на строки ниже букв. Шаг 6 Чтобы подчеркнуть немного больше текст, создайте новый слой поверх всех слоев, залейте его белым цветом, а затем измените Режим наложения (Blend Mode) на Мягкий свет (Soft Light) и уменьшите непрозрачность до значения, на ваш выбор (что-то около 55%). Теперь выберите слой с текстом и уменьшите его непрозрачность до 85%. Вот и всё! Эффект текста на запотевшем стекле готов. Окончательное изображение Надеемся, вам понравился этот урок и оказался для вас полезным. Автор урока: photoshopstar.com Переводчик урока: Ирина Шипилова